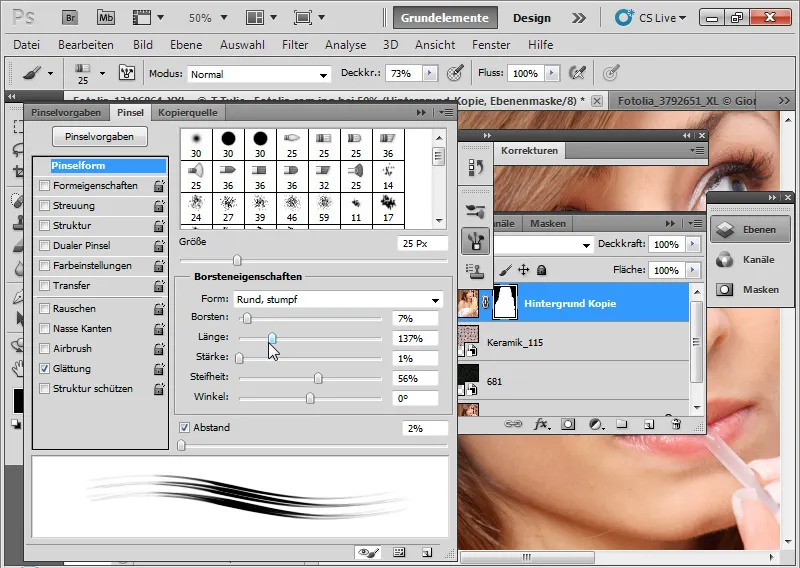I tre exempel vill jag förklara möjligheterna och begränsningarna av förbättringsdialogrutan förbättra kant.
Exempel 1: En bild med optimala klippningsförhållanden
Först väljer jag grovt hårinnsidan med Lassoverktyget (L). Sedan öppnar jag dialogrutan förbättra kant med kortkommandot Ctrl+Alt+R. I verktygsfältet för urvalsalternativ finns det alternativt en knapp förbättra kant vid sidan av kortkommandot.
Bildkälla: © Giorgio Gruizza – Fotolia.de
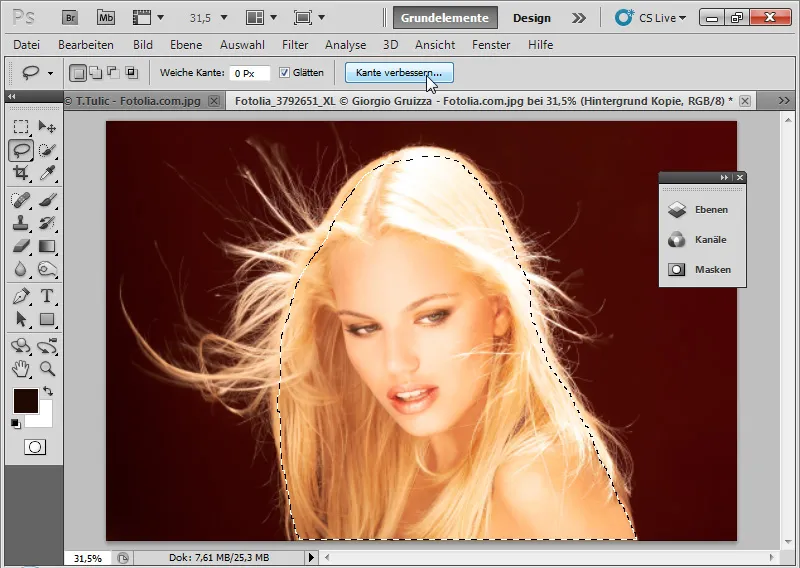
I displayläge kan jag i början välja vilken bakgrund jag vill se klippningen mot.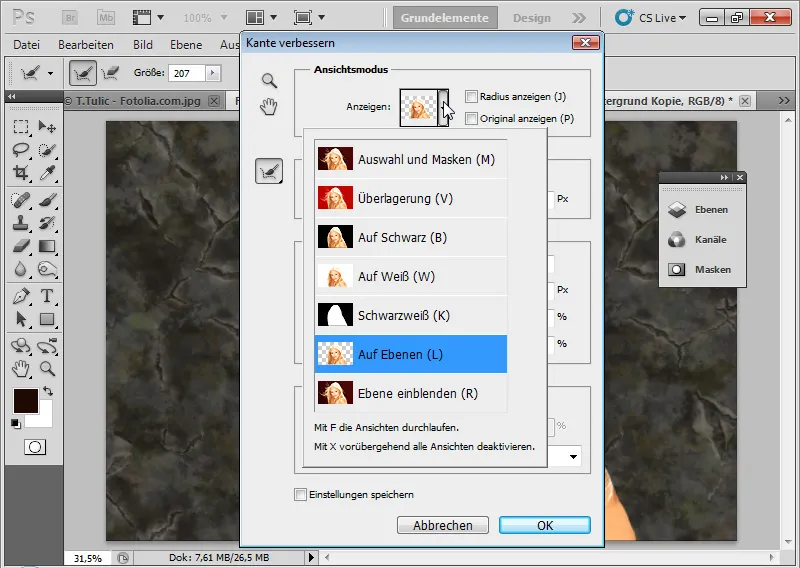
Med kortkommandot F kan jag växla mellan olika visningslägen och bedöma vilken vy som passar mig bäst. Jag väljer På lager (L), för då har jag alltid en live-förhandsvisning av hur resultatet utvecklas. Jag ställer in en hög Smart-Radius på cirka 200 pixlar. Smart-Radiusen utvidgar nu mitt kantområde och gör automatisk kantidentifiering. Smart-Radiusen analyserar självständigt kontraster mellan förgrund och bakgrund och isolerar framgångsrikt det område som ska klippas loss längs maskens kanter. Övergångar upptäcks noggrant och befintliga strukturer isoleras framgångsrikt för urvalet.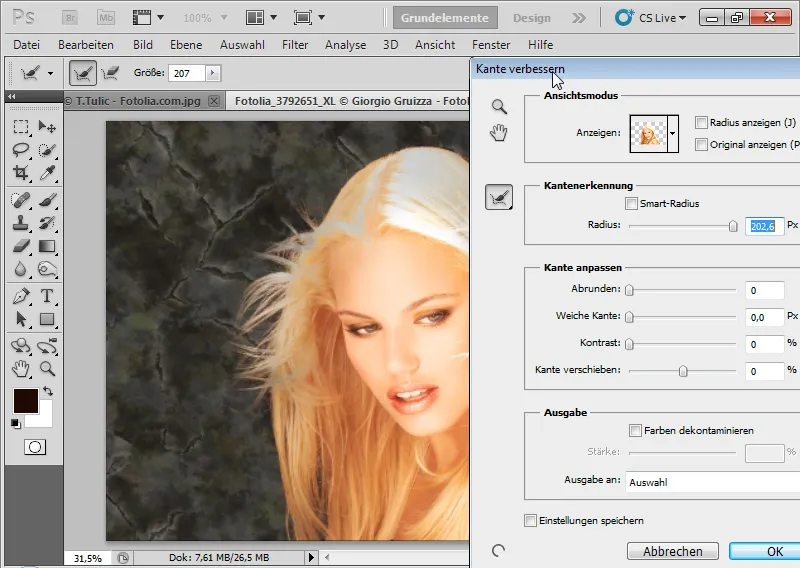
Med verktyget Uppdatera radien (E) markerar jag nu alla hårda detaljer. Området färgar sig i normalvyn Visa lager (R) – som är känt från Extrahera-filter – grönt. I visningen På lager (L) ser jag den ursprungliga bakgrunden till bilden.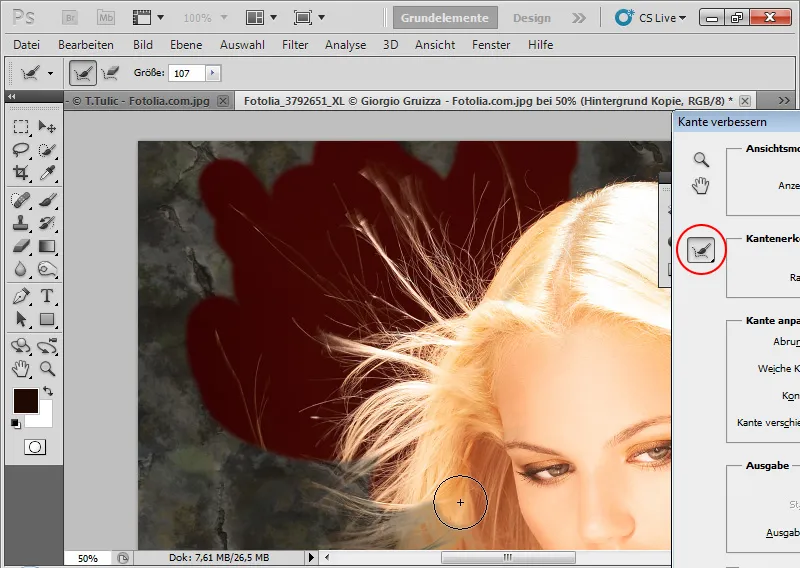
Områdena analyseras av Photoshop och de håriga detaljerna isoleras från bakgrunden. I olika visningslägen kan resultatet enkelt kontrolleras. Om verktyget Uppdatera radien (E) inte ger önskad effekt och felaktigt har gett ett område genomskinlighet, tagit bort eller isolerat, kan jag med verktyget Radera revideringar (E) i undermenyn till Uppdatera radien (E) återställa den ursprungliga kanten. Ytterligare hårdetaljer synliggörs efter användning av Uppdatera radien (E).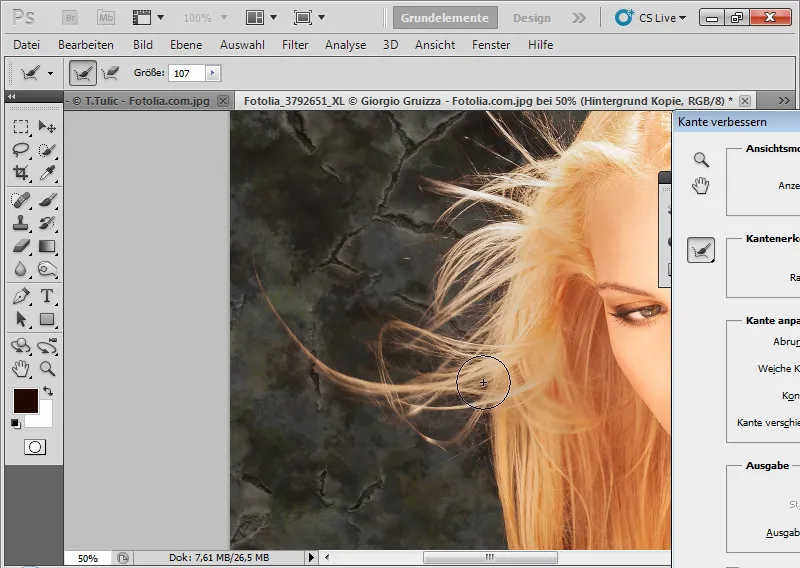
Reglagen för Kontrast, Mjuk kant, Avrunda och Flytta kant hjälper till att optimera kantresultatet i detalj. Speciellt Flytta kant (Expandera/minska urvalskanten) är mycket användbar i samarbete med Smart-Radius.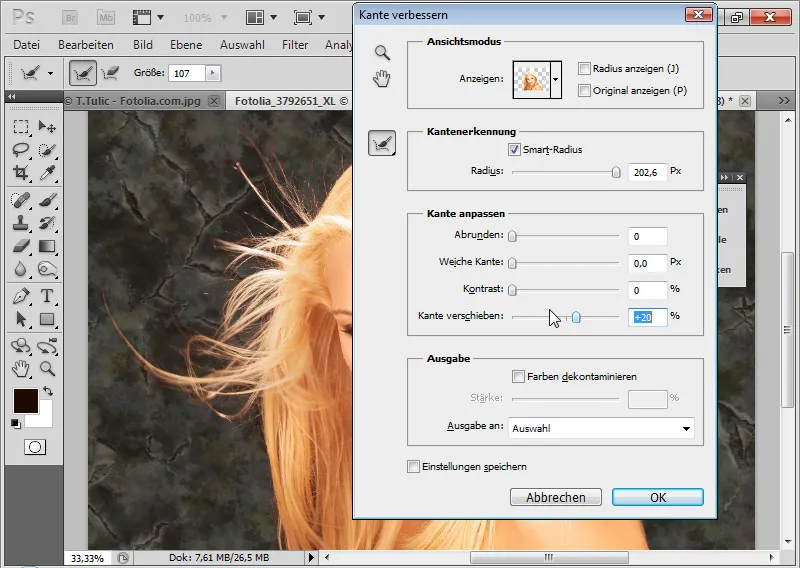
Det hjälper att öka kontrasten i liten utsträckning för att skärpa kanterna ytterligare. Ytterligare detaljer kan också hämtas med en utvidgning av kanten till urvalsområdet. Ju mer jag utvidgar urvalet, desto fler detaljer framträder, men färgskiftningen runt de klippta håren förstärks också.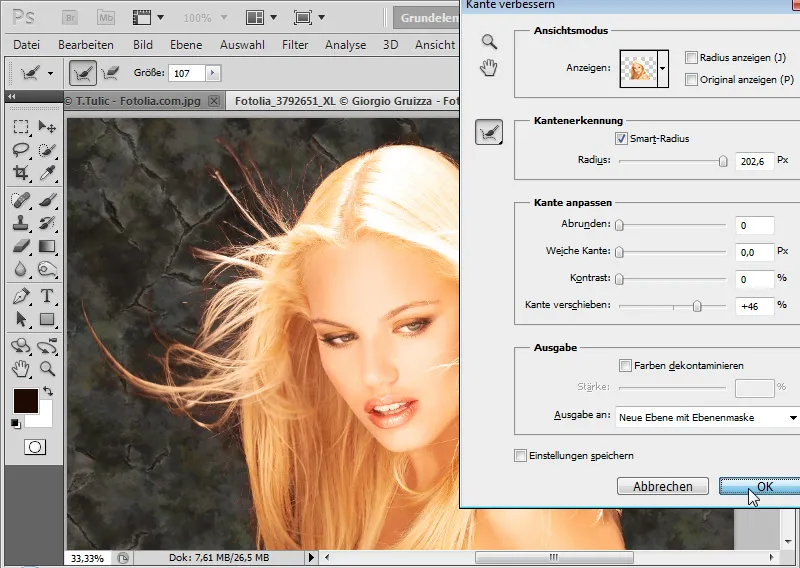
Eftersom färgskiftningar ofta uppstår vid urvalsklippningar har även versionen CS5 integrerat ett användbart verktyg: Dekontaminera färgerna. Där färgas bakgrunden i färgen på de element som ska klippas loss. Effekten uppenbarar sig när jag låser lagermasken i efterhand. Färgområdena runt min klippning tenderar att bli gulaktiga. Pixlarna har förändrats. Samma effekt skulle uppstå om jag i läget Färg direkt hade målat pixlarna med samma färg som håret med Penselverktyget (B) . Utmatningen bör alltid göras med Lagermask eller Nya lager med Lagermask så att jag kan fortsätta bearbeta masken ytterligare – också med dialogrutan Förbättra mask (Ctrl+Alt+R). På så sätt förblir bearbetningen icke-destruktiv. Som ett alternativ till Färgdekontaminering kan jag ställa in en justeringsnivå Färgton-mättnad som ett skärmmask (Ctrl+Alt+G) för de röda färgområdena. Jag minskar mättnaden och ändrar färgområdet till det gula, så att färgskiftningen blir gulaktig.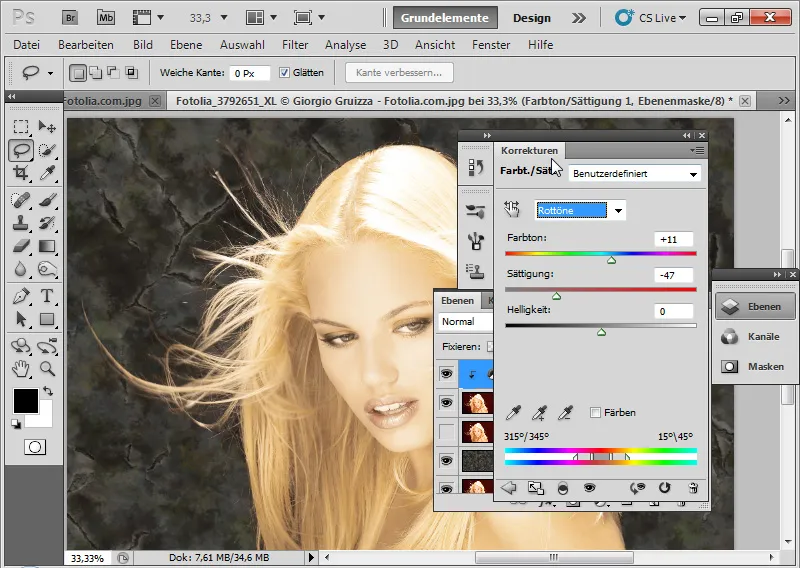
Lagermasken till justeringslagret fyller jag med svart färg och målar med en vit, mjuk Pensel i områdena med den röda färgskiftningen. I dessa områden påverkar justeringslagret Färgton-mättnad. Färgskiftningen försvinner. Och klar är jag!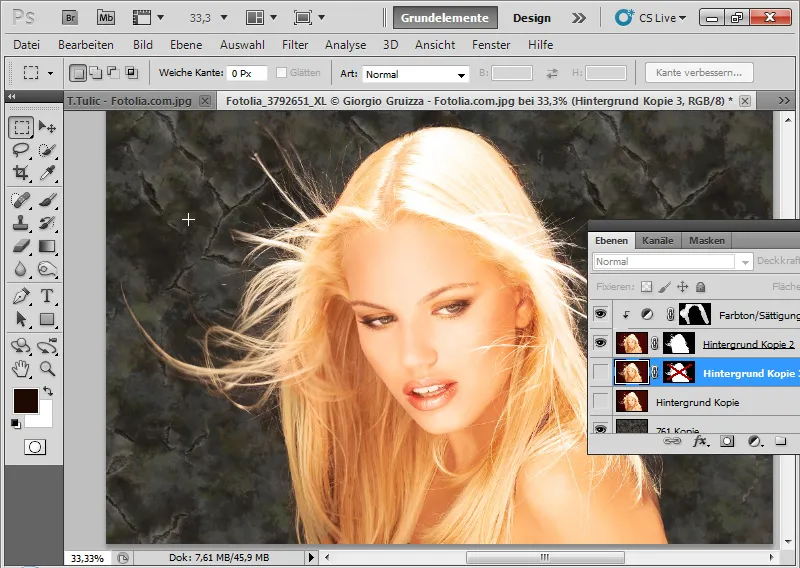
Vid Färgdekontaminering skulle pixlarna ha ändrats destruktivt. Effekten skulle vara följande – synlig när lagermasken inaktiveras: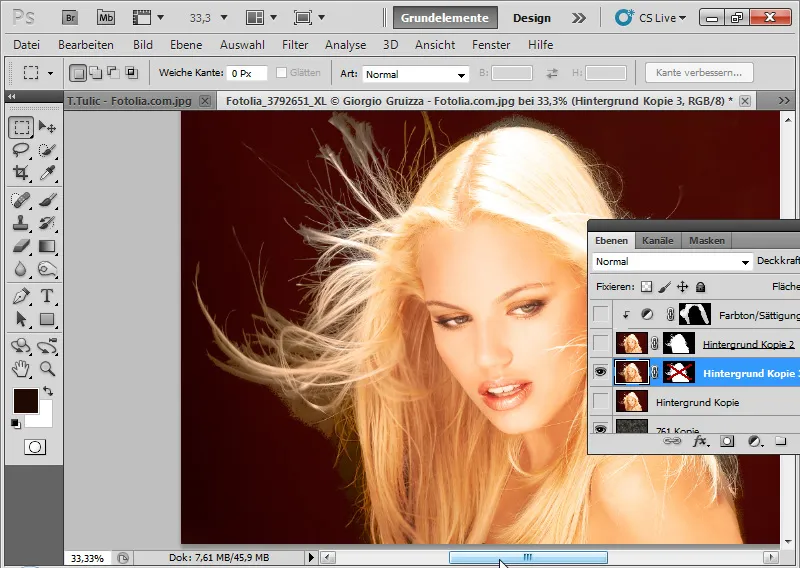
Så för färgskiftningen rekommenderas en icke-destruktiv bearbetning via ett justeringslager. Detaljerad visning av resultatet:
Exempel 2: Lockar - det blir svårare på grund av olika transparensnivåer
Här blir det lite mer avancerat, så jag placerar genast två bakgrunder till motivet så att friläggningen kan bedömas optimalt. Bildkälla: © Sorin Popa – Fotolia.de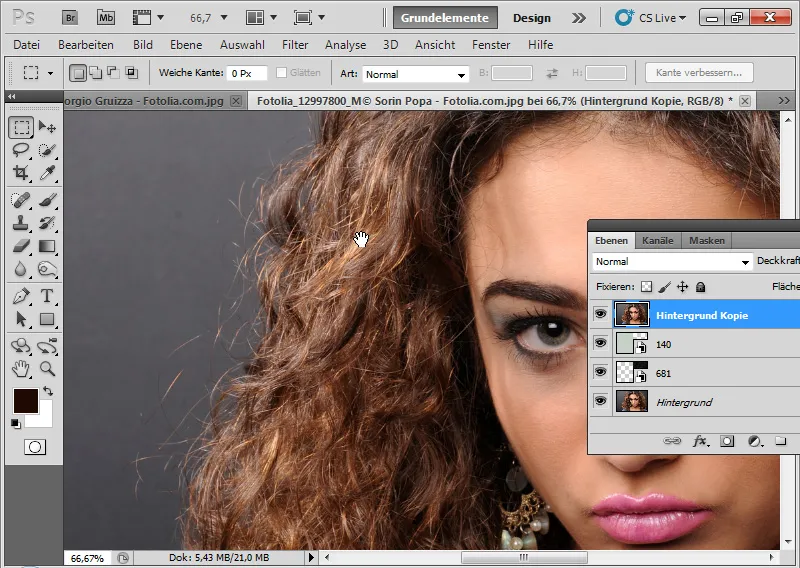
Jag väljer igen hårområdet med valfritt markeringsverktyg och går sedan till dialogrutan Förbättra kant (Ctrl + alt + R) .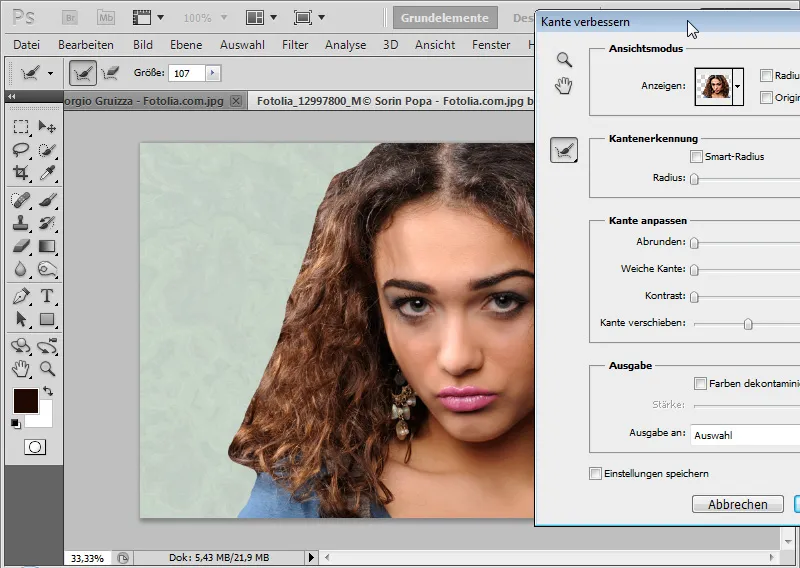
Den Smart-Radius aktiveras med en medelstor radie. Med verktyget Förbättra radie (E) väljer jag nu ett utökat identifieringsområde.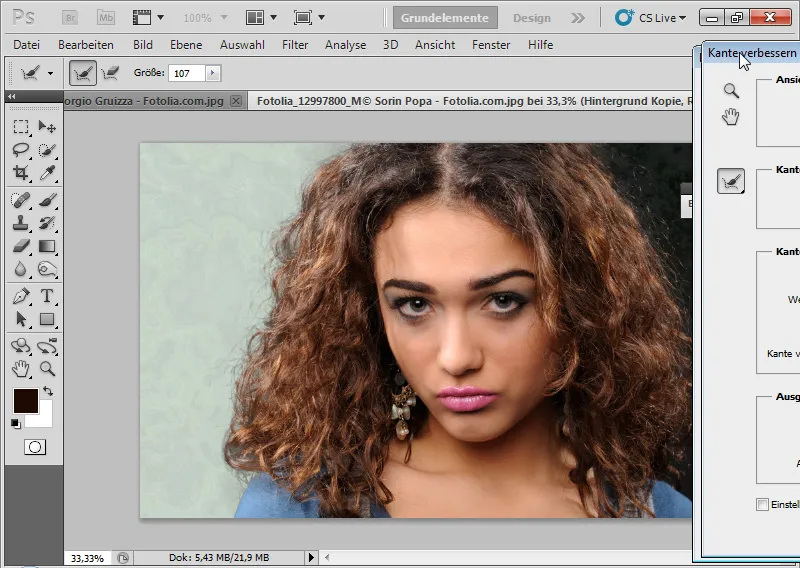
På de platser som har för mycket transparens i innerområdet kan jag använda verktyget Radera förbättringar (E) för att ångra bearbetningen. Genom att hålla ned alt-tangenten kan jag växla mellan båda bearbetningarna.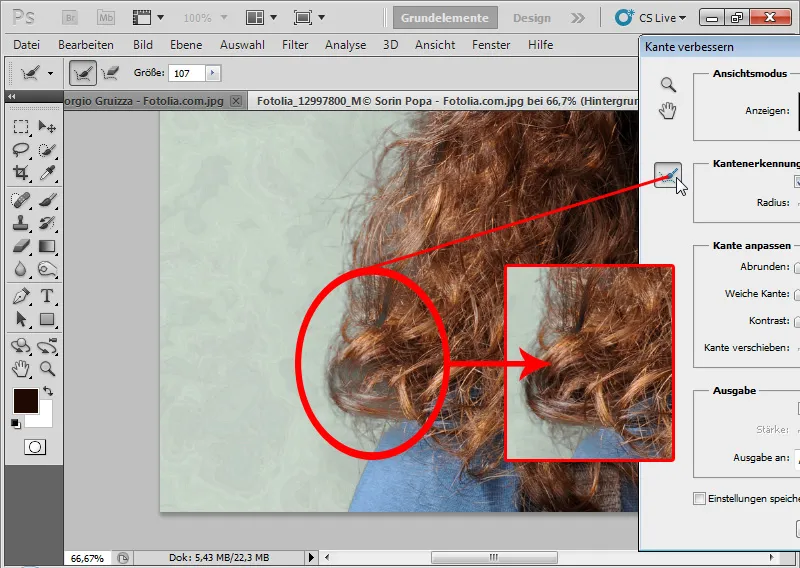
Jag ökar kontrasten med 10 procent och kantvalet med cirka 30 procent.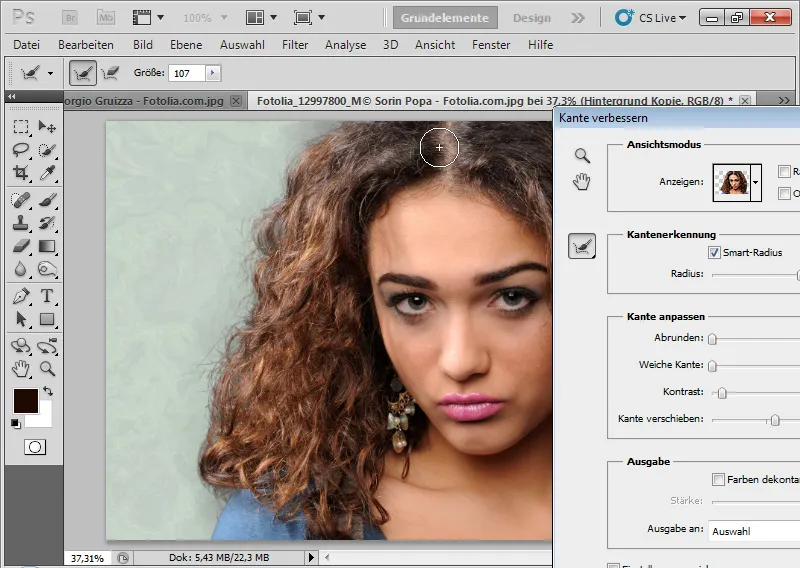
Med en medelstark styrka på cirka 35 procent lägger färgborttagningen också till lite färgvolym i hårets ytterområde. Men detta kan också göras genom en nyans- mättnadsinställningar. Efter det kan jag bekräfta min kantförbättring med utgång till lagermask i ett nytt lager.
Även om friläggningen inte är perfekt är den detaljerad trots de svåra transparenta- och hårdetaljerna. I jämförelse med andra friläggningar ( extrahera , kanalval och Co. ) visar friläggningen med kant- och maskförbättring i detta exempelbilde fördelar. Ändå behöver resultatet minimala finjusteringar, såsom att kopiera delar av väldigt snyggt frilagda strån och klistra in dem på ställen där friläggningen inte blev så bra.
Exempel 3: Gränserna för Förbättra kant-dialogen
Även om den nya funktionen i CS5 inte är ett mirakelmedel, når den sina gränser när det gäller svåra friläggningar som i exemplet. Bildkälla: © T. Tulic – Fotolia.de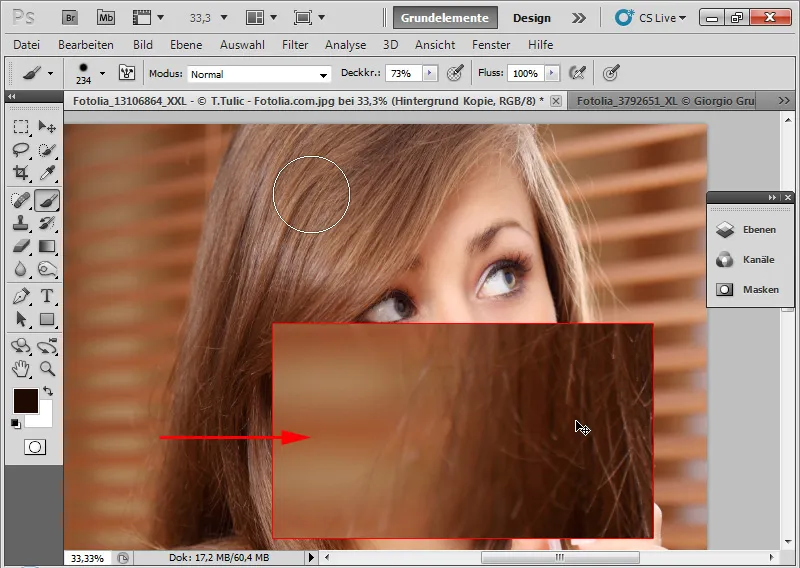
Här har vi en hårfärg som matchar bakgrundens. Dessutom är bakgrunden inte enhetlig på grund av persiennerna. Håret är heller inte tillräckligt skarpt tillgängligt. Jag väljer hårområdet och öppnar dialogrutan Förbättra kant . På en liknande bakgrund fungerar kantigenkänningen genom Smart-Radius ganska bra.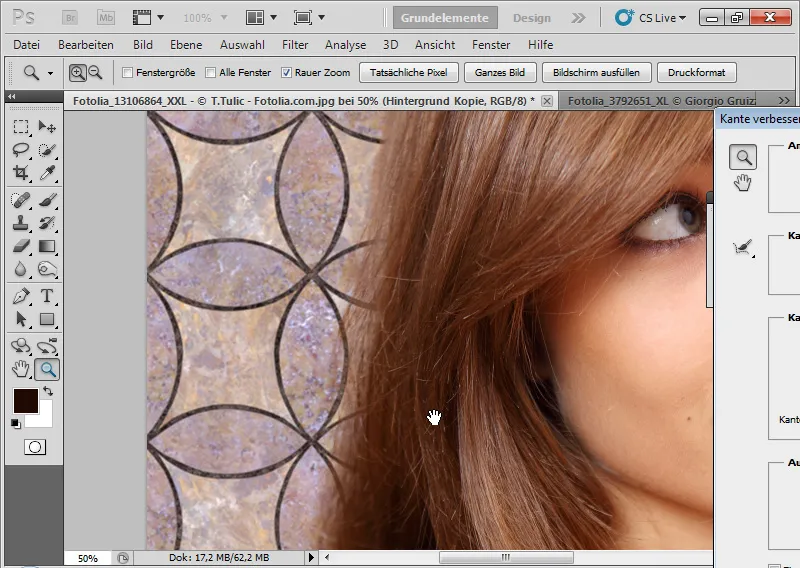
På en svart bakgrund syns de verkliga förhållandena.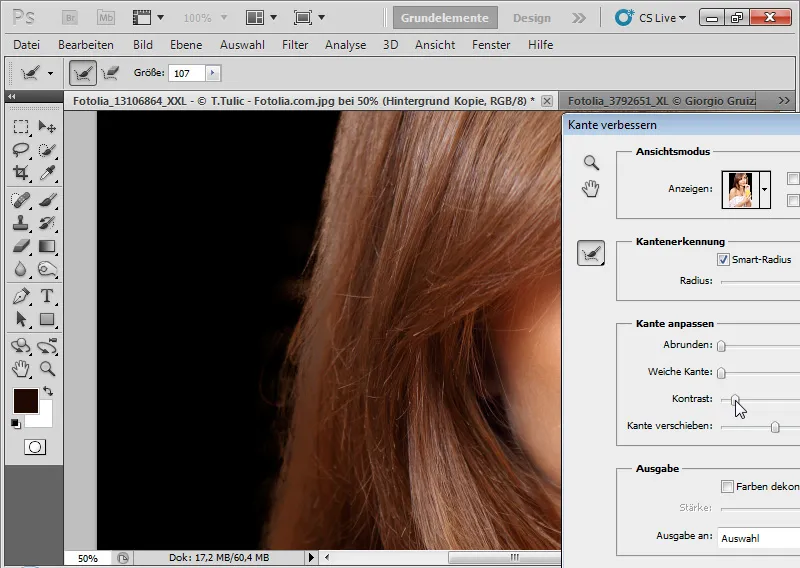
Dialogrutan Förbättra kant kan inte korrekt isolera håret från bakgrunden. Det finns återkommande färgavvikelser. Användningen av verktyget Förbättra radie (E) verkar snarare kontraproduktivt och förstärker de ljusa områdena av persiennerna från originalbakgrunden. Med det sagt: Även de andra vanliga friläggningsmetoderna misslyckas med detta exempel. Här hjälper endast att kopiera och rita hår. Speciellt för sådana användningar har det funnits nya inställningar i borstmenyn sedan CS5, som simulerar naturliga borstegenskaper. Det finns några borstspetsar som lämpar sig bra för att rita hår. I ett nytt lager med färgton från befintligt hår vid låg opacitet , kan hårränderna simuleras mycket bra.