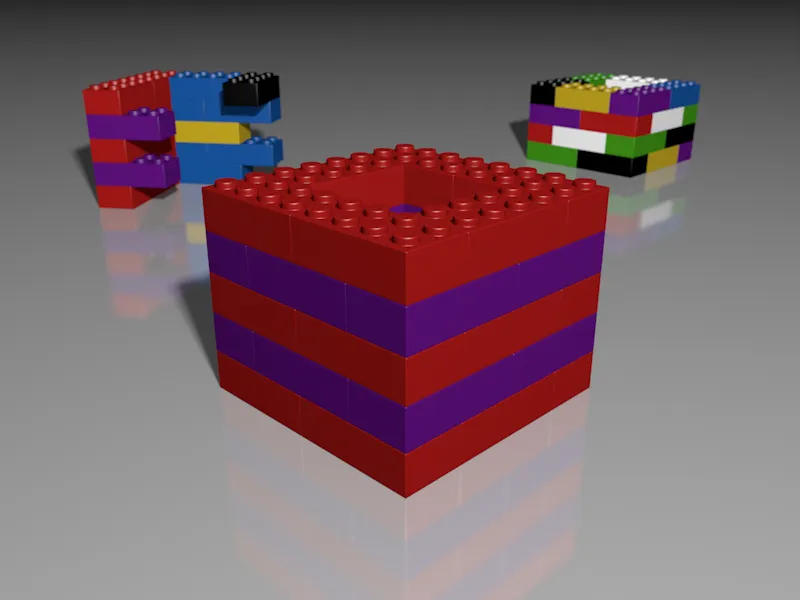Självklart är det inget problem i Cinema 4D att skapa olika versioner av objekt, deras material och scenen med inkluderade ljuskällor, kameror osv. Inom ett Cinema 4D-projekt kan detta dock leda till en överbelastad och oöverskådlig Objekthanterare, medan uppdelningen i olika Cinema 4D-projekt gör att datamhanteringen blir riktigt otymplig.
Som en lösning på detta problem erbjuder Cinema 4D i Release 17 de Scener, även kallat "Takes". I dessa scener sparar Cinema 4D skillnaderna mellan basversionen och de utförda ändringarna via Scenhanteraren. Sedan kan vi bekvämt organisera och aktivera dessa variationer via Scenhanteraren.
För denna handledning har jag skapat en enkel exempelscen med namnet "PSD_C4D_R17_Scener_start.c4d", som du hittar i arbetsfilerna.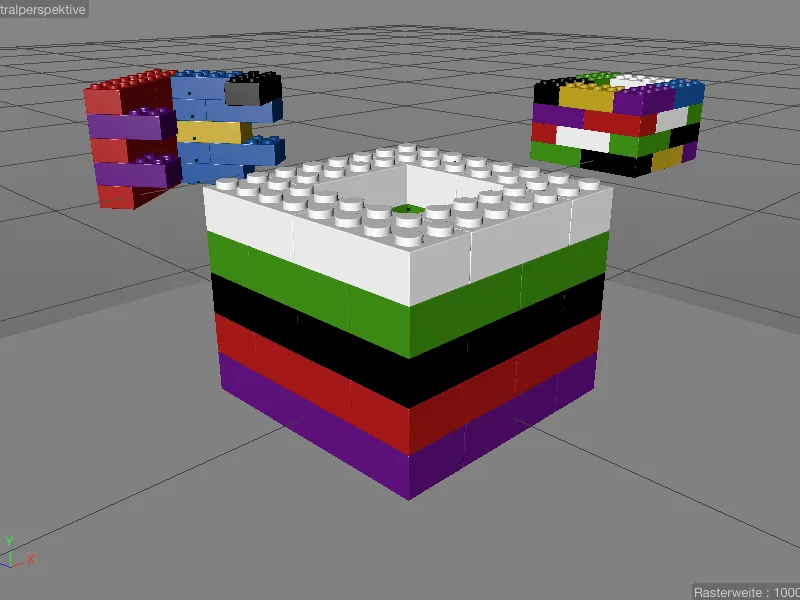
De tre tornen av legobitar är grupperade i olika lager, och vi kommer att fokusera på de främre "Torn_1" med lagerbaserad texturering i Scener-hanteraren. Dessutom hittar vi två kameror, den obligatoriska ljuskällan samt ett texturerat Golv-objekt i Objekt-hanteraren.
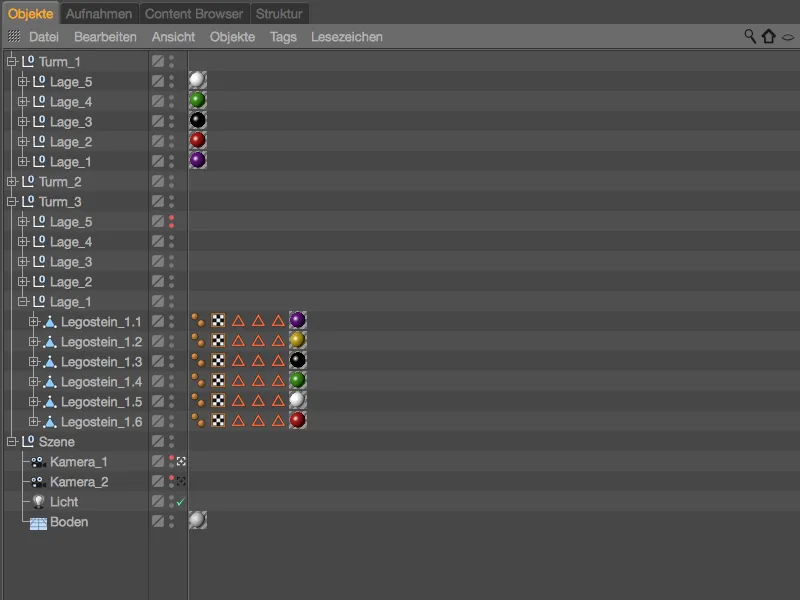
När vi tittar på Scenhanteraren ser vi att vi redan arbetar med eller inom en scen. Detta är den tidigare nämnda Bas-scenen, i princip scenens ursprungstillstånd. Den för närvarande aktiva scenen visas också alltid i verktygsfältet i Cinema 4D.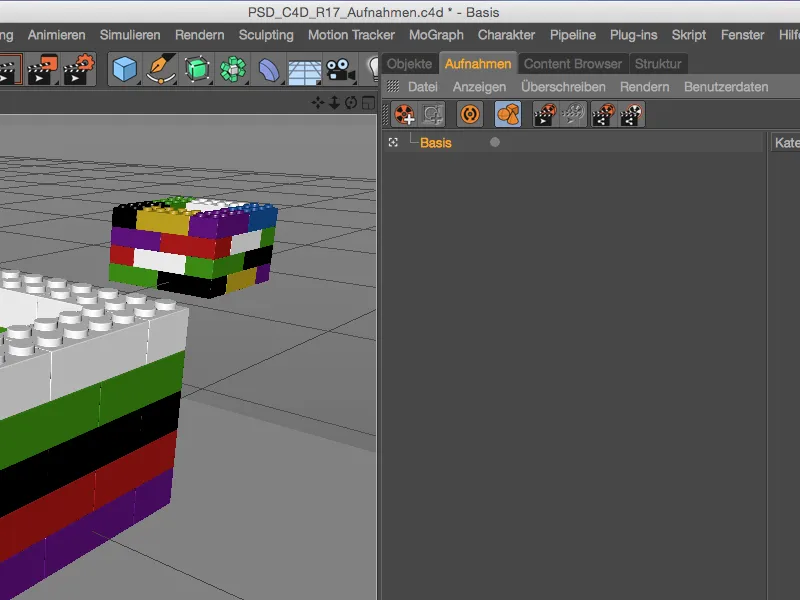
Skapa en ny scen
För att spara ändringar i scenen i en egen scen, skapar vi en ny scen via kommandosymbolen i Scenhanteraren.
Eftersom den nya scenen bygger på Bas-scenen, är den underordnad denna. Den är också omedelbart aktiv, vilket vi känner igen vid det vitfärgade sikte-symbolet. Genom att dubbelklicka på dess namn kan vi lämpligt byta namn på denna scen - i vårt första exempel minskar vi "Torn_1" till endast ett "Lager_1".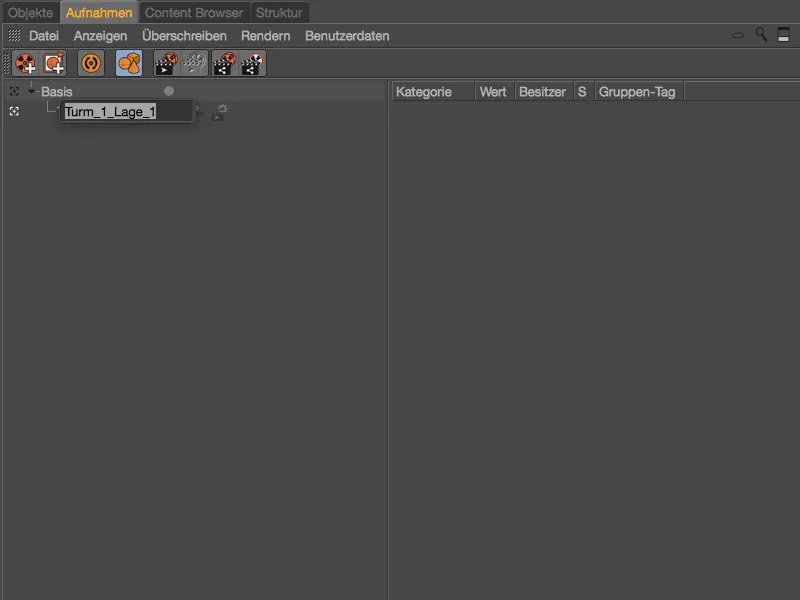
Detta uppnås genom att stänga av skikten 2 till 5 i Redigerare och vid Renderingen. Men om vi markerar de berörda grupperna i Objekt-hanteraren ser vi att de nödvändiga parametrarna Visa i Redigeraren respektive Visa vid Rendering är gråmarkerade och otillgängliga.
Detta kan ses som en slags skyddsmekanism som förhindrar att vi oavsiktligt skriver parametrar i Scenerna.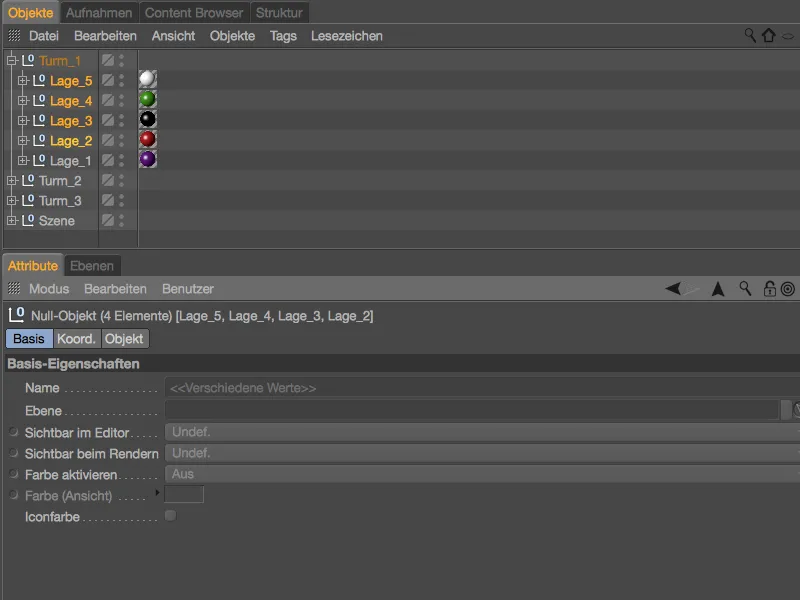
För att häva detta skydd för de två parametrarna hos de berörda elementen, väljer vi de två parametrarna i Egenskaps-hanteraren, högerklickar för att öppna kontextmenyn och väljer kommandot Överridning.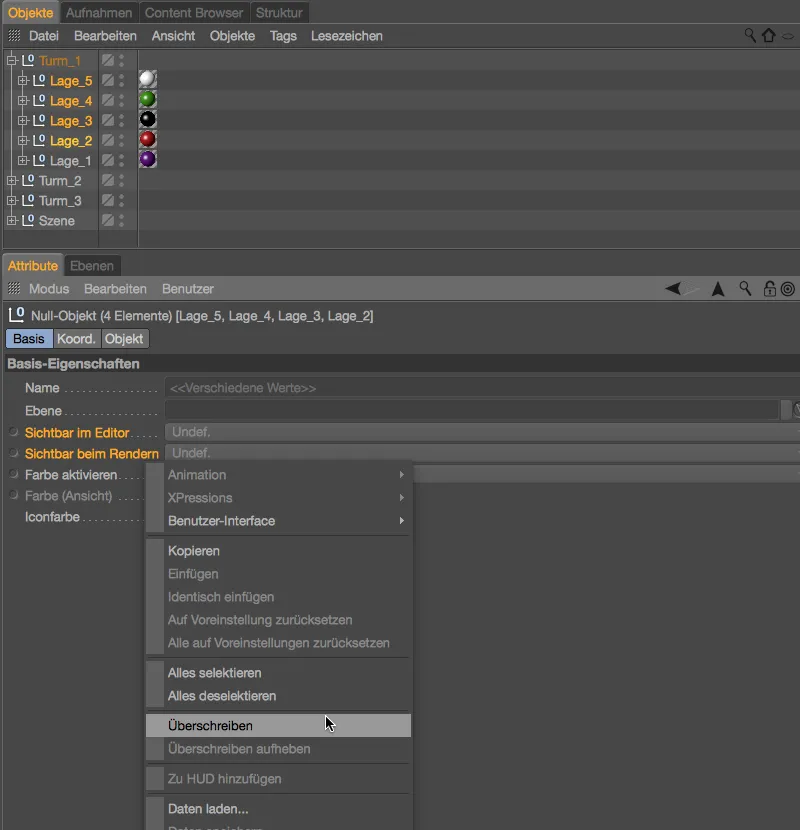
Nu är båda parametrarna redigerbara. Se till att skikten 2 till 5 är markerade och välj inställningen Av både för parametern Visa i Redigeraren, och Visa vid Rendering.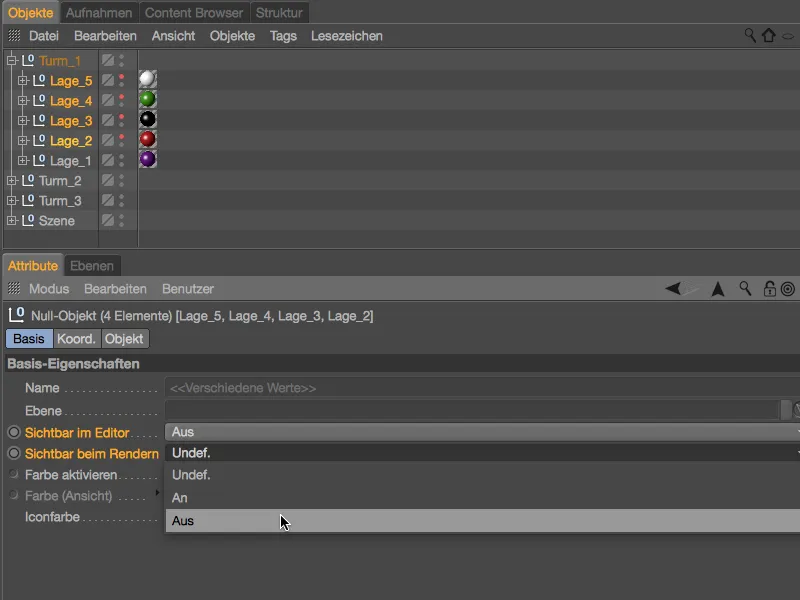
Som förväntat är det främre tornet nu krympt till sitt nedre skikt. Men detta har inte skett i scenen själv utan har sparat i en scen.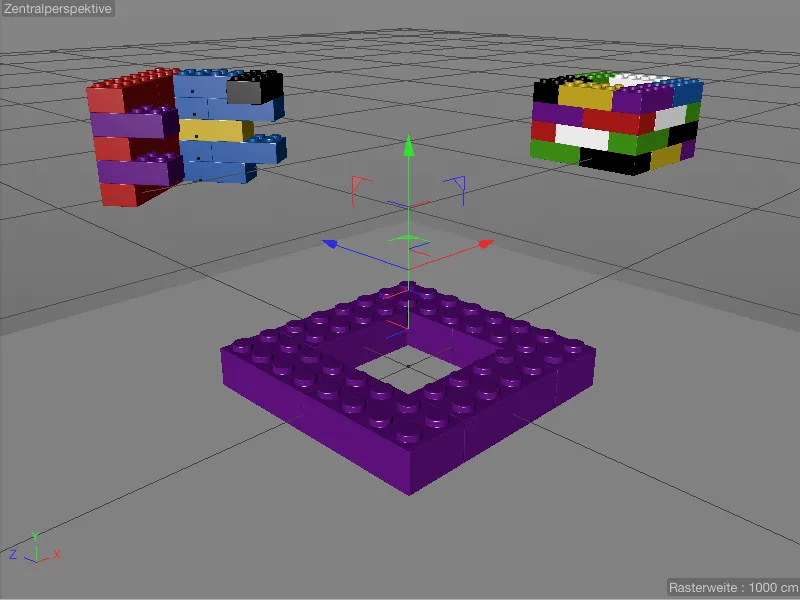
Detta kan enkelt verifieras genom Scenhanteraren. Med våra ändringar är även den högra delen fylld med dubbla trädvy, och genom att bläddra i hierarkin i de sparade objekten eller deras parametrar, visas de överskrivna värdena.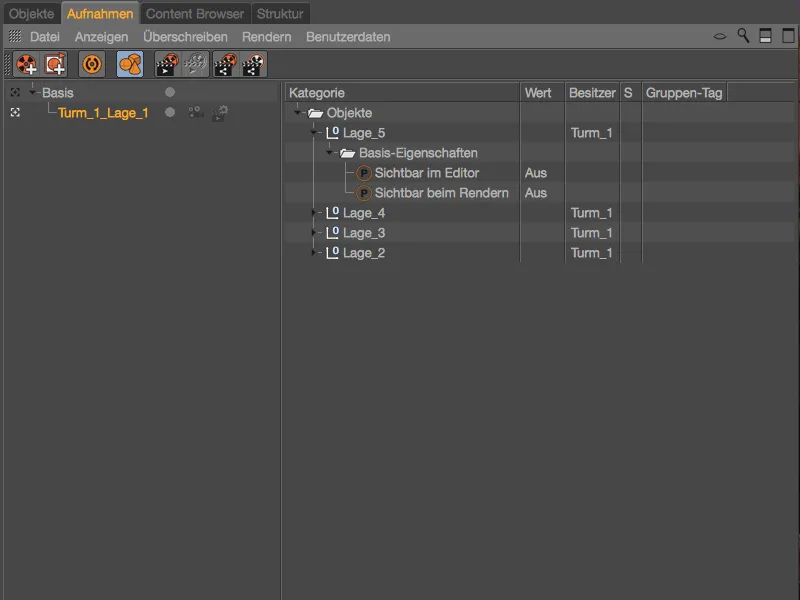
Ändringarna gäller endast för den nyskapade scenen. Så snart vi återaktiverar Bas-scenen, visas och renderas scenen i oförändrat skick.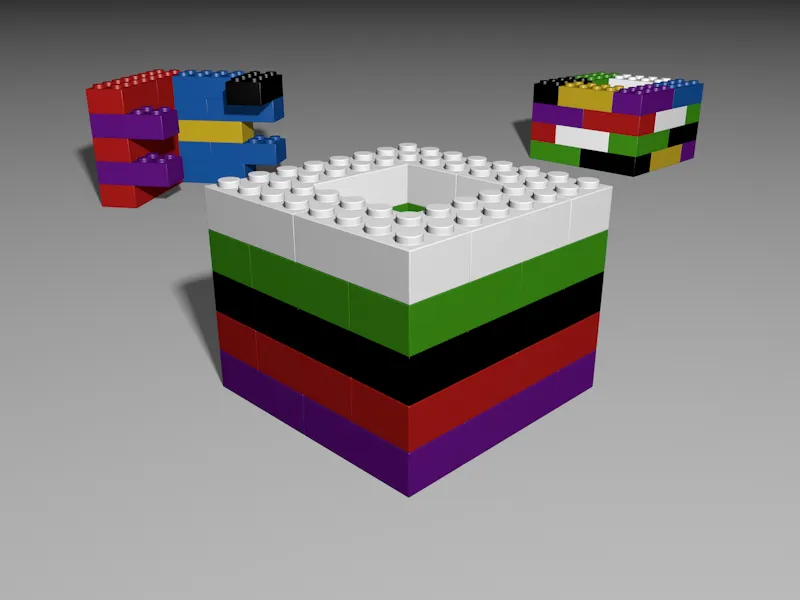
Skapa en andra scen för golvytan
I en andra scen vill vi ha möjligheten att använda ett annat, spegelmaterial för golvet. Vi skapar denna ytterligare scen via kontextmenyn med högerklick och kommandot Ny scen under Bas-scenen.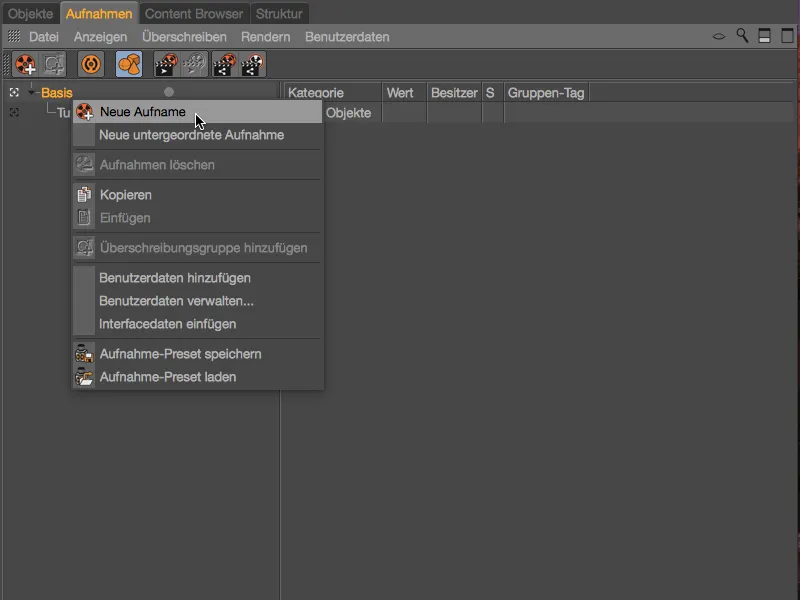
Den nya scenen ligger på samma hierarkie-nivå som vår första scen för att dölja tornskikten och är också redan aktiverad. Vi byter namn på scenen genom att dubbelklicka på dess namn till "Golvet speglar" eller liknande.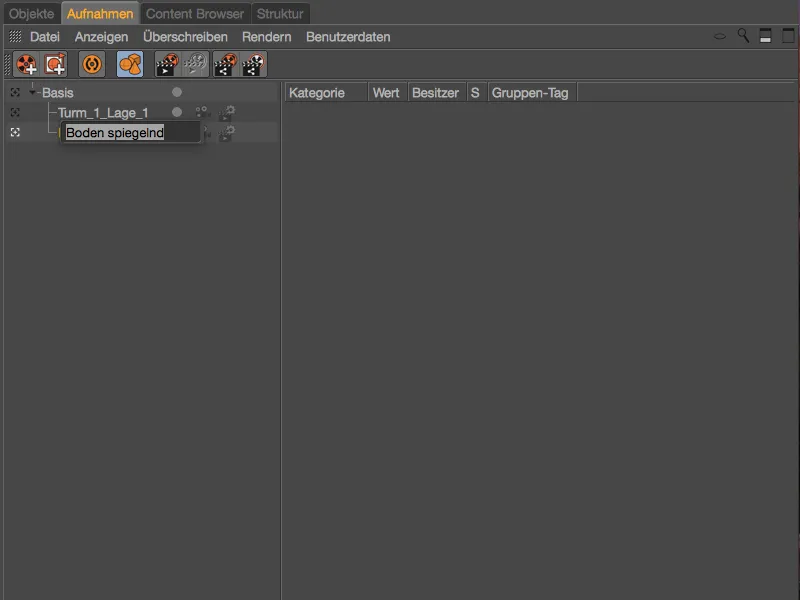
Under den första inspelningen har vi manuellt låst upp parametern för överlagring, denna gång aktiverar vi automatisk inspelning genom det lämpliga kommandotsymbolen i inspelningshanteraren, vilket automatiskt frigör alla parametrar för överlagring.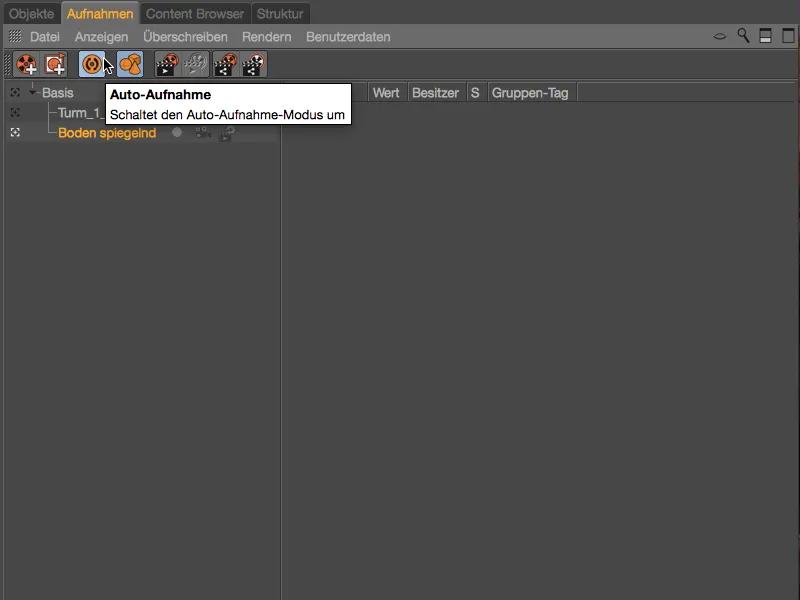
Vi kan omedelbart också visuellt se skillnaden genom att titta på parametrarna i attributhanteraren. Alla parametrar som är valbara för överlagring är ljusblå markerade. De relevanta parametrarna för vår inspelning hittar vi i texturtaget, där det associerade materialet är lagrat.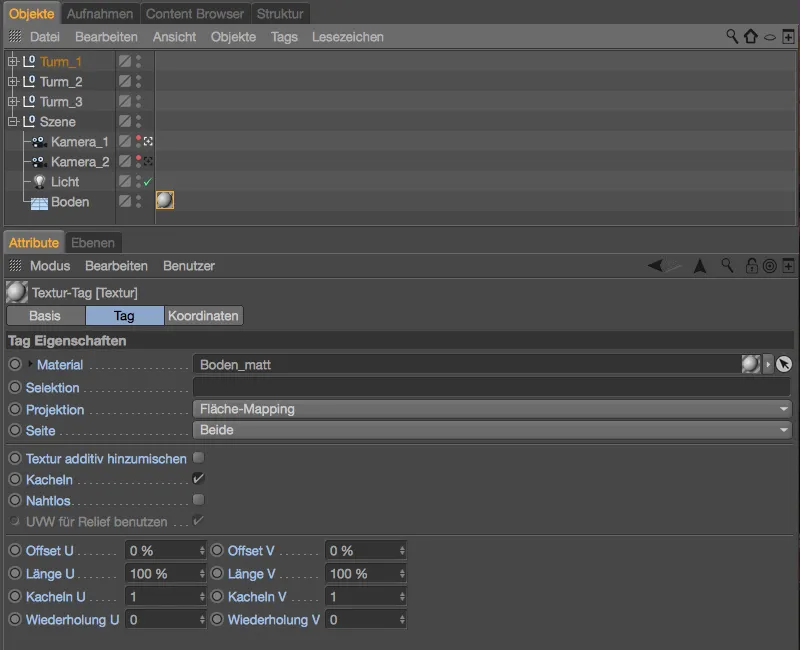
I vår Cinema-4D-projekts materialhanterare finns redan ett material för den spegelblanka golvet redo. Eftersom vi är i automatisk inspelningsläge, drar vi helt enkelt det från materialhanteraren genom dra och släpp …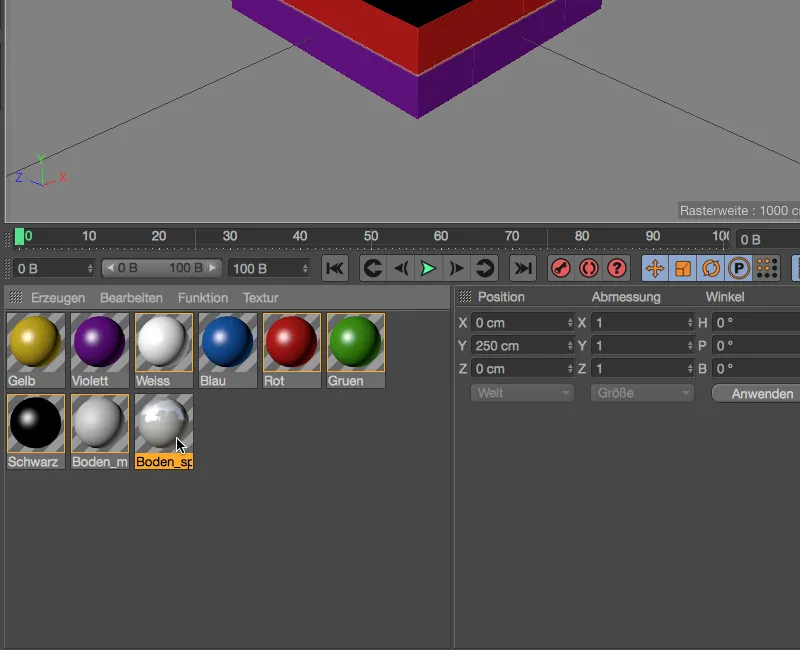
… till parameterns fält för material, för att ersätta det matta golvmaterialet med det spegelblanka golvmaterialet för denna inspelning.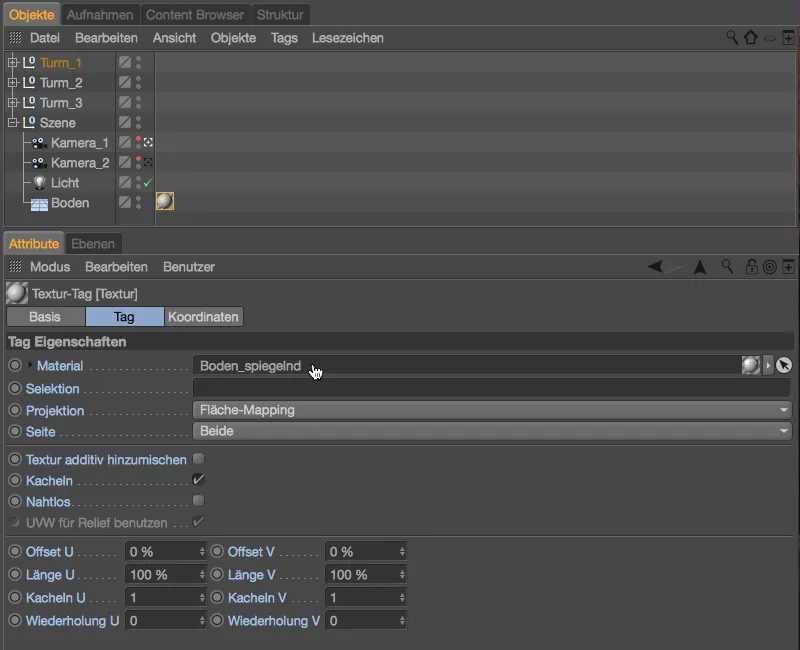
En titt på inspelningshanteraren i två-träds läget visar nu den överlagrade parametern material, när vi helt expandera tagens hierarki.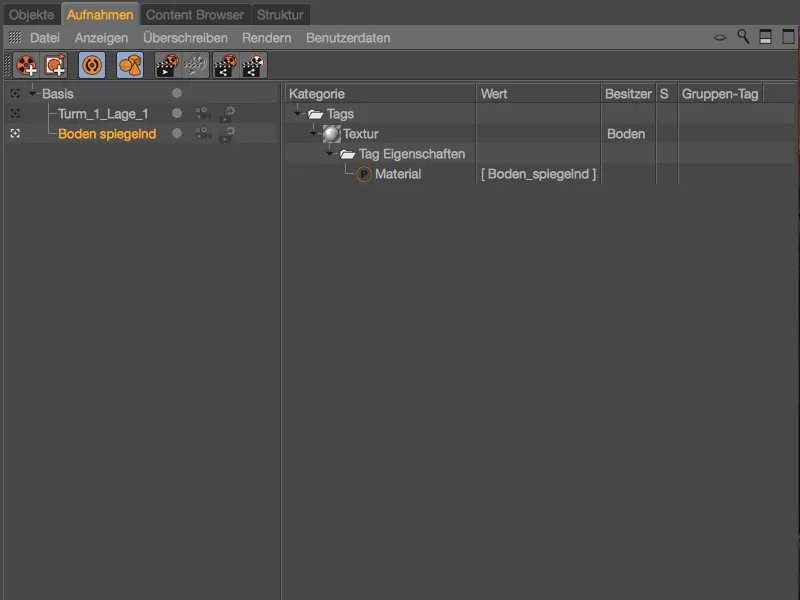
Ett klick på inspelningarna "Spegelblankt golv" eller "Bas", räcker nu för att växla mellan den spegelblanka och den matta golvytan.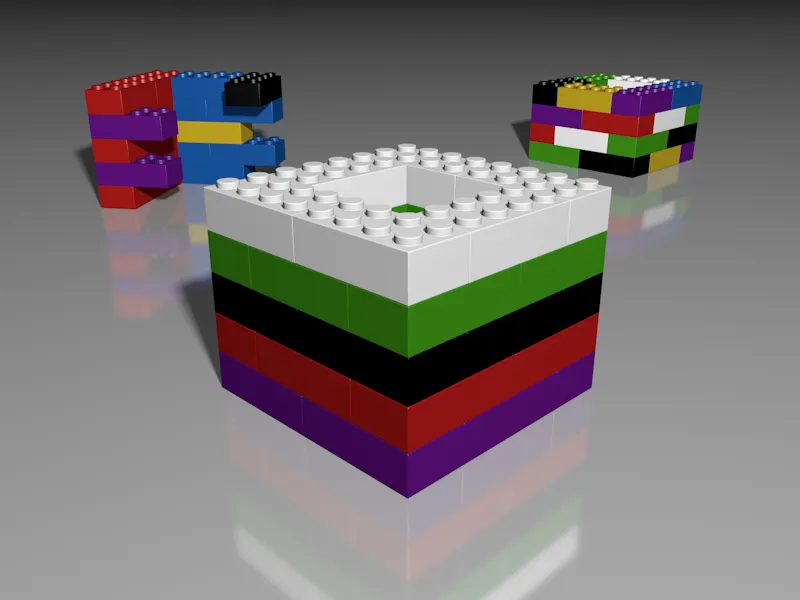
Innan vi dyker djupare in i andra inspelningar, låt oss i inspelningshanteraren jämföra informationen som är lagrad för "Bas"-inspelningen. I linje med överlagringarna i inspelningarna hittar vi där de sparade inställningarna för ursprungstillståndet för respektive element i vår scen.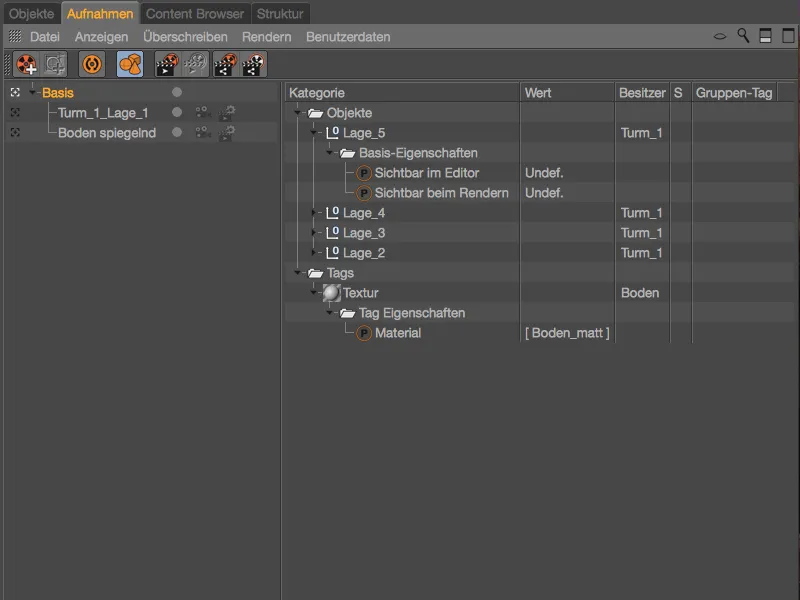
Inspelningar med överlagringsgrupper
Vi har redan sett hur vi kan variera vissa parametrar för ett objekt eller tag genom en inspelning i två exempel. Men vi kan också gruppera objekt tillsammans och variera denna grupp med överlagrande taggar. Detta uppnår vi med överlagringsgrupper, med vilka vi nu ska modifiera materialen för den främre tornet på ett fokuserat sätt.
För det ändamålet skapar vi först en ny inspelning via kommandosymbolen eller genom kontextmenyn.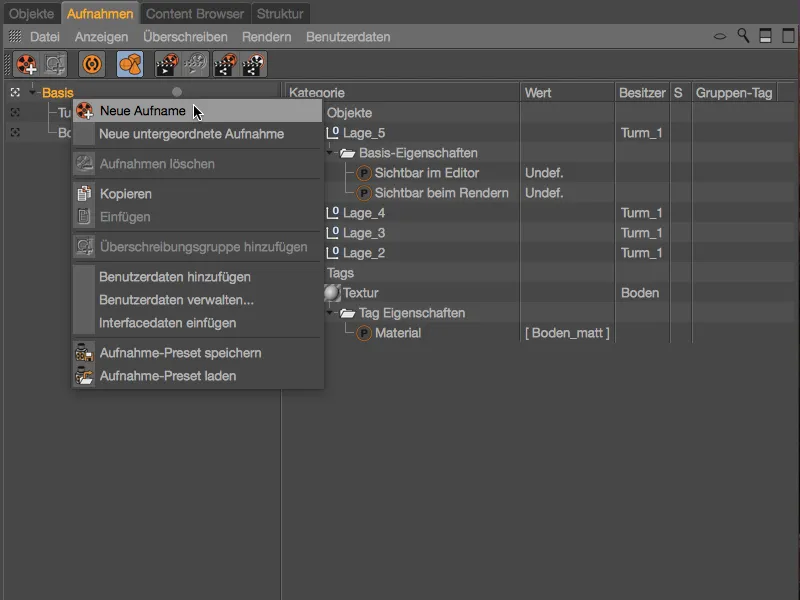
Eftersom vi i de kommande inspelningarna kommer att variera färgerna eller materialen för "Torn_1", är en tydlig namngivning av inspelningen naturligtvis meningsfull. Jag börjar med färgkombinationen "Vit-Blå".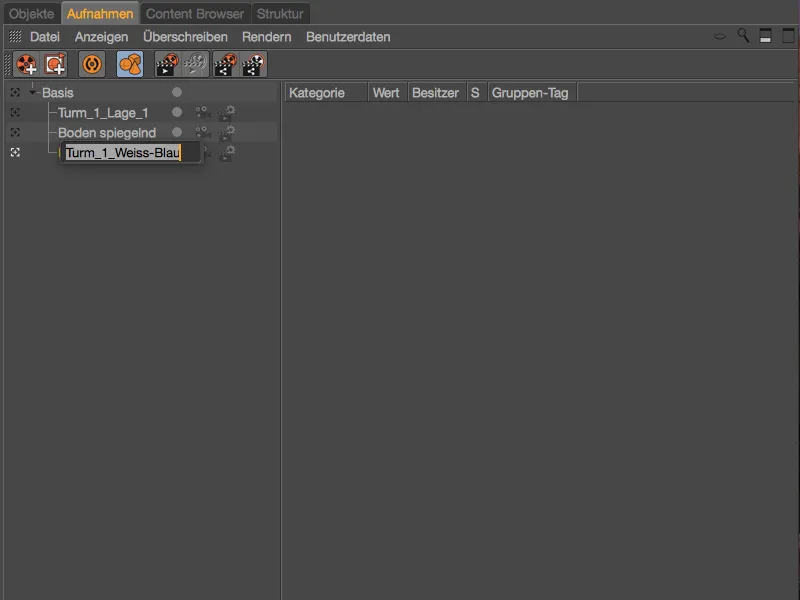
Till denna nya inspelning lägger vi till en överlagringsgrupp genom att högerklicka med musen över kontextmenyn och välja alternativet med samma namn.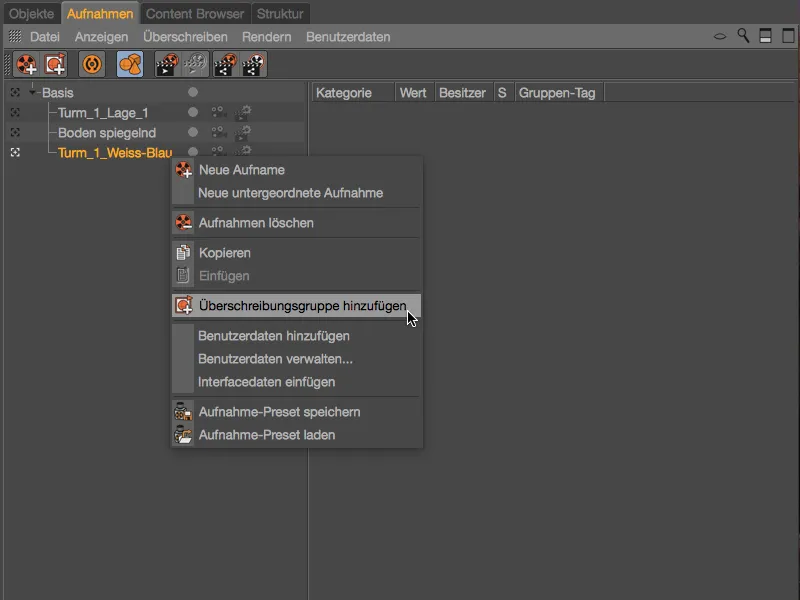
I två-träds läget ser vi nu kategorin Objekt till höger med en ny grupp som första post. För bättre överblick döper vi denna grupp efter att ha dubbelklickat på dess namn. Min första grupp kommer att handla om materialen för lagren 1, 3 och 5.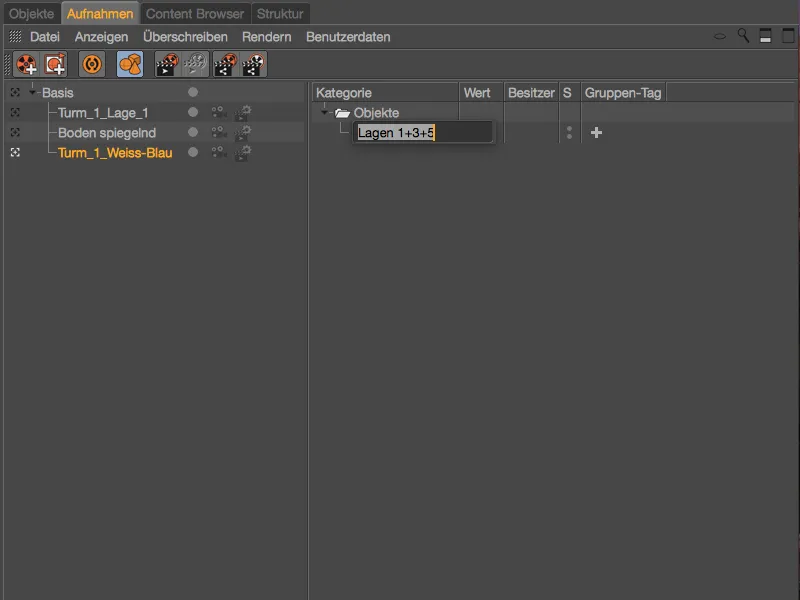
För att tilldela dessa objekt till överlagringsgruppen, går vi snabbt till objekthanteraren. Där markerar vi de tre lagren 1, 3 och 5 från den första, främre tornet och drar dem från objekthanteraren genom drag och släpp …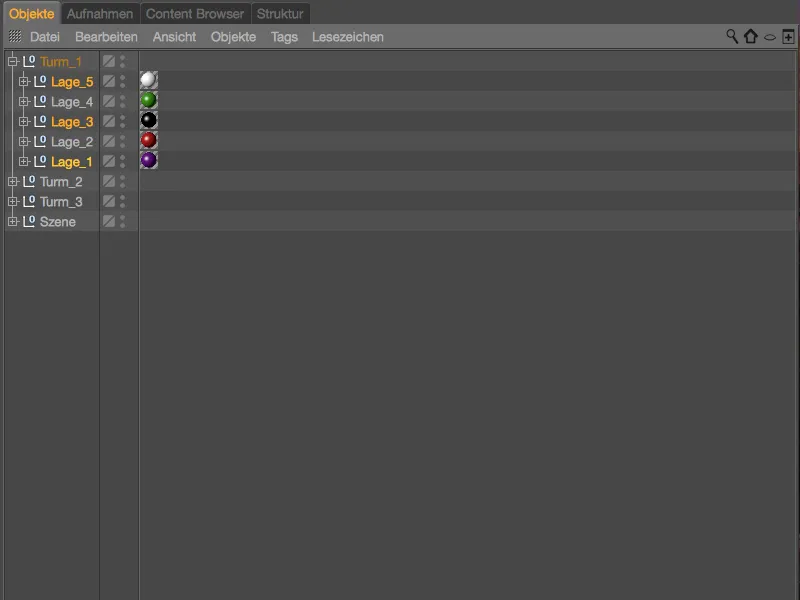
… till de tillhörande lagren i inspelningshanterarens överlagringsgrupp.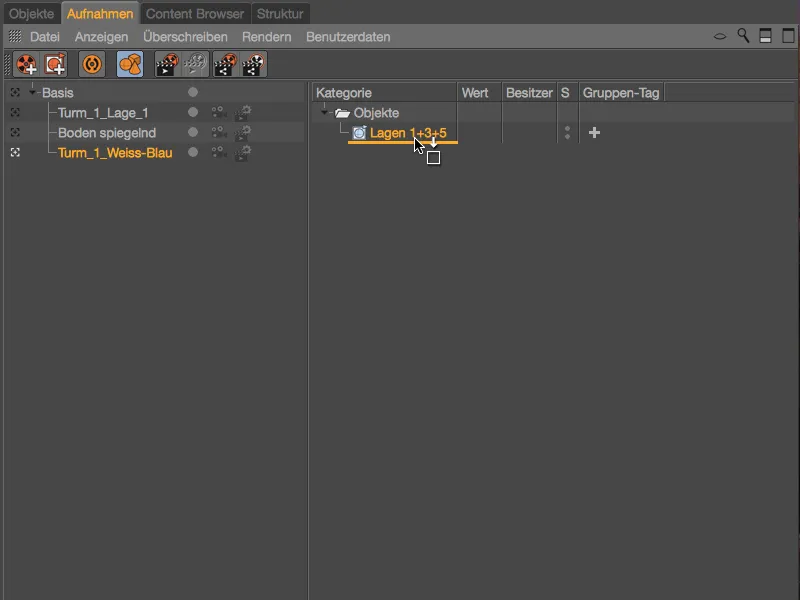
De tre lager-objektgrupperna för tornet (som också har texturtaget med materialet) är nu skapade i överlagringsgruppen. Genom att klicka på det stora +-symbolen i kolumnen grupptag väljer vi vilket tag som ska modifieras övergripande för denna överlagringsgrupp. I vårt fall, eftersom vi vill byta material, är textur rätt val som grupptag.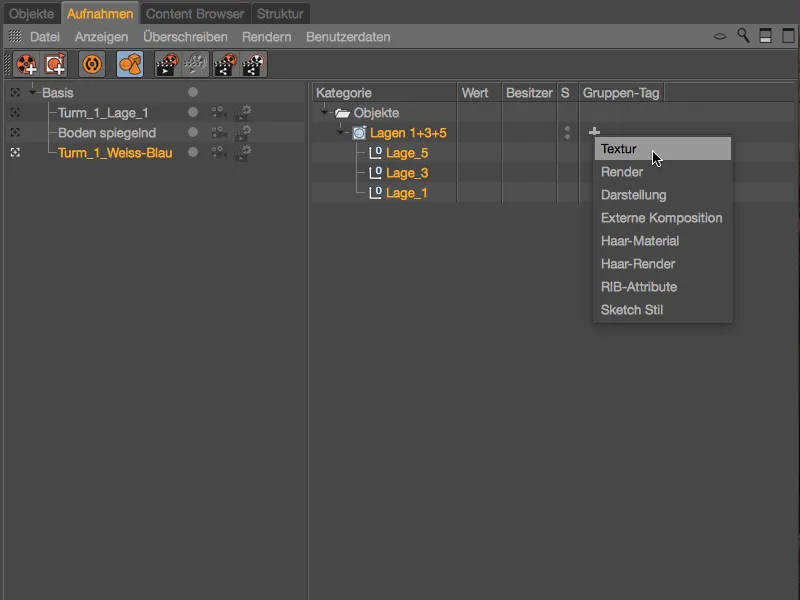
Efter att ha lagt till grupptagen textur ser vi en ändring i redigeraren för tornlagen. De lager som vi har skapat i överlagringsgruppen har en tom texturtag, alltså ingen tilldelat material.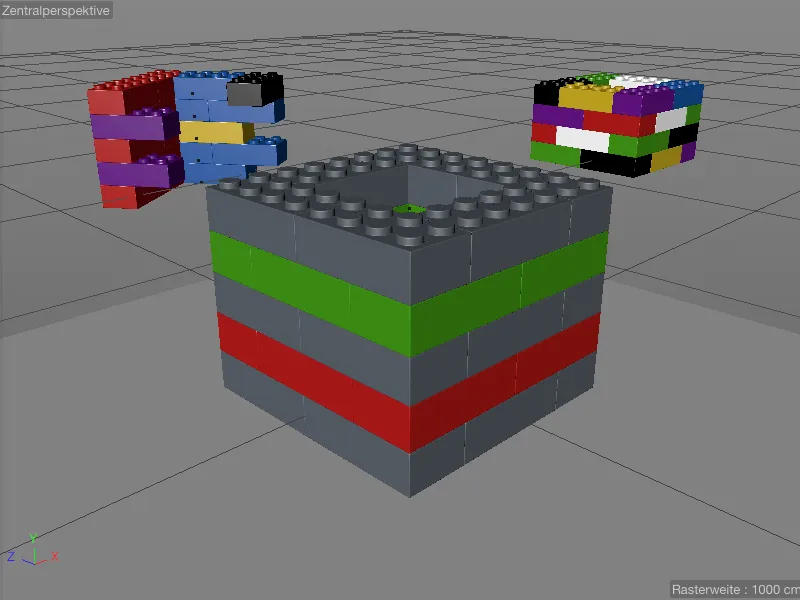
Detta kan enkelt justeras genom att dra det första vita materialet som är avsett för denna inspelning från materialhanteraren genom drag och släpp …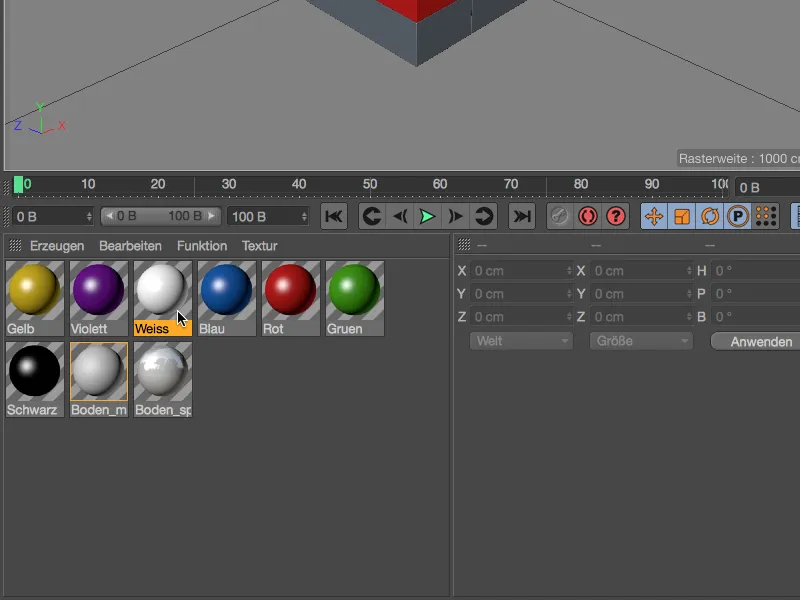
... dra in Grupptagg taggen i Aufnahme-Manager som har skapats som en Texturtagg. Materialen för objekten som tillhör vår Överskiktgrupp kommer då att alla överskuggas av det material som har angetts i Grupptexturtaggen.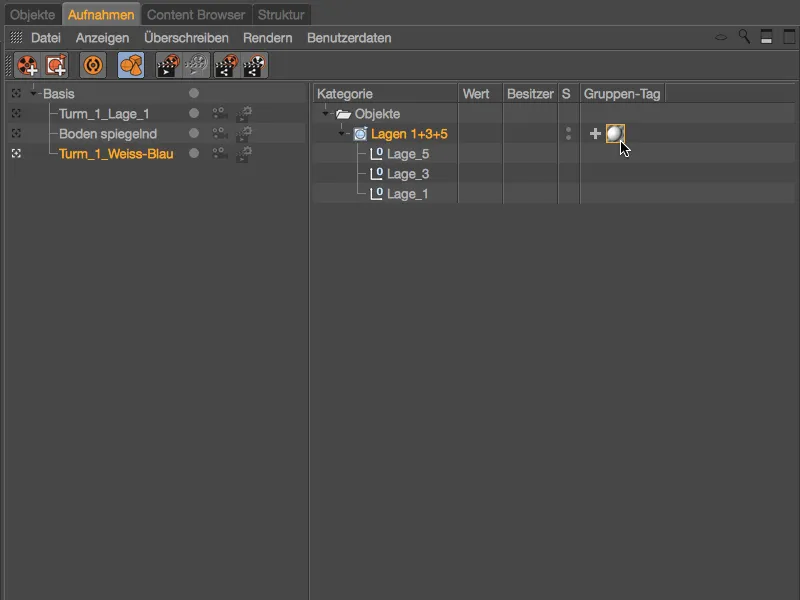
Naturligtvis är denna förändring också synlig direkt i Editor.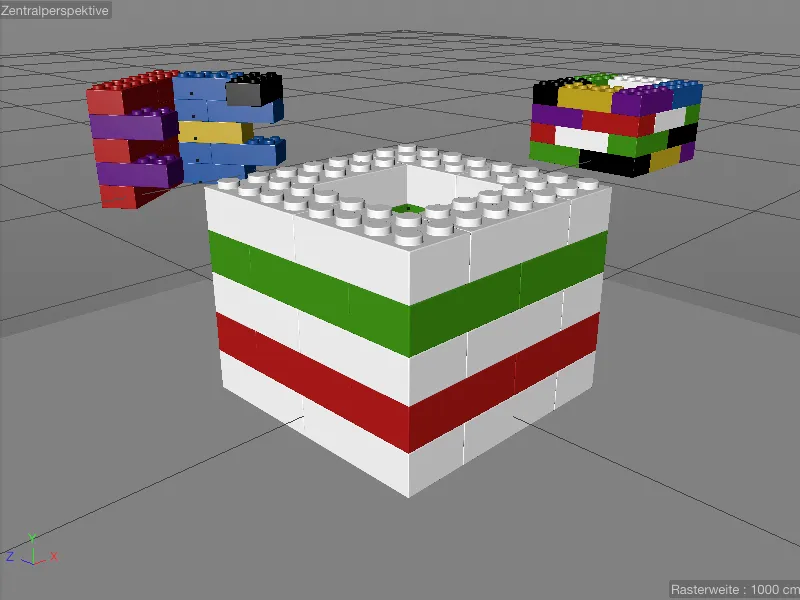
För att kunna tilldela lager 2 och 4 mellan de vita Lego-klossarna med ett alternativt material, lägger vi till en ytterligare Överskiktgrupp via högerklickskontextmenyn i Aufnahme-Manager och döper den till "Lager 2+4".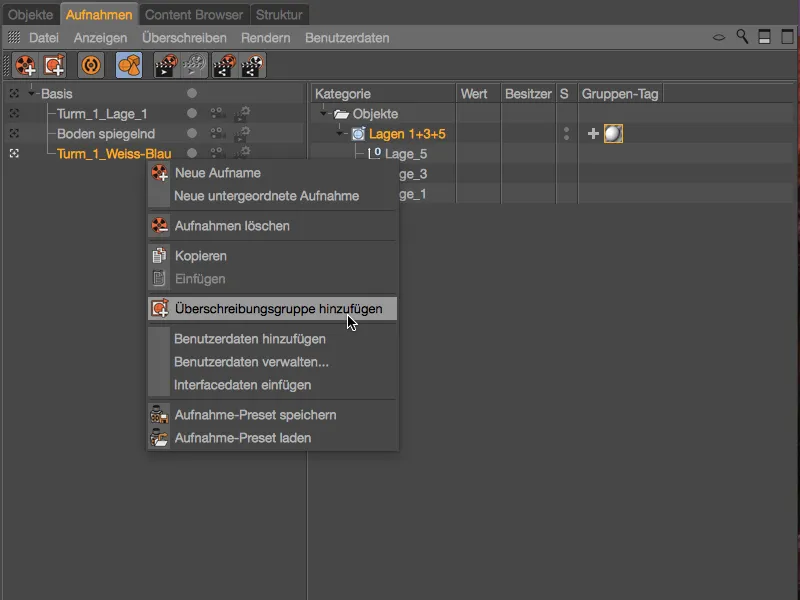
För att fylla den nya Överskiktgruppen går vi tillbaka till Objekt-Manager och dra lagren 2 och 4 från den främre tornet med dra och släpp från Objekt-Manager ...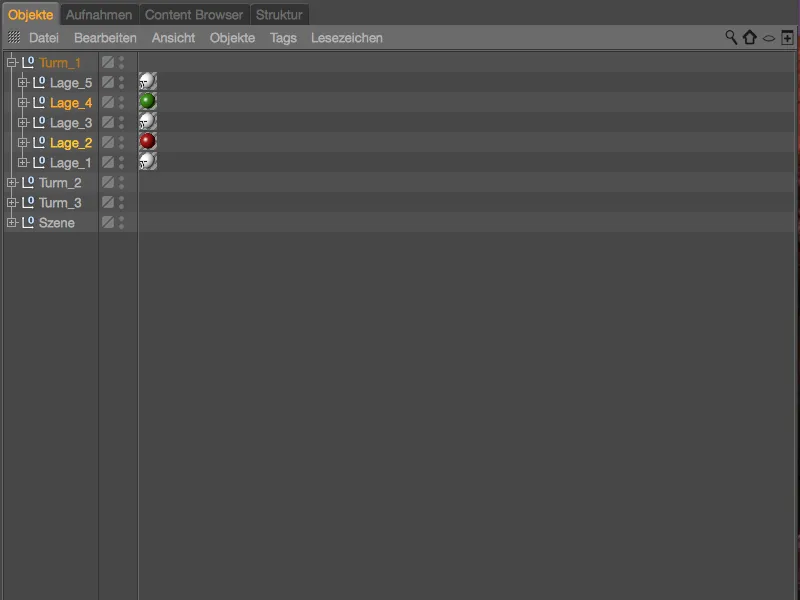
... till den andra Överskiktgruppen för lagren 2 och 4. Vi tilldelar också denna Överskiktgrupp en Texturtagg via +-symbolen i kolumnen Grupptagg och drar det förberedda blå materialet från Material-Manager till Texturtagg för överskrivning.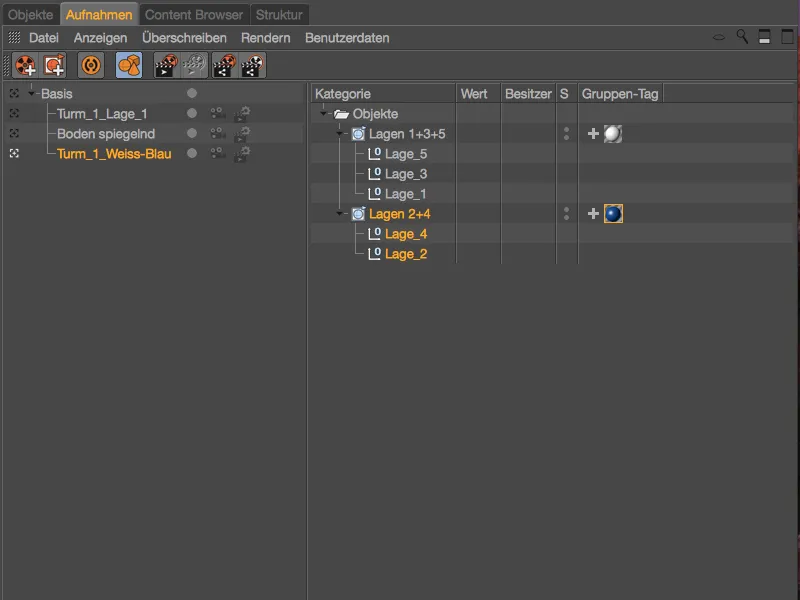
Vi kan även känna igen med tagg-ikoner i Objekt-Manager om en viss tagg är föremål för överskrift. De totalt fem lagren i det första tornet har till exempel alla en Texturtagg markerad med ett "T".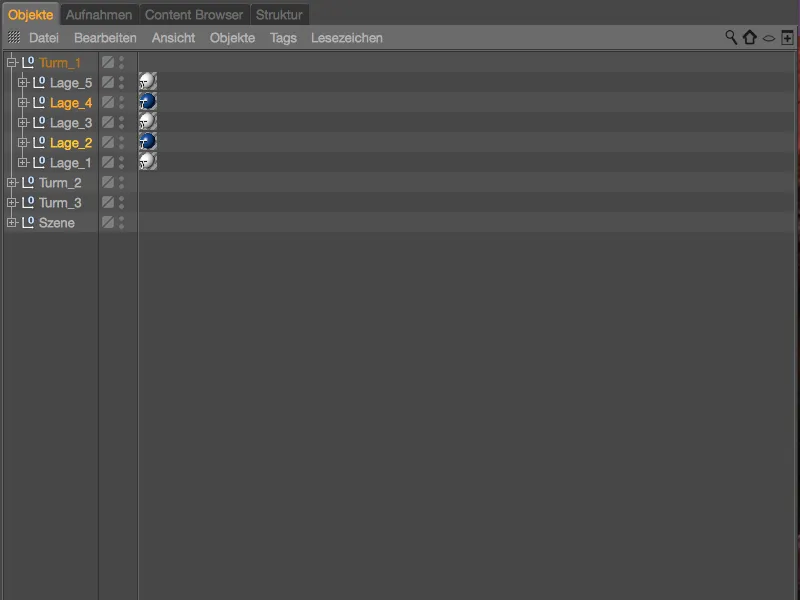
För att skapa fler färgkombinationer med förberedda material, förenklar vi processen genom att duplicera tagningen med Överskiktgruppen genom att flytta den med Ctrl- eller Cmd-tangenten i Aufnahme-Manager.
Därefter behöver vi bara byta namn på varje tagning enligt deras funktion och byta material i Texturtaggarna i de tillhörande överskiktgrupperna.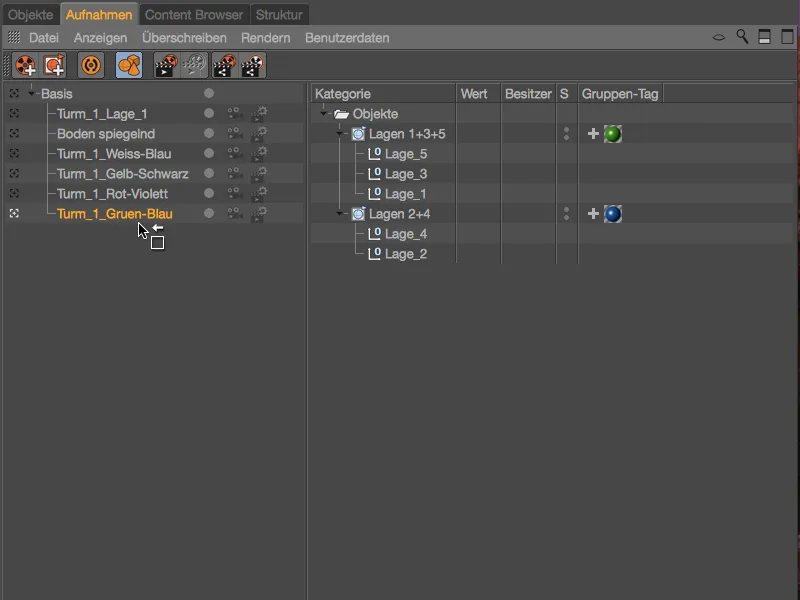
De färdiga färgvariationerna som skapats genom överskiktgrupper i tagningar är nu klara, så att vi lätt kan bläddra genom olika kombinationer på det främre tornet.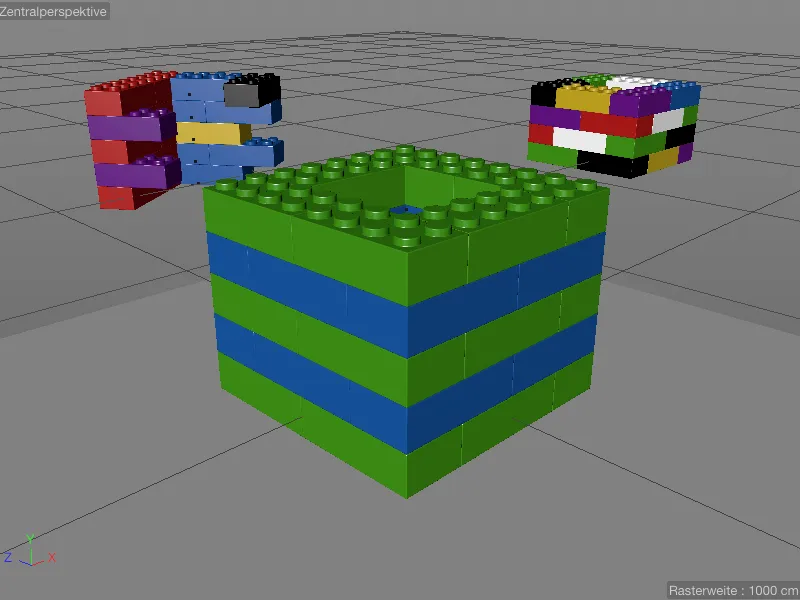
Duplicera och Återanvända Tagningar
Eftersom Aufnahme-Manager arbetar strikt hierarkiskt kan vi enkelt duplicera och återanvända befintliga variationer i form av Tagningar. För att göra detta är det bara att duplicera varje tagning genom att flytta den med Ctrl- eller Cmd-tangenten i Aufnahme-Manager och placera den under den måltagning.
Genom att placera tagningen av den reflekterande golvet i det visade exemplet får vi en andra variant med en reflekterande botten tillgänglig för varje färgvariant av tornet.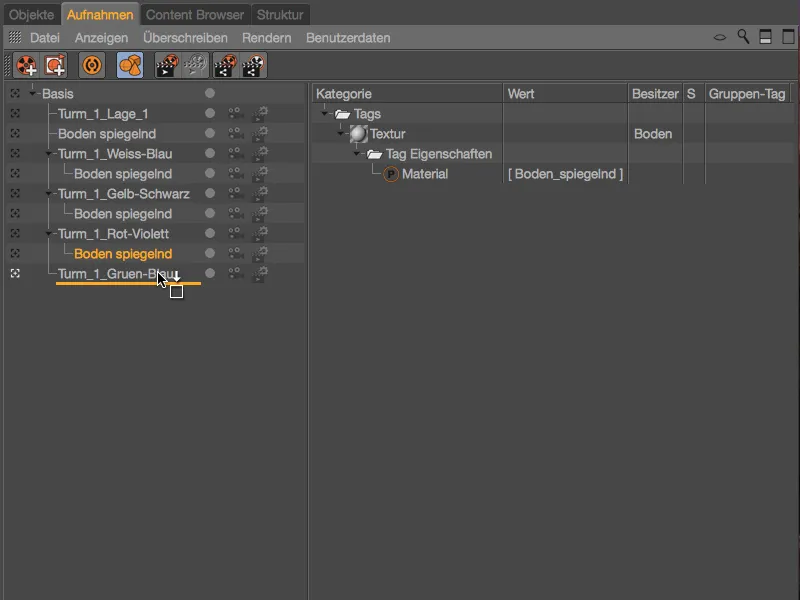
Byta Kamera och Renderingsinställningar
För varje tagning kan vi direkt i Aufnahme-Manager välja en befintlig Kamera- eller Renderingsinställning. I min förberedda scen finns förutom Standardkamera även två kameraobjekt (Kamera_1 och Kamera_2) integrerade och konfigurerade. Genom kameraikonen bredvid varje tagning kan vi enkelt byta mellan kamerorna eller ärva inställningen från överliggande objekt.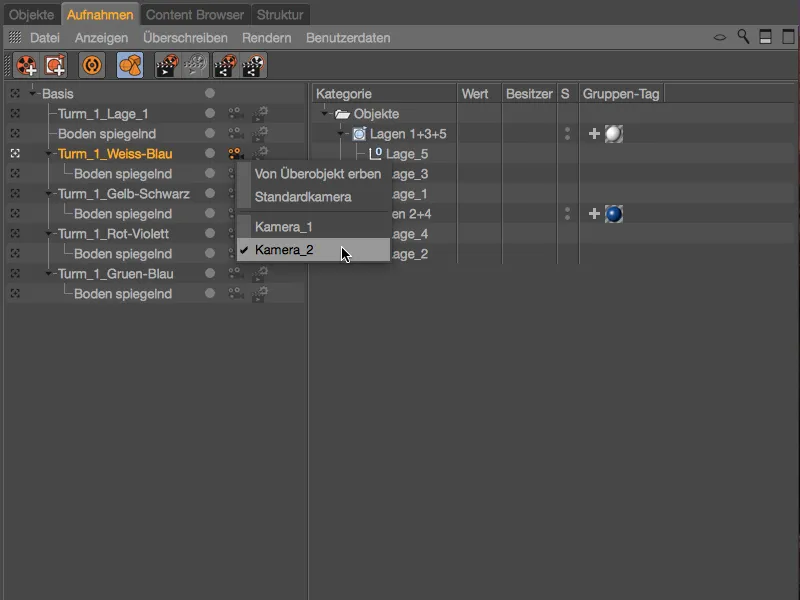
Medan Standardkamera kännetecknas av en vit färgad kameraikon, indikerar en orange färgad kameraikon att det är ett separat kameraobjekt. I Editor är det direkt synligt att växla mellan kamerorna för den aktiva tagningen.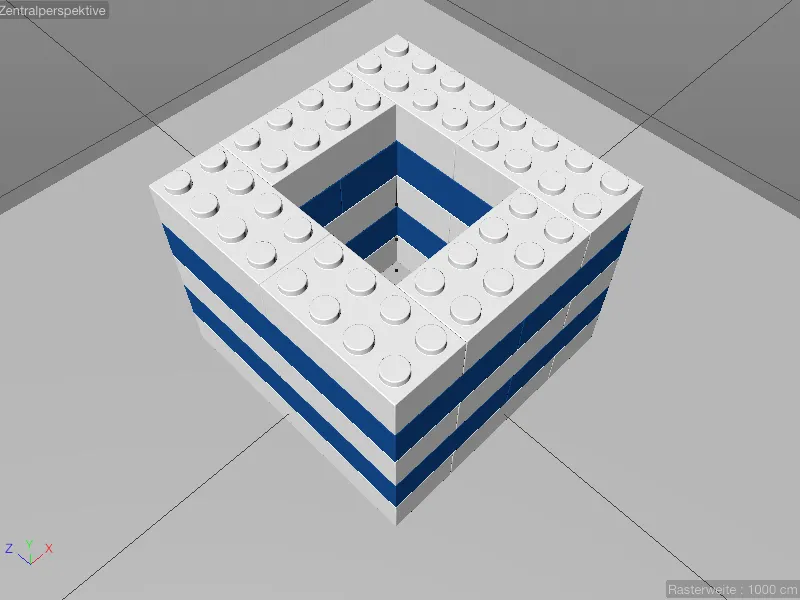
För att kunna visa ändringen av Renderingsinställningar har min arbetsfil förberedd scen ett separat renderalternativ, här Renderer Fysiskt, med aktiverad Skärpedjup.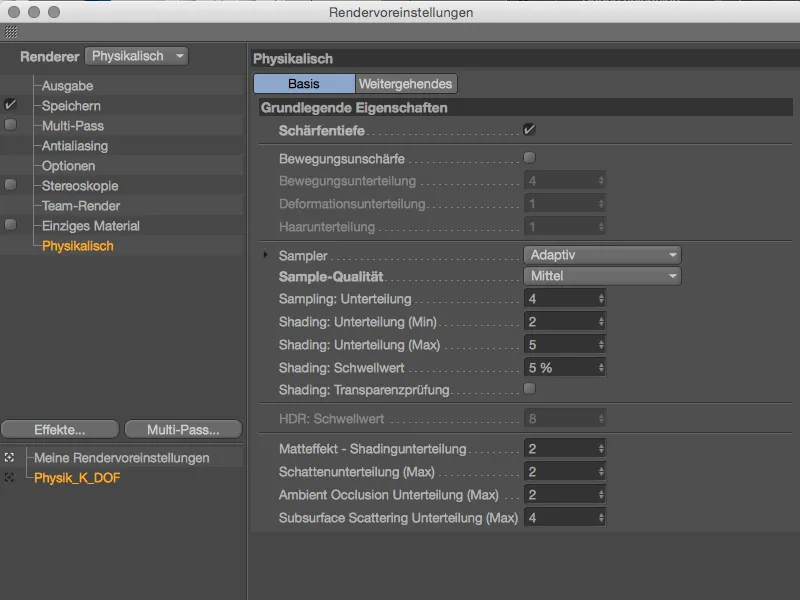
För att skärpedjupet ska fungera har jag i den tillhörande inställningsdialogen för kameran satt fokusobjektet till en framstående Legokloss.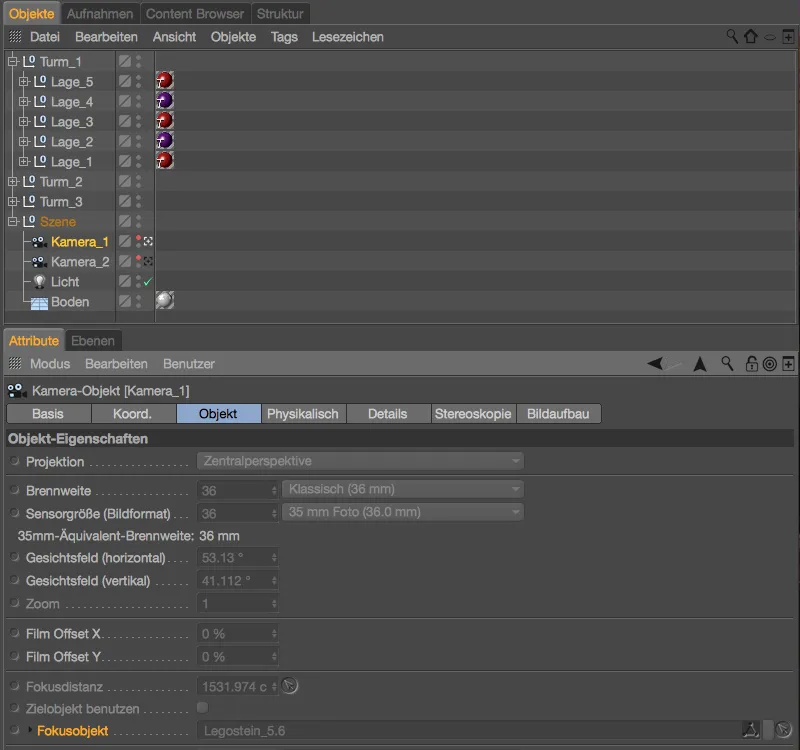
För komplettionens skull tittar vi också på inställningarna på Fysiskt-sidan av kameraobjektet. Här har en bländare på f/0.5 angetts för att förstärka skärpedjupseffekten.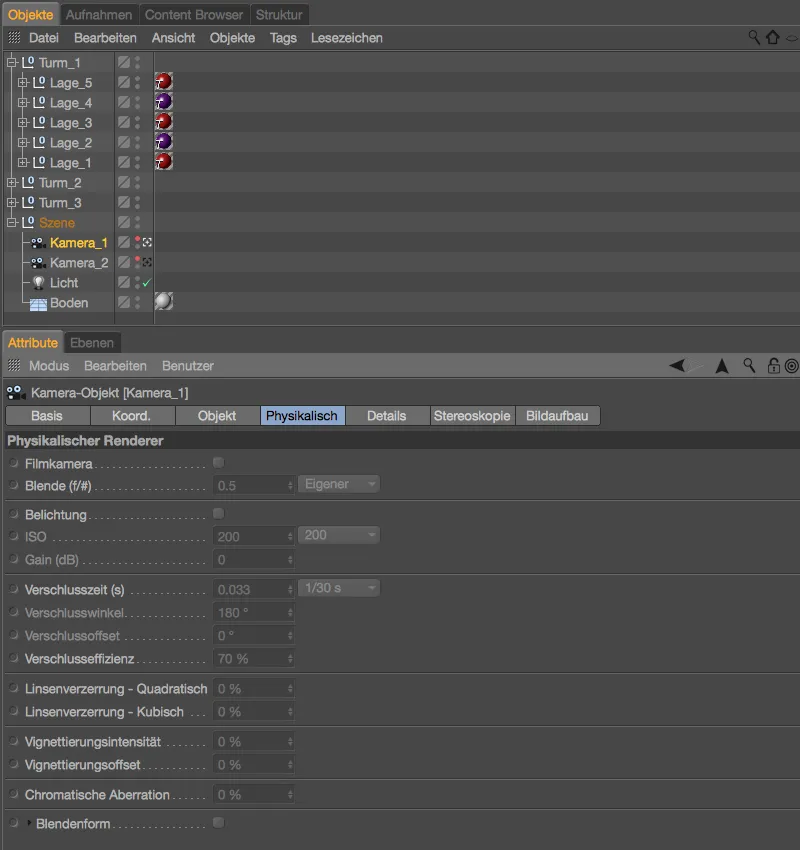
Bytet av renderare sker analogt med kamera-bytet genom symbolen för Renderinställningar som finns bredvid i inspelningshanteraren. Här visas alla tillgängliga renderingsinställningar för snabbt utbyte.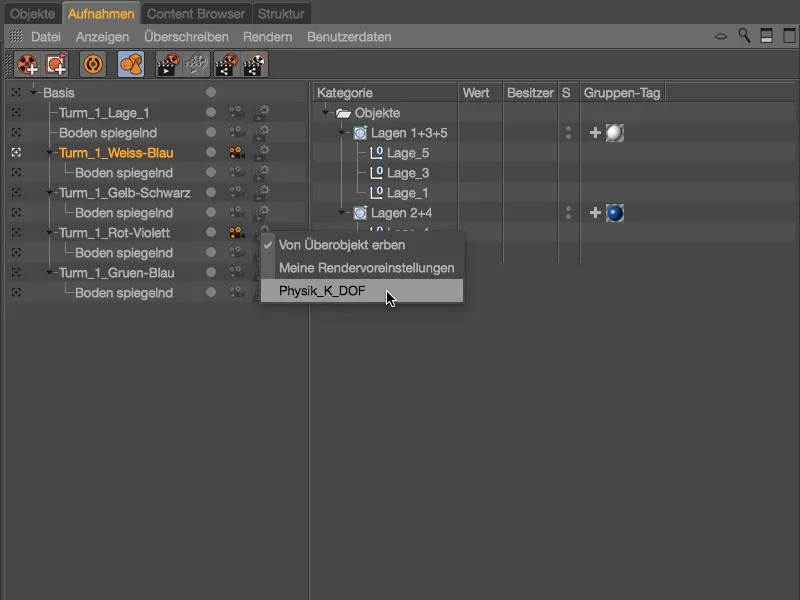
De bekvämt organiserbara och styrbara scenvariationerna, tillsammans med kamera- och renderinställningarna, gör inspelningshanteraren till en kraftfull nav, vars funktionalitet sträcker sig genom alla relevanta områden i Cinema 4D.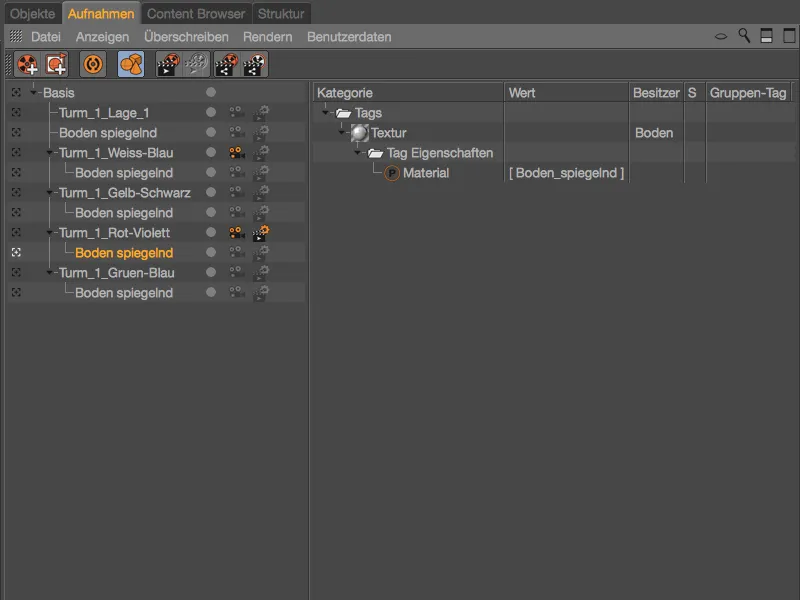
Inspelningarna blir ännu intressantare när vi även överväger möjligheterna med renderings med variabla sökvägar och filnamn. Detta kommer vi att undersöka närmare i en annan handledning.