I denna lilla handledning vill jag ge er några tips om hur ni snabbt kan flytta om ytor eller banor.
Steg 1
I mitt exempel vill jag byta ut denna gula linje mot den gröna linjen. För detta kan jag markera båda linjerna med nedtryckt Skift-tangent och sedan med höger musknapp vrida de båda linjerna med Transformera>Vrid 180º.
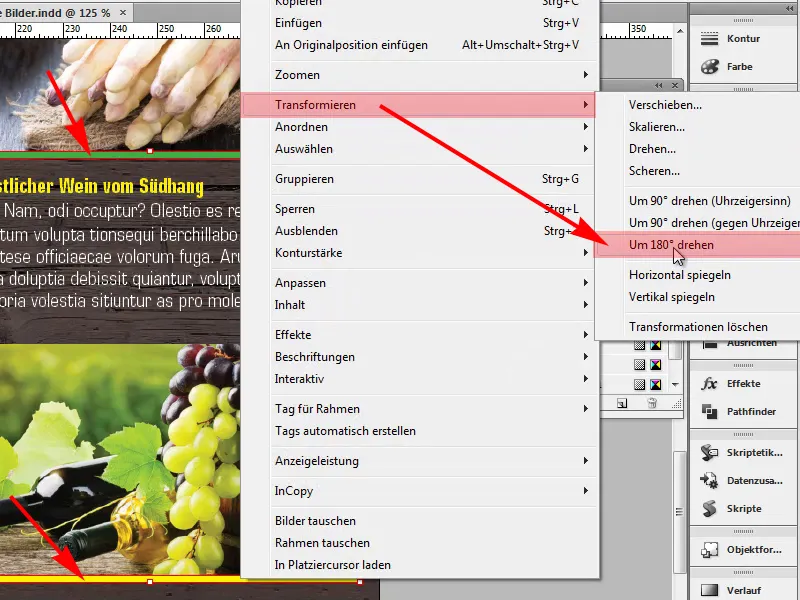
Steg 2
Vi ser att de två linjerna har bytts ut. Det är fantastiskt.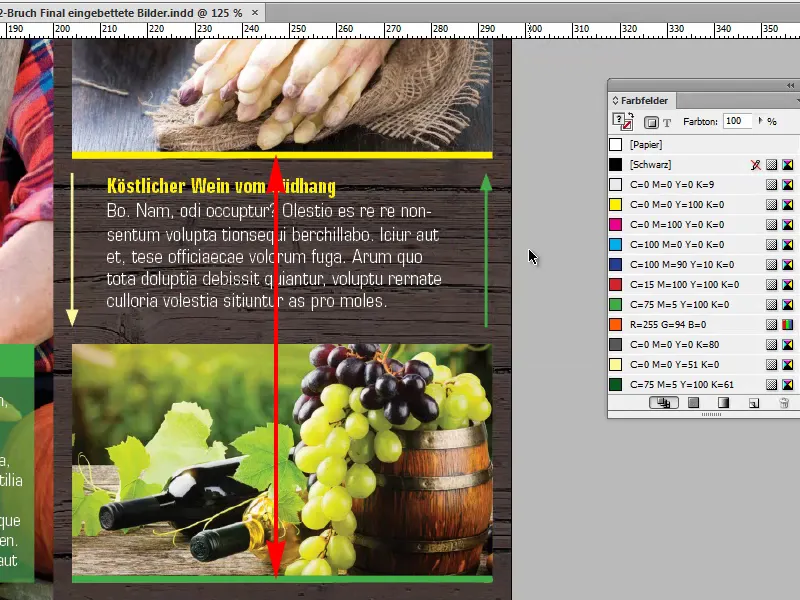
Steg 3
Det här fungerar inte riktigt som önskat med de två pilarna till exempel. Om jag bara vill ändra riktningen på pilarna, så att den gröna pilen inte pekar uppåt utan nedåt och den gula uppåt, …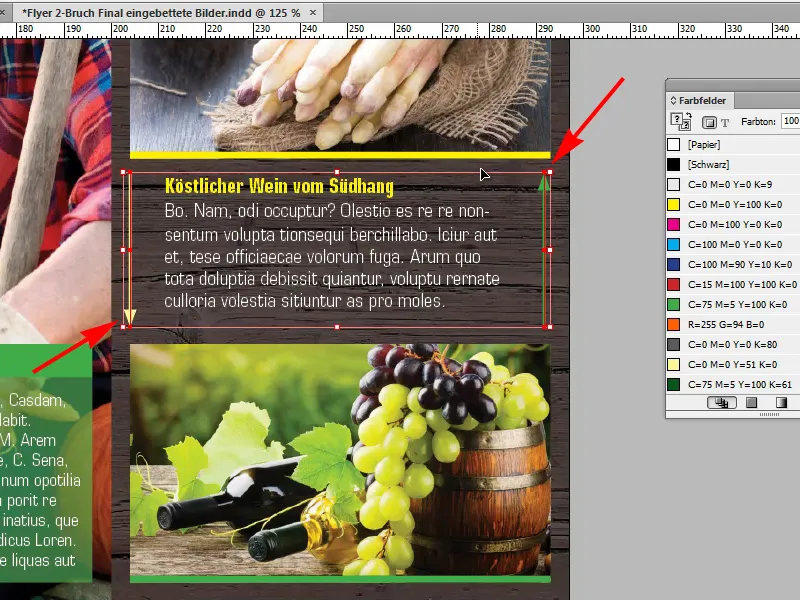
Steg 4
… då skulle det i detta exempel inte fungera att vrida dem med Transformera>Vrid 180º. Pilarna skulle bara byta plats.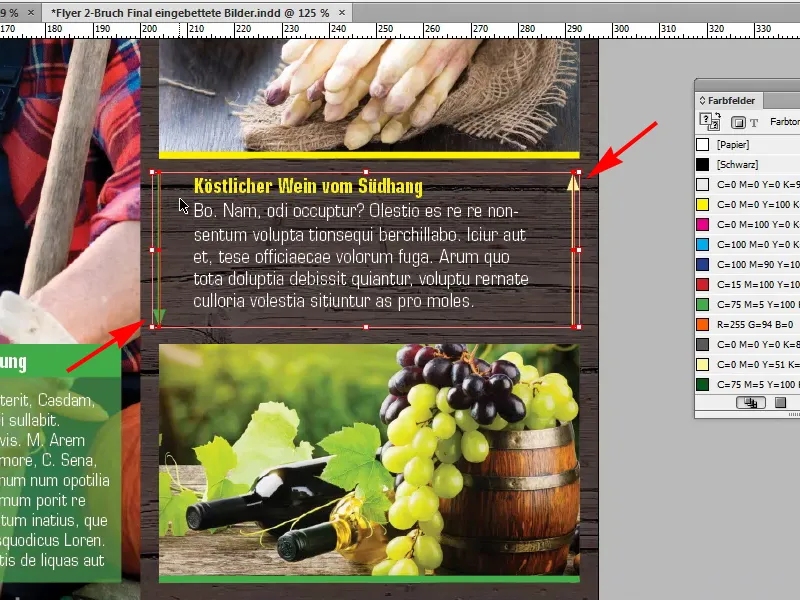
Steg 5
Men jag ville inte ha det på det sättet. Hur kan jag ändå åstadkomma det? Jag börjar med att trycka på Ctrl+Z för att ångra omplaceringen.
Vid det här laget måste jag gå via Pathfinder. Här finns en obetydlig symbol, som kallas Omvänd bana:Ändrar riktningen på en bana, och när jag klickar på den händer precis det jag vill ha. De två pilarna ändrar riktning.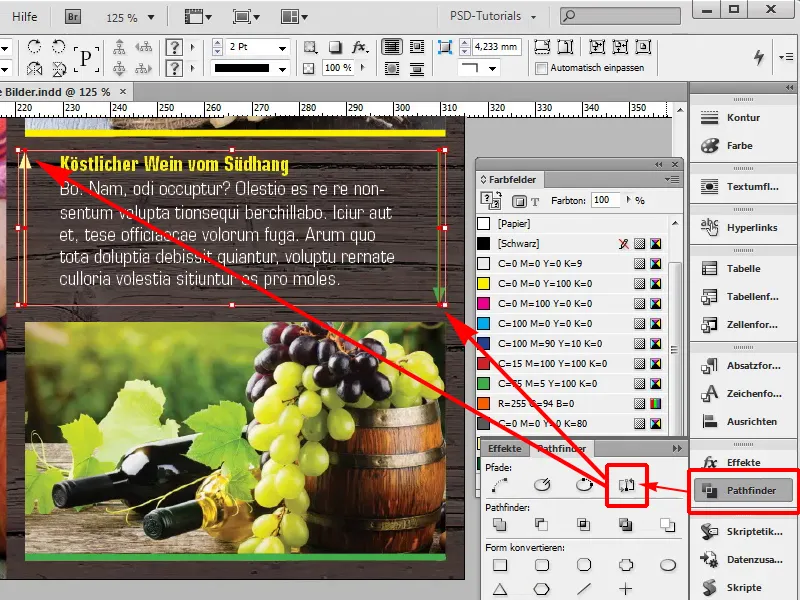
Det är en fantastisk sak. Antingen måste ni se om en 180º vridning är tillräcklig, och om det inte fungerar, prova då med Pathfinder.


