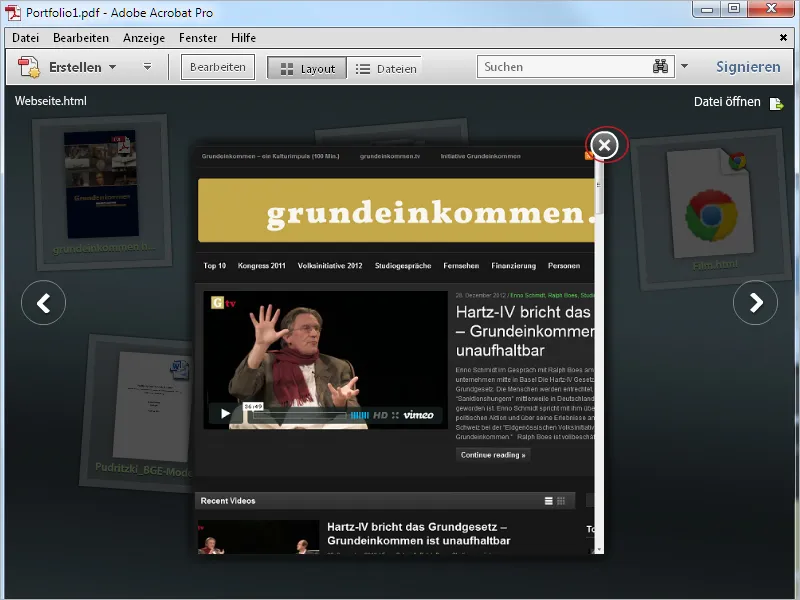Till skillnad från en mapp där olika filer sammanfogas till en stor PDF-fil, ger PDF-portföljen möjlighet att sammanföra olika filer inom en sluten ram utan att konvertera de nativa filformaten.
Filerna presenteras på ett animat och tilltalande sätt med hjälp av Flash-teknologi, och de kan antingen visas och redigeras inom portföljgränssnittet eller i deras nativa applikation, som naturligtvis måste vara tillgänglig på datorn.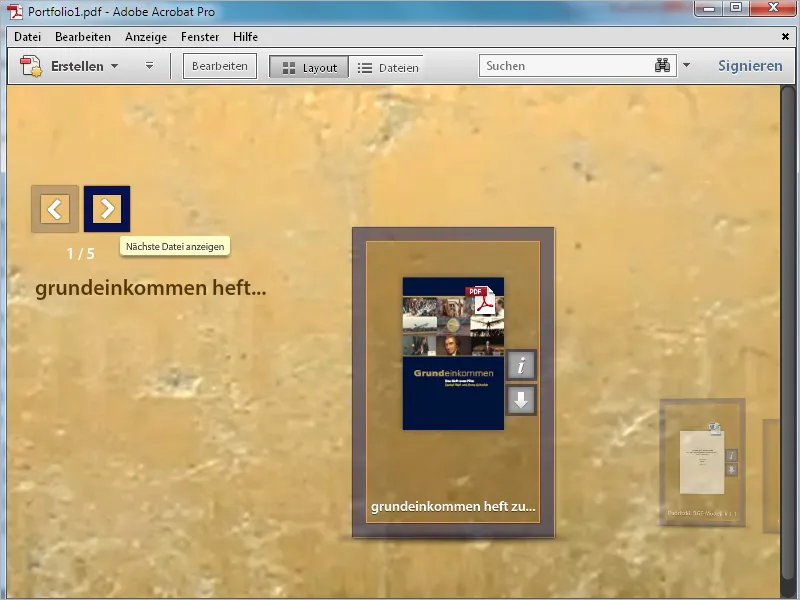
Det är möjligt att bädda in hela filmer inuti portföljan, men också att inkludera koden t.ex. från Youtube-videos, dit man sedan kan hänvisa, utan att fylla ut portföljens filstorlek, du kan enkelt infoga och sedan spela videon i portföljen.
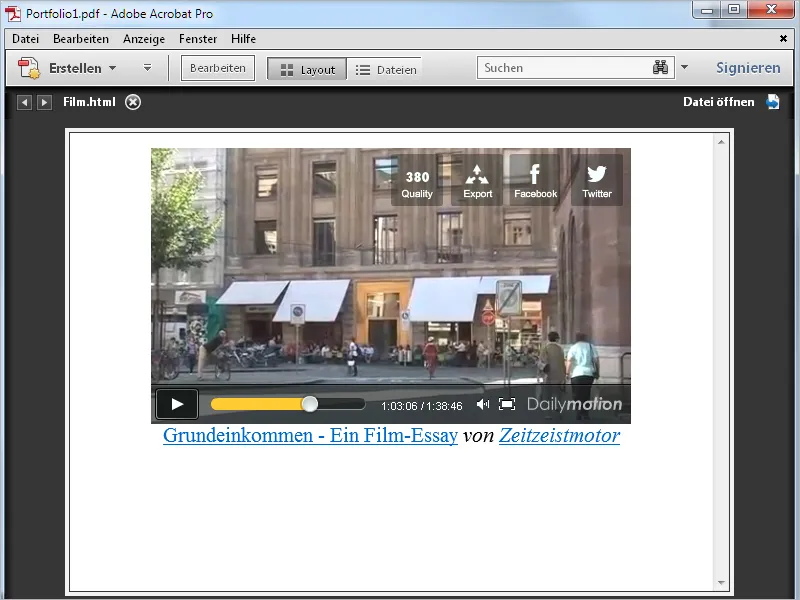
Inbäddade webbplatser renderas också i portföljvyn och behåller full funktionalitet. Innehållet levereras alltid aktuellt från den ursprungliga sidan på webbservern, vilket naturligtvis kräver en internetanslutning.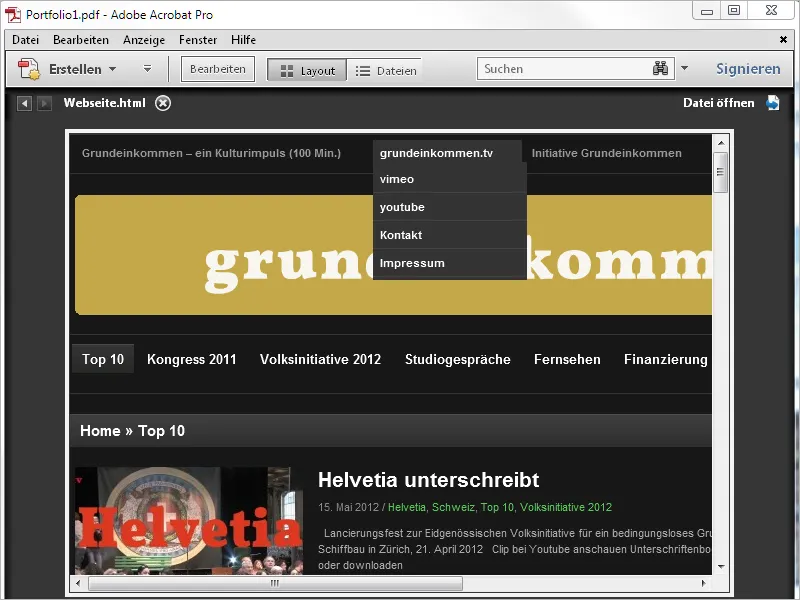
PDF-portföljen skapas med Acrobat, men slutresultatet, PDF-portföljfilen, kan dock öppnas och visas utan begränsningar med den kostnadsfria Acrobat Reader. För att öppna och redigera de medföljande filerna med nativa filformat, krävs dock att den relaterade applikationen finns installerad på den aktuella datorn.
Om t.ex. en Excel-arbetsbok är en del av portföljen och du inte har Microsoft Excel eller ett jämförbart program installerat, kommer du endast att se en förhandsgranskning av Excel-filen i portföljen och inte kunna öppna filen själv.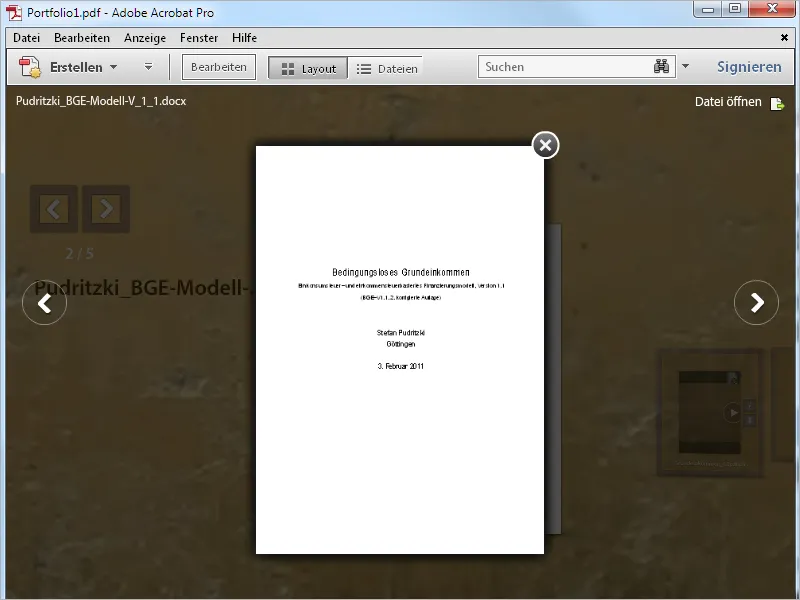
För att skapa en portfölj klickar du på Skapa och sedan på PDF-portfölj på den tomma programskärmen i Acrobat.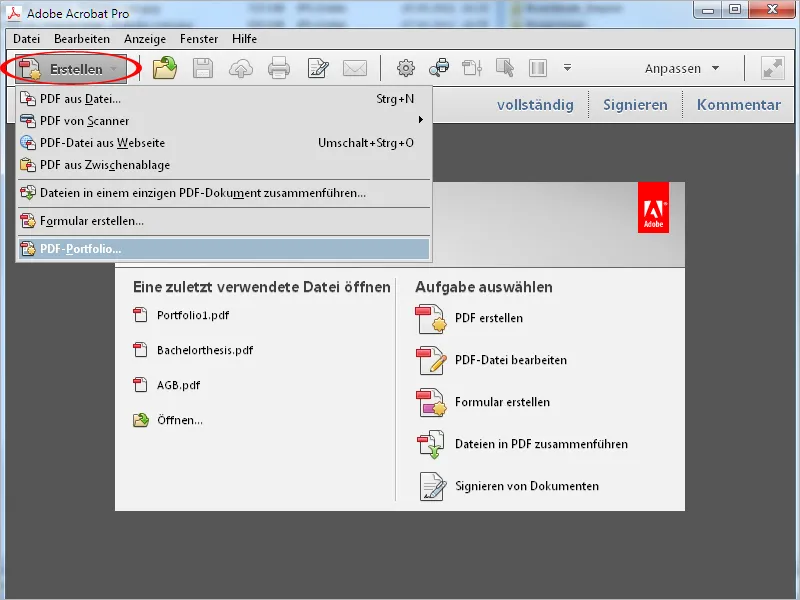
Alternativt kan du nå samma mål genom menyn Arkiv>Skapa>PDF-portfölj.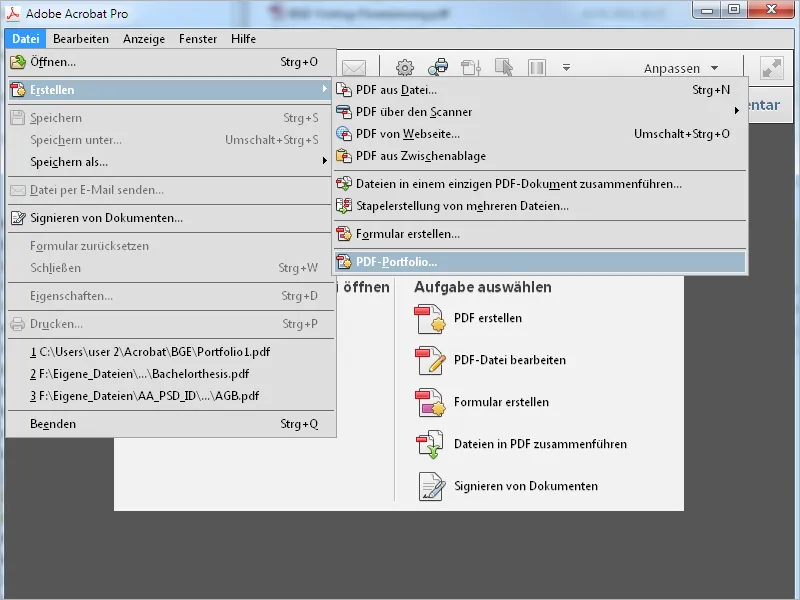
Nu öppnas en ny skärm med en assistent. På vänster sida kan du välja ett av de föreslagna layouterna, vilket sedan visas som en miniatyrbild till höger. Klicka sedan på knappen Lägg till filer längst ned och välj filerna från den öppnade filbläddraren som du vill inkludera i portföljen.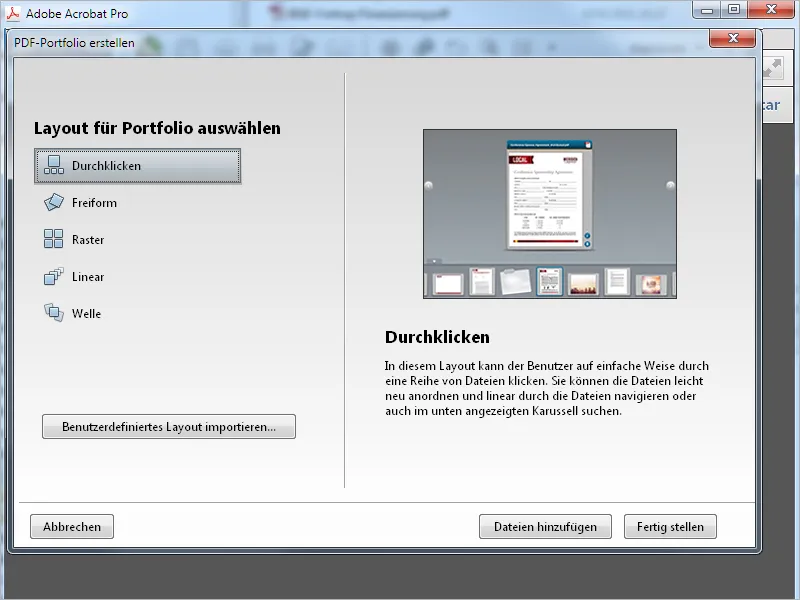
Efter att ha klickat på Slutför importeras de valda filerna och visas sedan i Acrobat-portföljens gränssnitt. Det skiljer sig något från standardgränssnittet, t.ex. saknas Verktygsfältet och Snabbverktygen, och på övre höger finns nu åtkomst till inställningar för Layout och Detaljer istället för Verktyg och Kommentarer.
Redigeringsfältet längst till höger är indelat i olika kategorier, vars detaljer fälls ut med en klickning på den förvalda pilen nedåt.
I avsnittet Lägg till innehåll kan du lägga till ytterligare filer, hela mappar eller webbinnehåll som t.ex. en webbsida i portföljen.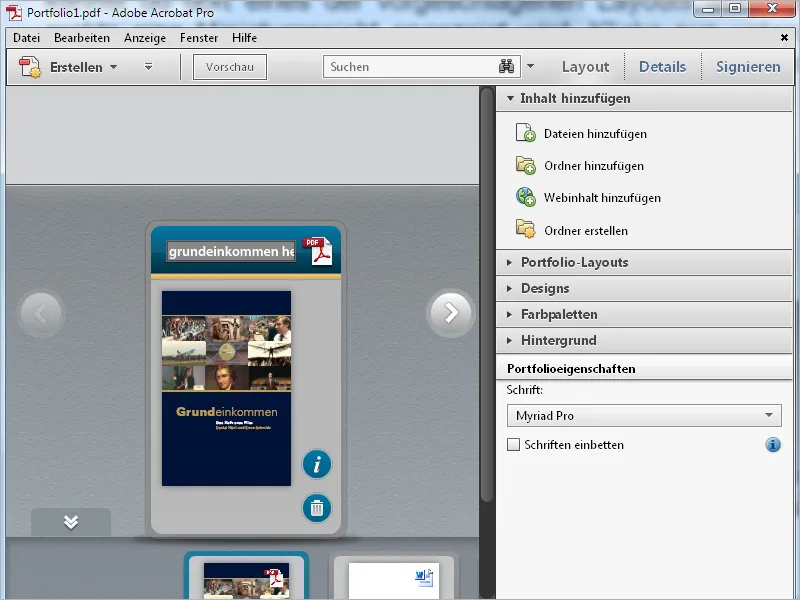
I kategorin Portföljlayouter kan du när som helst ändra den valda layouten från assistenten. Layouten Fritt format symboliserar t.ex. ett skrivbord där portföljelementen kan flyttas fritt med musen. Det bästa är att prova alla.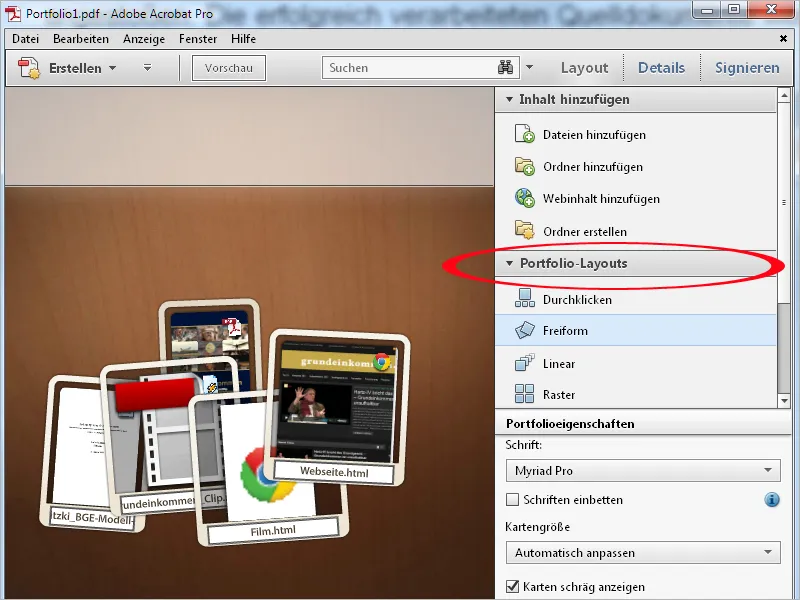
I kategorin Design kan du vidare modifiera layouten med fördefinierade färgfunktioner.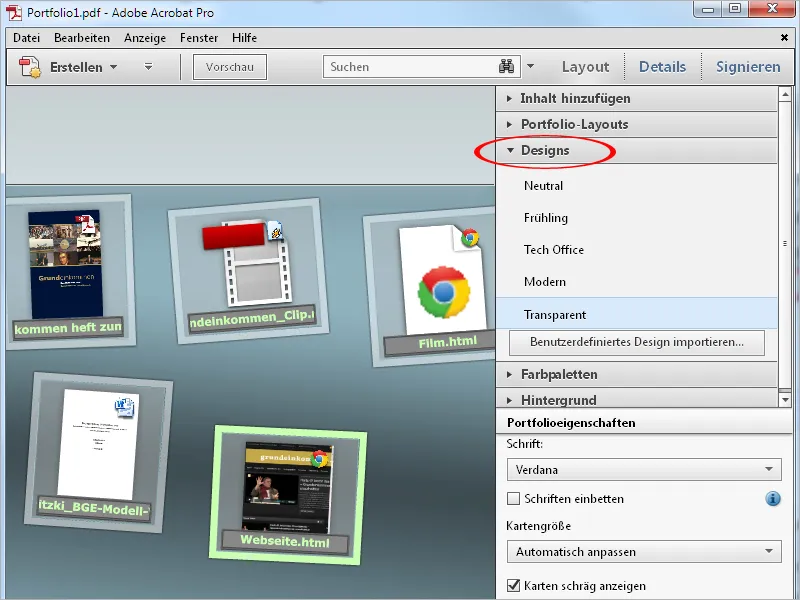
I avsnittet Färgpaletter kan du ersätta den aktuella färgkombinationen av bakgrund, ram och text i det valda designet med ytterligare fördefinierade paletter …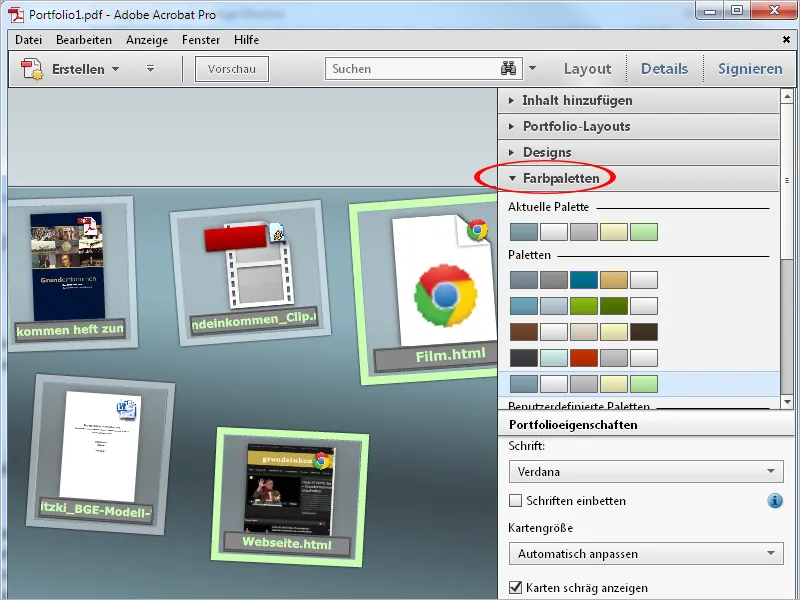
… eller skapa egna färgpaletter, t.ex. med färger från din företags grafiska profil. Klicka sedan på knappen Skapa från befintlig under de avbildade Färgpaletterna …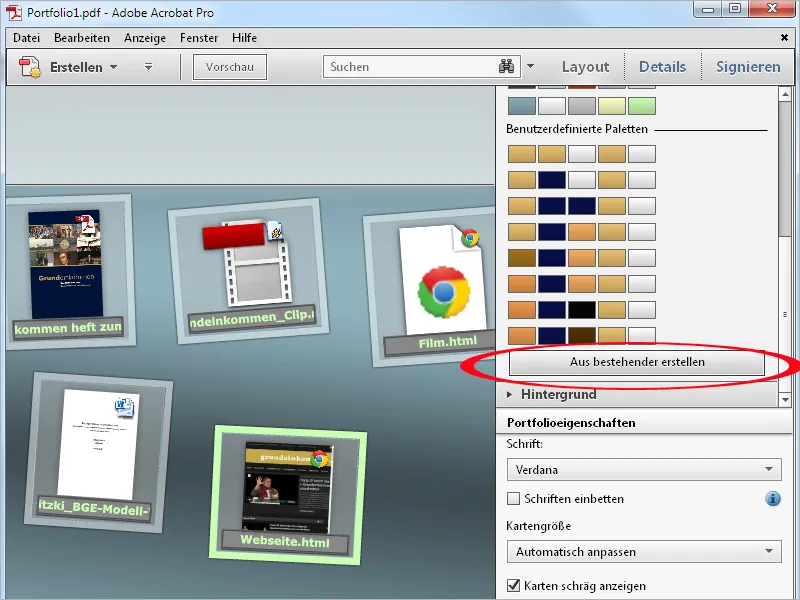
… och välj sedan önskade färger för Bakgrund, Ram, Primär- eller Akcentfärg och Text med hjälp av färgväljaren eller genom att ange hexadecimalkoden. Efter att ha klickat på Spara kommer det valda valet att tillämpas.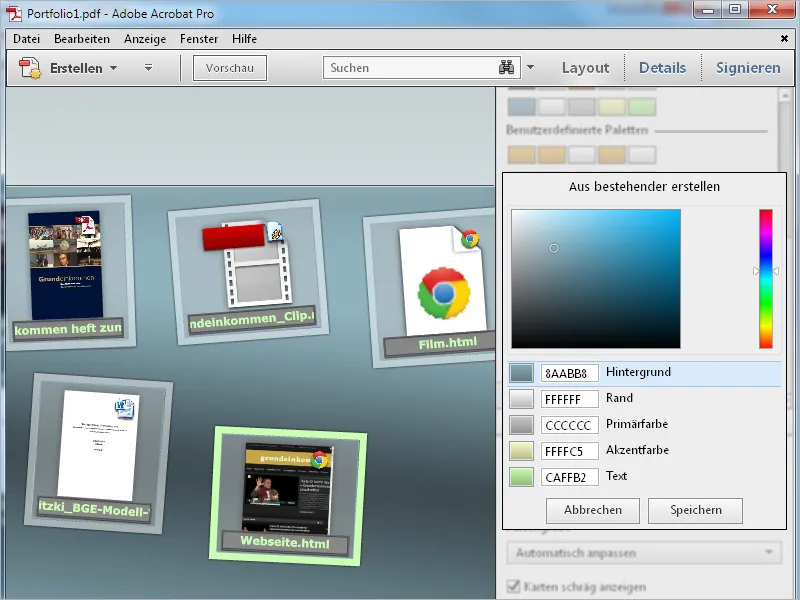
I kategorin Bakgrund kan du istället för standardbakgrundsbilden välja Transparent under listvalet Välj nytt och använda en egen bild t.ex. med din företagslogotyp, eller efter att ha valt Inget tilldela en enfärgsfyllning eller en linjär eller radikal gradient till bakgrunden i avsnittet Bakgrundsfärg, vars intensitet du kan justera stegvis med en skjutreglage.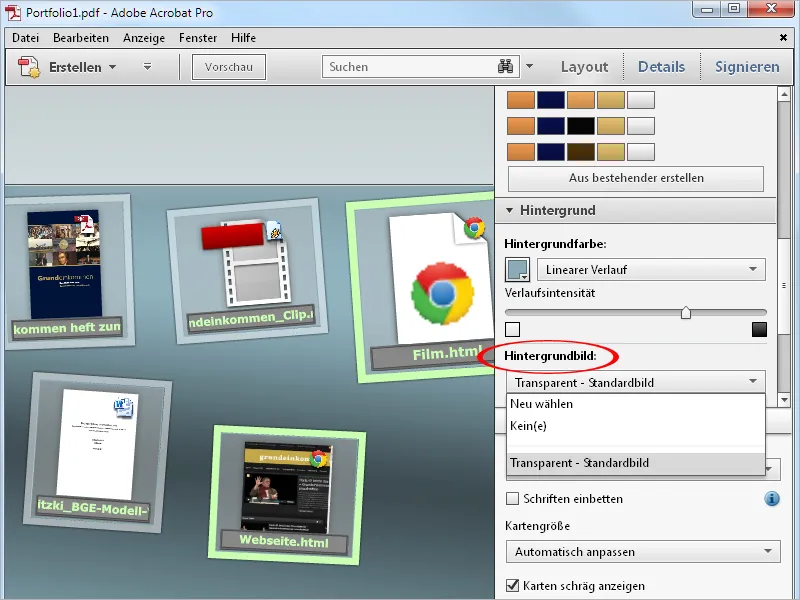
I Portföljegenskaper, den sista kategorin för att modifiera layouten, kan du om nödvändigt välja en annan Typsnitt för titlarna på de enskilda filerna i portföljen. Dessutom kan du påverka presentationen av Kortsidans storlek från liten till medium till stor, där standardinställningen Anpassa automatiskt egentligen är optimal eftersom korten därmed automatiskt anpassas till den tillgängliga platsen.
Genom att ta bort bocken i kryssrutan Visa kort snedställt, kan du slutligen ersätta den avslappnade riktningen hos miniatyrbilderna med en precist horisontell.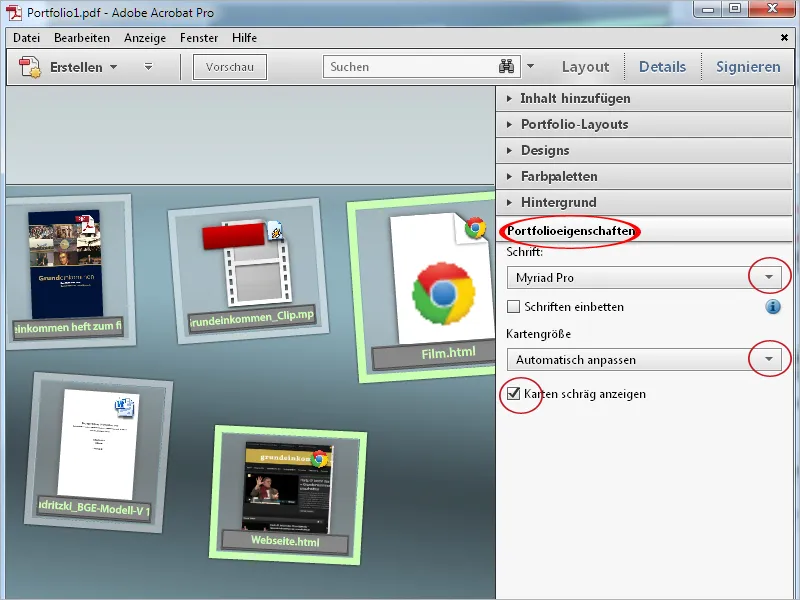
Miniatyrbildernas rubriker för enskilda element i portföljen, vilka har hämtats från filnamnen, kan du för övrigt redigera. Till exempel kan du ta bort fula understreck, punkter eller filnamnstillägg. Klicka på rubrikraden och ändra texten därefter.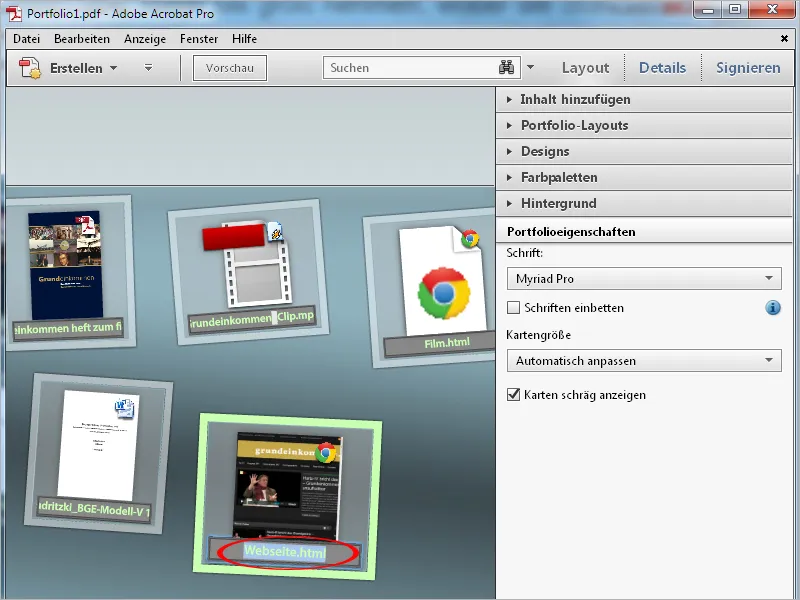
När du har slutfört dina justeringar, klicka sedan på knappen Förhandsgranska.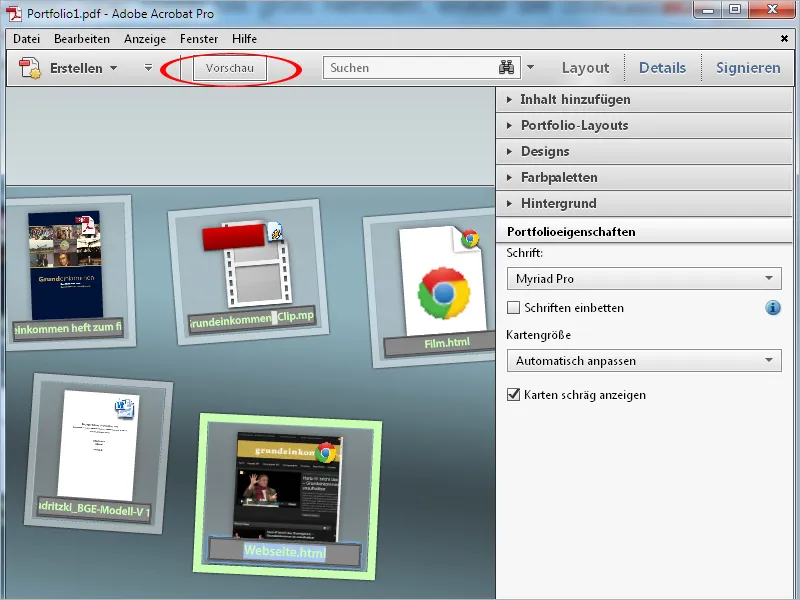
Nu döljs redigeringsfältet och hela utrymmet står till förfogande för visning av portföljen. Genom att klicka på Redigera återgår du till föregående vy.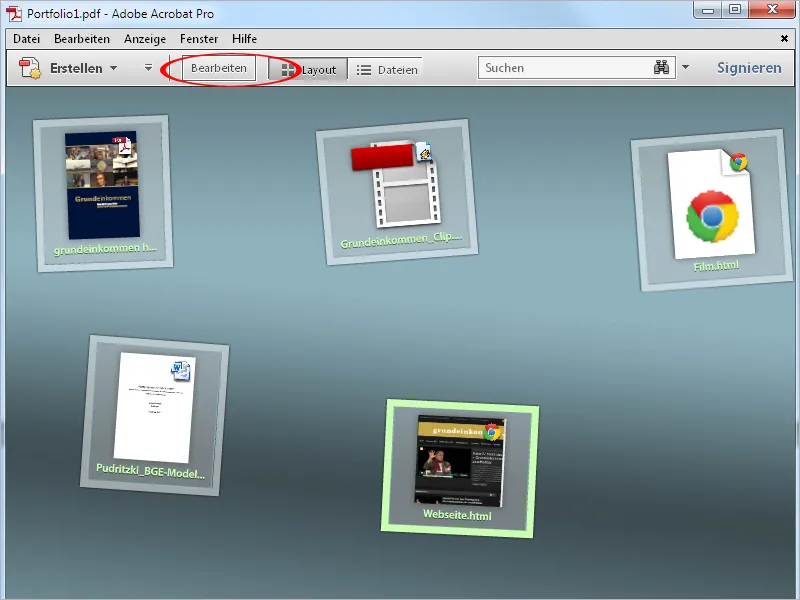
Ett dubbelklick på ett element i portföljen öppnar det i förhandsvisningen. För en tydligare avgränsning mörknas resten transparent. Vid PDF-dokument visas en redigeringsrad med navigeringsknappar när musen förs över, vilket gör att du kan navigera genom ett flersidigt dokument.
Genom att klicka på Öppna fil längst upp till höger öppnas filen i den inbyggda programvaran (t.ex. Word, Excel, Powerpoint) och kan sedan redigeras och sparas.
Med hjälp av piltangenterna till höger och vänster om förhandsvisningen kan du navigera till det följande eller föregående elementet i portföljen.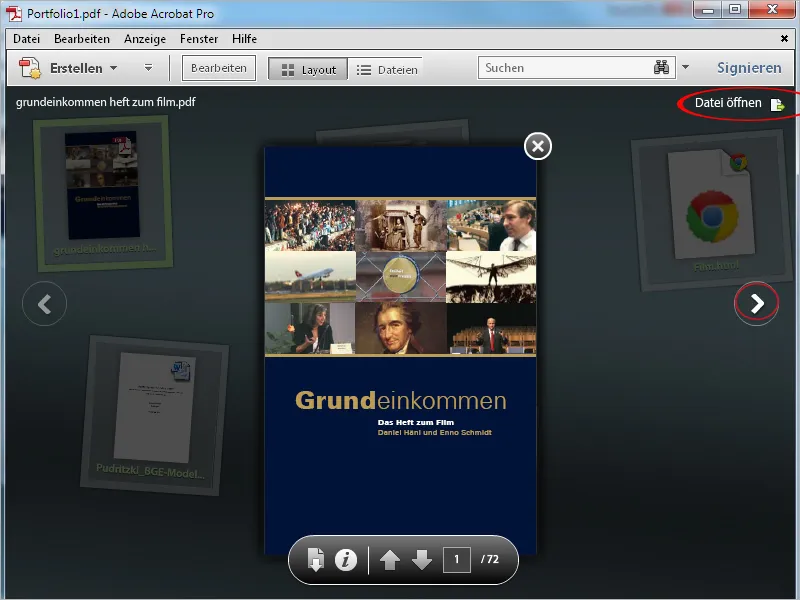
Videor och webbplatser renderas direkt i portföljgränssnittet. Utför en dubbelklick på miniatyrbilden för det aktuella elementet. Nu har du den aktuella webbplatsen framför dig och kan komma åt alla element direkt.
Genom att klicka på det lilla stängningskorset längst upp till vänster stängs den aktuella visningen och du återvänder till förhandsgranskningsläget.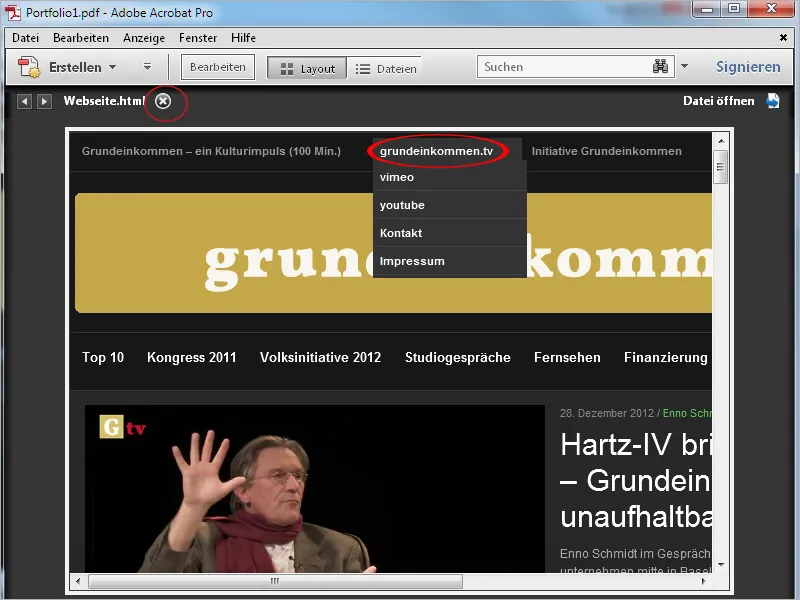
Förhandsgranskningsläget stänger du också genom att klicka på stängningskorset för att återvända till portföljens övergripande vy.