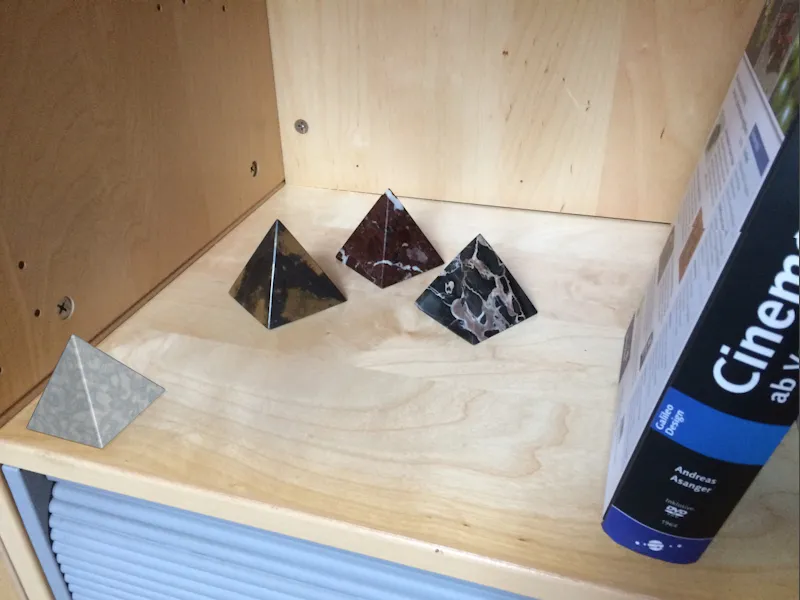Som problematiska kan de optiska förvrängningarna visa sig vara till exempel vid motion tracking. Ju mindre brännvidden är, desto mer uttalad blir den förvrängande effekten mot kanterna, så att man måste besluta om det ursprungliga materialet är direkt användbart, eller om en förbehandling av bild- eller filmmaterialet eller en anpassning av 3D-elementen är nödvändig. I den här handledningen presenterar jag båda alternativen. Som grund har jag använt en enkel smartphone-inspelning.
Cinema 4D-projekten, det ursprungliga bilden och den resulterande linsprofilen hittar ni som vanligt i arbetsmaterialen för den här handledningen.
Förberedelse av linsdistorsionsverktyget
Till skillnad från motion tracking eller kalibrering av en kamera finns det inget separat objekt för att skapa ett linsprofil i Cinema 4D, utan endast verktyget Linsförvrängning som finns i verktygsfältet under menyn.
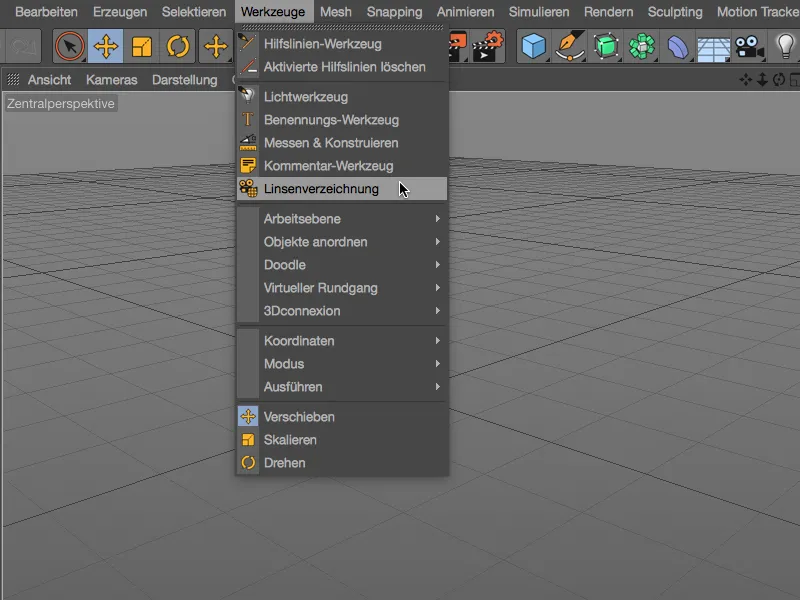
Verktyget erbjuder i sin inställningsdialog allt vi behöver för att skapa linsprofilen. På bildsidan hittar vi de grundläggande inställningarna för visning av den laddade bilden. Detta görs som vanligt med knappen bredvid bild-fältet.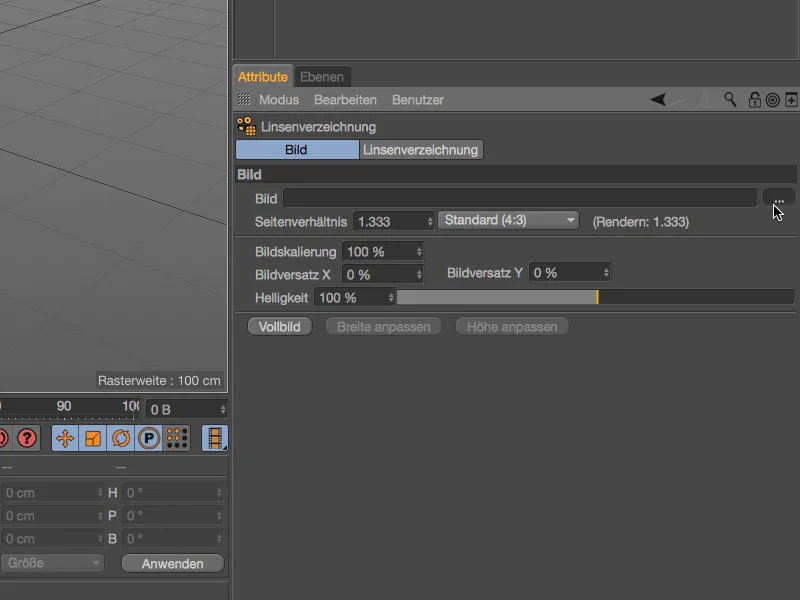
Vi laddar in bildmaterialet för att bestämma förvrängningen i bild-fältet för Linsförvrängnings-verktyget via dialogrutan för val av bild.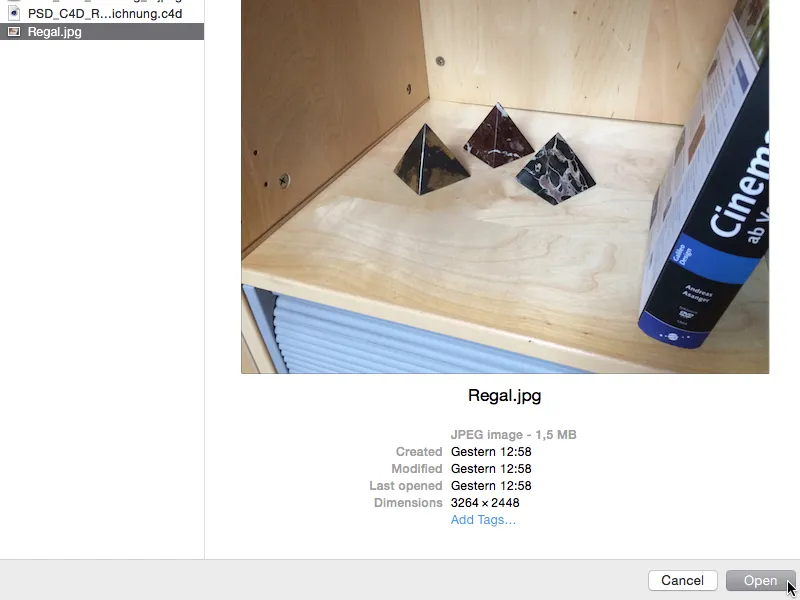
Om inte redan korrekt inställt, anpassar sig sidoförhållandet till den inladdade bilden. Trots det skadar det inte att kontrollera denna inställning efter importen.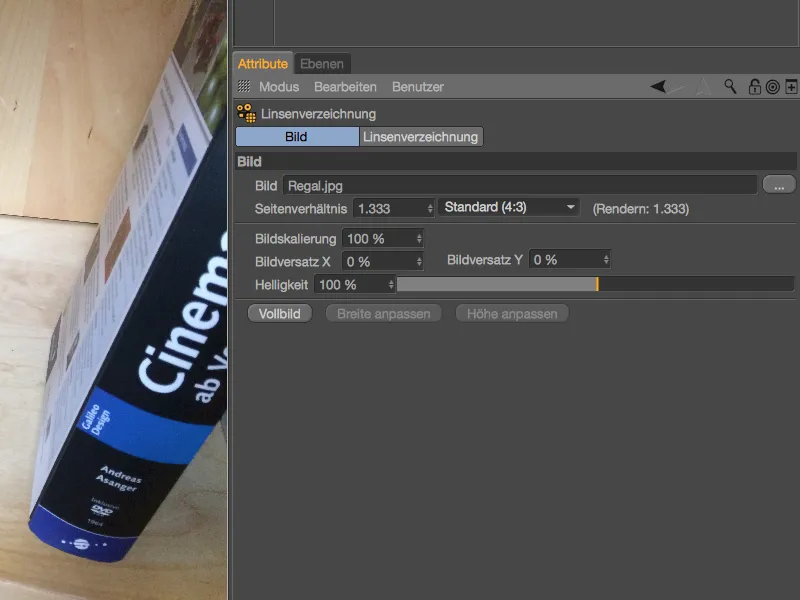
Skapa linsprofilen
På Linsförvrängnings-sidan finns funktionerna för att bestämma linsförvrängningen eller beräkna linsprofilen baserat på det. Förvrängningen bestäms med s.k. n-punktlinjer som placeras på lämpliga ställen i bilden i redigeringsvyn. Genom att klicka på knappen Lägg till n-punktlinje skapar vi den första linjen för vår bild.
Denna första n-punktslinje befinner sig nu vinklad i mitten av vår redigeringsvy, där vi kan redigera den med orange punktfattare. Eftersom bakgrunden i den laddade bilden är ganska ljus, mörkar vi ner bilden tillfälligt medan vi arbetar med n-punktlinjerna.
För att göra detta går vi över till bild-sidan av inställningsdialogen och minskar ljusstyrkan på den laddade bilden till ca. 10 % till 15 %.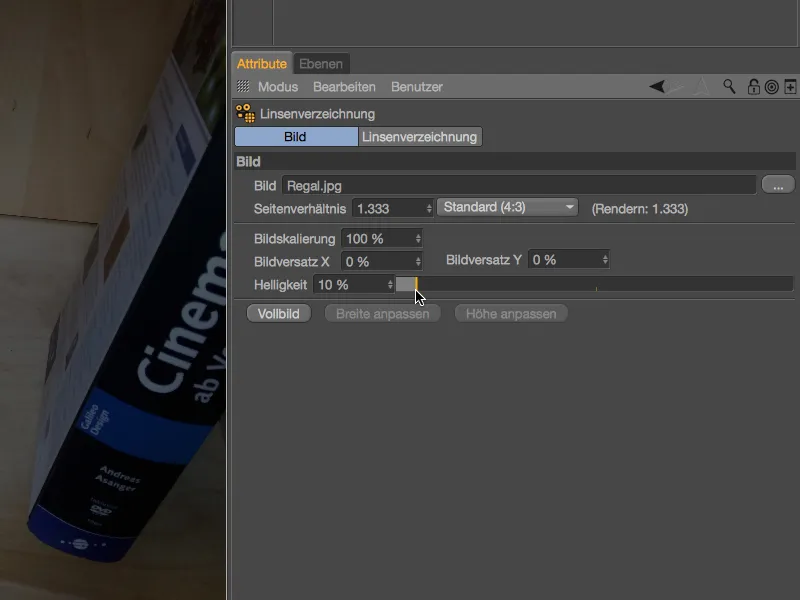
Nu kan n-punktlinjerna identifieras mycket bättre framför bilden, och även de relevanta bildobjekten är fortfarande tydligt synliga. För min första n-punktlinje har jag valt undersidan av den uppsatta hyllans kant. När vi flyttar punkterna visas punktens position förstorad med en zoomfunktion.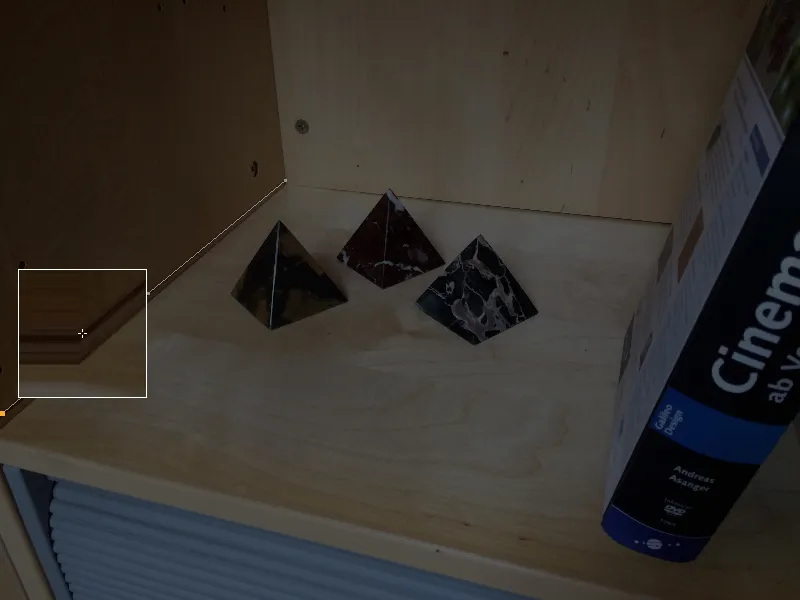
Eftersom det inte finns någon extrem förvrängning i min ursprungsbild, kan kanten i bilden återskapas väl med de tre punkterna på n-punktlinjen. Du kan förresten lägga till ytterligare punkter genom att klicka med nedtryckt Ctrl- eller Cmd-tangenter på den önskade platsen på linjen.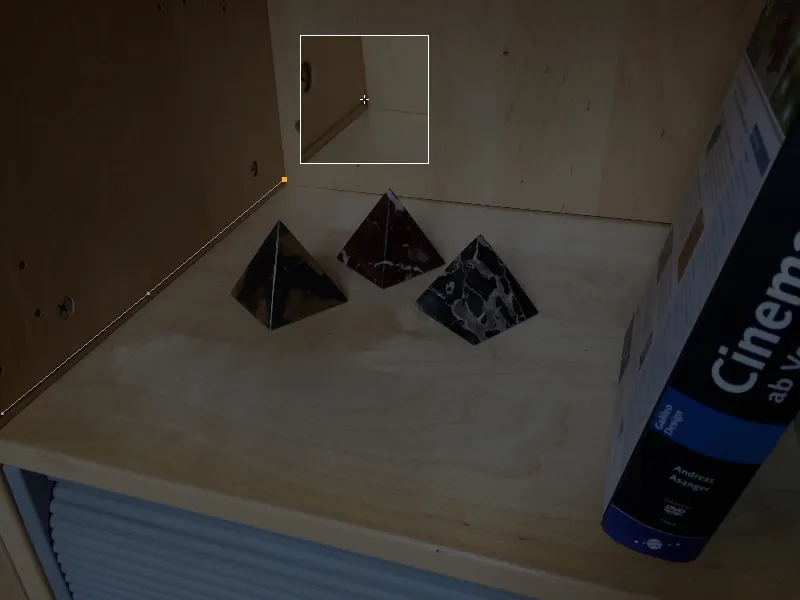
Den första n-punktlinjen är korrekt placerad, så genom att klicka på knappen Lägg till n-punktlinje i inställningsdialogen kan vi genast lägga till en annan n-punktlinje i vyn.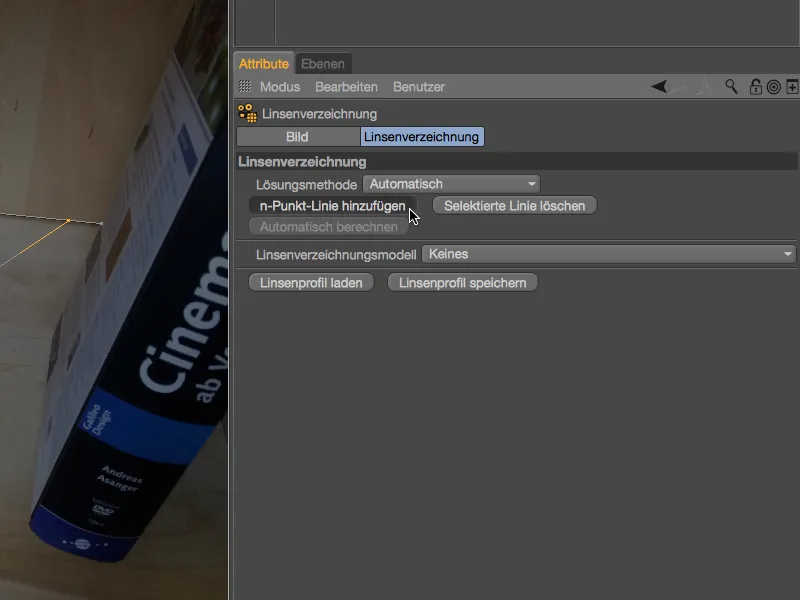
Efter att vi har byggt en kant som går i djupet med denna första n-punktlinje ska vår andra linje så mycket som möjligt täcka bredden av bilden. I vårt fall alltså från den bakre nedre hörnet till vart boken skymmer kanten.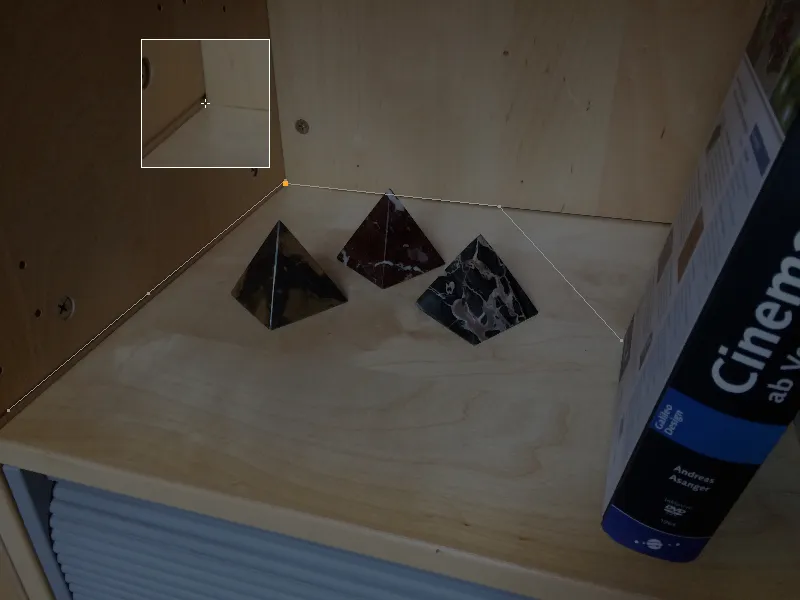
… till platsen där boken täcker kanten.
Flertalet inbyggda n-punktlinjer innebär inte alltid ett absolut bättre resultat. Vi fokuserar på bildens kanter som är tydliga och täcker så många områden som möjligt. Det inkluderar naturligtvis den bakre kanten på bokhyllan …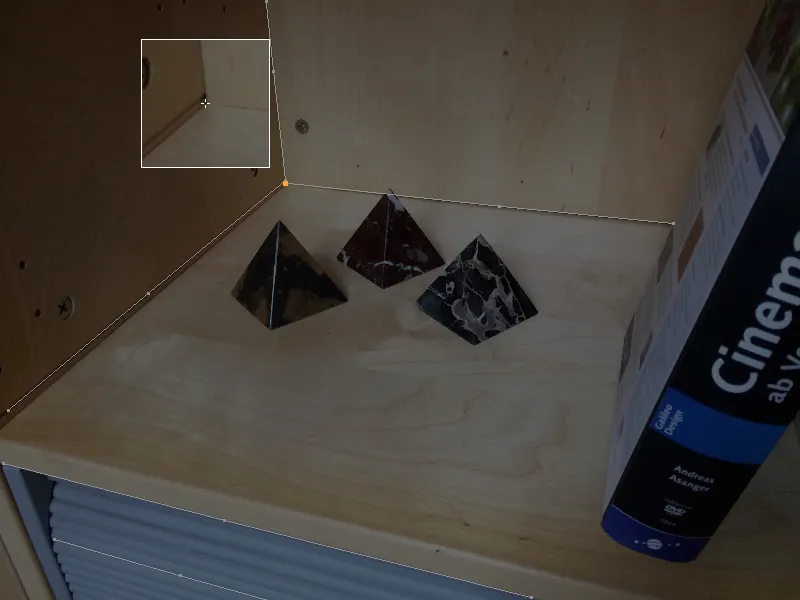
… likväl som de främre kanterna på hyllans botten …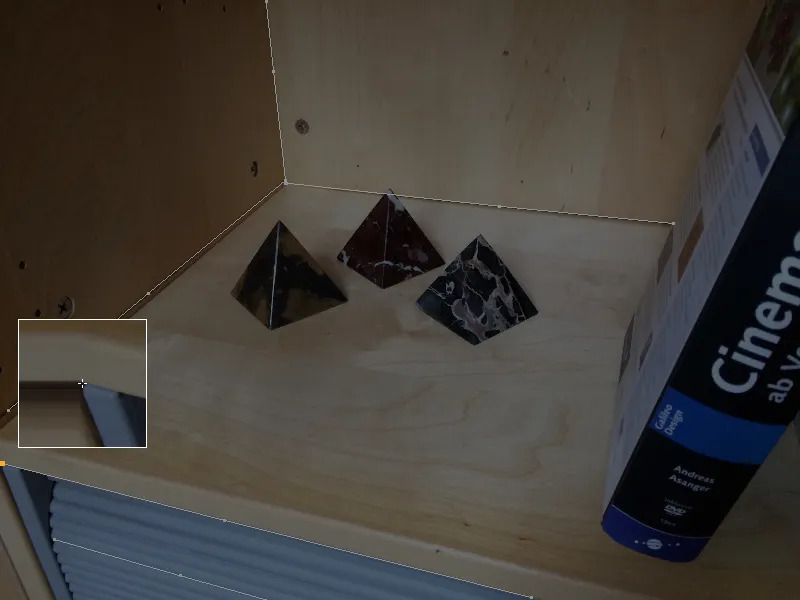
... samt lamellerna på hyllrullgardinen, så långt de skiljer sig tillräckligt väl från bakgrunden för att dra n-punktslinjer.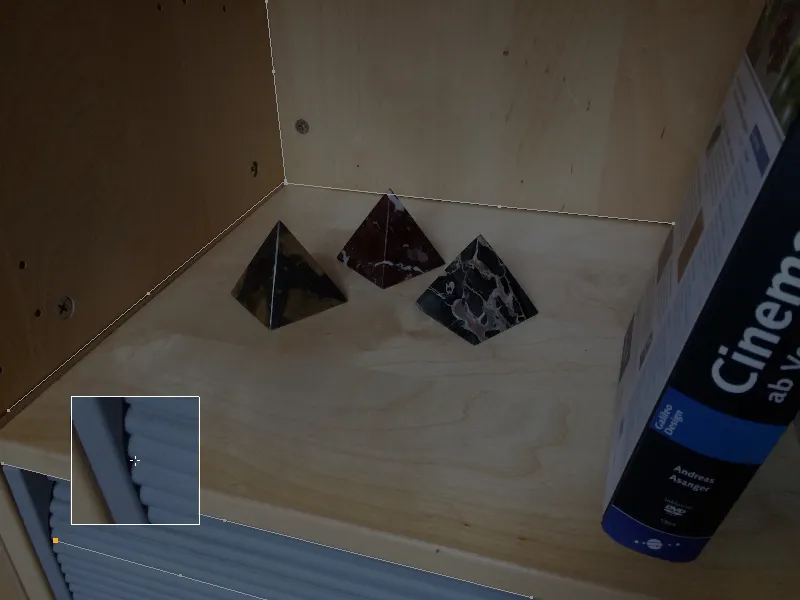
Eftersom vi vet att förvrängningarna av optiska linser ökar mot kanterna, är det naturligtvis viktigt att speciellt där leta efter lämpliga platser för våra n-punktslinjer.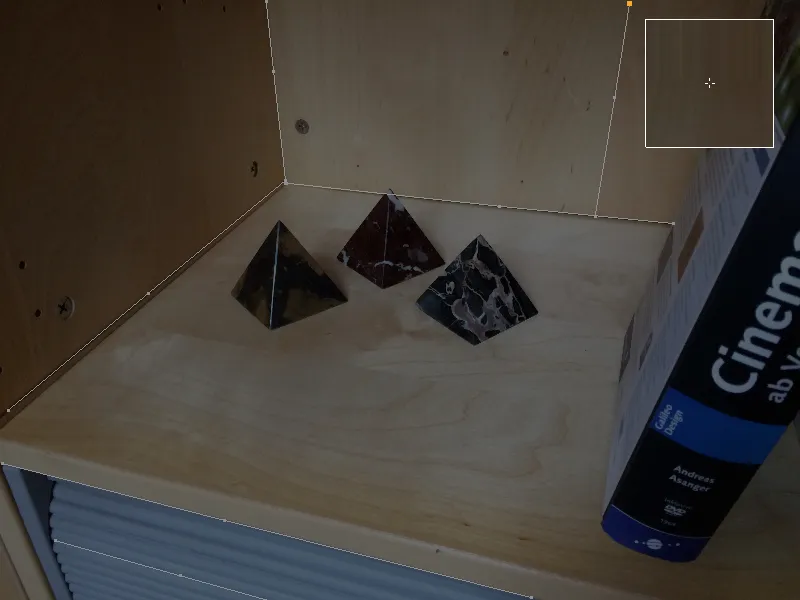
När alla viktiga områden i bilden är utrustade med n-punktslinjer, beräknar vi utifrån denna information linsprofil.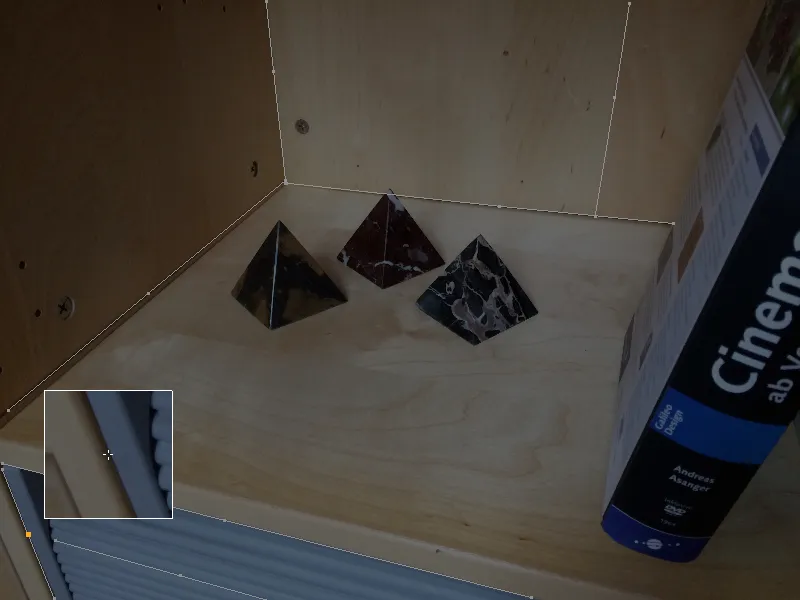
I inställningsdialogrutan för linsdistorsionsverktyget på linsdistorsions-sidan hittar vi en meny med vanliga modeller för linsdistorsioner. För vår smarttelefoninspelning väljer vi modellen 3DE Standard Classic.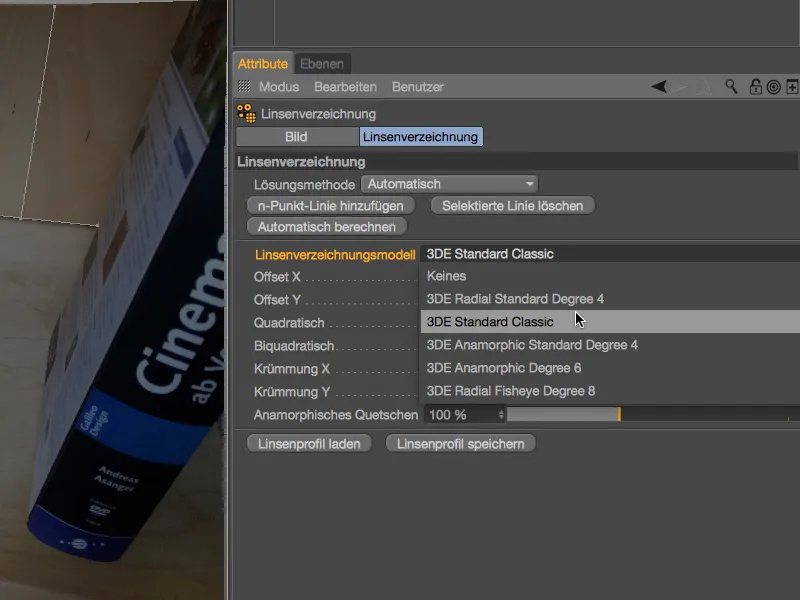
Efter att ha klickat på knappen Automatisk beräkning får vi in linsdistorsionsparametrarna beräknade från n-punktslinjerna.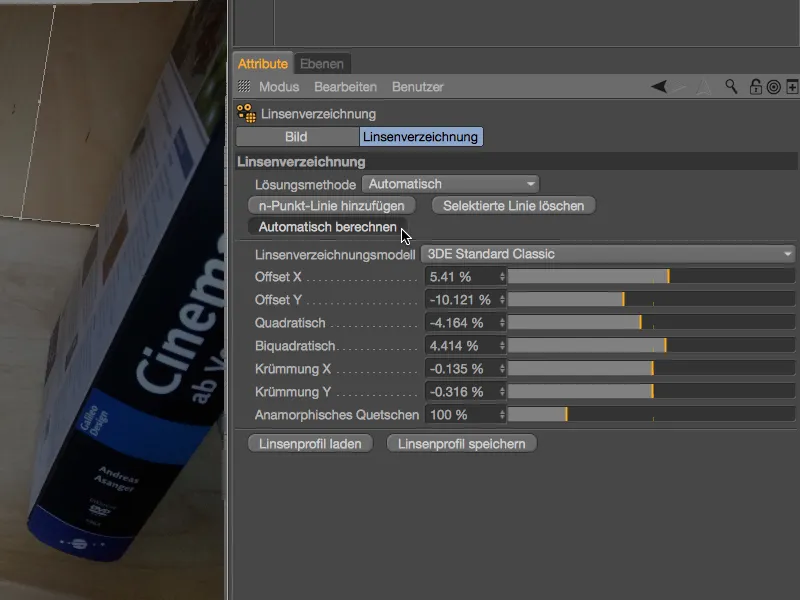
I redigerarvyn kan vi se att den avvridning som syns i de lätt kuddformade formerna vid kanterna. Även tydligt att se: eftersom vi knappt har tillhandahållit information i form av n-punktslinjer för högerkanten, finns här knappt någon förvrängning alls. För vårt ändamål är dock huvudområdet väl täckt.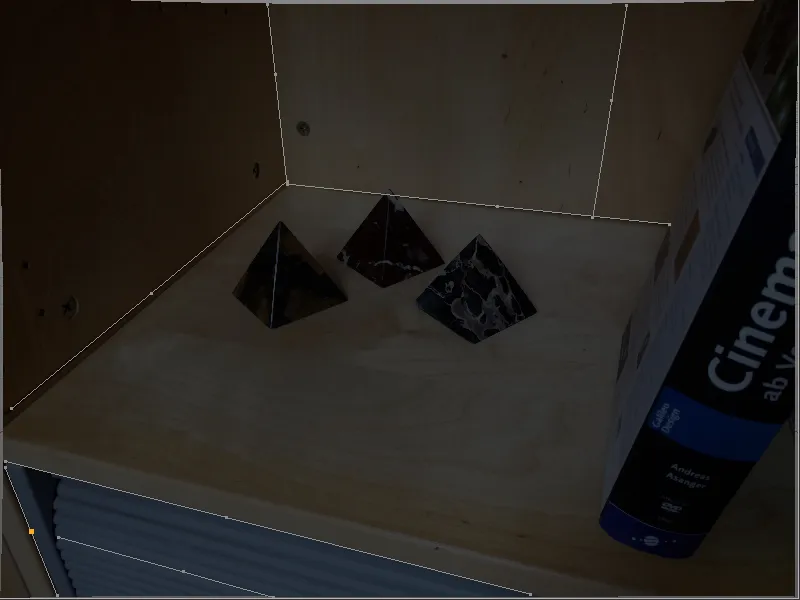
Vi kan använda detta färdiga linsprofil antingen, som vi ser i redigeringsvyn, för att avvrida ursprungsbilden. Å andra sidan kan vi med linsprofilen också lätt förvränga 3D-elementen i de olika områdena för att anpassa dem till den oförändrade ursprungsbilden.
Innan vi kort går igenom båda alternativen i denna handledning, sparar vi linsprofilen via den tillhörande knappen.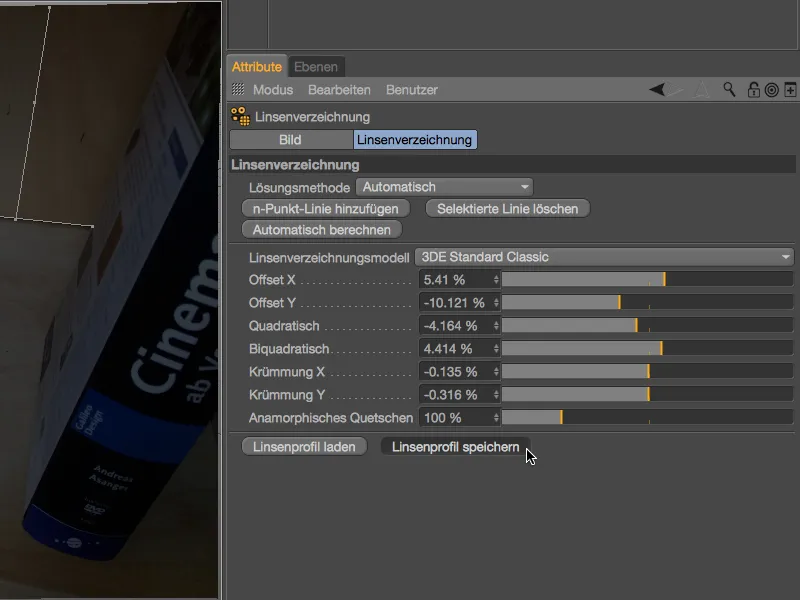
För att tydligt visa att vårt nyss skapade linsprofil tillhör hyllbilderna, är det meningsfullt att även vid sparande i filnamnet ange detta.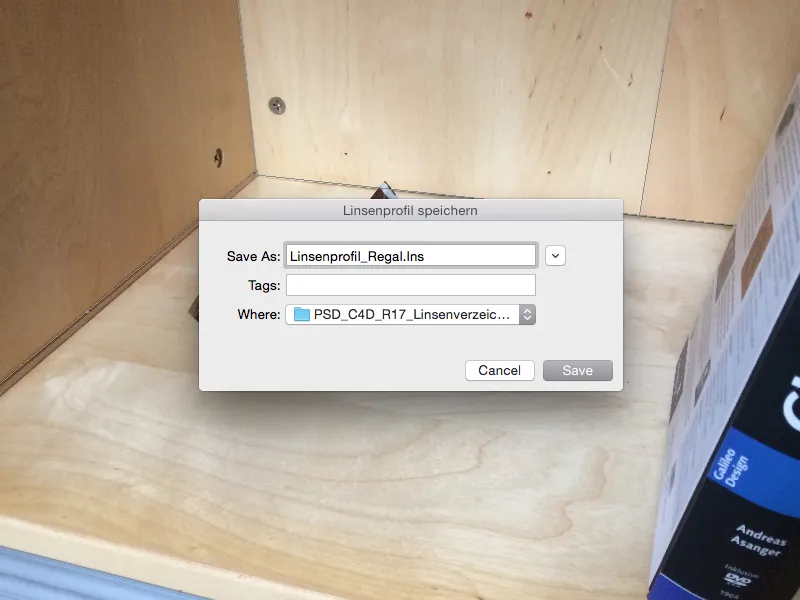
Användning av linsprofil för att avvrida en bild
Även om vi fortfarande ser den avvridna bilden i redigerarvyn: Detta beror uteslutande på linsdistorsionsverktyget och är ännu inte en del av vår scen. För att använda bilden som bakgrund i en scen måste vi göra detta genom kamerakalibrering tillsammans med ett bakgrund-objekt.
Om du vill lära dig mer om kamerakalibrering hittar du en detaljerad handledning på PSD-tutorials.de, så jag kommer att begränsa mig här till de funktioner som är viktiga för linsdistorsion. För kamerakalibrering skapar vi ett kamera-objekt och tilldelar det ett kamerakalibrerings-tag via kontextmenyn med höger musknapp eller i menyn Tags>CINEMA 4D Tags i Objekt-hanteraren.
I inställningsdialogrutan för kamerakalibrerings-taget öppnar vi sidan Bild- och laddar upp våra hyllbilder i fältet Bild. I den andra delen av dialogrutan hittar vi fältet linsprofil, och med hjälp av dess högra laddningsknapp öppnar vi filhanteraren…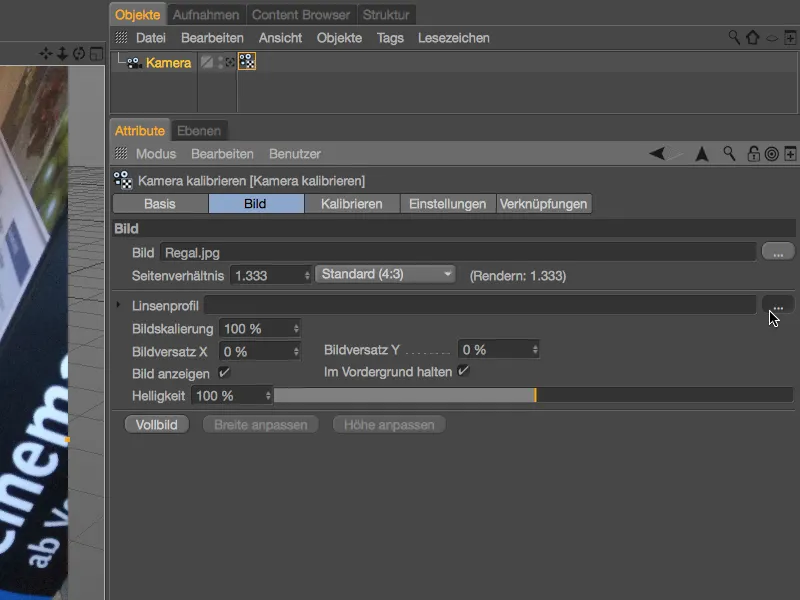
… och laddar in vårt sparade linsprofil för hyllbilderna.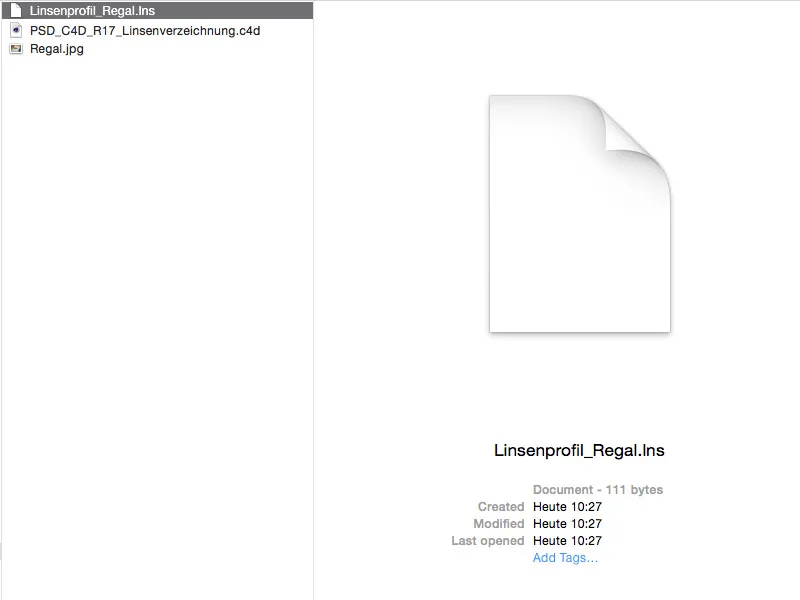
Tack vare det inladdade linsprofilen kan vi använda den avvridna bilden för scenens kalibrering.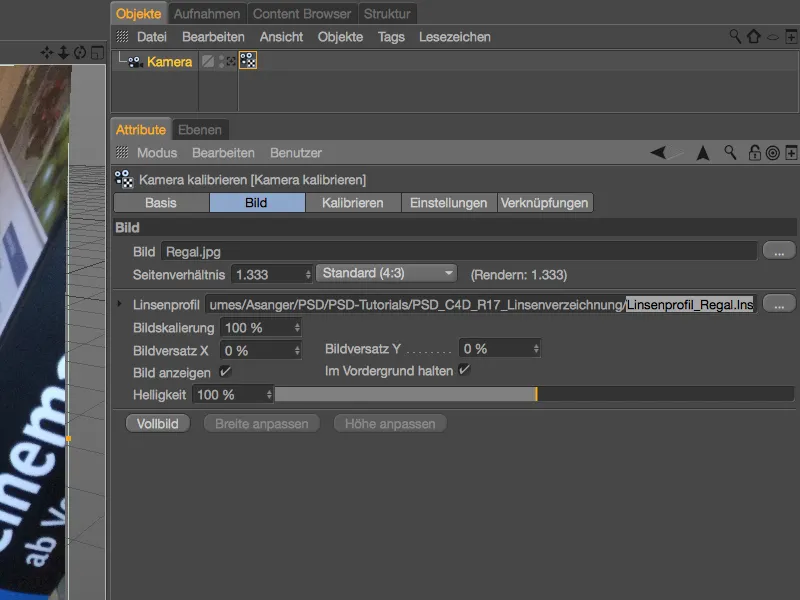
Vi lämnar åt sidan kalibreringen och funderar på hur vi nu får in den avvridna bilden i scenen när vi renderar. Vi skapar bekvämt på kalibreringssidan över knappen bakgrund-objekt en korrekt mappad bakgrund, inklusive vår hyllbild som tilldelad material.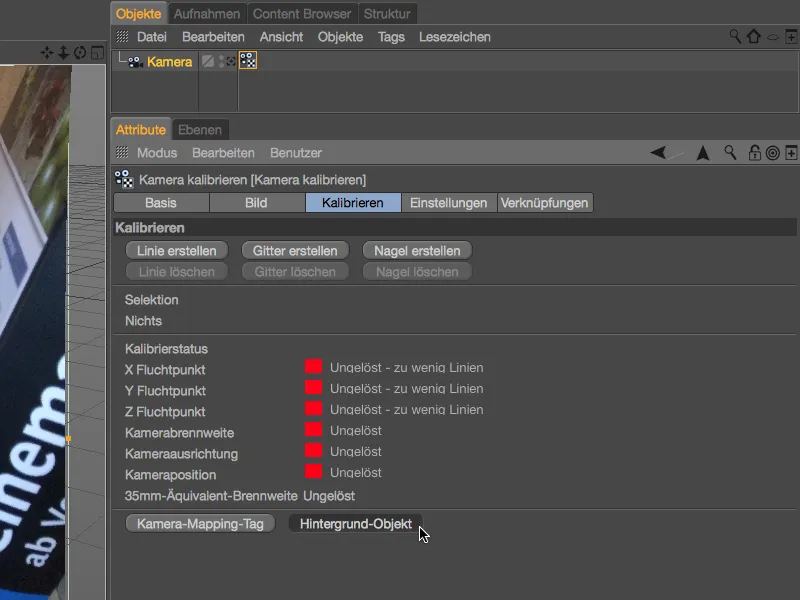
Vi öppnar materialet via attribut-hanteraren och hittar i färgkanalen en textur kopplad till vår hyllbild, dock fortfarande i sin förvrängda version. För att avvrida denna textur med vårt linsprofil, laddar vi in linsdistorsions-shadern via pilknappsmenyn effekter.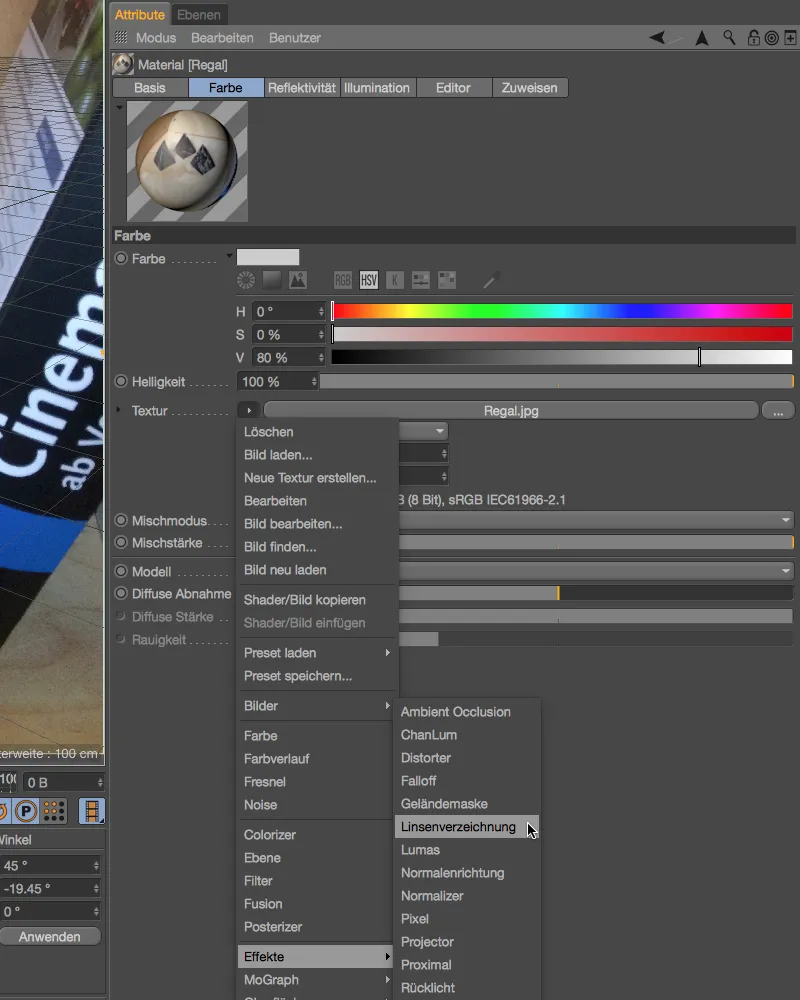
Eftersom vi inte har tagit bort hylltexturen tidigare, tas den automatiskt med som en textur i shadern när linsdistorsions-shadern laddas in. Vi behöver endast ladda in linsprofilen via den högra knappen i det tillhörande fältet.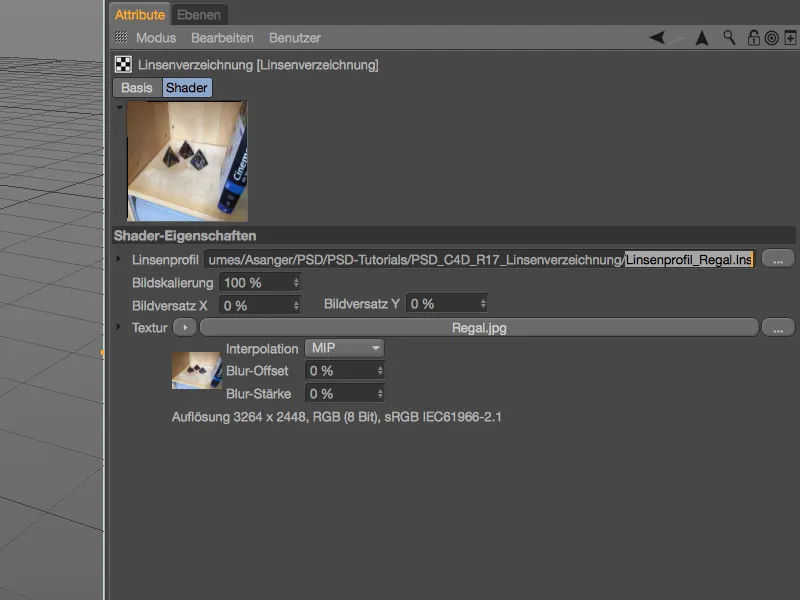
Nu kan vi äntligen använda det korrekta bildmaterialet också vid rendering. För kalibreringen av scenen eller kameran för installation av 3D-element har vi redan det korrekta inspelningen i Kamera-kalibrerings-taggen.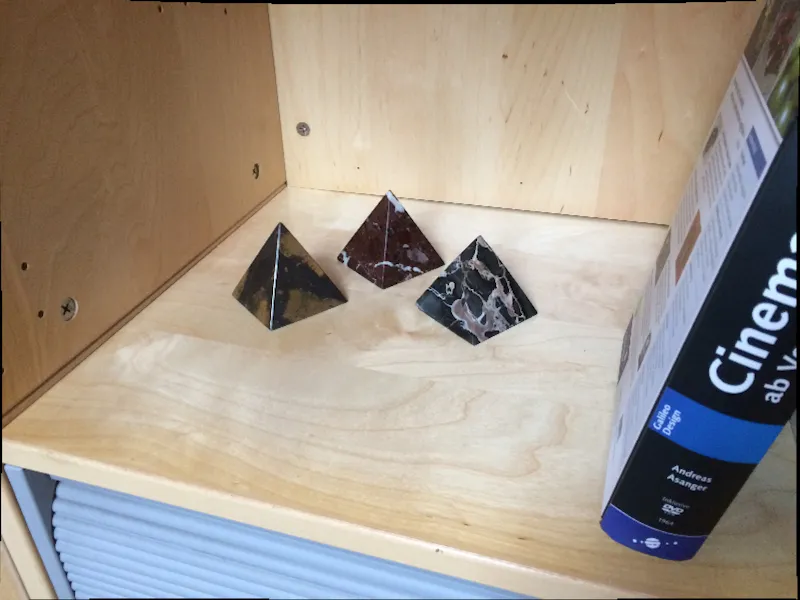
Analogt med Kamera-kalibrerings-taggen kan vi naturligtvis använda de objektivprofiler vi skapat för att korrigera vinkelfelen i Footage-materialet i Motion-tracker. Genom korrigeringen får vi också bättre spårningsresultat.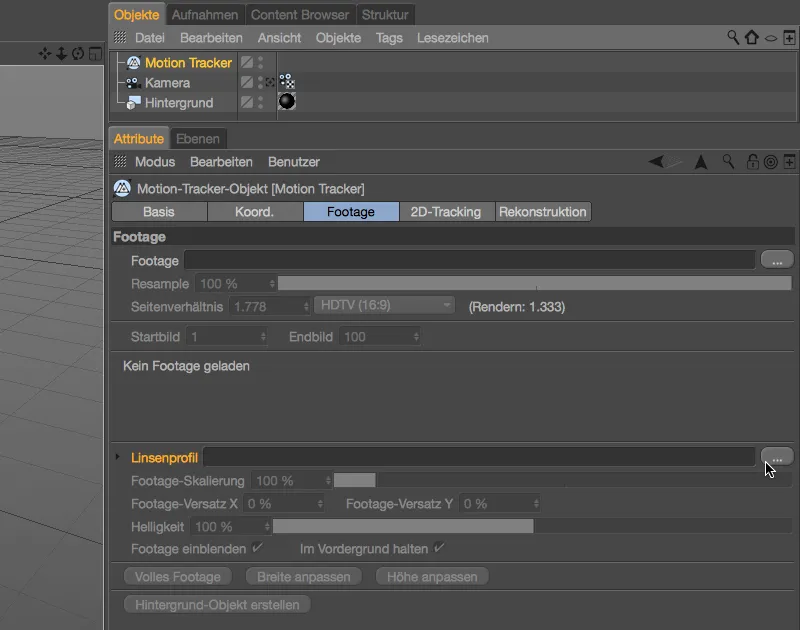
Användning av objektivprofil för att förvränga 3D-scenen
Som redan nämnts kan vi också använda det objektivprofilen vi skapat för en lätt förvrängning av 3D-elementen för att anpassa dem till den ursprungliga inspelningen. I detta fall avstår vi naturligtvis från avbildningskorrigering i kamerakalibrerings-taggen och även i Material för bakgrunden.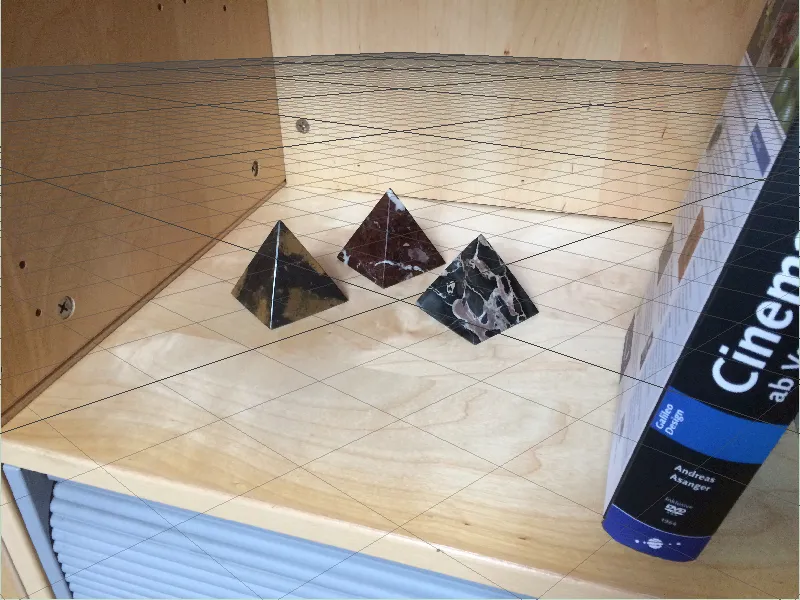
I det här andra exemplet har jag alltså raderat bakgrund-objektet och tagit bort det bakgrundslinsprofil som användes för korrigeringen i inställningsdialogen för Kamera-kalibrerings-taggen.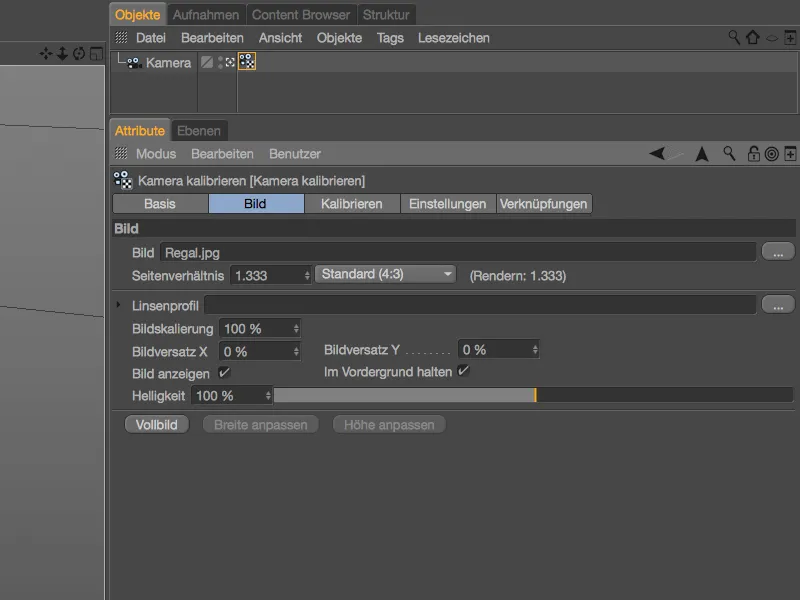
Kamerakalibreringen eller scenen utförs alltså baserat på den ursprungliga inspelningen. På hyllans yta ligger Plan-Constraint för att definiera X- och Z-axeln. Spiken för att markera ursprunget för scenen har jag placerat i hörnet längst bak till vänster.
Vid rendering av bakgrunden behöver vi också inte det korrekta bildmaterialet. Antingen skapar du helt enkelt ett nytt texturerat bakgrund-objekt genom att trycka på knappen Skapa bakgrund i Kamera-kalibrerings-taggen, eller så raderar du linsförvrängningsshadern genom att kopiera textur av hyllan från shadern till fältet för textur i färgkanalen.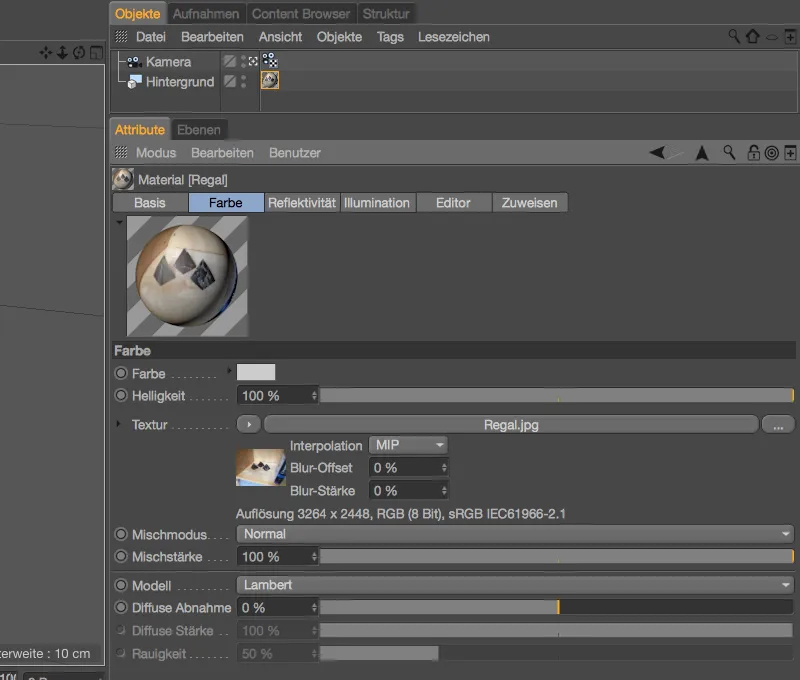
Passande till de tre marmorpyramiderna i hyllinspelningen har jag skapat en Pyramid-objekt i Cinema 4D och underordnat det en Bevel-Deformer för att släta ut kanterna. En Punktljus ger lämpligt ljus till 3D-objektet Pyramid.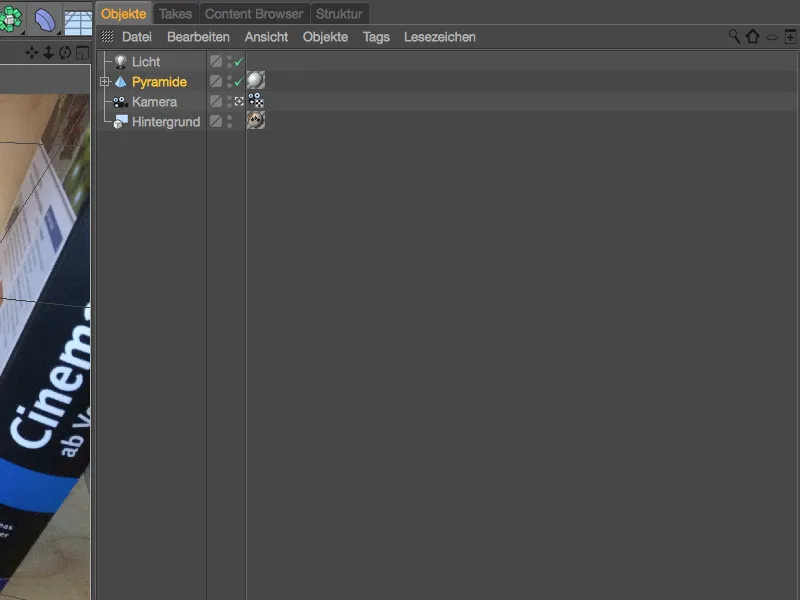
Tack vare den kalibrerade scenen kan pyramiden lätt integreras i scenen, för mitt första test positionerar jag den i mitten av de andra tre pyramiderna.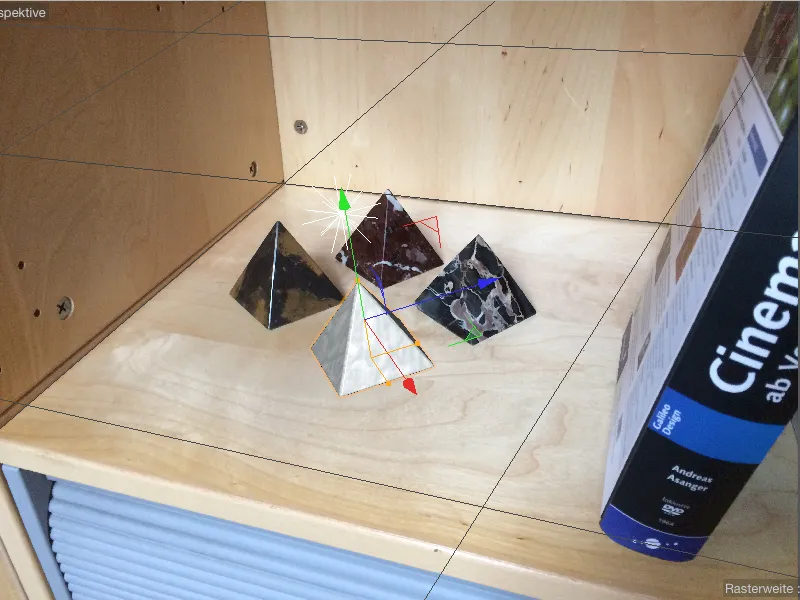
Som förväntat har pyramiden en bra prestation i renderingen, och i det här fallet är förvrängningseffekten genom objektivet minimal.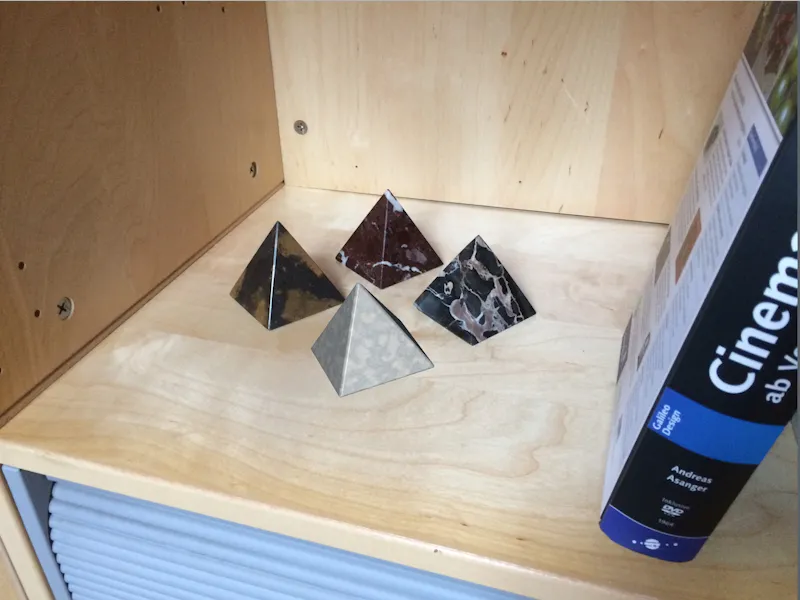
För att pyramiden (och naturligtvis alla andra 3D-objekt) ska bete sig enligt linsförvrängningen på andra platser i scenen säkerställer vi en lätt förvrängning av 3D-elementen med en renderingseffekt. Precis som alla andra effekter, läggs effekten av linsförvrängning till i de Renderinställningar som vi öppnar från menyn Rendera.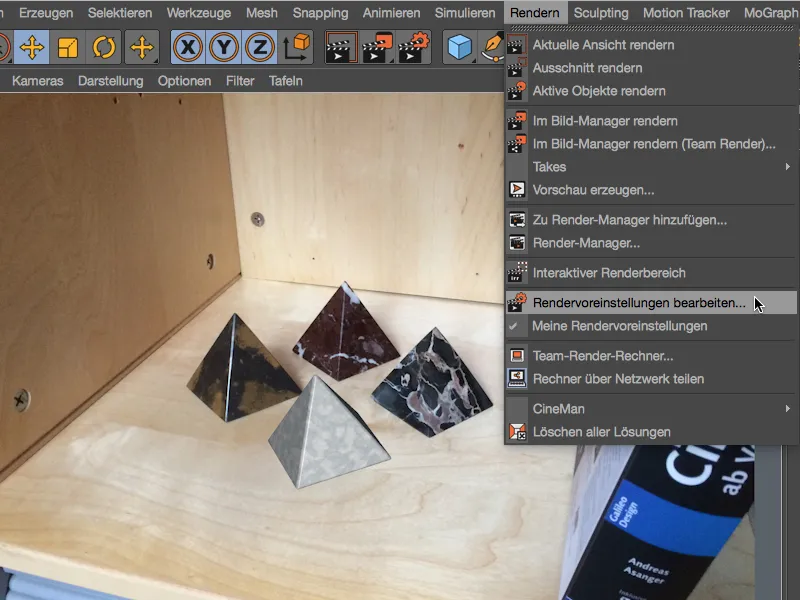
Vi aktiverar effekten linsförvrängning genom att använda knappen Effekter… i Renderinställningarna för rendering.
På den tillhörande sidan för effekten i Renderinställningarna hittar vi fältet för vårt objektivprofil. Genom att ladda in den objektivprofilen vi skapat ser linsförvrängningseffekten till att 3D-elementen förvrängs korrekt vid rendering.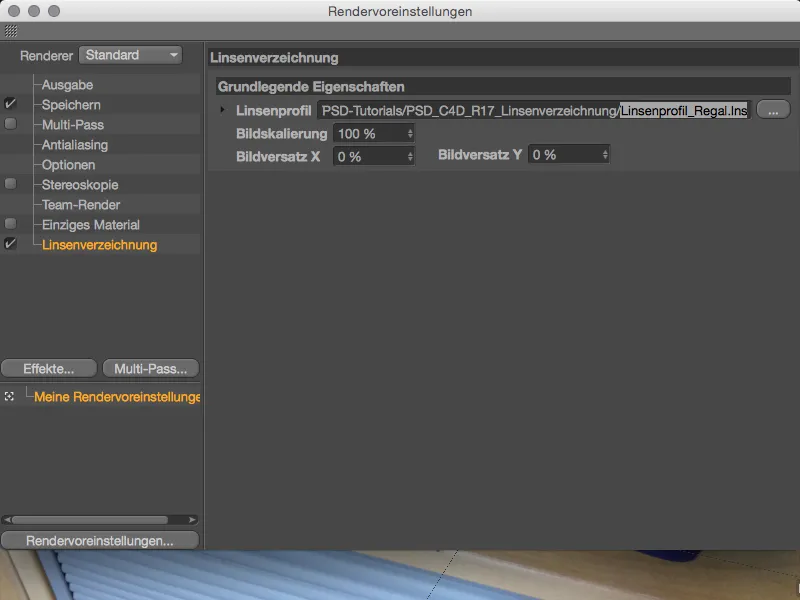
För att testa samspelet mellan originalinspelning och förvrängd geometri placerar vi pyramiden i det främre högra hörnet av hyllan och påbörjar renderingen i vyn eller även i Bildhanteraren.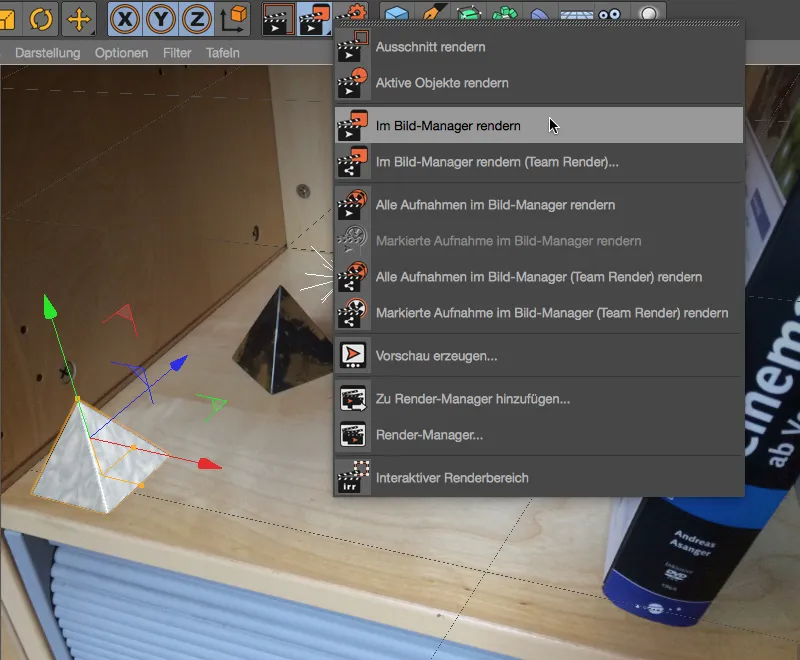
Eftersom vi hanterar en vanlig smartphone-bild och inte ett vidvinkelobjektiv är förvrängningseffekten naturligtvis inte extremt uttalad. Pyramiden verkar något plattare och lite krossad jämfört med redigeringsvyn. Tack vare vårt objektivprofil justerar Cinema 4D nu automatiskt geometrin efter vår originalinspelning.