I den här handledningen vill jag visa att man även på andra sätt, oberoende av de klassiska alternativen, kan frilägga bilder.
För detta ändamål använder jag varken kanalval eller färgområdesval eller något av de andra urvalverktygen för att frilägga motivet. Istället litar jag på möjligheterna att kombinera lager i Adobe Photoshop. Den följande bilden av en webblayout skapades med denna teknik.
I denna webblayout används olika friläggningar. Bland dem finns både ringarna och blommorna. Ändå saknas det fortfarande en detalj i detta verk som jag gärna vill lägga till. För detta har jag lagt in en bild med fåglar i projektet.

Denna fågel ska nu friläggas så att den harmoniskt smälter in i den nästan färdiga layouten. Jag skulle till exempel kunna ta bort det blåa med en lagermask eller ett färgval. Det behövs dock inte. För ett första urval tar jag bort de delar av bilden som inte behövs. Jag använder lasso-verktyget för att grovt rama in motivet.
Denna grova markering separerar motivet från de onödiga delarna av bilden. Jag skapar en lagermask baserat på detta gjorda urval genom att klicka på lagermaskikonen i lagerpaletten. Initialt syns endast huvudmotivet och de omgivande kantområdena.
Målet är nu att frilägga fågeln så exakt som möjligt och dölja de omgivande himmelområdena. Först öppnar jag lagerstil-dialogrutan genom att dubbelklicka på lagret.
I denna dialogruta kan jag välja mellan olika fyllningsalternativ och till exempel dölja hela färgområden eller kanaler.
Nu kan jag använda reglagen under dölj -alternativet och till exempel successivt dölja skuggorna genom att flytta svartreglaget mot mitten.
Nackdelen med denna åtgärd är dock att också bildföremål döljs som jag skulle vilja behålla. Däribland till exempel ögonen och området kring kloarna.
Om jag nu går till blå-kanalen och flyttar reglaget också mot mitten, försvinner även här några väsentliga bildföremål.
Samma bild uppstår vid användning av grön-kanalen.
Först när jag använder röd-kanalen och flyttar reglaget där når jag den avgörande döljningen utan att förstöra bilden. Fötter och öga förblir till stor del intakta vid detta kanalval.
För att visa exakt vad som har hänt där, duplicerar jag det här lagret. Jag högerklickar på lagret och väljer duplicera lager från dialogrutan. Därefter visas en annan dialogruta där jag kan ange var denna kopia ska sparas. Jag väljer alternativet för en ny fil.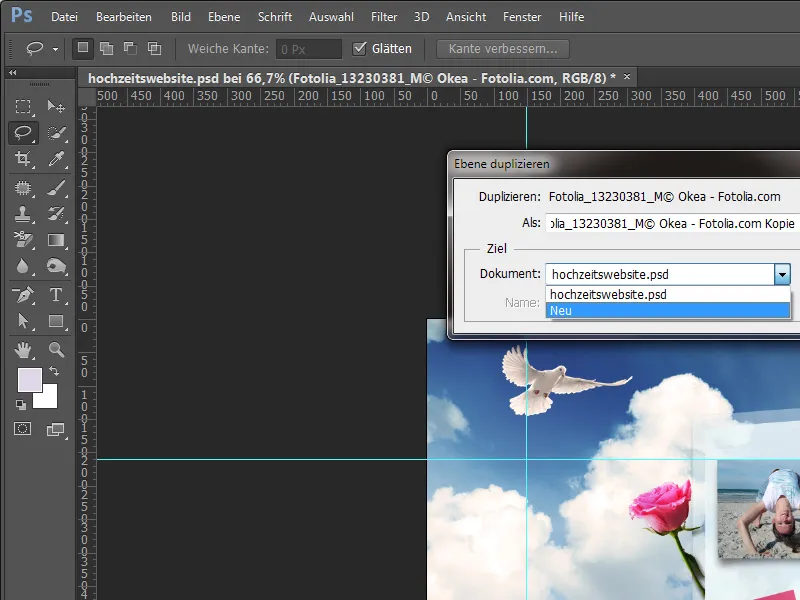
I denna nya fil kan man tydligt se hur beräkningen gjordes i Adobe Photoshop.
Jag vill nu återta färgområdesdoldningen och genom att dubbelklicka på lagret öppnar jag dialogrutan lagerstil.
Nu kan jag återta färgområdesdoldningen genom att flytta djupreglaget.
Dessutom raderar jag lagermasken genom att högerklicka på lagermaskminiatyren och välja alternativet ta bort lagermask.
Bilden är nu helt återställd. För att visa detta växlar jag till kanalerna för demonstration.
När jag nu tittar på de enskilda kanalerna kan jag redan dra vissa slutsatser om bildkomponenterna. Till exempel har blå-kanalen mycket stora kontraster mellan fjäderdräkten, fötterna och även ögonen. Vid en minskning av blåandelen skulle detta område vara det första att tas bort.
Samma sak märker jag i bildens gröna-kanal.
I den röda kanalen däremot finns det en mycket låg kontrast mellan fjäderdräkt, näbb och fötter. Därför förblir dessa bildkomponenter mest skonade från förändringar vid beräkning.
För att förtydliga lite mer skapar jag ett nytt tomt dokument och fyller det med en svartvit gradient.
Nu ska jag visa vad som händer i detta ögonblick. För detta dubbelklickar jag igen på lagret, efter att tidigare ha konverterat det till ett vanligt lager för att öppna dialogrutan Lagerstil. När jag sedan flyttar svartreglaget mot mitten inom området för att dölja (ton) funktionen, döljs redan de första delarna av gradienten.
Ju mer jag flyttar reglaget mot mitten, desto fler delar av bilden döljs.
Denna kant eller övergången från färgområde till transparens kan dock under vissa omständigheter bli lite för hård. Med en knep kan man göra denna övergång lite mjukare. För detta dubbelklickar jag på den flyttade triangeln medan jag håller ner Alt-tangenten och separerar den. På så sätt får jag en mjukare övergång.
På en annan bild vill jag nu applicera denna teknik igen. Jag placerar en ny bild över Placera fil i mitt arbetsdokument.
Jag justerar först själva bilden till förutsättningarna, vrider den lite i förväg och placerar den på en ny plats.
Jag skulle kunna frilägga bilen med de vanliga verktygen. Men jag väljer istället fyllmetoden Multiplicera.
Bilden är bra integrerad skuggtekniskt med bakgrunden, men bakgrunden verkar fortfarande synas genom motivet. Därför duplicerar jag först detta lager och ställer det på läget Normal.
Denna infogade kopierade bild behandlas nu med integreringsmetoden. För detta dubbelklickar jag på det aktiva lagret för att komma till dialogrutan för Lagerstilar.
Denna gång kommer jag inte att dölja de mörka färgtonerna, utan de ljusa områdena i bilden. Därför flyttar jag först ljusstyrkeregln mot höger mot mitten för att gradvis dölja de ljusa bildkomponenterna först i gråkanalen.
Eftersom för många bildinformationer från fordonets interiör går förlorade, avbryter jag förändringen i Grå-kanalen och byter till test till Röd-kanalen. Men även där tas för många områden bort från bildmitten.
Av erfarenhet vet jag redan att Blå-kanalen är bäst lämpad för detta ändamål. Därför förkastar jag ändringarna i Röd-kanalen och går direkt till Blå-kanalen. Där minskar jag de ljusa värdena marginellt och får redan ett första bra resultat.
För att övergången här också ska bli mjukare och därmed mer diskret, använder jag funktionen områdeövergång genom att separera ljusstyrkeområdet med hjälp av Alt-tangenten.
Efter att denna inställning har aktiverats kan jag stänga dialogrutan genom att klicka på OK. De återstående bildområdena behandlas sedan med en Lagermask, som jag först applicerar på detta lager.
De bildområden som inte behövs tas bort med en pensel, genom att måla över dem med svart på lagermasken.
Ett litet område i bilden måste ändå behandlas separat med en liten urval. För detta väljer jag detta område med Lassoverktyget.
Jag dubblerar detta lilla område med Ctrl+C och Ctrl+V, skapar detta som ett nytt lager och drar upp det.
Nu är redigeringen klar och ytterligare friläggningar har gjorts snabbt.


