Textverktygen i Adobe InDesign är avgörande för att integrera texter exakt och kreativt i layouter. Medan det klassiska textverktyget är idealiskt för textfält och löpande text, ger text på sökväg -verktyget möjlighet att placera text längs linjer, cirklar eller andra former. Med dessa verktyg kan du skapa både funktionella och konstnärliga textlayouter. I den här guiden visar jag steg för steg hur du effektivt använder båda verktygen för att skapa professionella och tilltalande textdesigner. Låt oss börja och sätta dina texter i rampljuset!
Med Textverktyget (Genväg T) kan du dra textlådor med musknappen nedtryckt och börja skriva omedelbart efter att du har släppt knappen.
Styrpanelen får den utseende som krävs för typografisk formatering av texter. 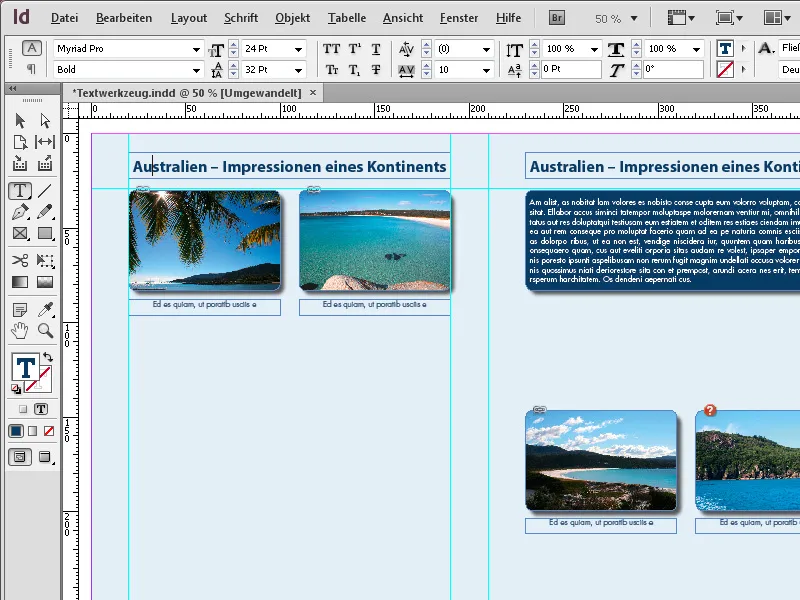
Efter inmatningen kan texten antingen formateras via stycken formatmallar eller även manuellt.
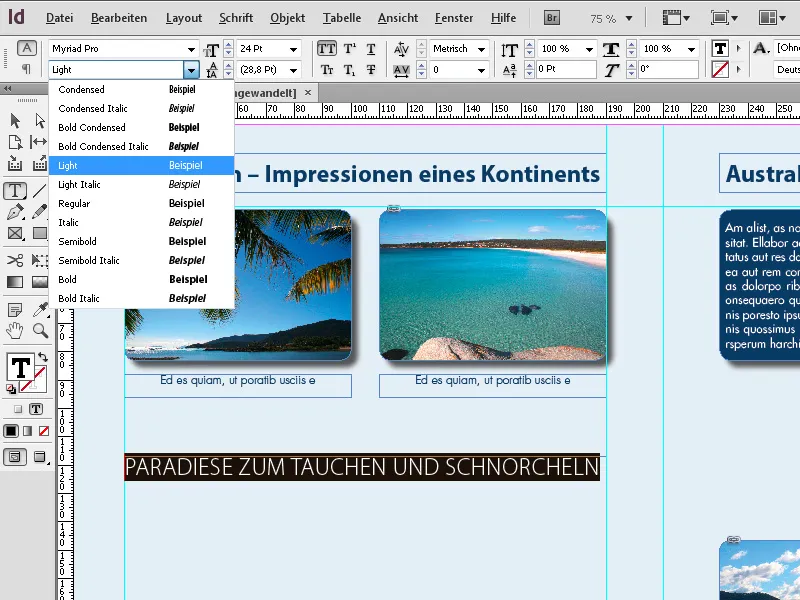
Du kan också redigera textramen med Markera och flytta-verktyget, sedan växla tillbaka till Textverktyget genom att trycka på genvägen T och hålla knappen T nedtryckt. Nu är du i textredigeringsläge och kan tilldela formatering efter markering. Efter att ha släppt T-knappen har du återigen Markera och flytta-verktyget.
Om du håller musknappen nedtryckt lite längre när du klickar på Textverktyget i verktygsfältet, visas även Text-på-sökväg-verktyget.
Genom att klicka på det väljs det - eller med genvägen Skift+T. Med det kan du placera text på en tidigare skapad sökväg. 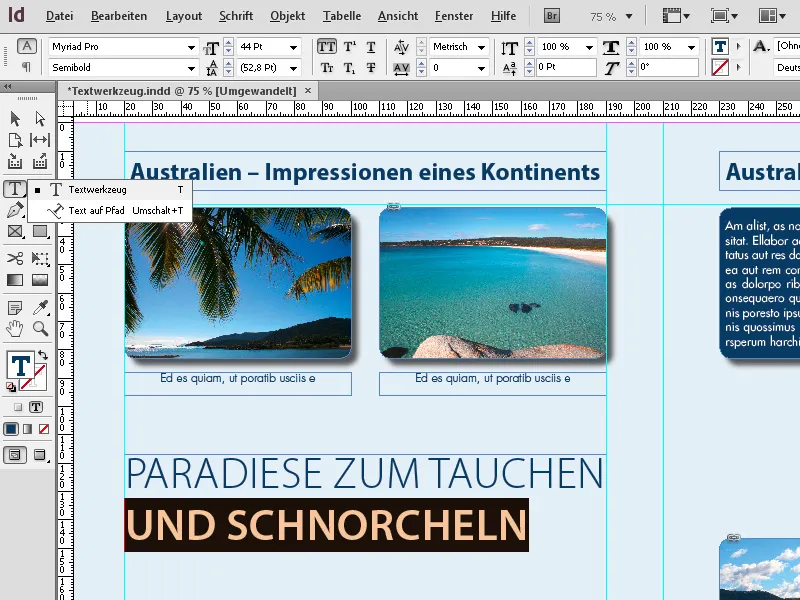
Det första steget är att först skapa en sökväg med Penna (P). Välj sedan Text-på-sökväg-verktyget och klicka på den nyligen skapade sökvägen. Nu kan du skriva in text som anpassar sig till den. 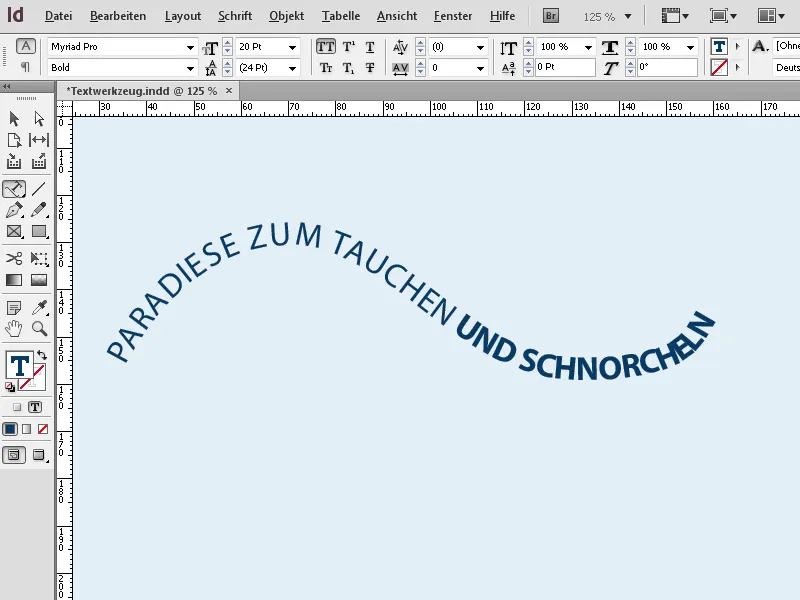
Texten kan sedan justeras och formateras som vilken annan text som helst. Via Snabbmenyn kan du sedan hämta Alternativ för den markerade sökvägstexten, …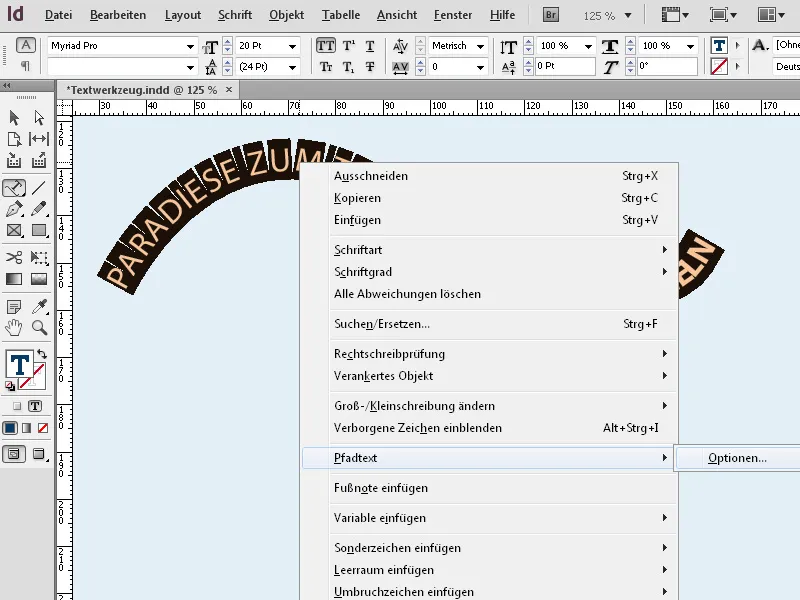
Tips 1: Textverktyg (T): För ramar och stycken
Textverktyget är grunden för all text i din layout.
1. Skapa text inuti ramar:
- Dra en ram med textverktyget för att lägga till textområdet.
- Tip: Håll ned Alternativ-tangenten för att skapa en ram med exakta proportioner.
2. Automatisk placering av stora texter:
- Importer långa texter via Fil → Placera (Ctrl+D). Texten flyter automatiskt in i din ram.
- Tip: Håll ned Skift-tangenten för att automatiskt skapa ytterligare sidor med ramar om texten är för lång.
3. Typografisk kontroll:
- Använd Egenskapsfönstret (Ctrl+F7) för att justera typsnitt, storlek och radavstånd.
- Tip: Prova med Stycken formatmallar för att hålla layouterna enhetliga.
Tips 2: Text-på-sökväg-verktyg: För kreativa designer
Med detta verktyg kan du placera text längs former, linjer eller cirklar.
1. Skapa en sökväg och placera text:
- Rita en linje eller form (t.ex. med penn- eller ellipsverktyget).
- Välj Text-på-sökväg-verktyget och klicka på sökvägen för att placera texten.
2. Justera och anpassa texten:
- Justering: I menyn Text → Text på sökväg → Alternativ kan du justera texten högst upp, i mitten eller längst ner på sökvägen.
- Effekter: Leik med alternativet ”Invertera” för att placera texten på insidan av cirklar.
3. Kreativa texteffekter:
- Använd Direktvalverktyget för att redigera ankarpunkter på sökvägen och dynamiskt forma texten.
- Tip: Kombinera text på sökvägar med Gradientfyllningar för att göra effekten ännu mer tilltalande.
Tips 3: Samspel mellan båda verktygen
- Kombinera båda teknikerna för att smidigt förena stycken och kreativa textelement i en layout.
- Proffs-tip: Konvertera text på sökvägar till konturer (Text → Konvertera till konturer) för att skapa extraordinära designer.
Med dessa funktioner kan du inte bara tydligt strukturera texter, utan också kreativt sätta dem i rampljuset!


