Om du vill skapa en portfölj med en enhetlig och tilltalande gränssnitt, där de enskilda filerna inte är i ett nativt filformat som t.ex. Word eller Excel, utan som PDF-filer som också kan tillhandahållas för användare utan dessa program, kan du redan föra de avsedda filerna till portföljen genom en filhanterare. Markera dem i mappen och välj sedan från högerklicksmenyn Sammanfoga filer i Acrobat.
Efter detta öppnar sig ett fönster med Acrobat-assistenten, de valda filerna importeras och visas slutligen i en översikt.
Klicka på knappen Alternativ.

I det nu öppnade alternativfönstret ändrar du filtyp från inställningen Enskild PDF till Portfölj.
Dessutom bör alternativet längst ned Konvertera alla filer till PDF vid skapande av en portfölj vara aktiverat.
Klicka nu på OK och sedan på knappen Sammanfoga filer.
Acrobat påbörjar nu konverteringen av filerna till PDF-format och öppnar sedan portföljen. Här är nu alla filer tillgängliga som PDF-filer.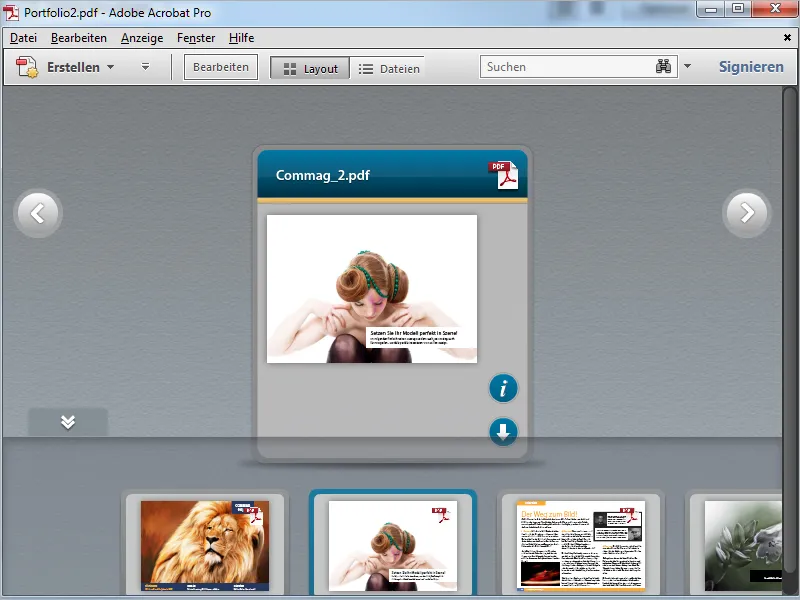
På samma sätt kan du också enkelt konvertera enskilda filer som finns i sitt nativa format i en portfölj till PDF-format.
Högerklicka på filen/filerna och välj från kontextmenyn alternativet Konvertera till PDF.
Acrobat bekräftar avslutningen av åtgärden med ett meddelande som du stänger genom att klicka på OK.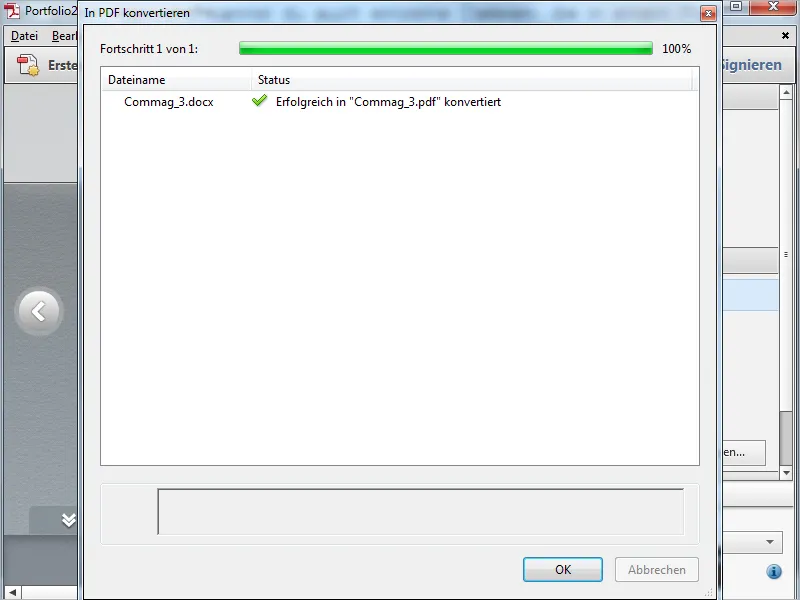
Eftersom originalfilen inte längre behövs i portföljen, raderar du den genom att klicka på papperskorgssymbolen.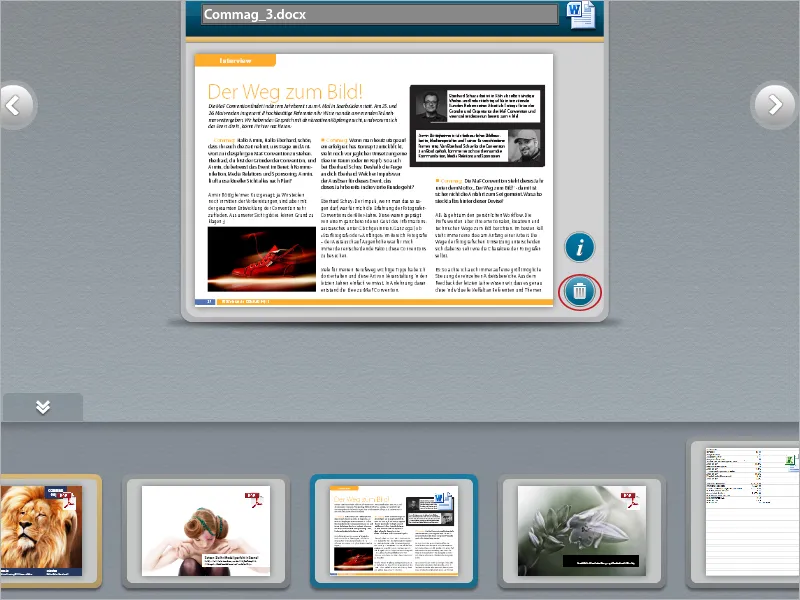
För att inkludera en webbplats i en portfölj klickar du i Redigeringsläge på redigeringsverktygsfältet i kategorin Lägg till innehåll på knappen Lägg till webbinnehåll.
I det efterföljande fönstret ger du först ett namn åt filen i portföljen, markerar alternativet Lägg till webblänk och klistrar in URL:en i motsvarande fält.
Efter att ha klickat på OK skapas det nya elementet i portföljen och en Förhandsvisning av den ursprungliga webbplatsen visas.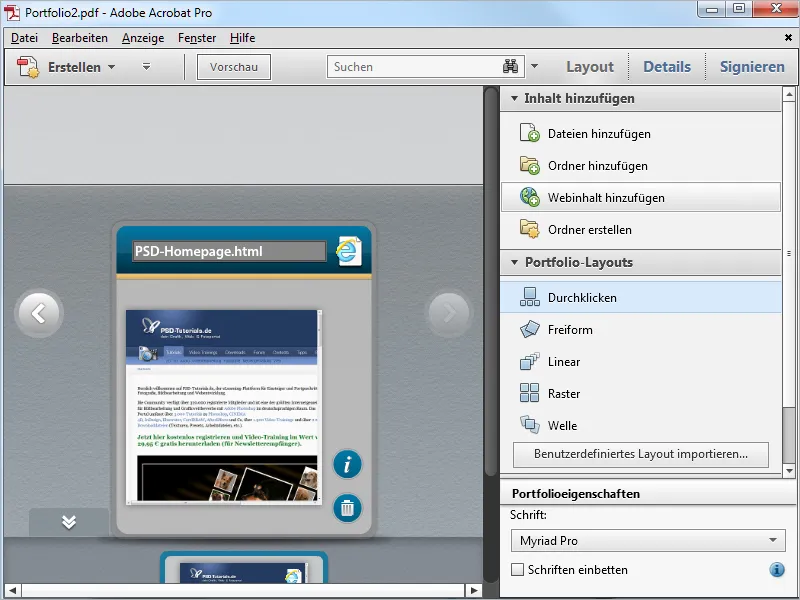
Byt till Layoutvyn för att dölja redigeringsverktygsfältet och öppna webbplatsen genom att dubbelklicka på förhandsvisningsbilden i portföljen. Webbplatsen renderas sedan (vid aktiv internetanslutning) i Acrobats portföljvy och är tillgänglig här i sin fulla funktionalitet utan några begränsningar. Eftersom innehållet ligger på webbservern ökar PDF-portföljfilen obetydligt i storlek och kan enkelt delas. Alla länkar är aktiva i portföljen och kan användas.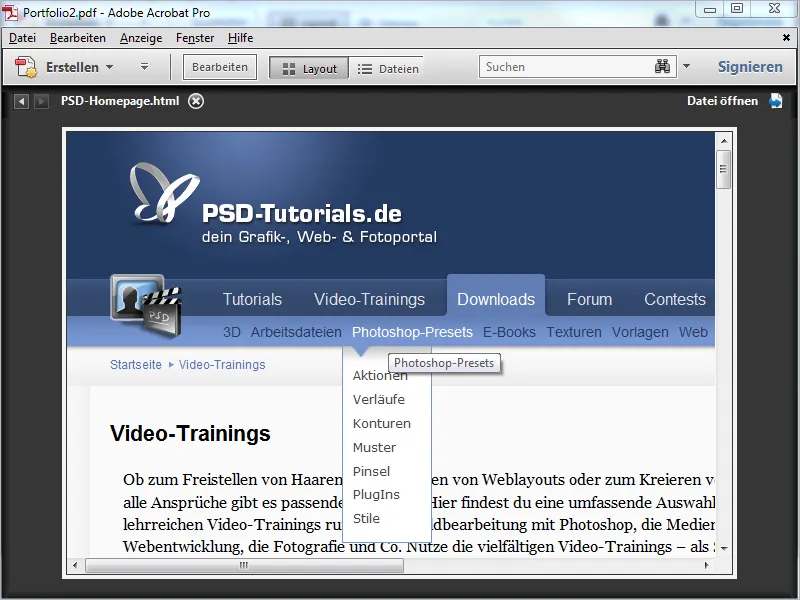
Precis som webbplatser kan du också enkelt bädda in en länk till Youtube-videor i portföljen. De fungerar som fristående filer och visas och spelas upp inom portföljen, men är endast länkar till webbservern och ökar därför inte PDF-filens storlek.
Klicka på Lägg till webbinnehåll igen och välj sedan alternativet Lägg till inbäddningskod för video.
Kopiera koden genom att högerklicka på Youtube-videon och klistra in den sedan i det angivna fältet i portföljassistenten (se föregående skärmbild).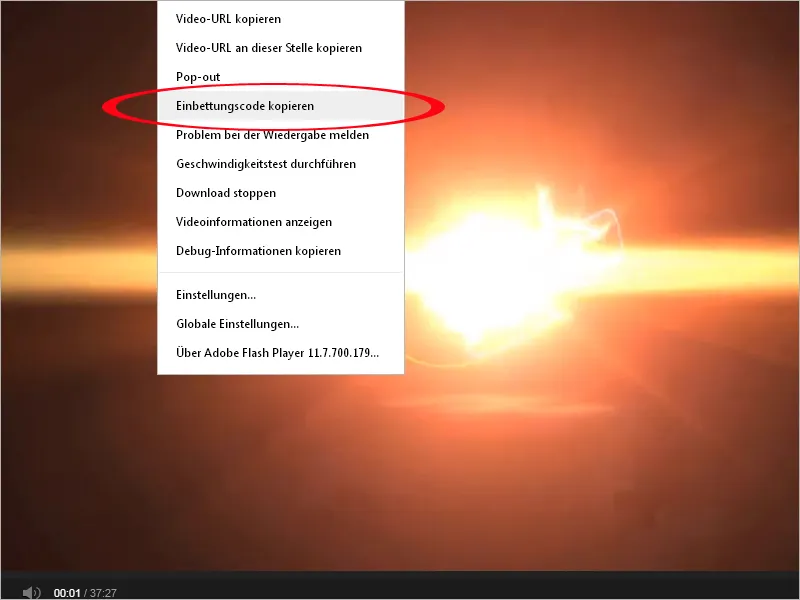
Efter att ha klickat på OK skapas nu en liten webbplats med länken till Youtube-videon i portföljen.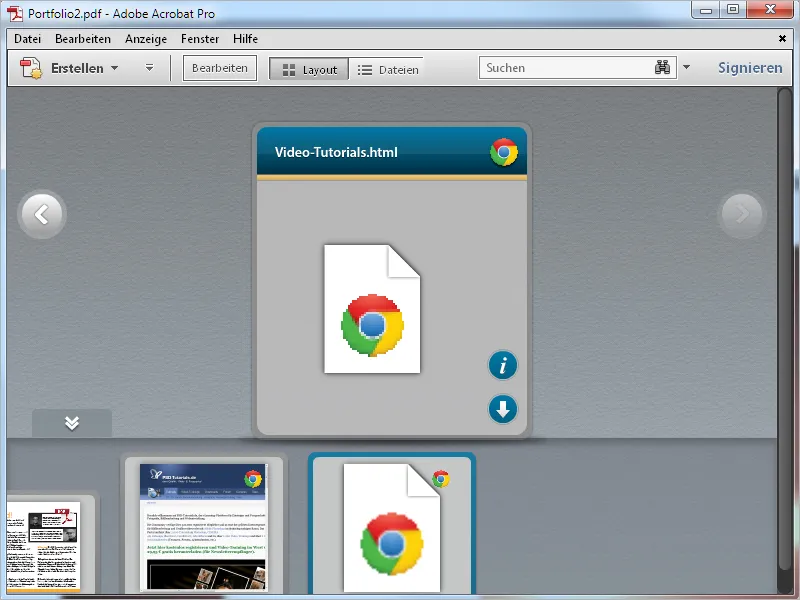
Genom att dubbelklicka på den renderas videon i portföljen och kan spelas upp där.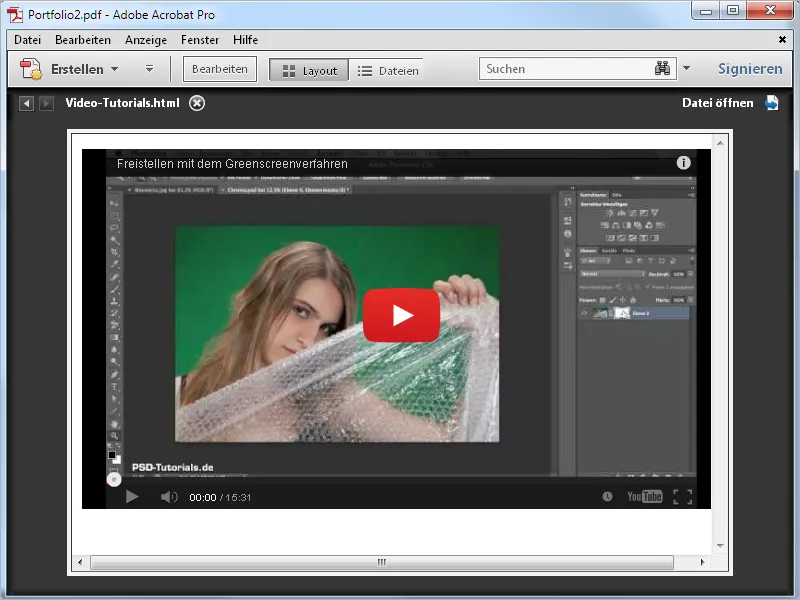
En komplett PDF-portfölj kan också sparas som en webbplats och kan därmed enkelt publiceras. Klicka i Acrobat i menyn Arkiv på alternativet Spara PDF-portfölj som webbplats och välj sedan en lämplig plats på hårddisken.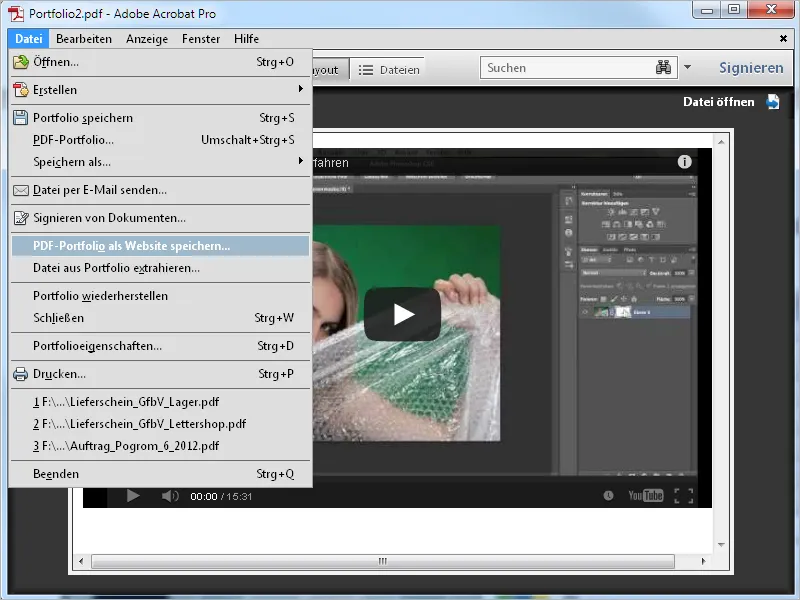
Efter att ha klickat på OK, skapar Acrobat sedan en HTML-fil och placerar alla tillhörande element i mappen data.
Därefter kan du ladda upp webbsidan på en webbserver och länka till den på din webbplats. Där finns nu portföljen tillgänglig utan några begränsningar. För lokal visning måste du justera inställningarna i Flash-spelaren. Högerklicka på Flash-gränssnittet i webbläsaren och välj posten Globala inställningar.
Du kommer till Macromedia-supportsidan och klickar på vänster sida på Globala åtkomstskyddsinställningar. I fönstret bredvid visas Inställningshanteraren. Välj fliken Globala säkerhetsinställningar, klicka på pilen för rullgardinsmenyn Redigera, sedan på Lägg till och leta sedan upp HTML-filen för portföljen på din hårddisk. Efter att ha klickat på Bekräfta, visas sökvägen till filen längst ner i listan. Markera nu alternativet Alltid tillåta.
Nu visas webbsidan med portföljen även lokalt på din dator och är tillgänglig utan begränsningar.
Genom att klicka på knappen Filer visas innehållet i portföljen för övrigt i tabellform och kan sorteras om efter relevanta kriterier genom att klicka på kolumnrubrikerna. Det kan underlätta att hitta specifika element i omfattande portföljer med många filer.


