Som i varje version, erbjuder även Cinema 4D R17 många nyheter och förbättringar som underlättar vardagen för 3D. Nästan ingen del av programmet förblir orörd.
Färgväljaren
När du väljer en färg möts du alltid av färgväljaren, oavsett om det är för att definiera ett nytt Material, färglägga ett Element i Editor, eller en Plan. Färgväljaren har kraftigt utvidgats och omgestaltats i version 17. Genom att klicka på färgchippet på färgparametern finns små ikoner tillgängliga för oss, som hjälper oss att justera önskad färg: Färgcirklar, Färgspektrum, Bildkällor, RGB, HSV, Färgtemperaturkontroll och Blandare. Återanvändningen av färger har hittills skett genom en Färgminne, men nytt är att vi nu kan skapa Grupper, samt ladda och spara Förinställningar.
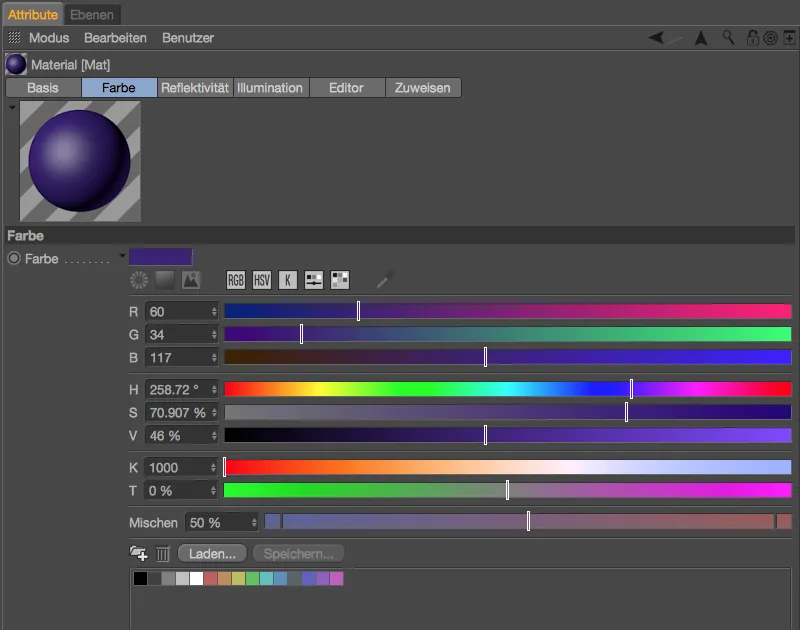
Inställningarna för färgväljaren hittar du under avsnittet Enheter i Programinställningar. Om du till exempel hellre vill ha RGB-läge istället för standardaktiverat HSV-läge, kan du göra denna inställning och några andra anpassningar under avsnittet Färgväljare>Inbäddat set.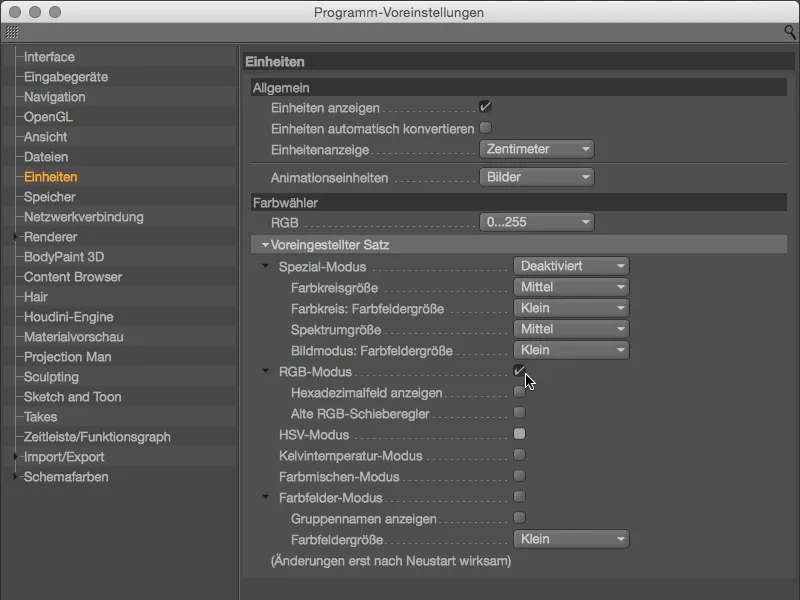
Låt oss nu granska de nya funktionerna av färgväljaren. Färgcirklar är idealiska för att definiera Färgserier, säkert kommer de flesta ihåg Adobes Kuler. Efter att du har valt Färgcirkel-läge via den tillhörande symbolen, kan du välja mellan fri definition med valfritt antal färgmakerare eller beprövade Färgharmonier (monokromatiskt, komplementärt, analogt, delkomplementärt, Tetrade, triadisk) som färgcirkel.
Du skapar ytterligare färgmarkerare med +-symbolen, medan du tar bort färgmakare med --symbolen. Genom att låsa vinkeln mellan färgmakerarna, som ändrar färgcirkeln som helhet, kan du använda symbolen med låset.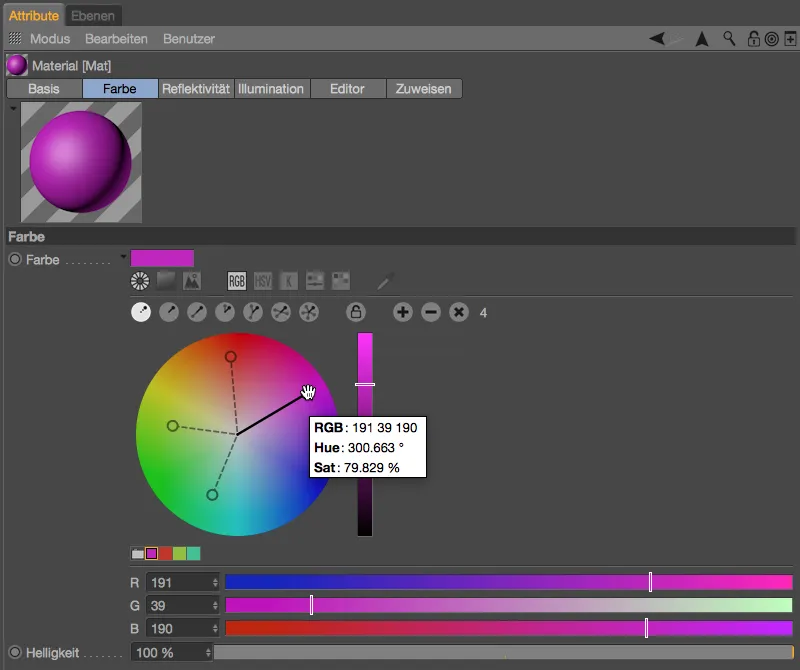
Genom att högerklicka på färgcirkeln når du den tillhörande snabbmenyn och kan välja mellan en noggrann och en konstnärlig färgsammansättning, byta färgcirkel- och skjutreglagefunktion, samt justera storleken på färgcirkeln.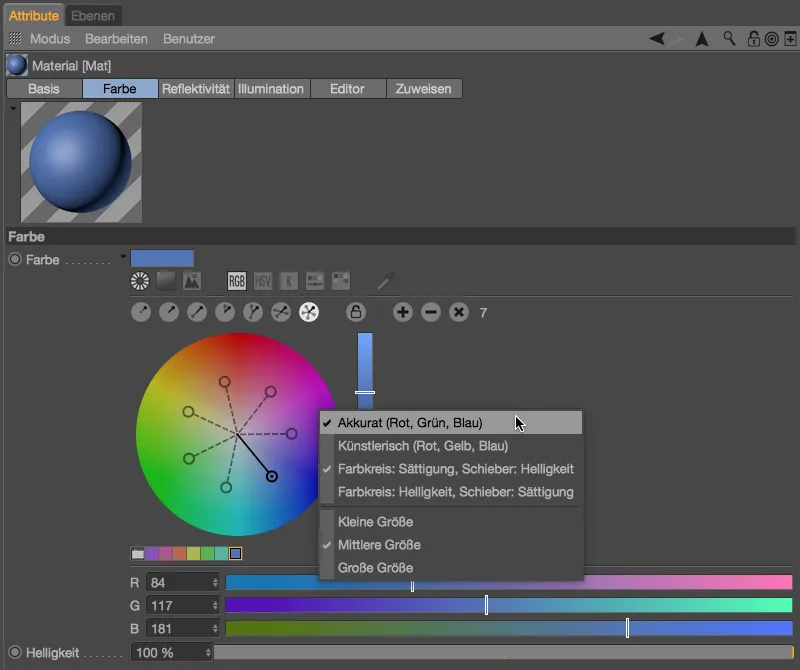
Bakom det andra symbolen i färgväljaren finner du den bekanta kvadratiska spektrumrepresentationen. Längst till höger på symbolraden hittar du en Pipett, för att välja färg från valfri del av skärmen.
Helt nytt i version 17 är möjligheten att ladda en Bildkälla i färgväljaren för att extrahera färger från den. Efter att ha laddat bilden med knappen till höger om länken, finns den första runda färgmarkeraren redan i mitten av vyn, ytterligare markörer lägger till genom att klicka med Ctrl- eller Cmd-tangenten nedtryckt.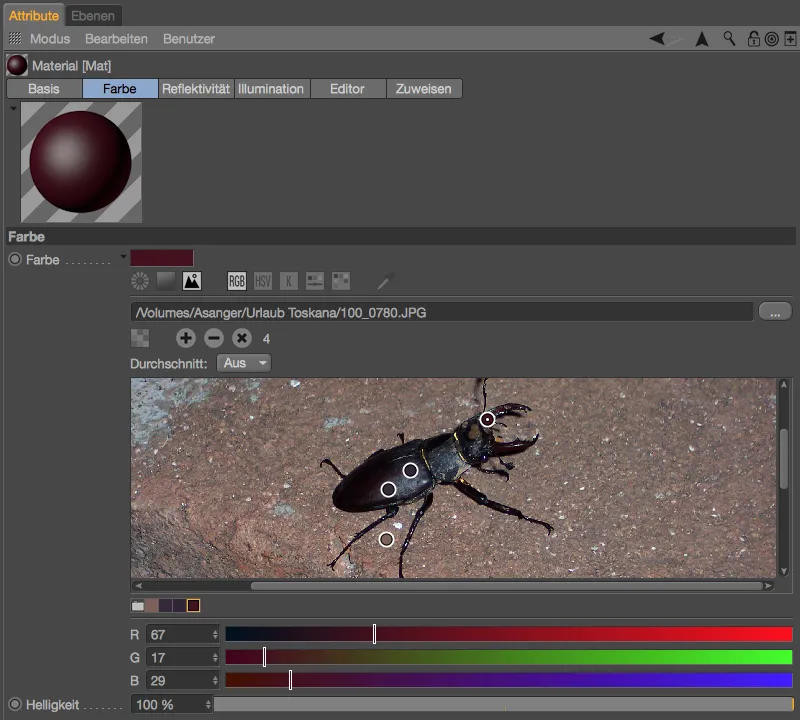
Mesh-kontroll
Det första nyheten inom Modeling berör Mesh-kontrollen, som du når via Modellinställningar i Mode -menyn i Attribut-hanteraren. Här finns nu ett extra alternativ för att söka efter Kantspunkter.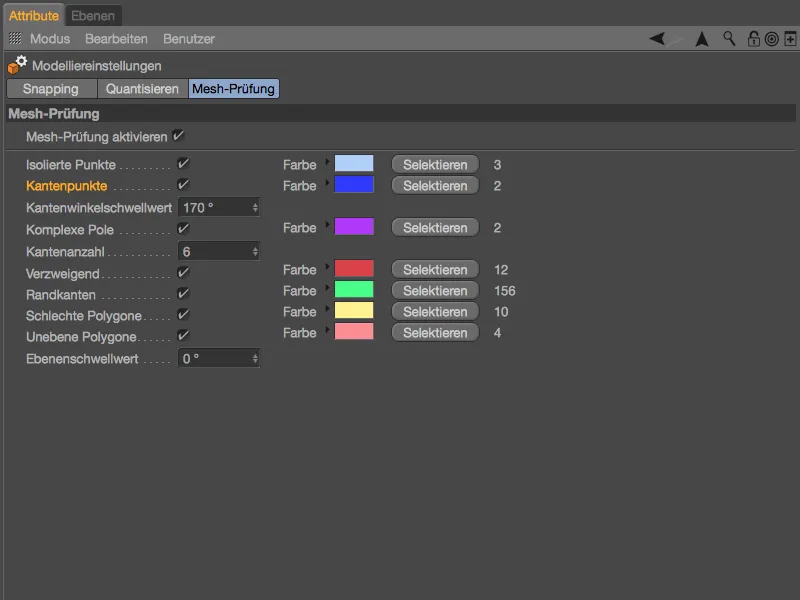
Kantspunkter förekommer vid N-goner, vilket innebär att de ligger på en kant utan att själva definiera en (nödvändig) hörn. Genom Mesh-kontrollen kan dessa potentiella störningar hittas och vid behov raderas.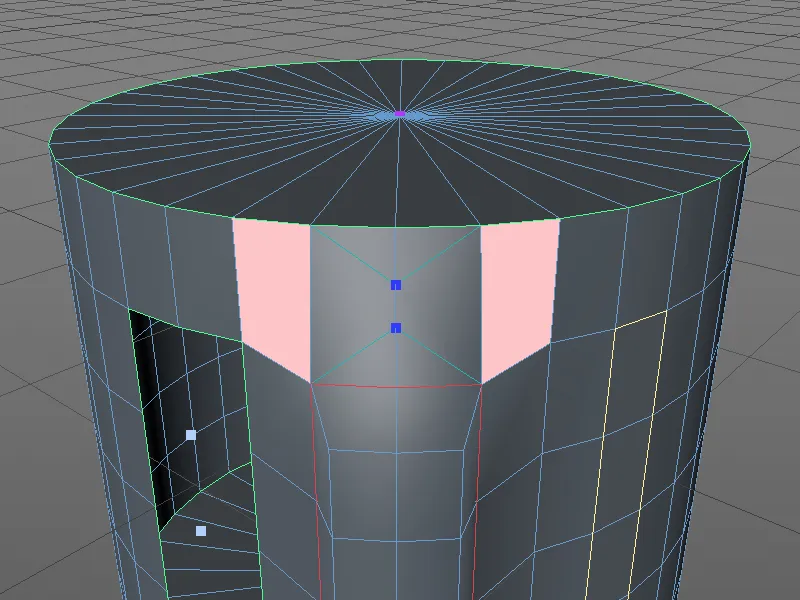
Metaballs
Den andra förbättringen inom Modellering-området, som också inkluderar förbättringar inom Shading, erbjuder två ytterligare Fodralformer. För vårt exempel har jag valt en ikosaeder som en platonsk kropp från grundobjektpaletten, omvandlat den till ett polygonobjekt och gett dess polygoner en extrusion.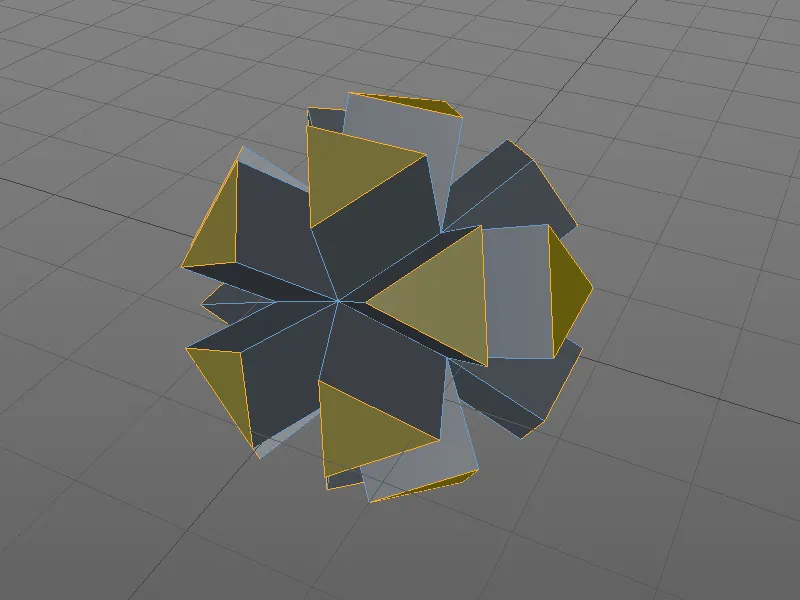
Polygonobjektet är underordnat Metaballs-objektet. I inställningsdialogen för Metaballs-objektet finns en anpassad Hölje på 60% och en Delning av 5 cm bakom. Innan R17 fanns endast en Kula som Höljeform, men i Metaball-taggen, som är kopplad till polygonobjektet, har vi nu två ytterligare former att välja mellan.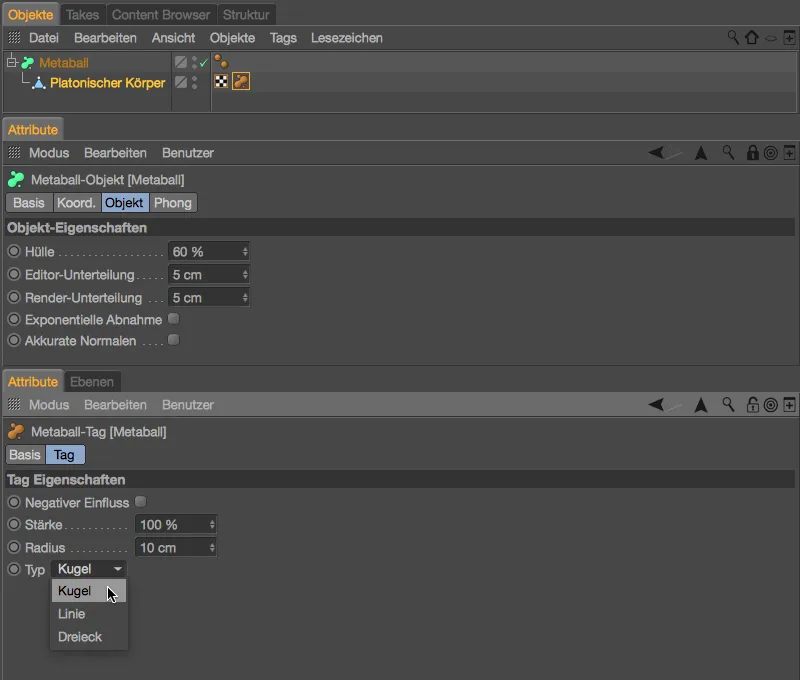
Med den relativt lilla radie är det tydligt att Metaball-kulorna sitter på polygonobjektets hörn. Polygonobjektets kanter eller ytor ignoreras.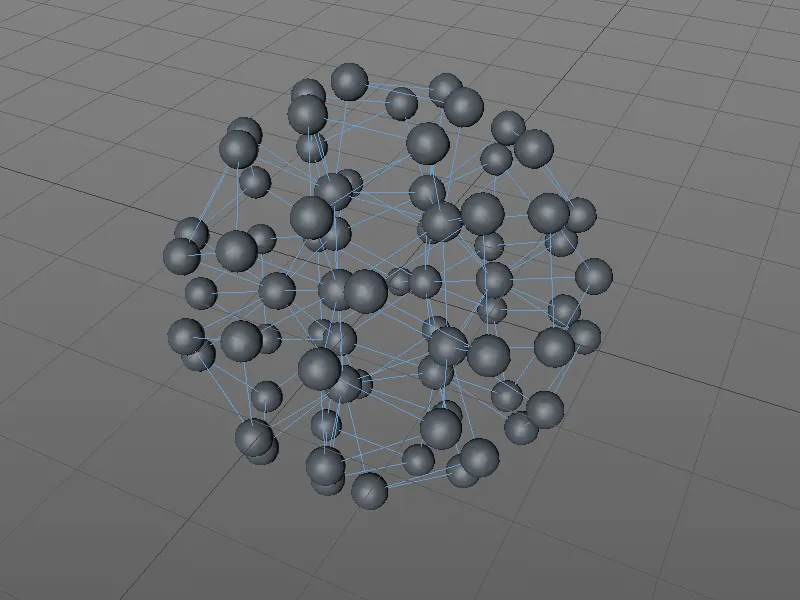
När vi sätter typen till linje, kan vi också använda polygonkanterna i Metaball-objektet. För bättre visning har jag satt ett skal på 80% och en uppdelning på 2 cm samt minskat radien till 8 cm i Metaball-Taggen.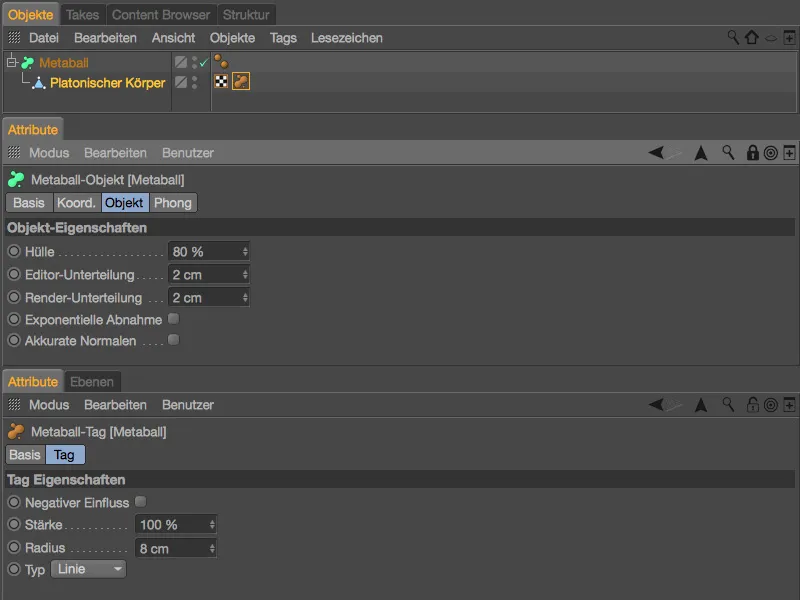
Istället för bara polygonens hörn genereras nu Metaball-objektet från alla kanter. Tyvärr är ytförändringen mycket grov. Detta kan snabbt åtgärdas genom en ökning av uppdelningen, ...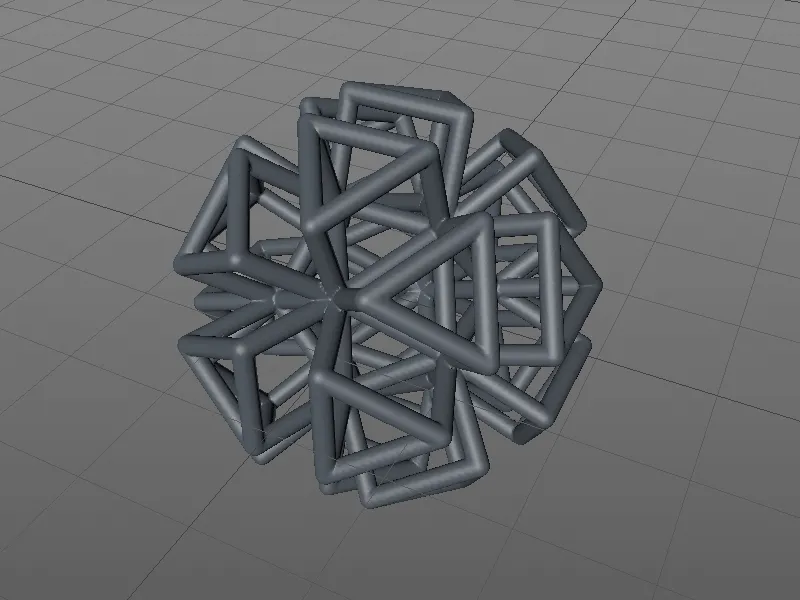
… i Release 17 har vi dock också en annan möjlighet att säkerställa en bättre jämnhet. I inställningsdialogen för Metaball-objektet finns alternativet Exakta normaler, där interna beräknade, egna Vertex-normaler används.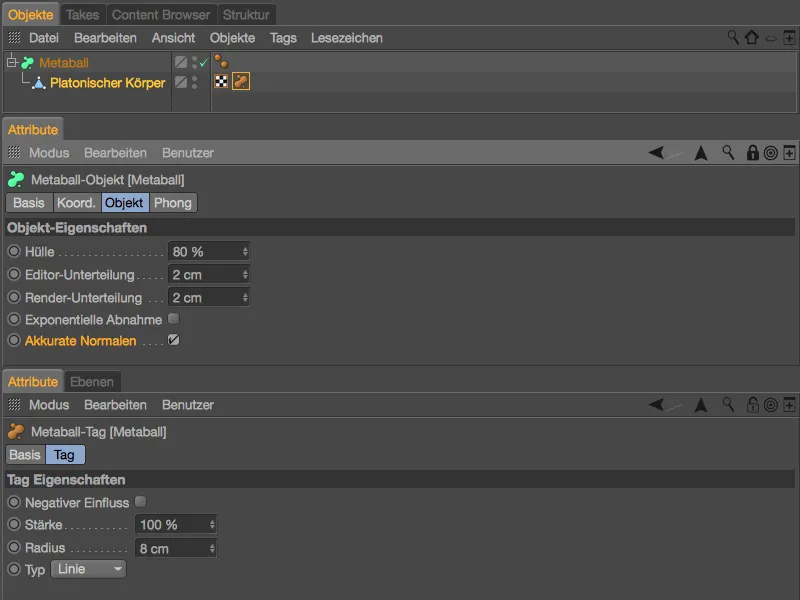
Med denna speciella jämnhet ser ytan på Metaball-objektet mycket bättre ut.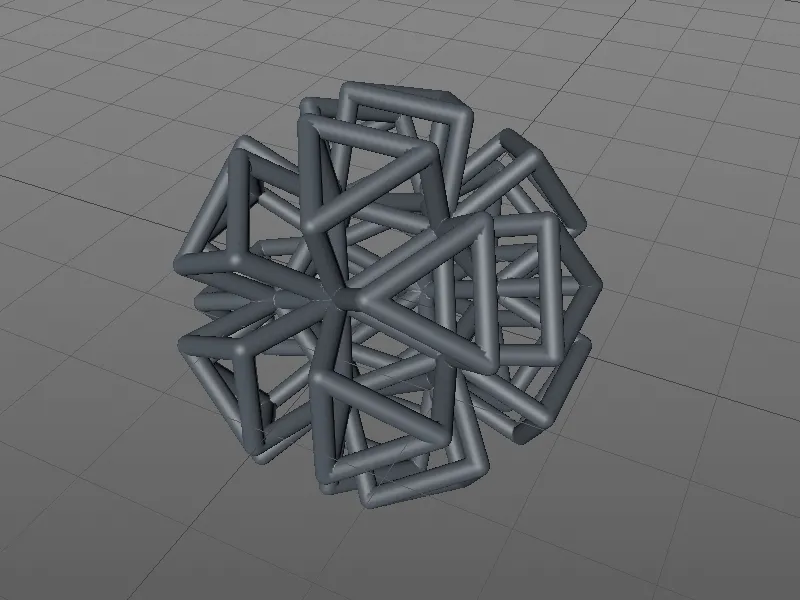
Det sista höljetypen som saknas är trekant. Här inkluderas även polygonobjektens ytor i form av trianglar för Metaball-objektet. För bättre visning i vårt exempel har jag minskat skalet till 30%, satt uppdelningen till 1 cm och höjt radien till 25 cm i Metaball-Taggen.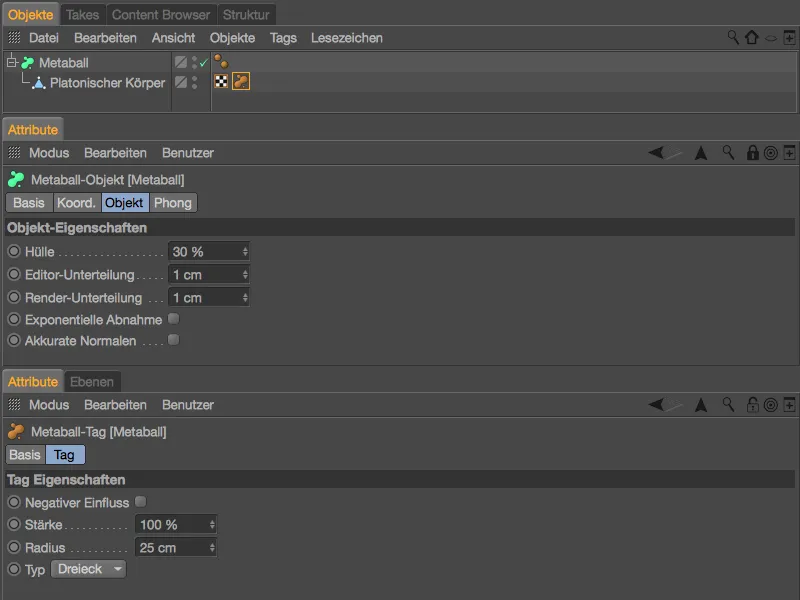
Som önskat skapas Metaball-objektet nu från polygonobjektens trianglar. Även om det yttre utseendet ger ett annat intryck, ska det alltid noteras att inuti Metaball-objektet finns geometri i form av den andra delen av skalet.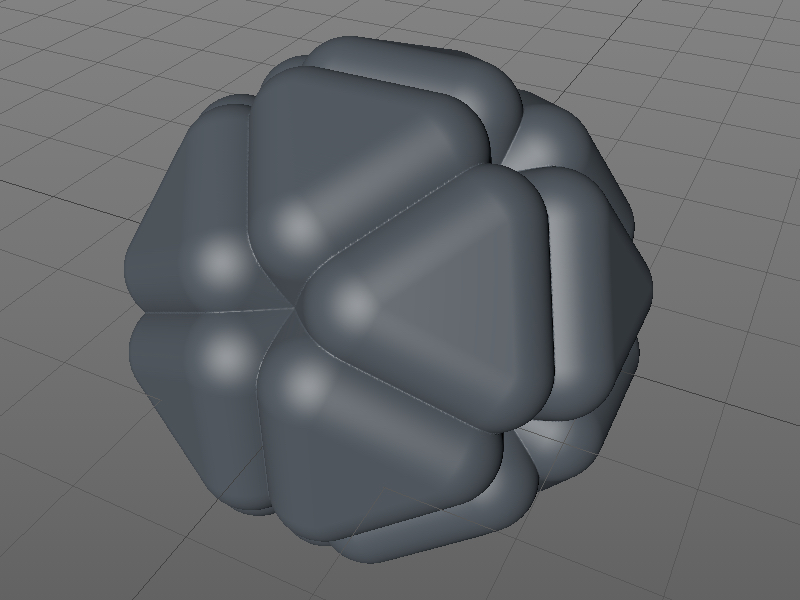
Sculpting (endast BodyPaint 3D och Studio)
I varje nya release av Cinema 4D har området Skulptering återigen fått några nya funktioner.
Om man exempelvis delar upp formningen av en karaktärs poser på olika Skulptering-lager, kan dessa automatiskt konverteras till Pose-Morph-poser genom en enkel kommando i Skulptering-menyn.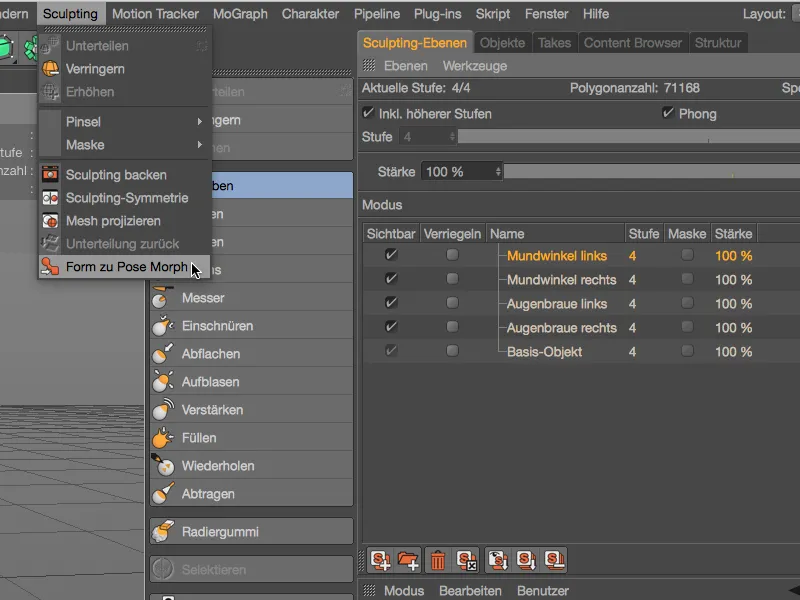
När man formar med Skulptering-penslar hjälper det nya alternativet Kantedetektion till att minska penselns effekt vid eller framför kanterna.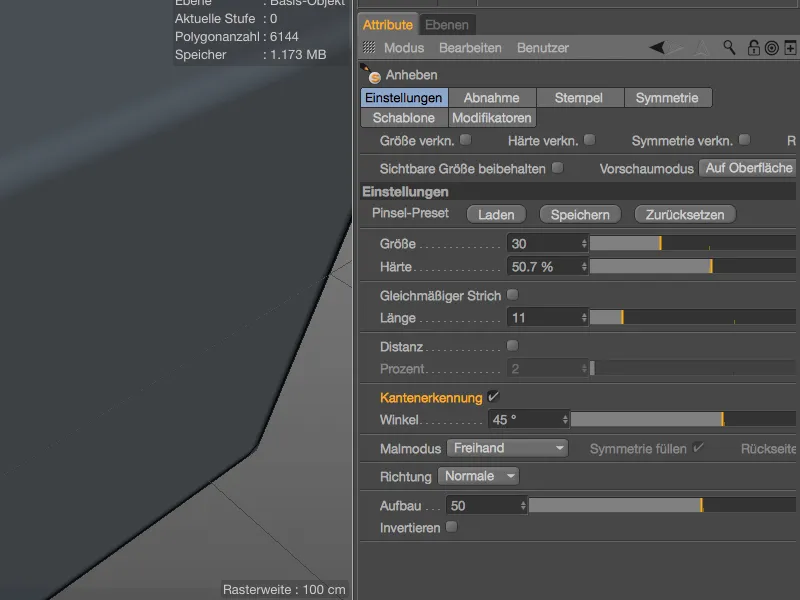
Vi ser detta i ett exempel med en enkel polygonkub. När alternativet Kantedetektion är inaktiverat, ignorerar Skulptering-penseln kanten och påverkar hela kubens område.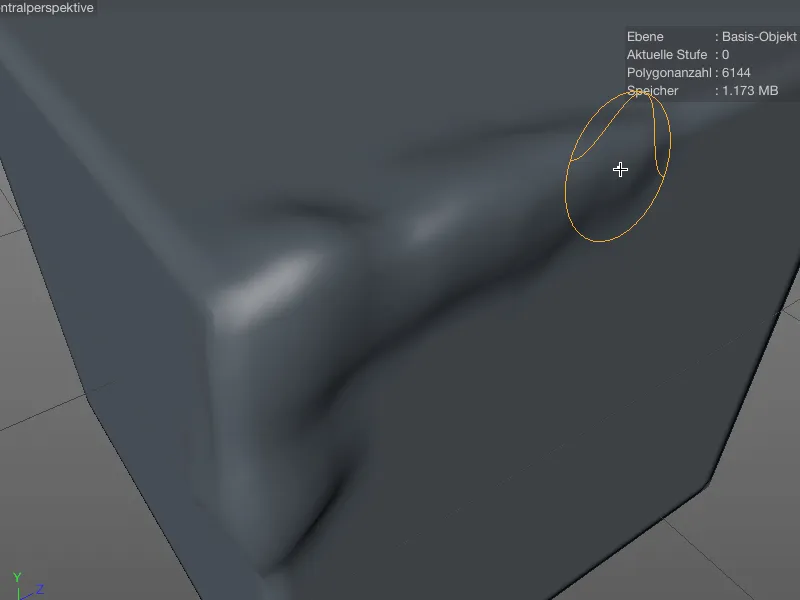
När alternativet Kantedetektion är aktiverad, är det lätt att hålla sig under kanten med Skulptering-penseln och avsluta formningen vid kanten.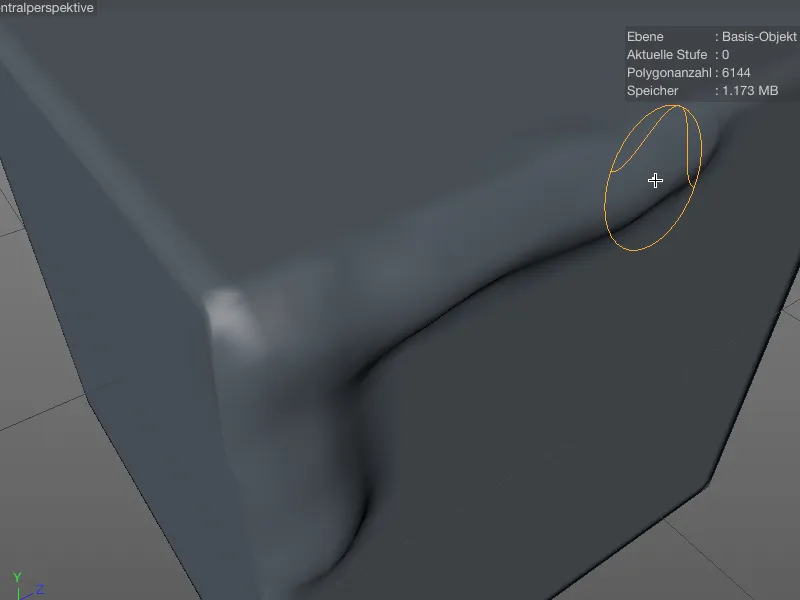
Tidigare i Version R17 krävdes det att objekten som speglade genom Skulptering-symmetri var symmetriska för att uppnå tillfredsställande resultat. Alternativet Hitta nästa punkt gör spegelfunktionen mycket mer tolerant.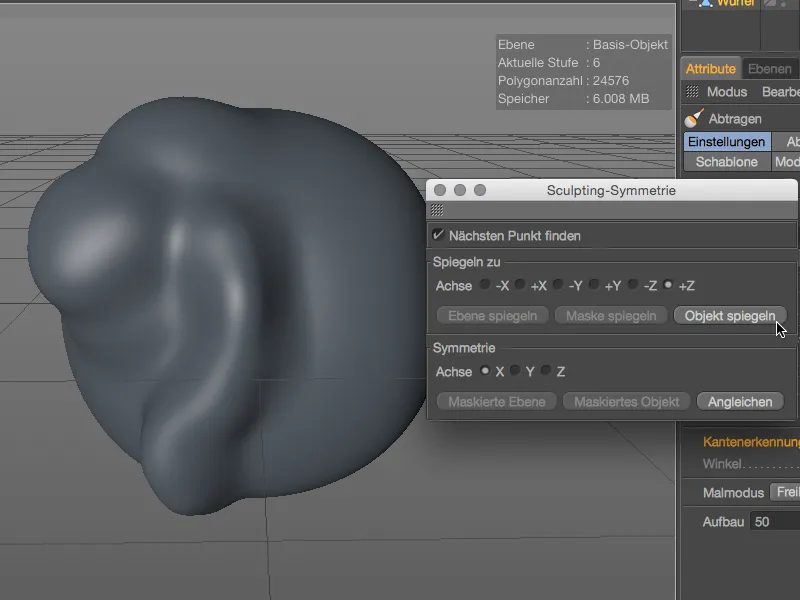
Punkter som ligger nära spegelaxeln placeras på axeln. Alternativet är inaktiverat som standard, men om resultaten inte är tillfredsställande är det definitivt värt ett försök.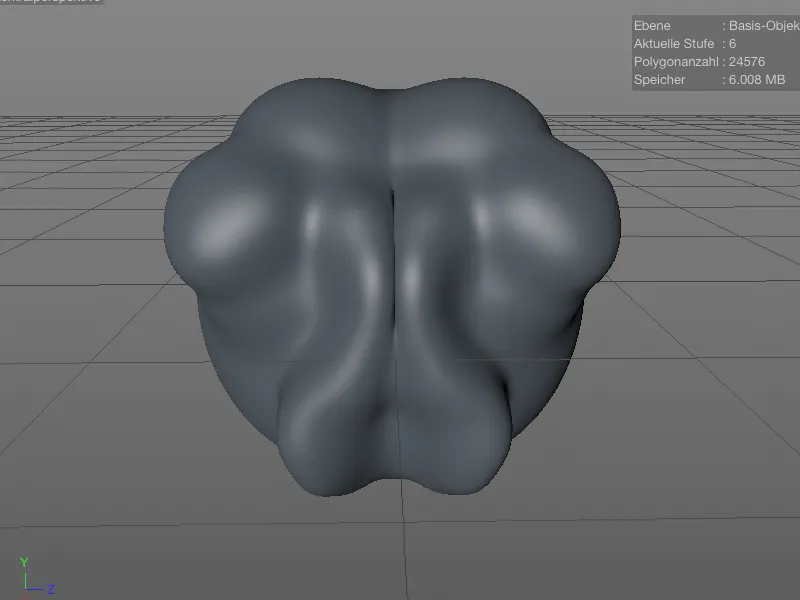
För alla Skulptering-penslar, med undantag av Fångst-penseln, tillåter alternativet Baksida formning av ytterryggen. Pensels effekt eller -riktning omvänds inte förutom när det gäller penslarna Avlägsna och Fylla.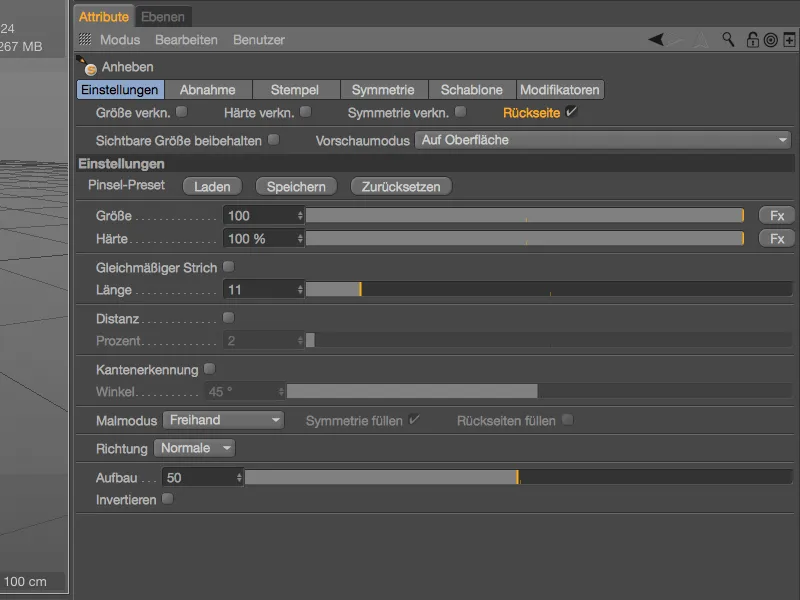
I redigeraren ser ni på den blå färgade penselvyn att ni bearbetar ytan på baksidan med Skulptering-penseln.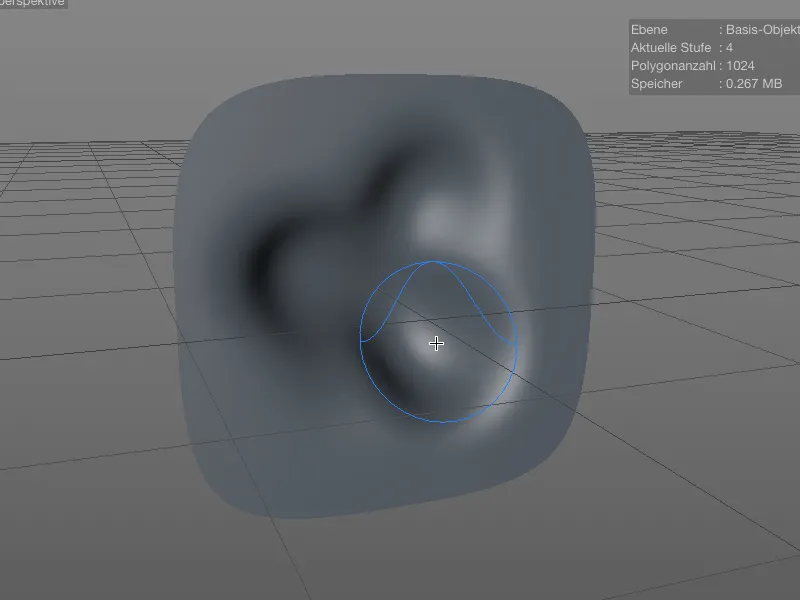
Tidslinje och nyckelbild
Det finns inga spektakulära nyheter inom animation, men några intressanta detaljförbättringar. Nu kan en markör i tidslinjen inte bara omfatta en tidpunkt, utan också en tidsperiod. Det är bara att ange önskad längd i markörens inställningsdialog.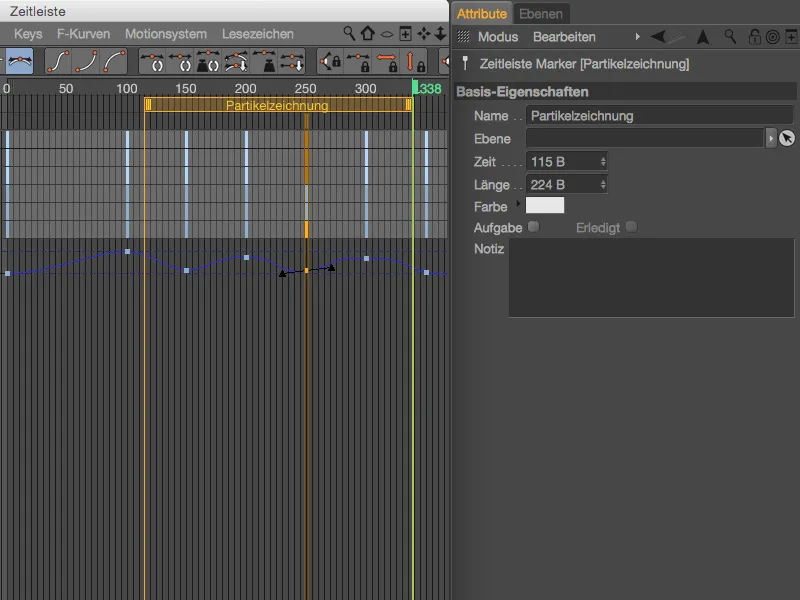
Vid arbete med nyckelbild i tidslinjen påverkar nu även Shift-tangenten. När du flyttar vertikalt kan du därför vara tidsneutral, …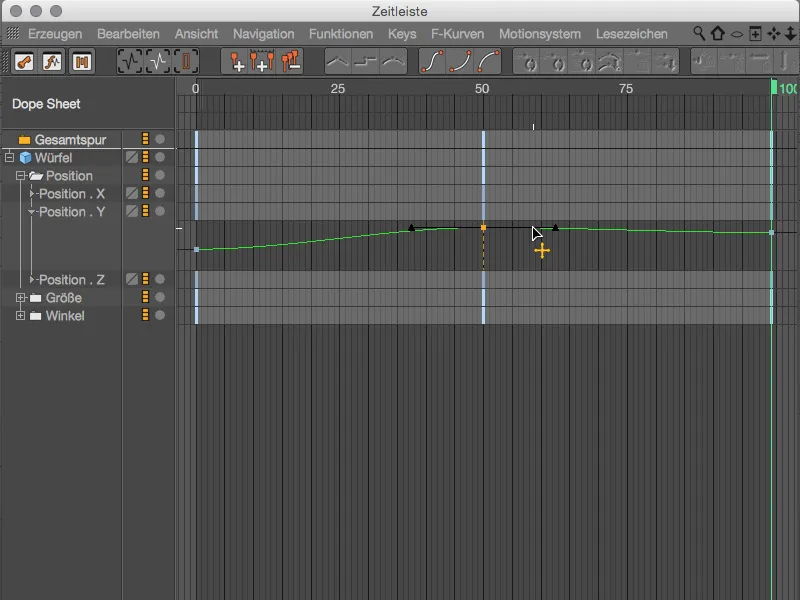
… och när du flyttar horisontellt förändras inte värdet om du håller ner Shift-tangenten.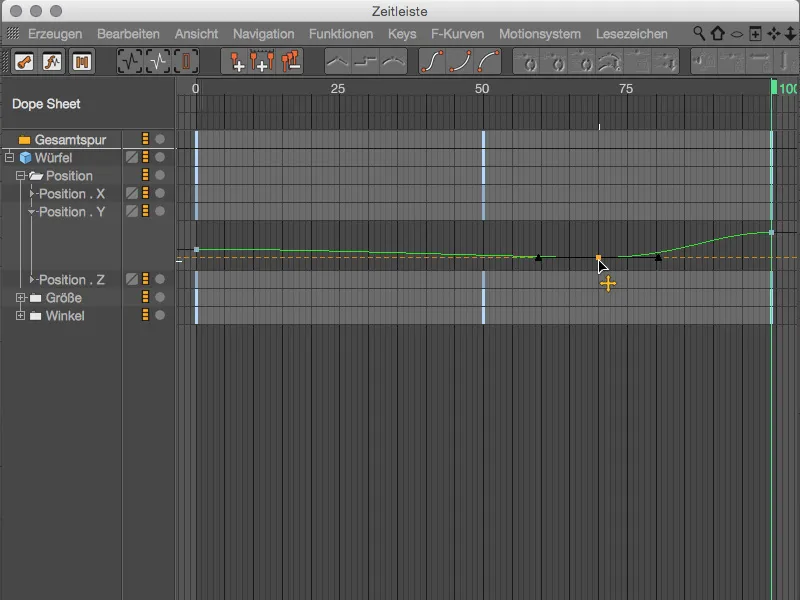
Förbättringarna av nyckelbildsegenskaperna går ännu mer i detalj. Förutom några nya kurvfunktioner erbjuder Release 17 även nyckelpresets för de vanligaste nyckelbeteendena. Men steg för steg:
Genom att aktivera alternativet viktad tangent ändras längden på tangenterna när du flyttar nyckeln enligt närheten till de närliggande nycklarna. Denna automatism måste vi först tillåta genom alternativet Auto-Tangent.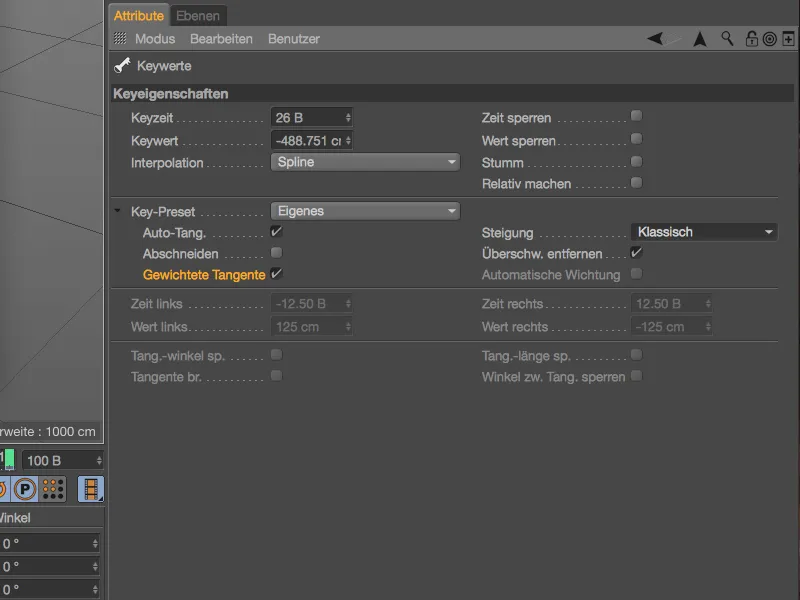
När du arbetar med nyckelbilden och du rör dig mot den vänstra nyckelgrannen kommer den vänstra tangenten på nyckeln att förkortas och vice versa.
Vid skapande och modifiering av nyckelbilder kan mjuk interpolering snabbt resultera i överslag som överstiger den faktiska maximala värdet i kurvan. Denna oftast oönskade egenskap kan stängas av i förväg genom alternativet ta bort överslag eller optimeras i efterhand.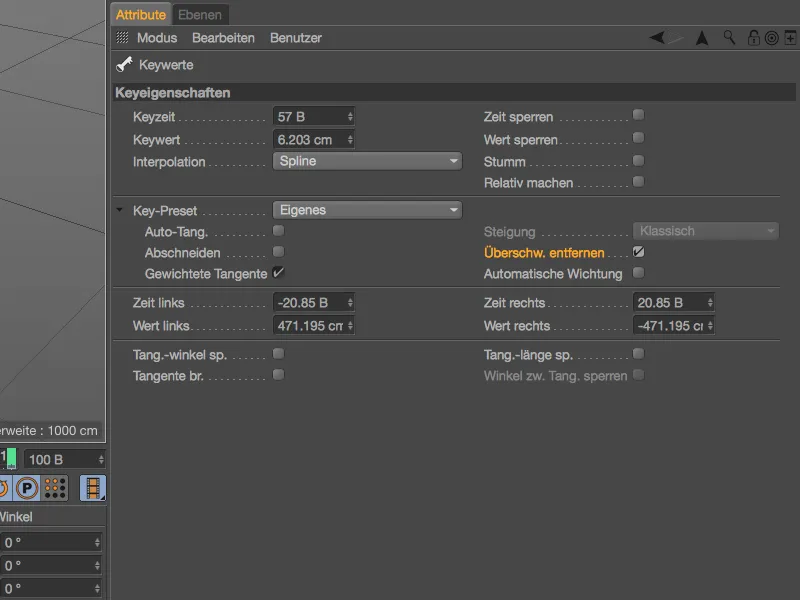
I det visade exemplet finns en mycket tydlig övertoning på båda sidor av den mellersta nyckeln. Alternativet ta bort överslag var naturligtvis inte aktiverat.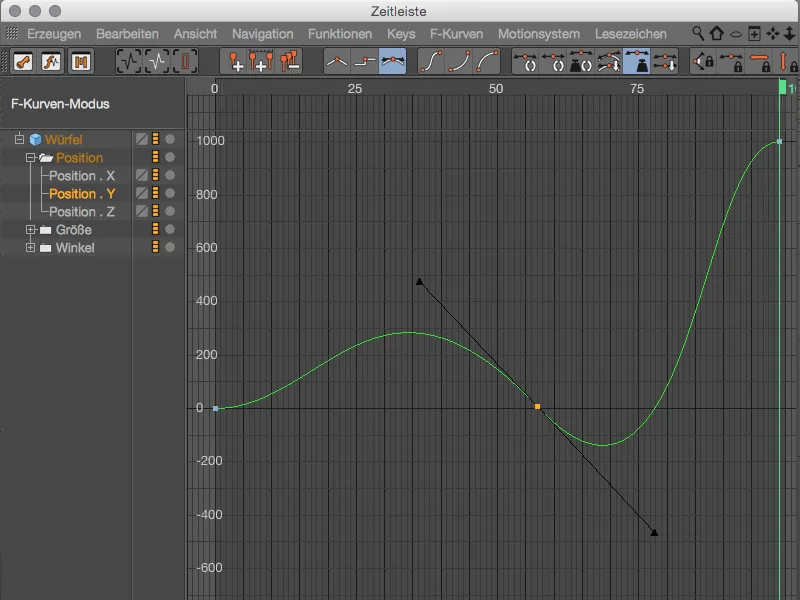
Genom att aktivera alternativet ta bort överslag räcker det att justera kurvan så att övertoningen tas bort och inte längre inträffar för denna nyckelbild.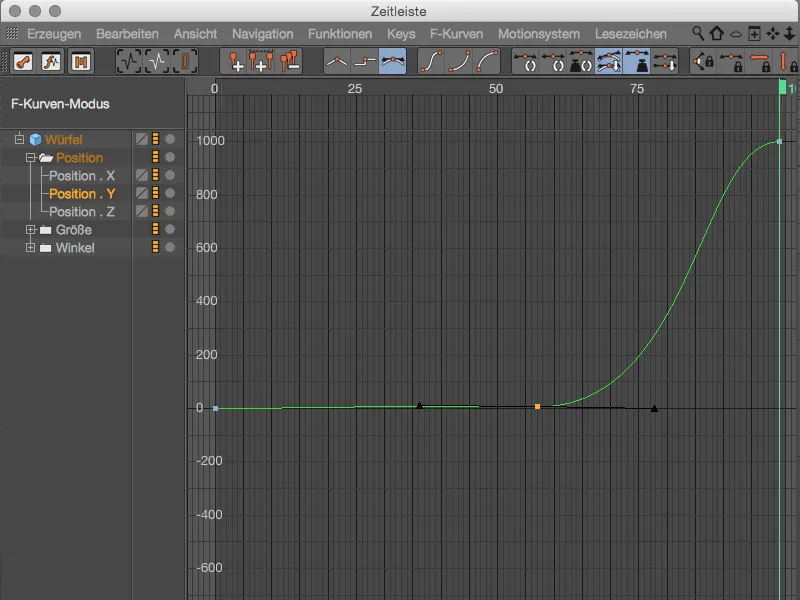
Också nytt i Release 17 är möjligheten att låsa hellingen vid tangenterna. Innan Version 17 anpassades lutningen i tangenterna beroende på närheten till nyckelgrannarna, vilket motsvarar inställningen Klassisk. Om vi istället väljer konstant lutning …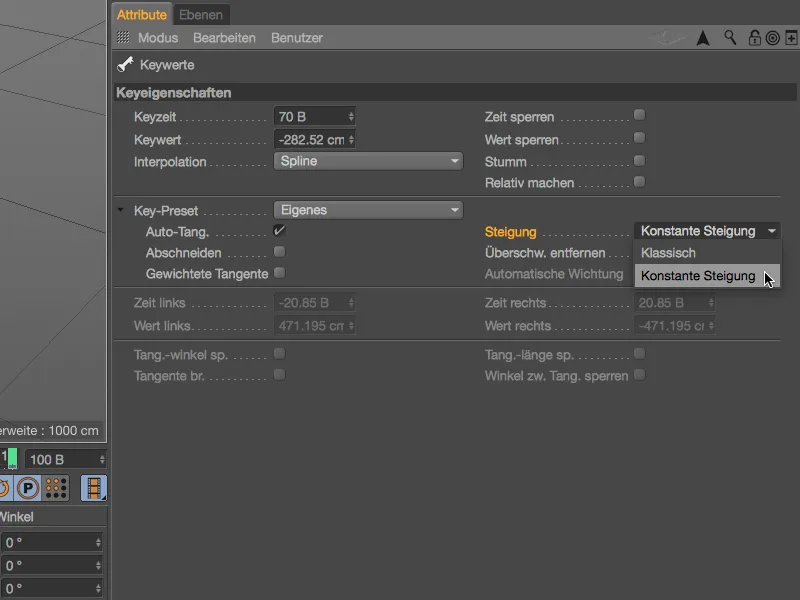
… förblir lutningen i tangenterna konstant när nyckelbildet flyttas inom dess område.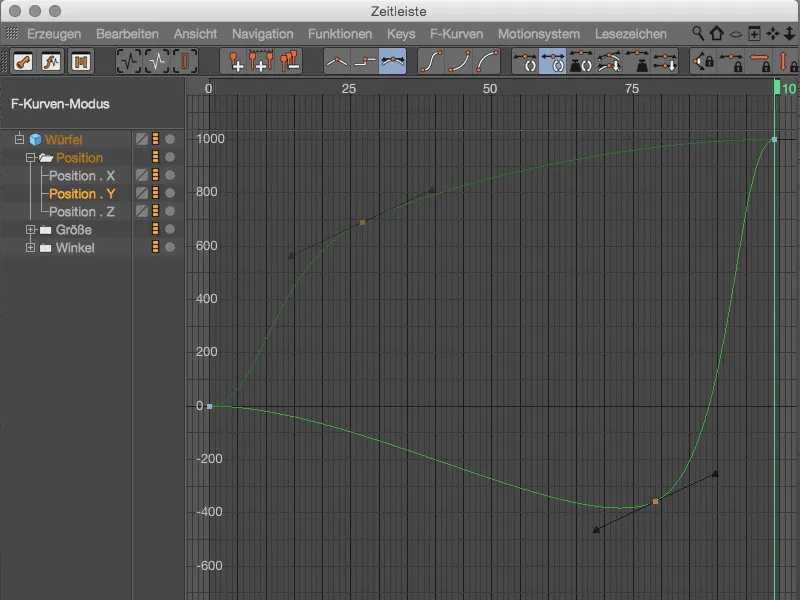
Genom att aktivera den sista nya nyckelegenskapen automatisk viktning tilldelas tangenterna på nyckeln en initial viktning. Tangenterna kan sedan endast vridas, för att ändra lutningen, …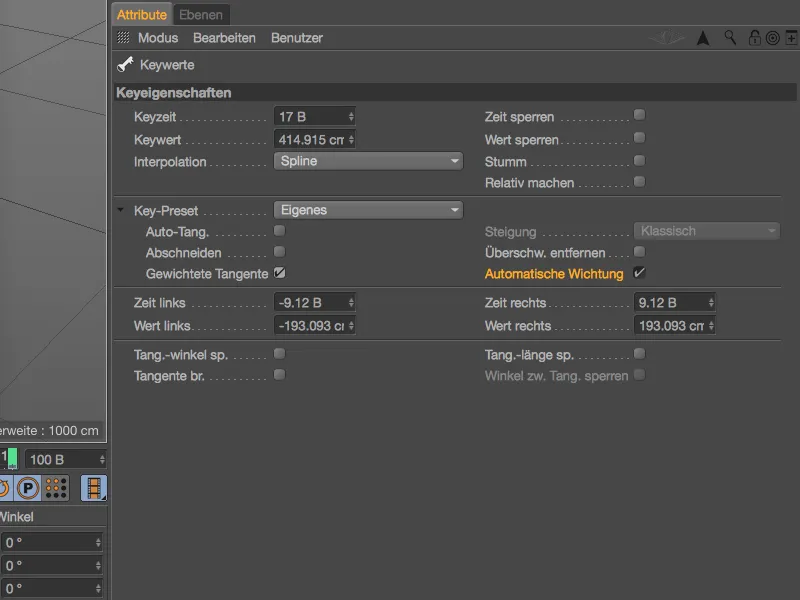
… annars förblir lutningen i tangenterna opåverkad vid nyckelbildens flyttning.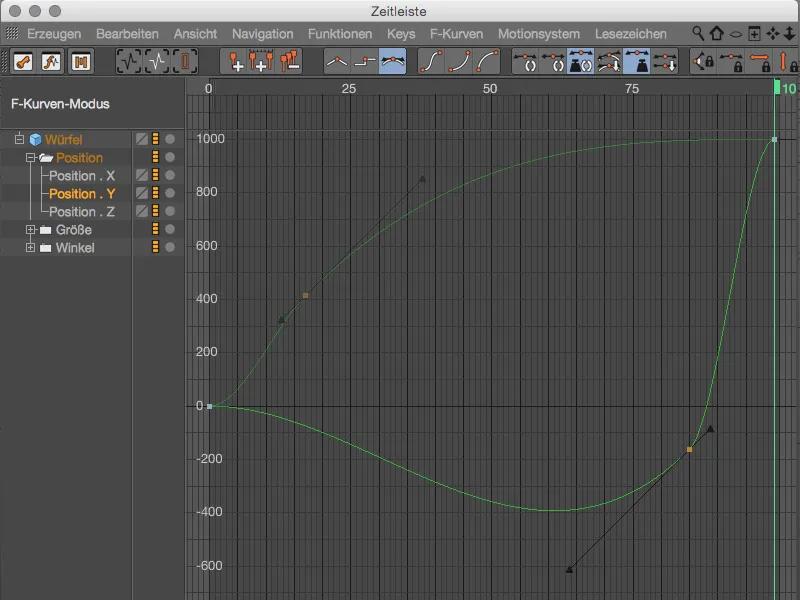
Om du nu önskar några standardrecept bland dessa kombinationsmöjligheter, kommer du säkert att hitta dem i nyckelprese. Auto-Key: Klassisk motsvarar beteendet före R17, nästa steg Auto-Key: ingen övertoning inkluderar övertoningshindringen, medan Auto-Key: Viktad utnyttjar alla fördelar med viktade tangenter.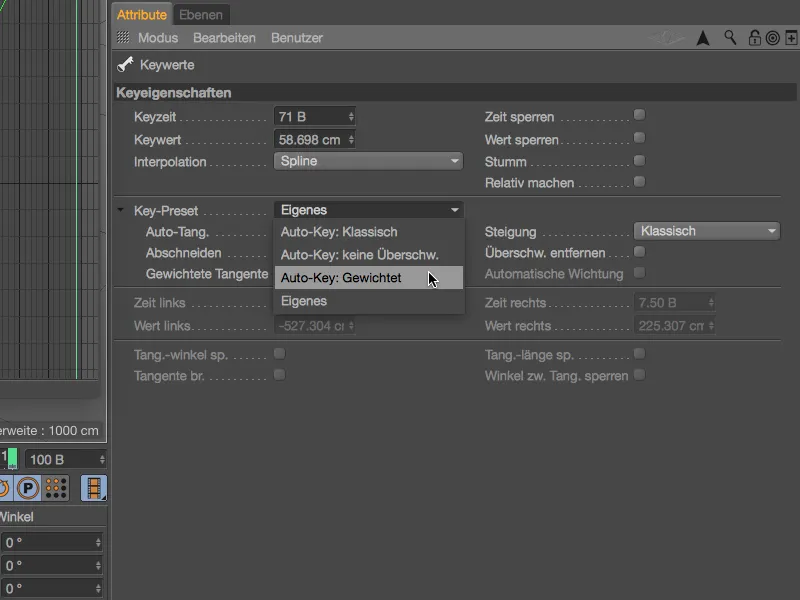
Rörelseföljare (endast Studio)
Med det s.k. rörelseföljarverktyget erbjuder Cinema 4D Release 17 ett visuellt hjälpmedel för att bedöma kvaliteten på spårningen. Om den 3D-rekonstruktionen av någon anledning inte fungerar som önskat kan verktyget från Rörelseföljaren hjälpa till att spåra orsaken.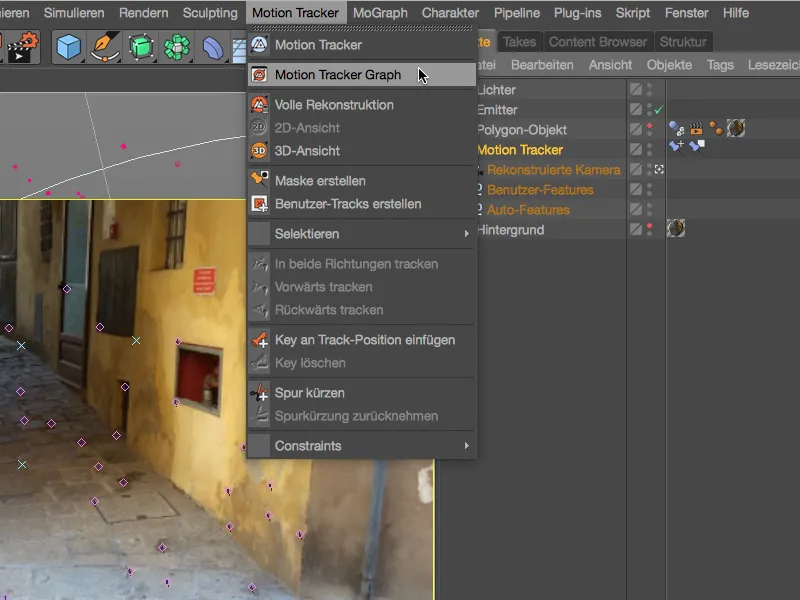
Kolumnläget för rörelseföljarverktyget, som nås via symbolen längst till vänster i paletten, ger en översikt över den generella kvaliteten på befintliga spår. Färgskalan sträcker sig från grönt (goda spår) till brunt och rött (dåliga spår).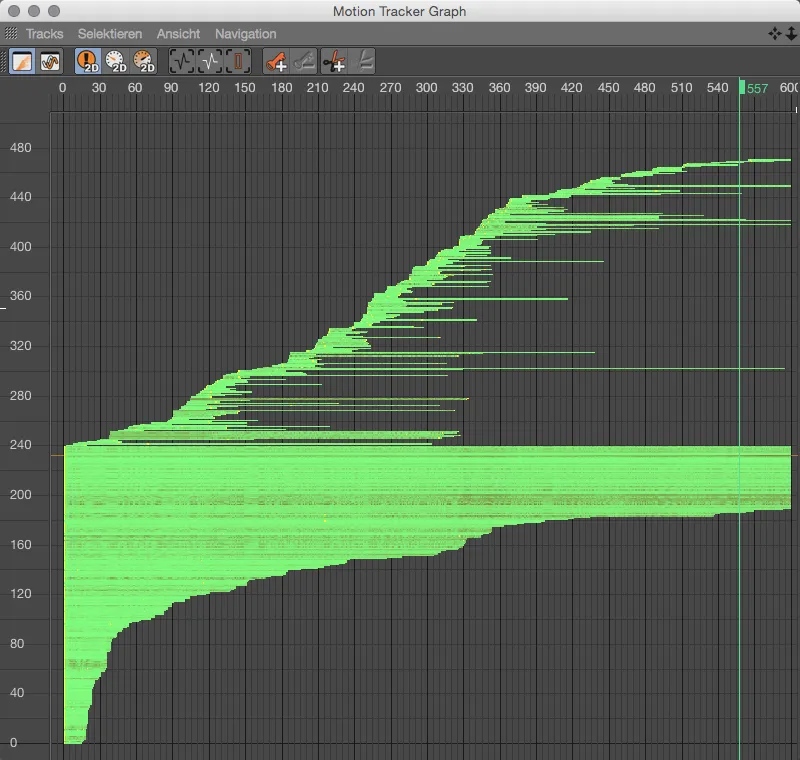
Mer informativ är kurvläget för rörelseföljarverktyget, som nås via kurvsymbolen i kommandopanelen. Här ser vi varje spår som en individuell kurva. En jämn kurvlutning är generellt önskvärd, därför kan vi snabbt identifiera problematiska toppar och eventuellt agera på dem i grafiken.
På bilden visas 2D-spårningsfel, dessutom kan vi via ytterligare knappar se 2D-spårningshastighet …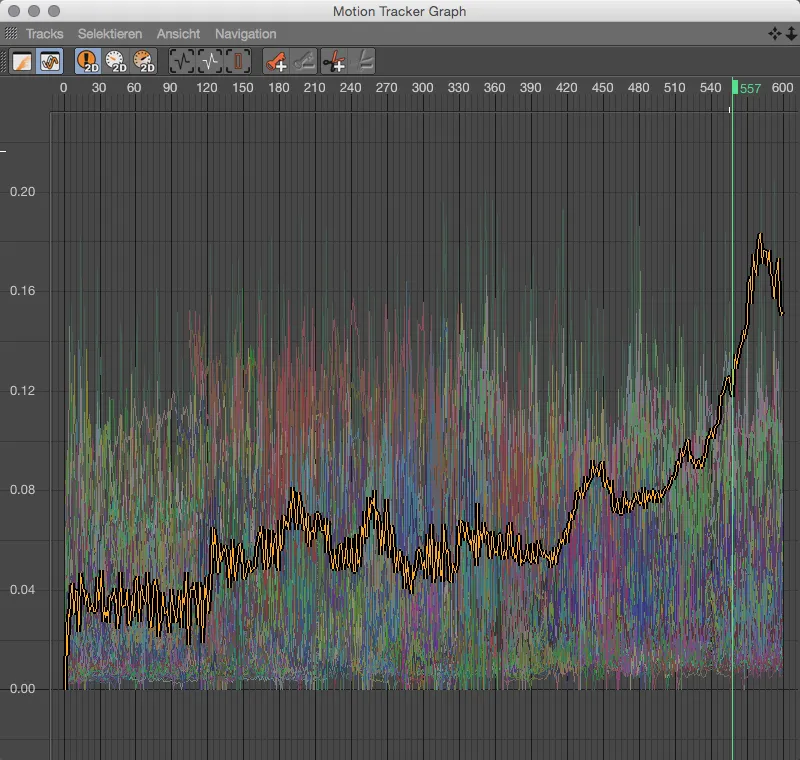
... samt tillgång till 2D-spårningsacceleration. Accelerationstoppar är ofta en mycket säker indikator på problematiska spårskuttar. Om ett sådant spår, trots automatisk filtrering, hör till de befintliga spårningspunkterna, måste det avgöras om spåret verkligen ger viktig information, eller om det kan tas bort. I det första fallet erbjuder Motion Tracker Graph genom sitt kommandofält möjligheten att infoga reglerande keyframes eller klippa bort problemområdet.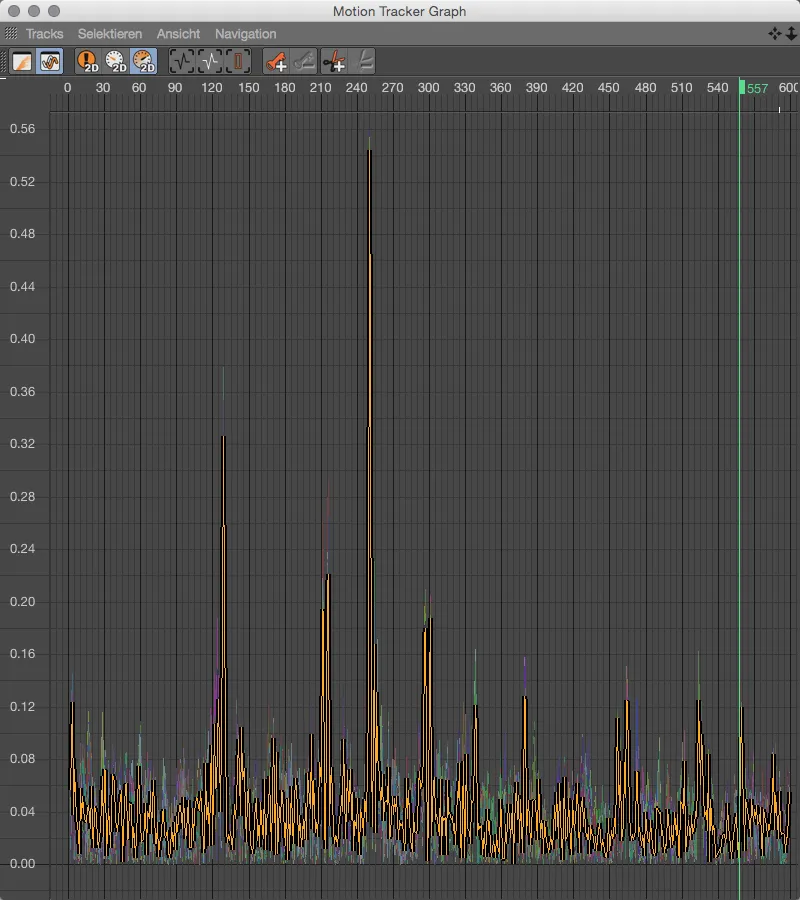
Rendering
När det kommer till bedömningen av en modells rena form kan färger eller material vara störande. Det skulle inte vara något problem att helt enkelt ta bort alla Textur-Tags i objektmanagern, skapa ett nytt ljust material och tilldela det till alla scenens element. Mycket mer praktiskt och mindre destruktivt är renderinställningen Enda material, som vi hittar i renderinställningarna.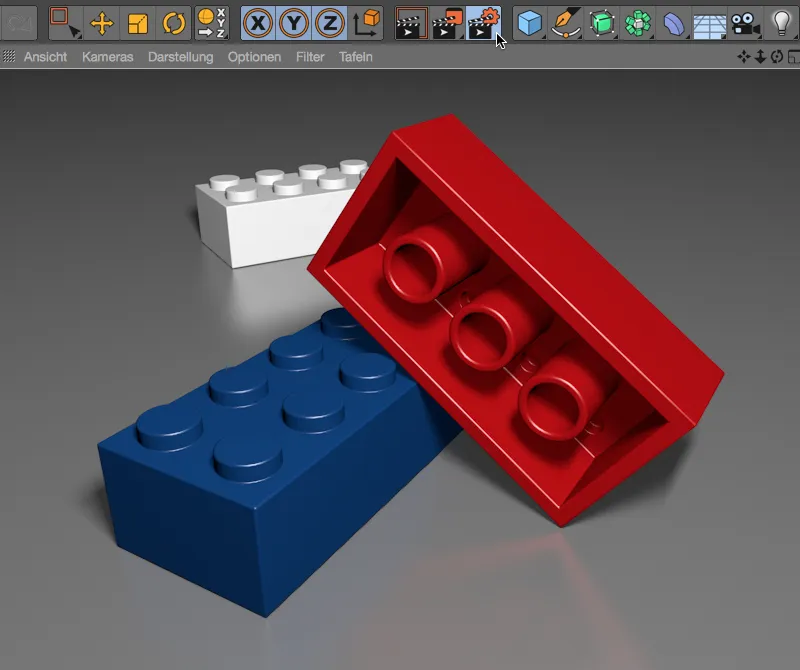
För att aktivera denna renderingsalternativ behöver vi bara markera rutan i den vänstra kolumnen för Enda material och göra önskade renderinställningar i den tillhörande inställningsdialogen. Först tittar vi på vilket resultat vi får vid rendering utan vidare åtgärder.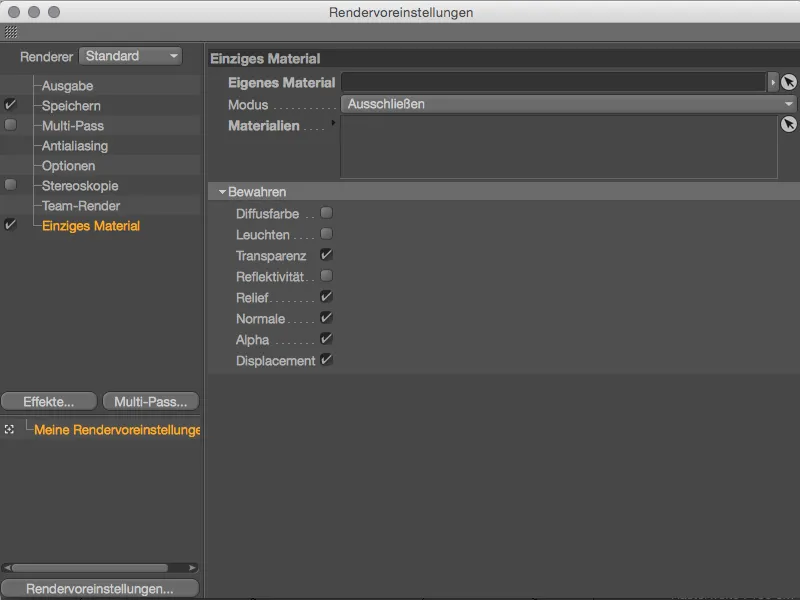
Inget av de färgglada materialen syns längre, både Legoklossarna och golvet renderas i enkelt, ljust grått. Benämningen "Clay-Rendering" som används inom branschen för detta kan förstås väl.
Om det å andra sidan finns ett grundmaterial som andra tilldelade material ska ersättas med vid rendering, drar vi det från Material-Manager till positionen Eget material i renderinställningen. I det visade exemplet ska alla material i scenen ersättas med det blåa materialet, bara objekt som bär det vita materialet förblir opåverkade.
I avsnittet Behålla kan vi också ange vilka eventuellt viktiga material egenskaper som ska bevaras vid ersättning. De kanaler Transparens, Relief, Normal, Alfa och Förspänning som standard är aktiverade här spelar en avgörande roll för en modells form.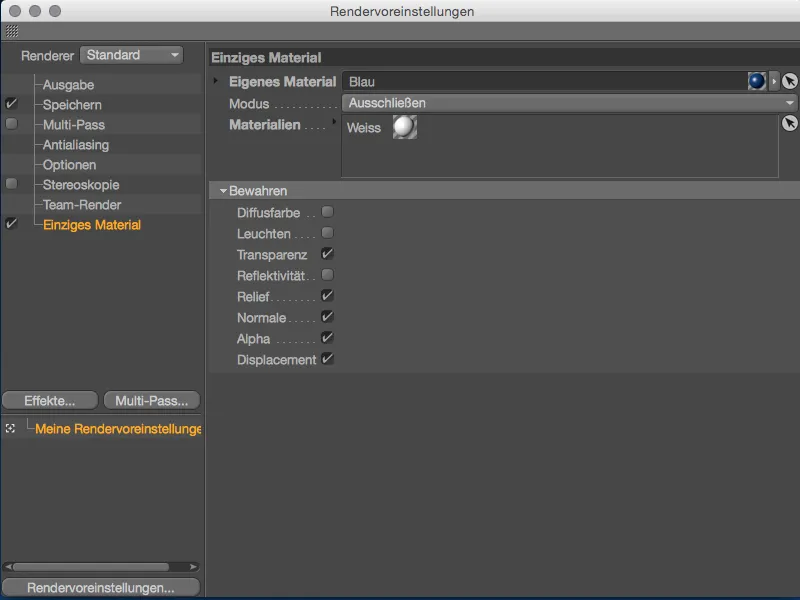
Efter att ha klickat på renderknappen ser vi att alla element i scenen bär det blåa materialet - med undantag för den vita Legoklossen bakom, som vi hade undantagit med alternativet Exkludera.


