En röktänkare är en fascinerande teknik som kombinerar elegansen i dansrörelser med dynamiken i rökens former. Denna effekt ger dina designer en mystisk och konstnärlig touch, perfekt för affischer, digital konst eller kreativa projekt. Med Photoshop kan du enkelt skapa röktänkar-effekten genom att kombinera penslar, lagermasker och röktexturer. I denna handledning visar jag steg för steg hur du skapar en imponerande röktänkare som smälter samman dansrörelserna med röken. Låt oss börja och ge liv åt dina designer!
I röktänkaren försöker jag svepa in en figur i en röksölja. Denna effekt är visuellt tilltalande och kan uppnås med relativt enkla medel.
Först och främst behöver jag för mitt verk en rökliknande utgångsbild. Denna skapas i en ny arbetsfil med ungefärliga dimensioner på ca 1700 pixel i höjd och 1200 pixel i bredd.
Utgångsbilden är en rökbild och en figur som senare dansar genom röken:
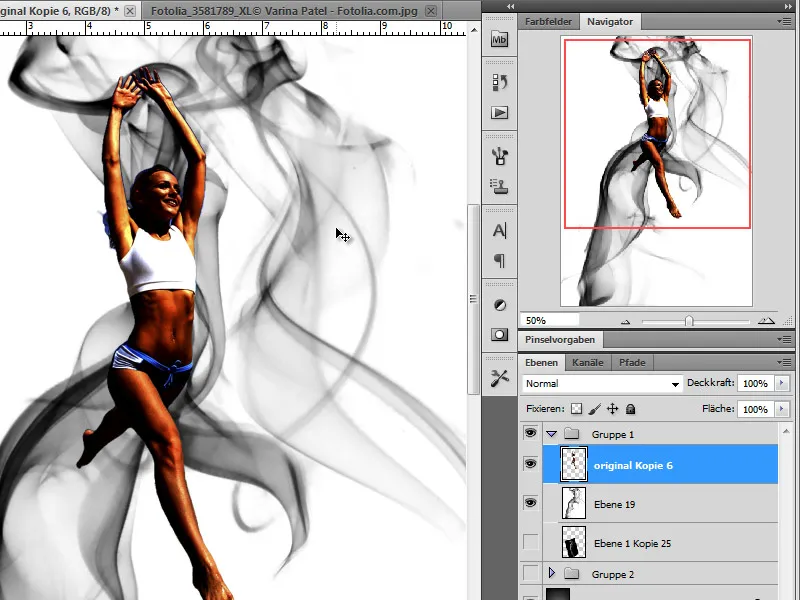
Steg 1 - Bakgrund
För att få vår rök att komma till sin rätt skapar jag först ett svart bakgrundslager.
Steg 2 - Infoga och blanda in rök
Nu är det dags att ta med den första röken i vårt verk. Jag duplicerar först min rökutgångsbild och minskar den genom funktionen Redigera>Transformera i Adobe Photoshop.
Dessutom inverterar jag färgerna med funktionen Invertera: Ctrl+I så att vitt-svart blir svart-vitt.
För att sedan dölja de svarta kantzonerna i bilden och bara behålla röken ställer jag in lägesläget på Linjär>Avvägning.
Steg 3 - Placera röktänkaren och desatura
I nästa steg placerar jag nu min figur över röken så att jag bättre kan bedöma förhållandet mellan rök och figur. Om nödvändigt skalar jag figuren för att passa bättre.
När jag är nöjd med positionen kan jag fokusera på redigeringen.
Totalt sett är vår dansare fortfarande för färgstark och jag kommer att ändra detta genom att först helt desaturera bilden. Detta görs genom att flytta Mättnadsreglaget helt till vänster via menyn Bild>Justeringar>Färgton/Mättnad.
Alternativt kan jag välja menyn Svartvitt och desatura varje färgkanal separat.
Steg 4 - Skapa kopia av röktänkaren - suddig
Vår röktänkare verkar nu mycket mörk i bilden. Detta är en avsiktlig effekt eftersom den endast fungerar som konturmarkör. Jag skapar en kopia av det nyss skapade lagret genom att använda Ctrl+J och kommer nu att sudda kopian genom en suddningsfilter.
Ett återkommande steg:
Steg 5 - Svep in i rök
Vi sveper nu in vår figur i rök. För detta behöver vi först skapa många kopior av vårt ursprungliga röklager som vi successivt lägger till. Självklart säkerhetskopierar vi vårt ursprungliga lager först så att vi vid behov kan skapa en kopia av det.
Jag skapar således först en kopia av röklagret och minskar det vid behov via Redigera>Transformera. Jag flyttar denna kopia till önskad position i bilden.
Jag har fler alternativ till mitt förfogande som jag kommer att använda. Det inkluderar naturligtvis möjligheten att anpassa bilden till formen med hjälp av Deformera-verktyget. Denna funktion kan appliceras på detta stycke eller på hela bilden.
I mitt fall behöver jag nu en markering för att välja delen av röksöljan som jag vill deformera.
Nu kan jag med den aktiva markeringen välja Deformera-verktyget och anpassa den här delen till min figur. Jag försöker anpassa röken till kroppsformen så att den slingrar sig runt benet.
Dessutom kan jag välja delar, kopiera och blanda samman dem. Både en Ytlagermask och en Suddgummi med mjuk penseltipp är lämpliga för detta ändamål.
Jag kan fortsätta att bearbeta röken jag har lagt till på många olika sätt. Förutom extra transformationsmöjligheter som vinkling och rotation har jag också andra lagerjusteringsalternativ tillgängliga. Jag kan blanda röken över lagren med blandningseffekter som Upplysa eller Negativ multiplikation eller påverka övergångseffekten med hjälp av justeringen av Opacitet.
Steg 6 - Färga röken
Ibland passar inte vit rök på mörk bakgrund våra förväntningar. Men vi har möjligheter att ändra detta. Till exempel har jag lagt en justering av Förlopp över ett rökmolnlager. På så sätt får jag ytterligare kontroll över de många rökmolnlager som kan vara svårare att skilja åt för varje lager.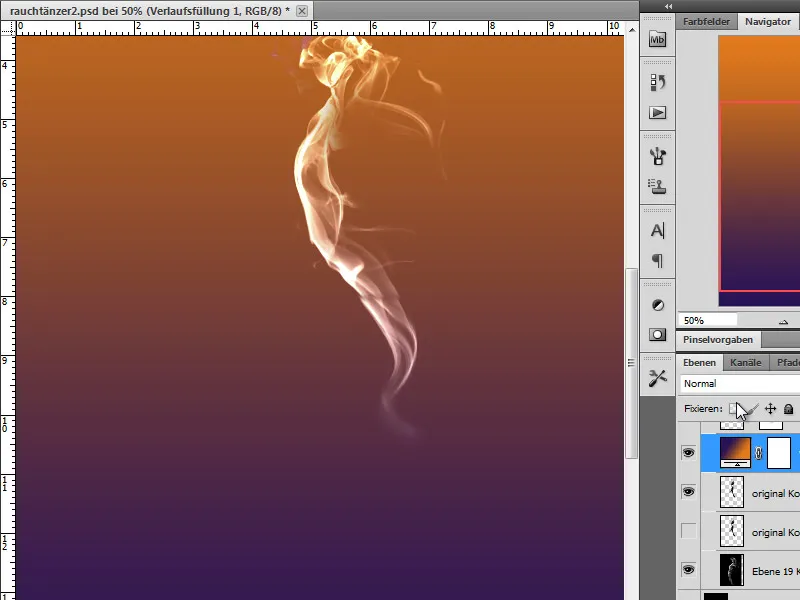
Förändringar i färgsättningen kan jag antingen applicera på enbart det lager som ligger precis under med hjälp av Skäringsmask och ändrade lagerlägen, eller på alla lager under.
Steg 7 - Redigera figur
Jag skapar en kopia av min rökdansare. Dessutom kan jag även tillämpa lagereffekter som Affasad kant till exempel på min figur för att avrunda konturerna och betona dem lite.
Nu inverterar jag lagret genom att använda Ctrl+I och får en vit figur.
Jag kommer nu att göra denna figur suddigare för att skapa mer dynamik. Jag väljer det mjukgörande filtret Rörelsesuddighet. Om jag har applicerat en lagerstil inaktiverar jag den för detta suddiga lager.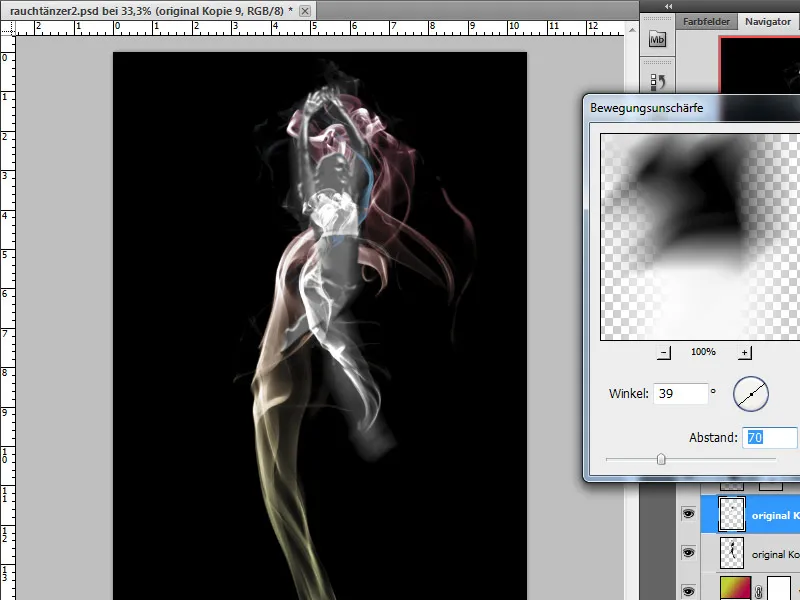
En annan redigeringsmöjlighet är att betona konturerna på dansaren. Här har jag också olika redigeringsalternativ tillgängliga. Först vill jag emellertid betona kanterna och använder en filter från filtergalleriet som heter Måla-filter>Betona kanter på en kopia av originalskenan Svartvitt.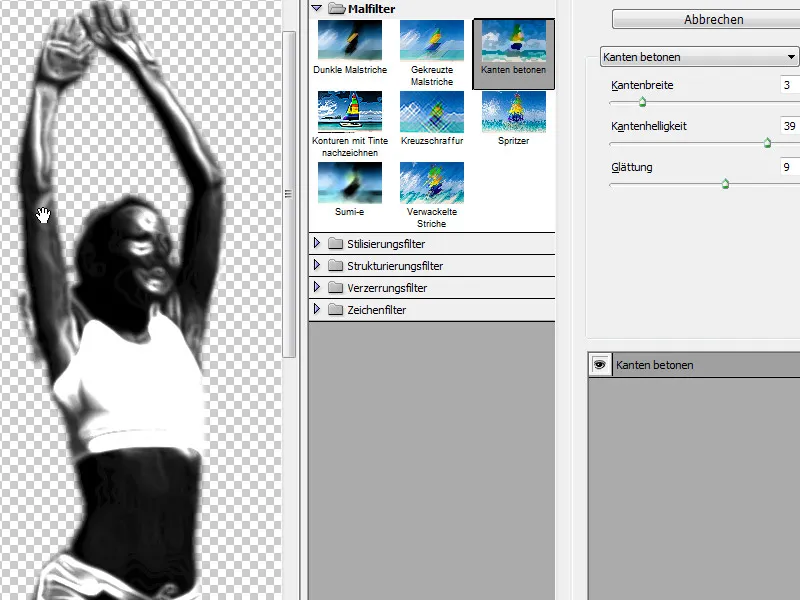
Dessutom har jag tillgång till verktyg som hjälper mig att spåra bildområden på ett mer målinriktat sätt. Jag använder målverktygen för att återigen betona delområden. Jag väljer en vit Förgrundsfärg och en liten Pensel med reducerad Opacitet och ritar några detaljer av dansaren på en nytt lager.
Jag ändrar nu lägret som jag har ritat om till läget Upplysa och förstärker det med ett Mjukgörningsfilter.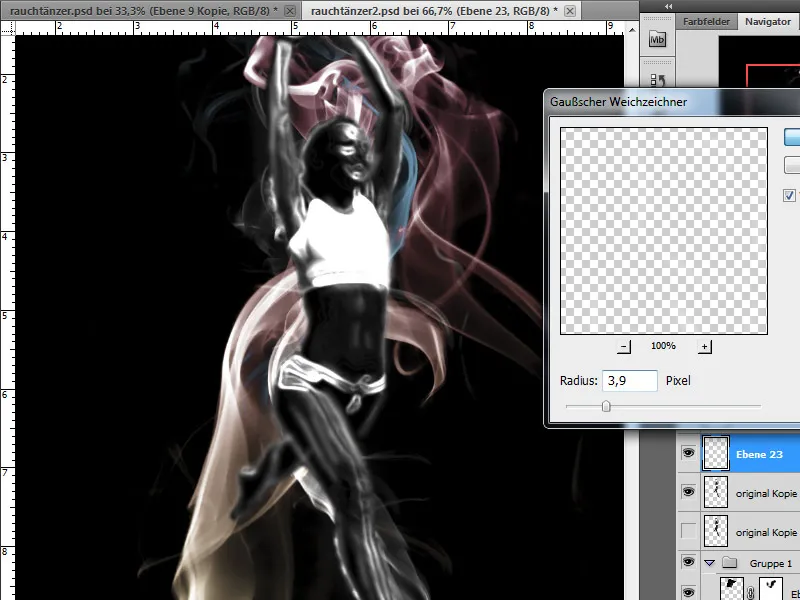
En lagerstil Yttre glans understödjer belysningseffekten på konturen. Jag väljer en rökliknande färg från det gråa området. Jag ställer in Opaciteten till 75 procent, Överfyllnad till 6% och Storleken till 7 px.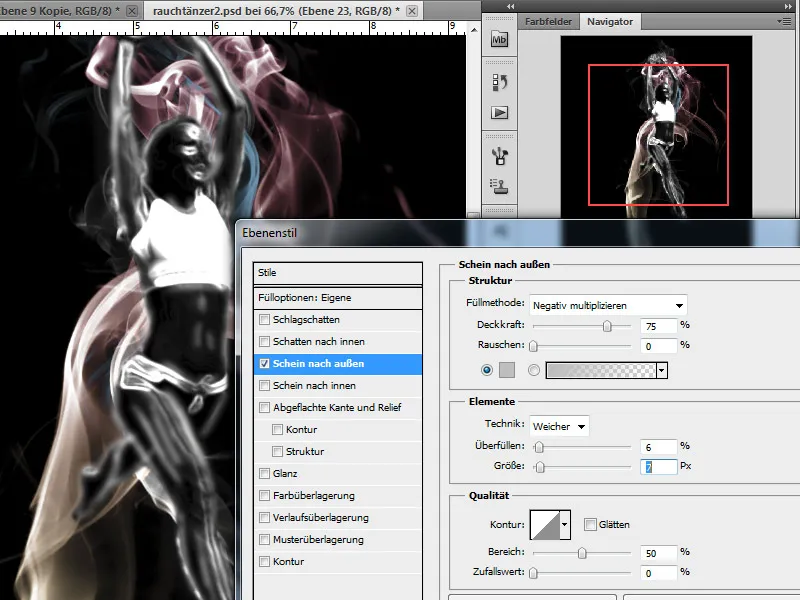
Steg 8 - infoga överlappande rök - färga
Vårt arbete är nästan fullbordat eftersom vi behöver lite rök igen som vi placerar över figuren. Jag färgar dessutom denna genom en justering av Förlopp. Dessa steg har redan beskrivits i punkt 5.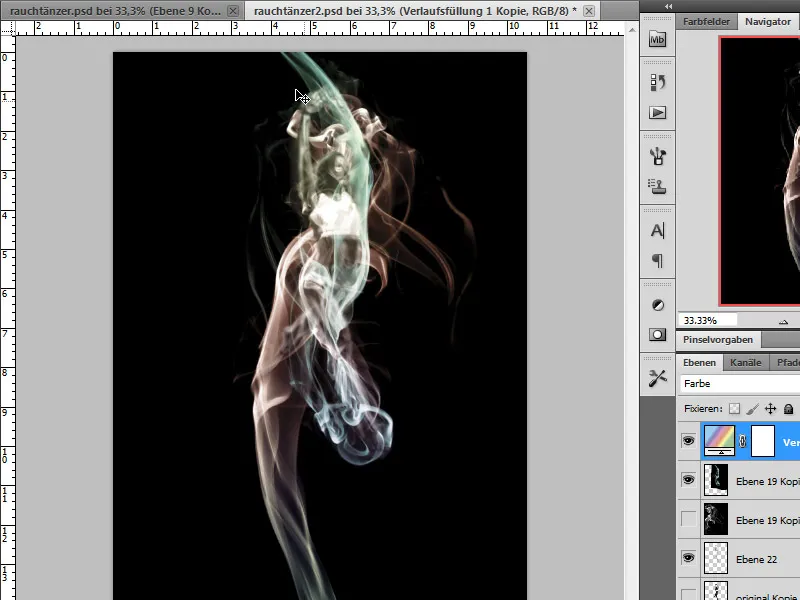
Steg 9 - Lysande effekt tillämpas
För att skapa en lysande effekt använder jag en kopia av det invertade lagret med ljus rök på mörk bakgrund. Först inverterar jag den genom att använda menyalternativet Bild>Korrigeringar>Invertera och får en rödbrun kopia som ett resultat.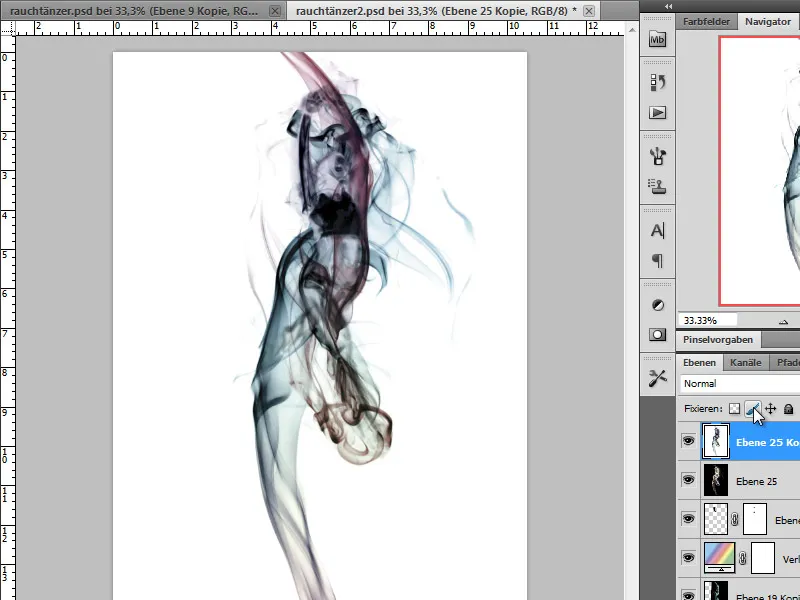
Nu färgar jag denna kopia med justeringsläget Färgton/Mättnad.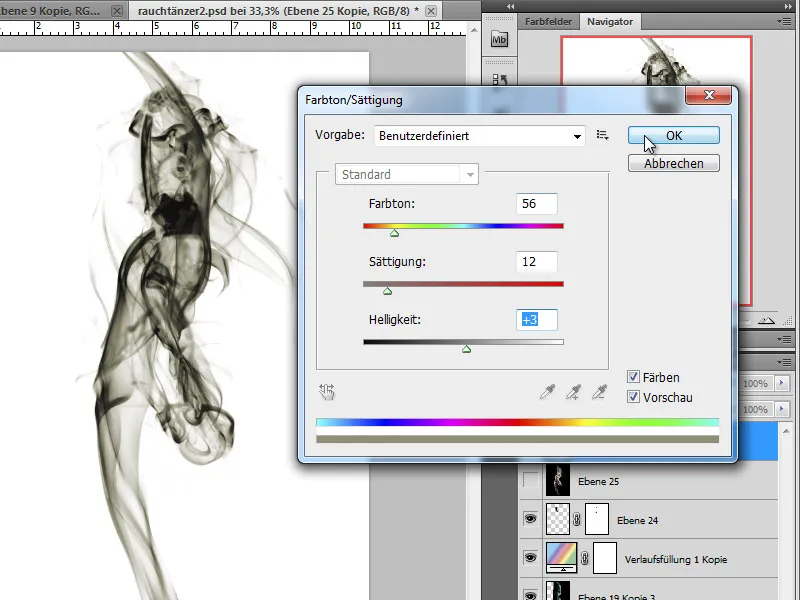
Att ändra lagerläget till Delning ger oss nu en lysande effekt. Med en Lagermask döljer jag delvis områden som annars skulle bli överskridna av ljuset.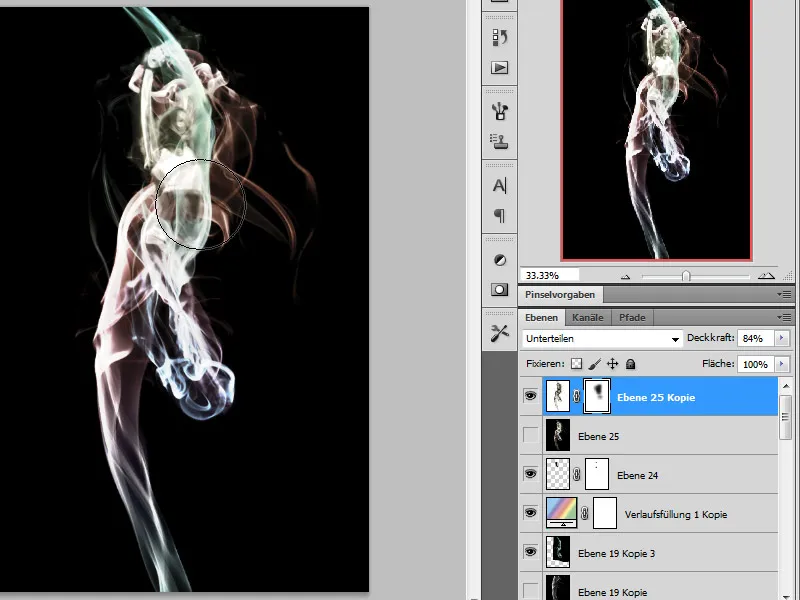
I bakgrunden vill jag nu lägga till en stråleffekt, som simulerar belysningseffekten eller strålningen av ljus. Jag applicerar en radial suddighet på ytterligare en kopia av mitt rökmolnlager.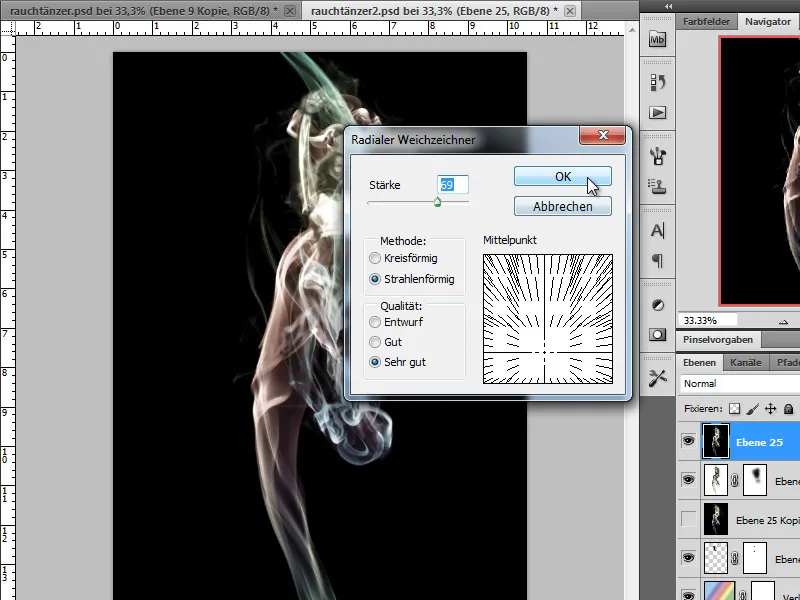
Jag placerar detta lager längst ner i min lagerhierarki och ställer lagerläget till Negativ multiplikation.
Vårt verk är nu färdigt:


