OBS: Självstudien "Optimera masken och måla vattendroppar" är en textversion av den tillhörande videoträningen av Marco Kolditz. Texterna kan därför också ha en vardaglig stil.
Steg 1
Nu ska de oönskade håren på masken tas bort. Gå till mappen "Mask", klicka på det översta lagret och skapa en nytt lager. Döp det till "Ta bort hår". På detta lager dupliceras eller klonas områden av huden och dessa täcker sedan de synliga håren. Zooma in på bilden och välj Reparationspenseln (inte Plåsterpenseln!).
Ställ in läget till Normal och inkludera det Aktiva och understa lagret. Det betyder att det ändå inte finns någonting på det aktuella lagret, därför används bara innehållet på det understa lagret, alltså masken. Med penseln och en storlek som du önskar, välj ett område genom att trycka på Alt--tangenten och sedan måla över ett hår. Nu är det håret borta. Fortsätt på detta sätt med alla hår och ändra regelbundet var du hämtar färgen från för att inte använda samma kopierade område om och om igen.
På detta sätt kan du jobba dig igenom hela masken. Du kan naturligtvis också ta dig tid igen..webp?tutkfid=66314)
Det fina med detta alternativ är att du inte arbetar destruktivt och kan alltid ångra ändringar när som helst.
Om du går lite utanför kan du ångra det igen med Ångra. Zooma in på kanterna och gör penseln mindre, då kan du arbeta mer exakt.
Om du skulle vilja arbeta direkt på lagret "Mask", då måste du i princip antingen rasta lagret till ett vanligt lager - och då skulle det inte längre vara ett Smartobjekt - eller duplicera lagret som ett rasteriserat lager och sedan kan du till exempel använda Plåsterpenseln. Då behöver du inte längre trycka på Alt--tangenten för att plocka upp något, utan du kan bara måla över håren och det korrigeras. Men om du inte vill arbeta destruktivt på ett separat lager, då är Reparationspenseln det bästa valet.
Resultatet ser redan riktigt bra ut.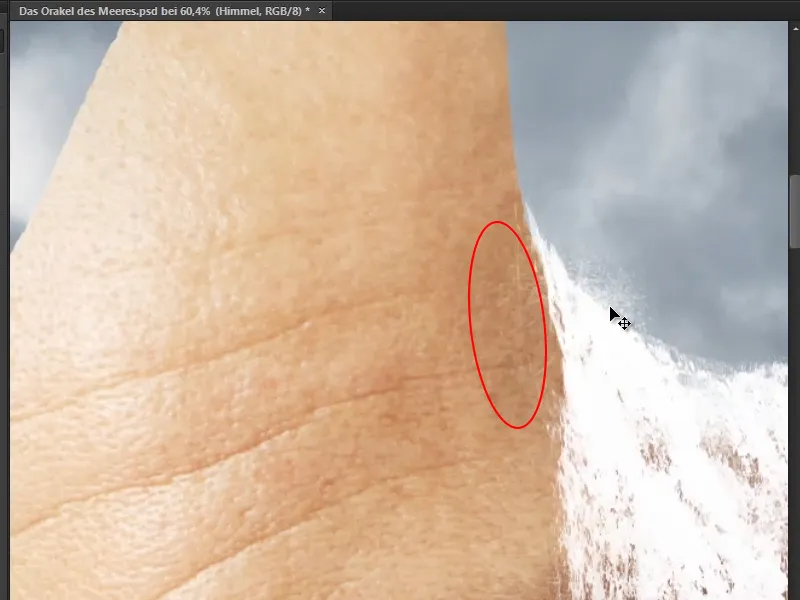
Marco har medvetet låtit de väldigt fina vita hårstråna stå kvar, eftersom de påminner lite om vattensprutorna från vattenfallet.
Steg 2
Nästa steg är riktigt utmanande. Eftersom det är mycket arbete att måla vattendroppar individuellt på en bild har Marco för en tid sedan skapat en grafisk stil här i Photoshop med vilken man enkelt kan måla vatten. Denna grafiska stil ingår i handledningen - så du kan börja använda den direkt.
Skapa nu en Ny grupp och döp den till "Vattendroppar". Lägg in en nytt lager där, och döp det också till "Vattendroppar". Dessa vattendroppar kommer också att rinna ner längs pannan.
Använd en vanlig pensel med 100% Hårdhet och svart Förgrunds färg, färgen spelar ingen roll. Du kan sedan justera Storleken som du behöver. Måla sedan längs maskens kontur. Det är naturligtvis ännu inte vatten, utan basen för det. Måla nu det som senare blir droppar.
Du måste alltid titta på underlaget för sådana droppar och hur vattnet faktiskt kan rinna. Måla längs ytan. I en rynka på pannan kommer vattnet troligtvis att samla sig lite, så låt det sedan flyta lite åt sidan (1), sedan fortsätter det neråt och stannar i nästa rynka, tills det når den avslutande droppen (2). Vissa droppar flyter också in i varandra (3).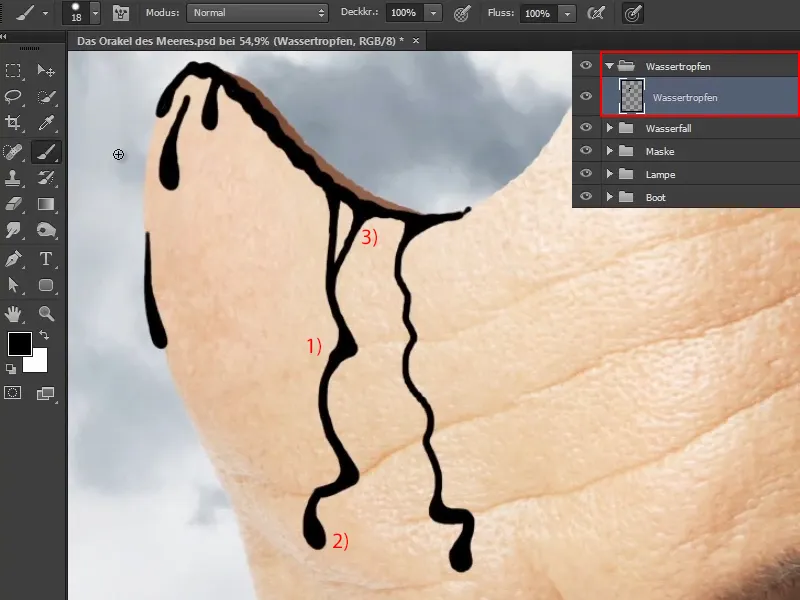
Steg 3
Och nu gör du det till vatten.
Klicka på Fönster>Stilar. Om du ännu inte har importerat Marcös stil, gå då till det lilla listfältet längst upp till höger och välj Inställningshanterare ...
Där kan du se alla redan installerade stilar. Klicka där på Ladda ... och ladda in den stil som Marco har lagt till i denna handledning i din Photoshop.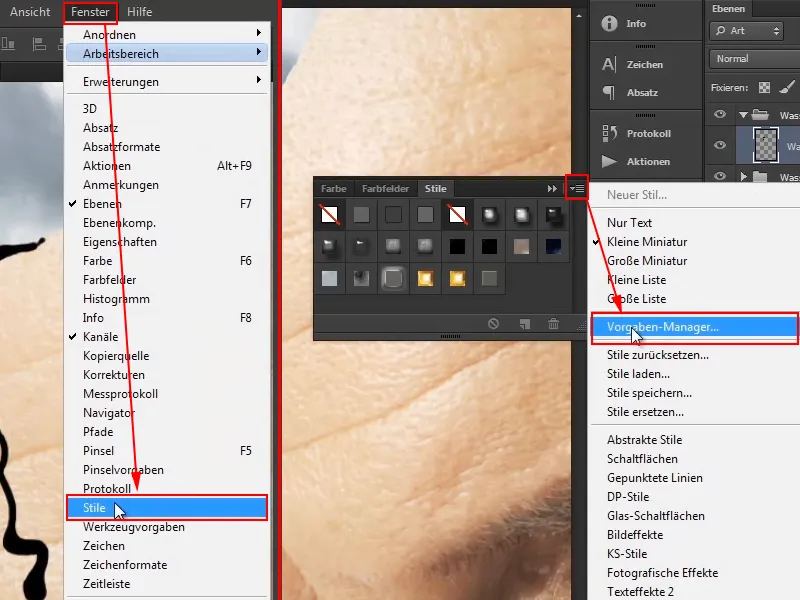
Välj sedan vatteneffekten.
Resultatet ser ännu inte mycket spektakulärt ut, men det beror på att effekter inte nödvändigtvis skalas väl. Om du skapar en sådan effekt själv på en liten bild betyder det inte att samma effekt fungerar lika på en stor bild.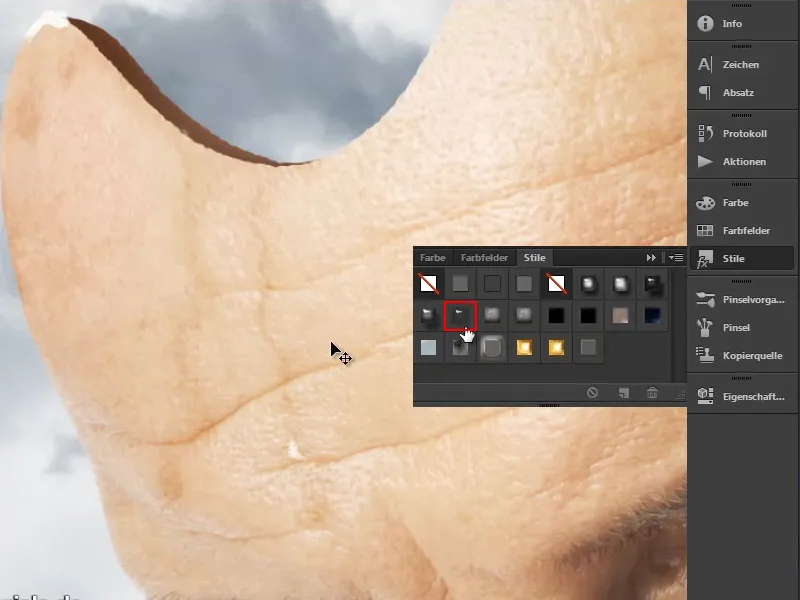
Steg 4
På nivån "Vattendroppar" listas nu alla effekter som Marco har ställt in. Om ni inte ser dem måste ni först klicka på den lilla pilen längst till höger, då kommer listan att fällas ut.
Med en högerklick på Effekter går ni till Skala effekter ... och sedan kommer detta lilla dialogfönster upp. Det räcker ofta med att fälla ut listen genom att klicka på pilen och dra reglaget lite åt vänster. Vid 20 ser det riktigt bra ut - som vatten.
Bekräfta med OK.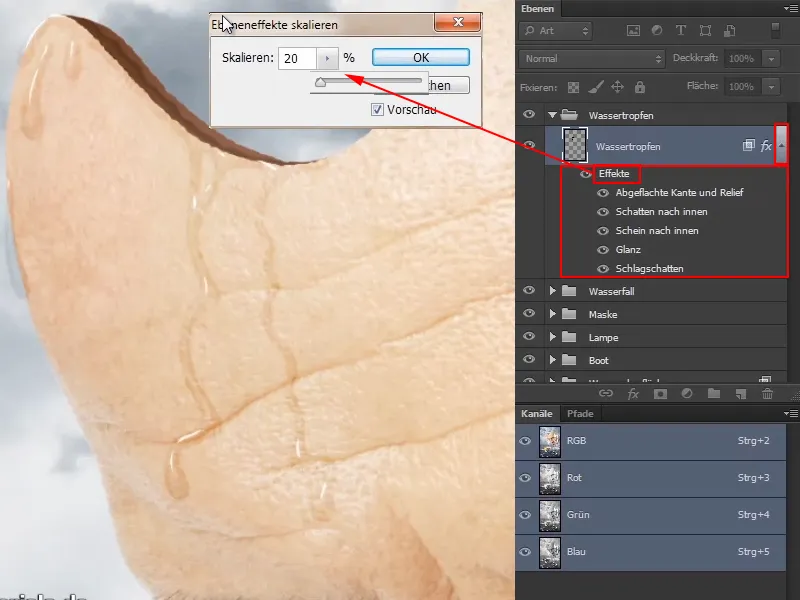
Steg 5
Ni kan nu alltid måla in fler vattendroppar och det ser naturligtvis helt fräscht ut. Det är riktigt bra även för matfotografering, om ni till exempel har ett äpple och målar en vattendroppe på det eller på någon grönsak, då ser det naturligtvis genast riktigt fräscht ut. Det fungerar naturligtvis även med cocktailglas, is, vad som helst.
På detta sätt kan ni nu låta vattnet rinna riktigt längs masken. Även lite mer fläckvis när ni målar. Följ masken och man ser omedelbart glanseffekten. På vissa ställen naturligtvis lite mer än på andra, men det är också så i verkligheten. I skuggan ser man mindre än i ljuset.
Låt nu masken bli riktigt blöt, som om den just kommit upp ur havet. Där kan ni också ta er tid och göra det precis som ni vill.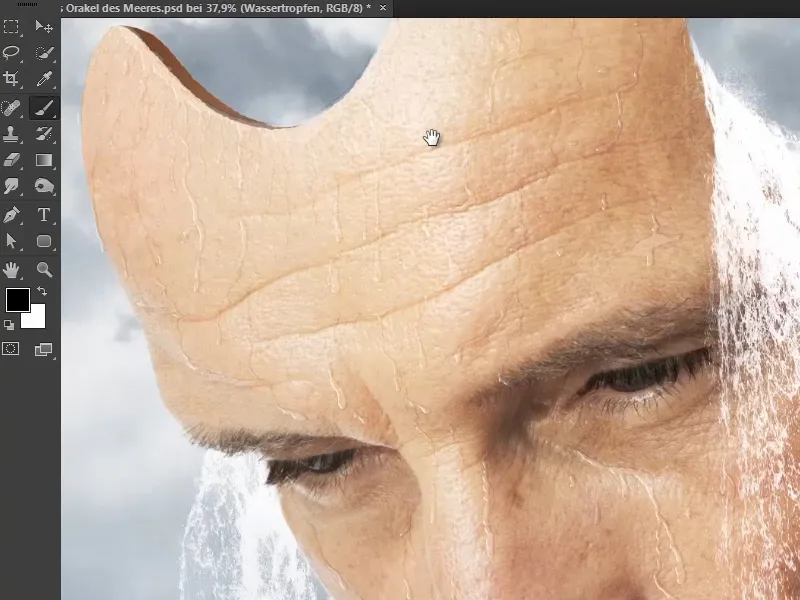
Vattnet rinner ner på pannan och Marco har också hållit sig till vecken. Det rinner ner på näsan till nästippen och längs med ögat ner till munnen.
Och på så sätt ser ansiktet nu mycket blötare ut än tidigare.
Marco har slutligen packat alla vattendroppar i en grupp "Vatten" och därmed är kapitlet vatten och vattendroppar avslutat.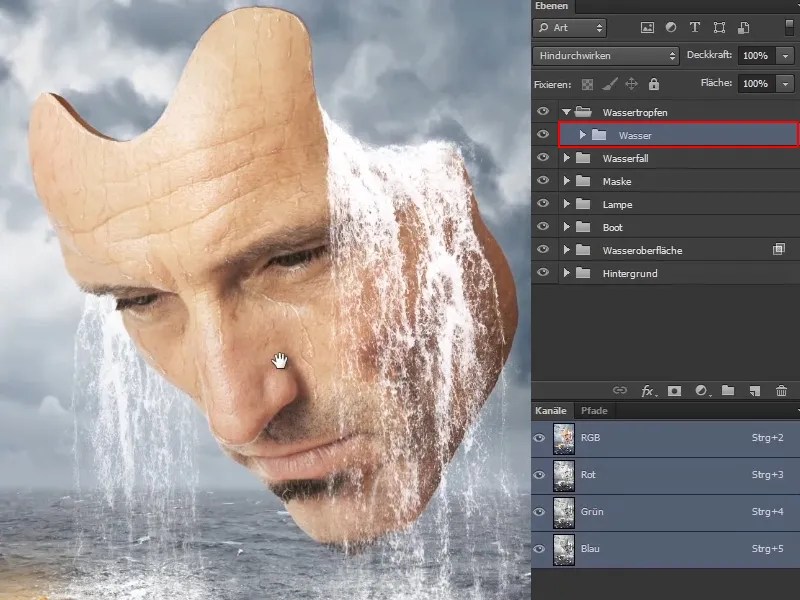
I nästa del av denna tutorialserie kommer det att handla om ljusstämningen i bilden.


