I den här guiden kommer du att lära dig allt viktigt om funktionerna som finns tillgängliga för dig i ett Zoom-möte. Från hantering av ljud- och videoinställningar till deltagarhantering och interaktioner - jag visar dig hur du kan få det bästa möjliga ut av dina möten. Genom att använda dessa funktioner kan du se till att dina möten blir effektivare och mer interaktiva.
Viktigaste slutsatser
- Hantera dina ljud- och videoinställningar effektivt.
- Använd deltagarinformation och säkerhetsalternativ.
- Möjliggör eller begränsa vissa mötesfunktioner som skärmdelning och chatt.
- Interagera med deltagarna genom reaktioner och privata meddelanden.
Steg-för-steg-guide
Låt oss börja med de grundläggande funktionerna. En av de första sakerna du bör göra när du går in i ett möte är att kontrollera dina ljud- och videoinställningar. På så sätt kan du se till att din mikrofon är avstängd när du inte talar och att din video är avaktiverad när den inte behövs.
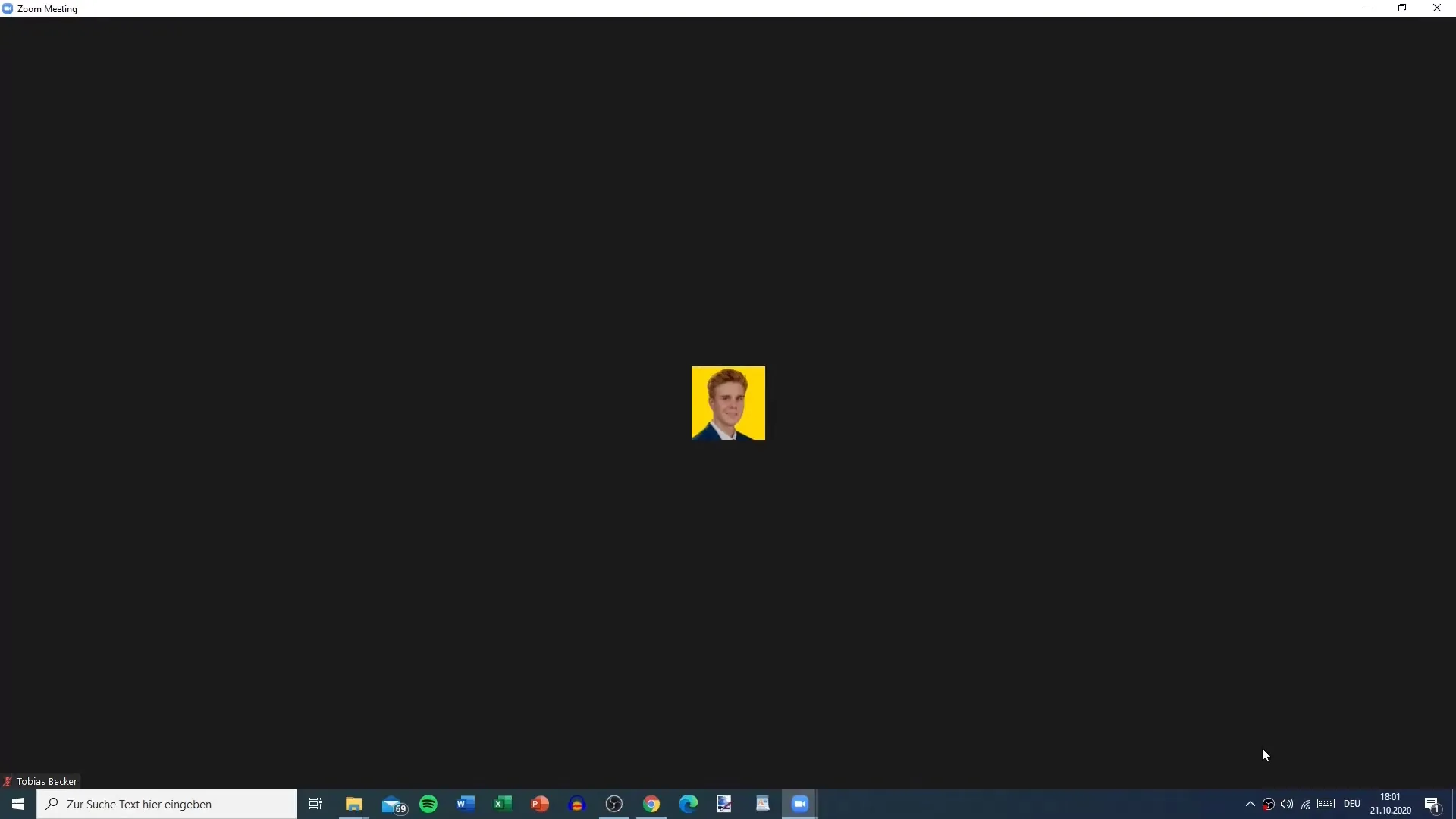
När du är redo att prata kan du aktivera din mikrofon genom att klicka på mikrofonsymbolen. Där kommer du att se vilken mikrofon som för närvarande används. Du kan också välja vilken högtalare du vill använda. Detta görs i systeminställningarna, vilket innebär att du kan använda samma ljudinställning som ditt operativsystem. Om någon har problem med att höra dig kan du göra ett ljudtest.
Du kan också enkelt inaktivera kameran och mikrofonen. Om du vill lämna mötet utan båda funktionerna, välj alternativet "Lämna datorljud" för att inaktivera både kamera och mikrofon.
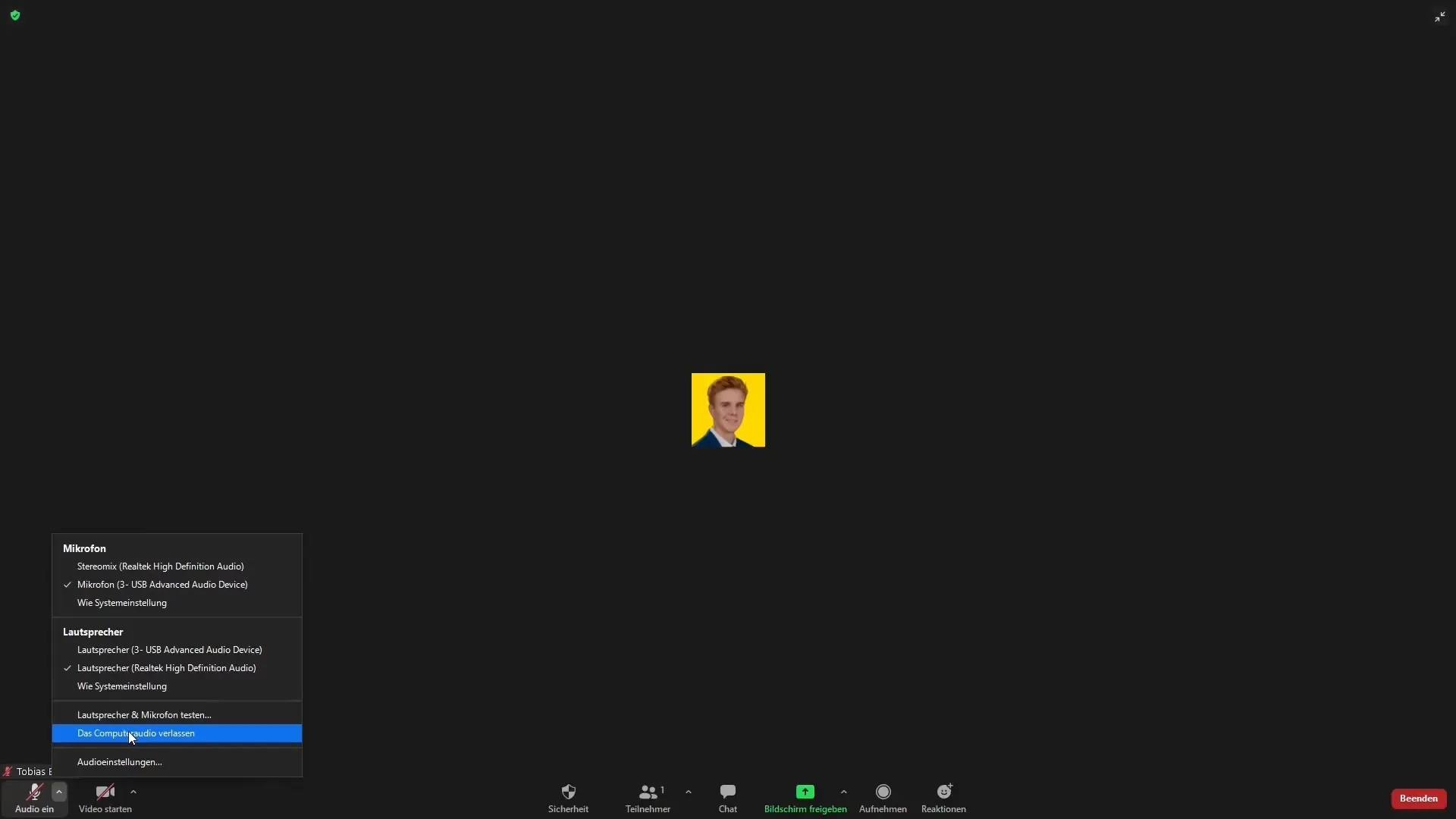
På mötets gränssnitt visas mötesinformationen längst upp till vänster, inklusive mötes-ID, värd och inbjudningslänk. Denna information kan du kopiera och dela direkt med andra deltagare.
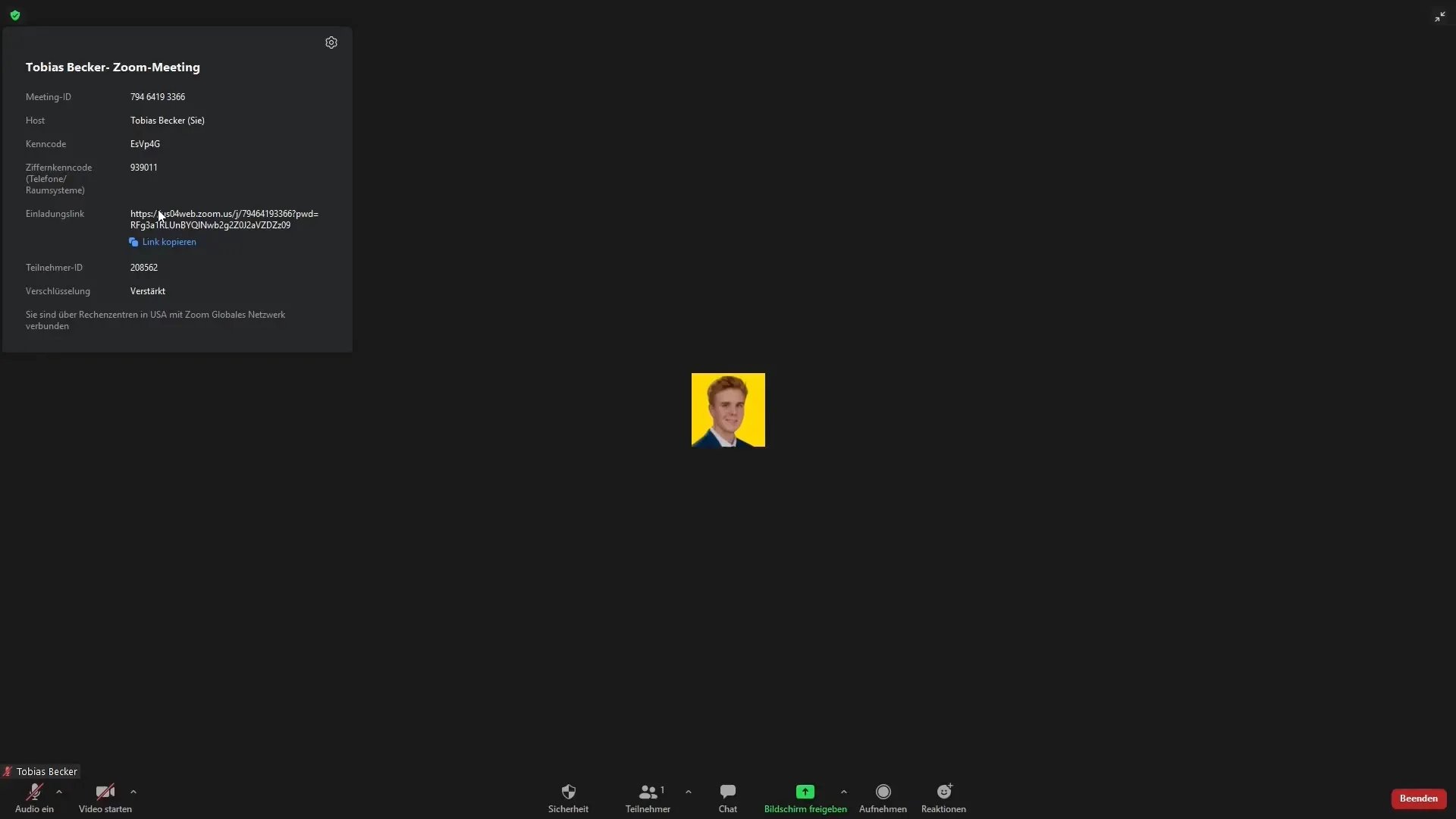
En annan viktig punkt är väntrummet. Här kan du välja om det ska vara aktiverat eller inte. Om väntrummet är aktivt kan deltagarna samlas in och vänta innan mötet startar och du släpper in dem. Detta är särskilt användbart för högsäkerhetsmöten eller kontrollerad tillgång.
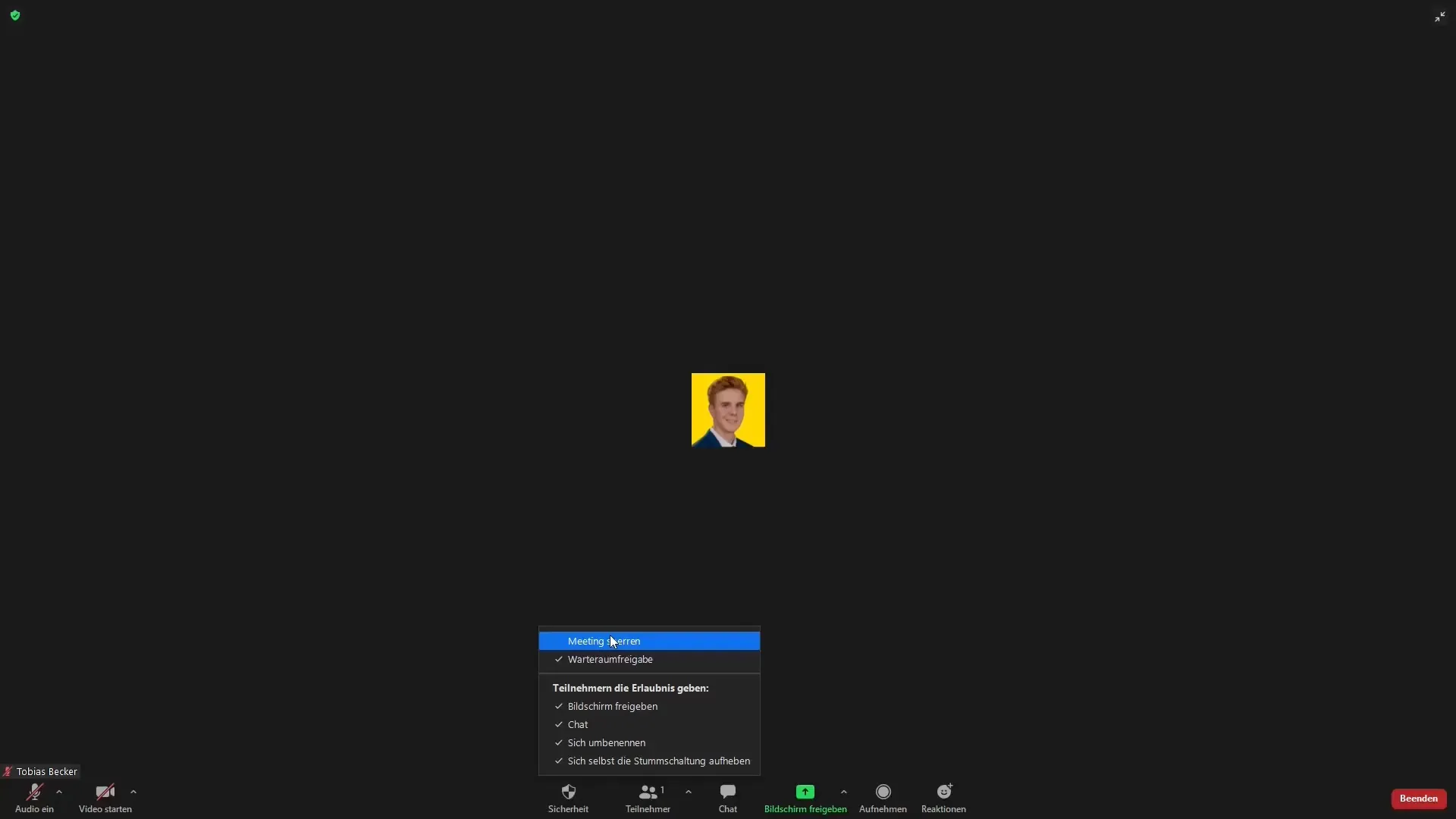
Du har också möjligheten att tillåta eller blockera skärmdelning. Detta bör du bestämma i förväg för att se till att oönskat innehåll inte delas. Om du aktiverar chatten kan deltagarna också kommunicera och ställa frågor under mötet.
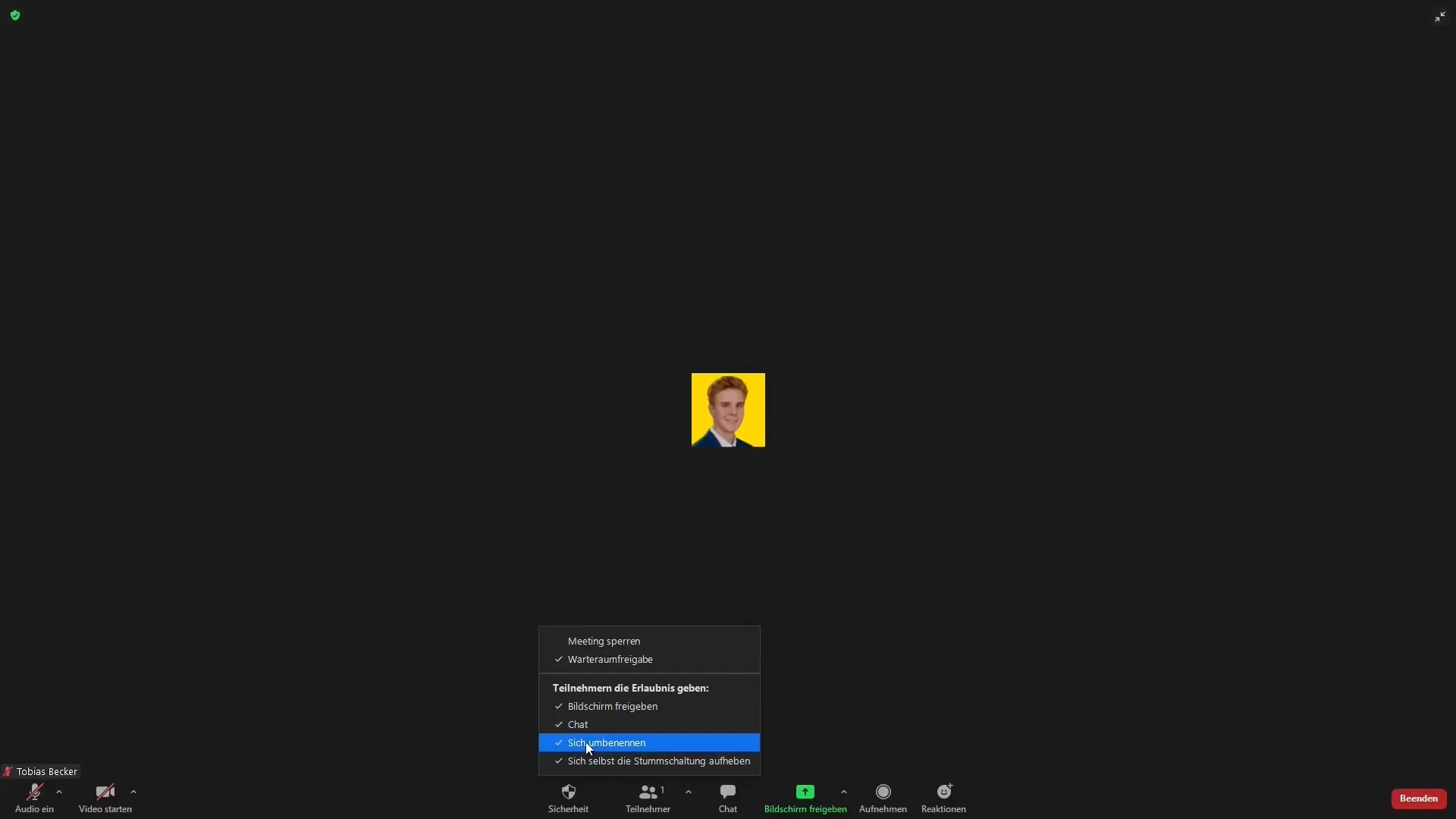
En annan intressant punkt är reaktionerna som deltagarna kan använda i chatten. Dessa är användbara för att få omedelbar feedback utan att avbryta mötet. Till exempel kan någon reagera på positiva saker med en tumme upp eller applåder.
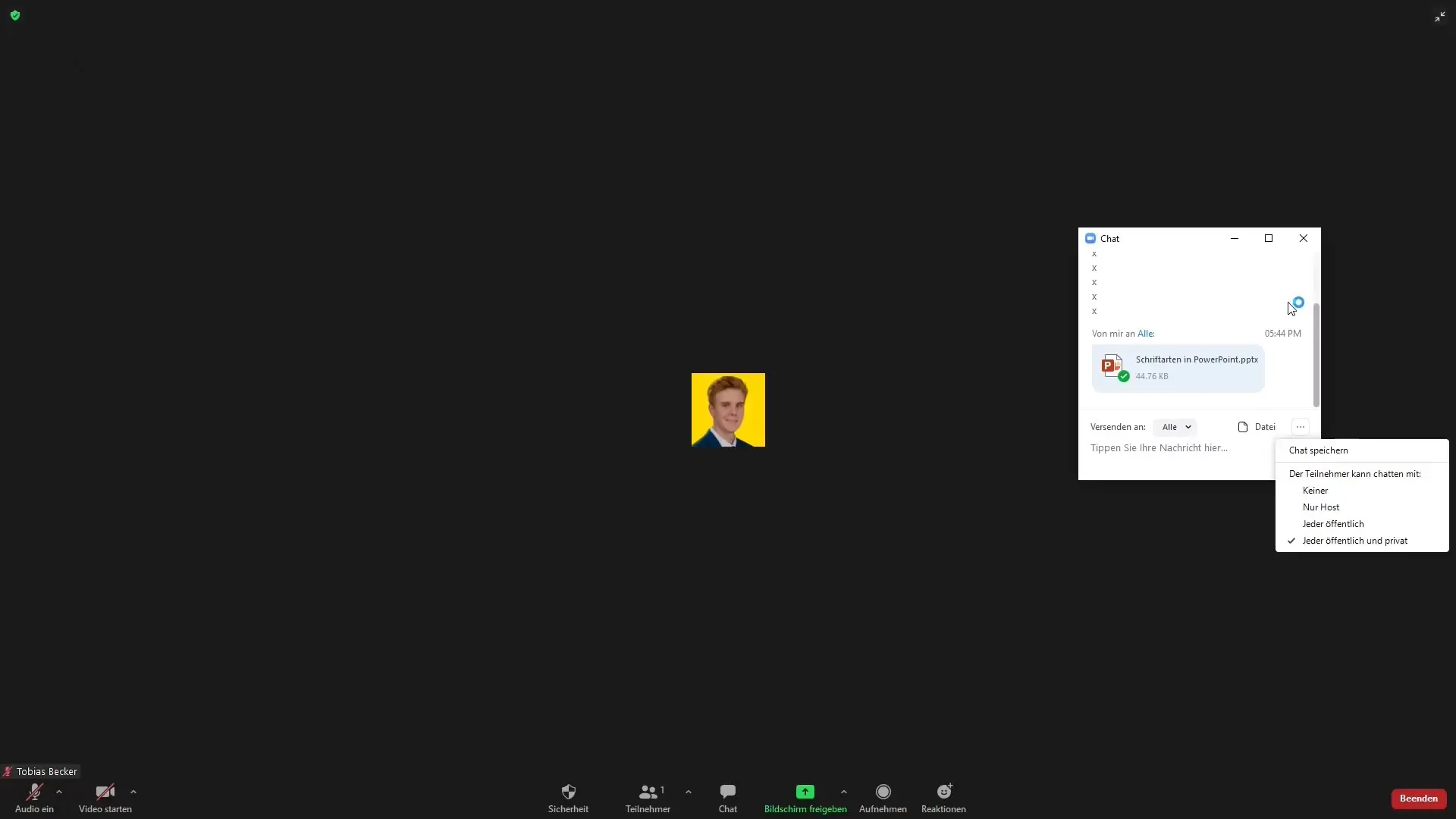
När du öppnar chatten kan du interagera med deltagarna och dela viktig information eller resurser.
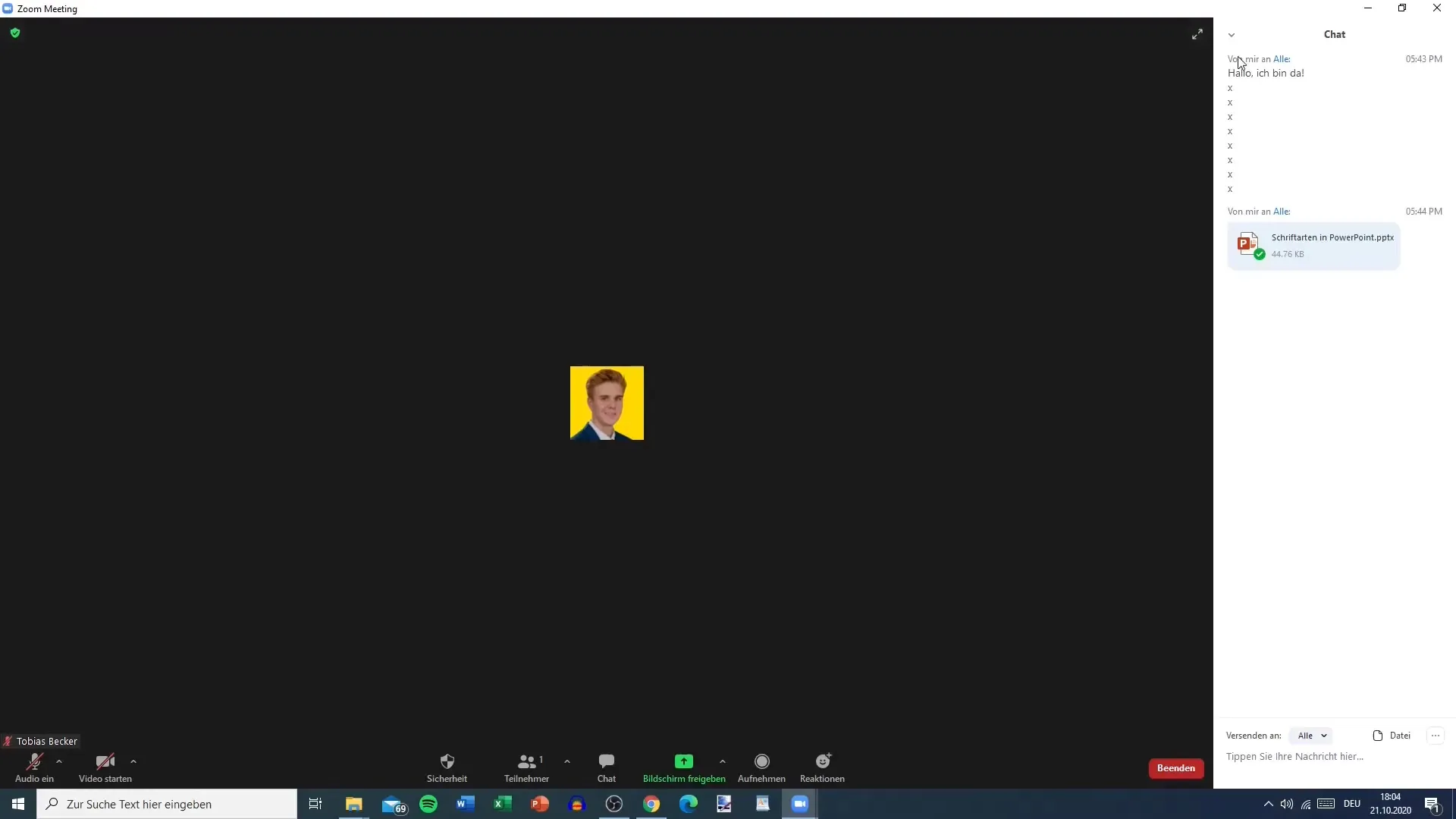
En inte obetydlig punkt är att avsluta mötets funktion. Du kan antingen lämna mötet för dig själv eller som värd avsluta mötet för alla. Detta bör dock endast göras när du är säker på att alla ämnen har diskuterats.
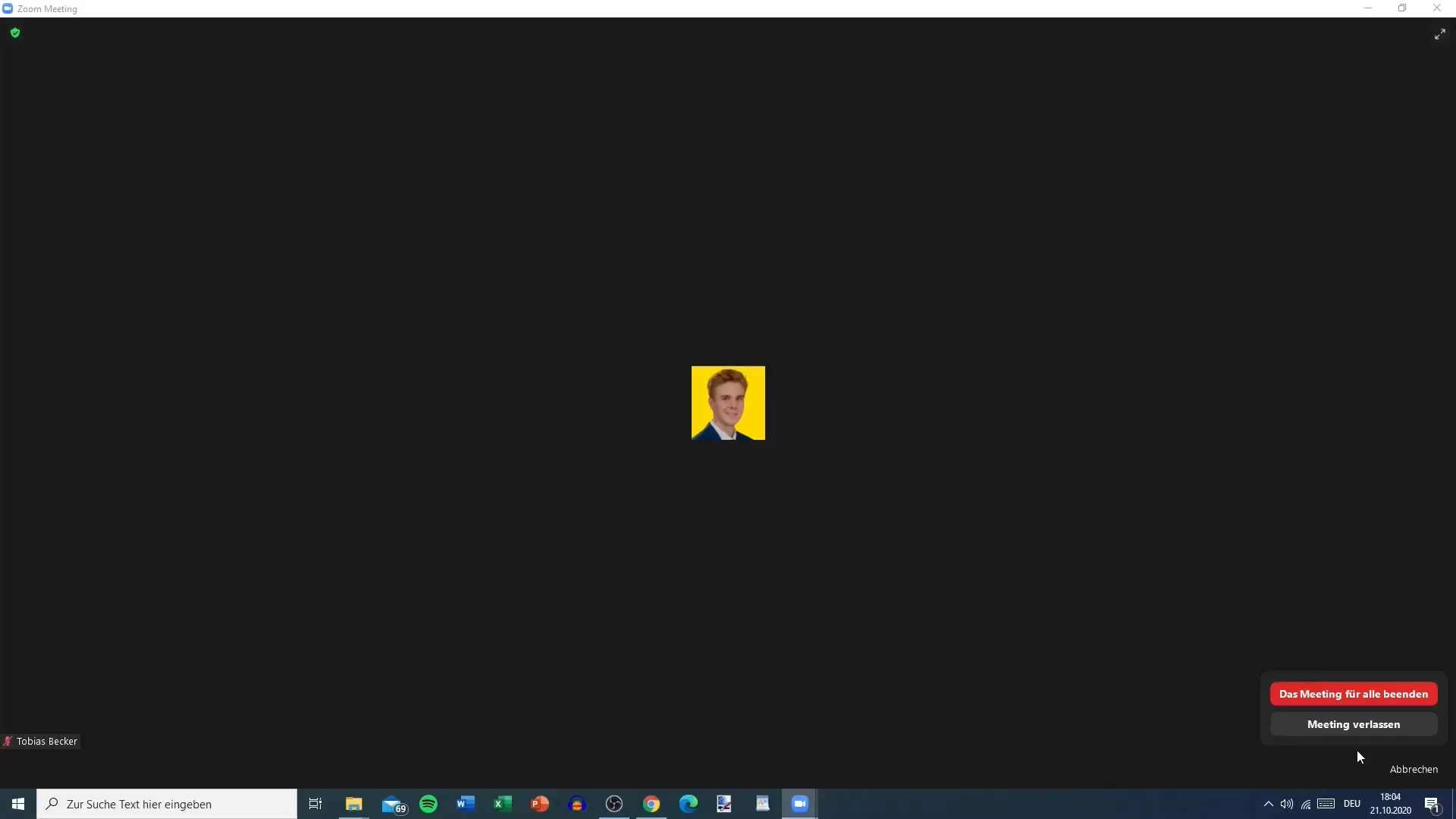
Om du högerklickar på din bild visas en lista med alternativ som låter dig redigera din profilbild, ändra ditt namn eller starta videon respektive stänga av ljudet.
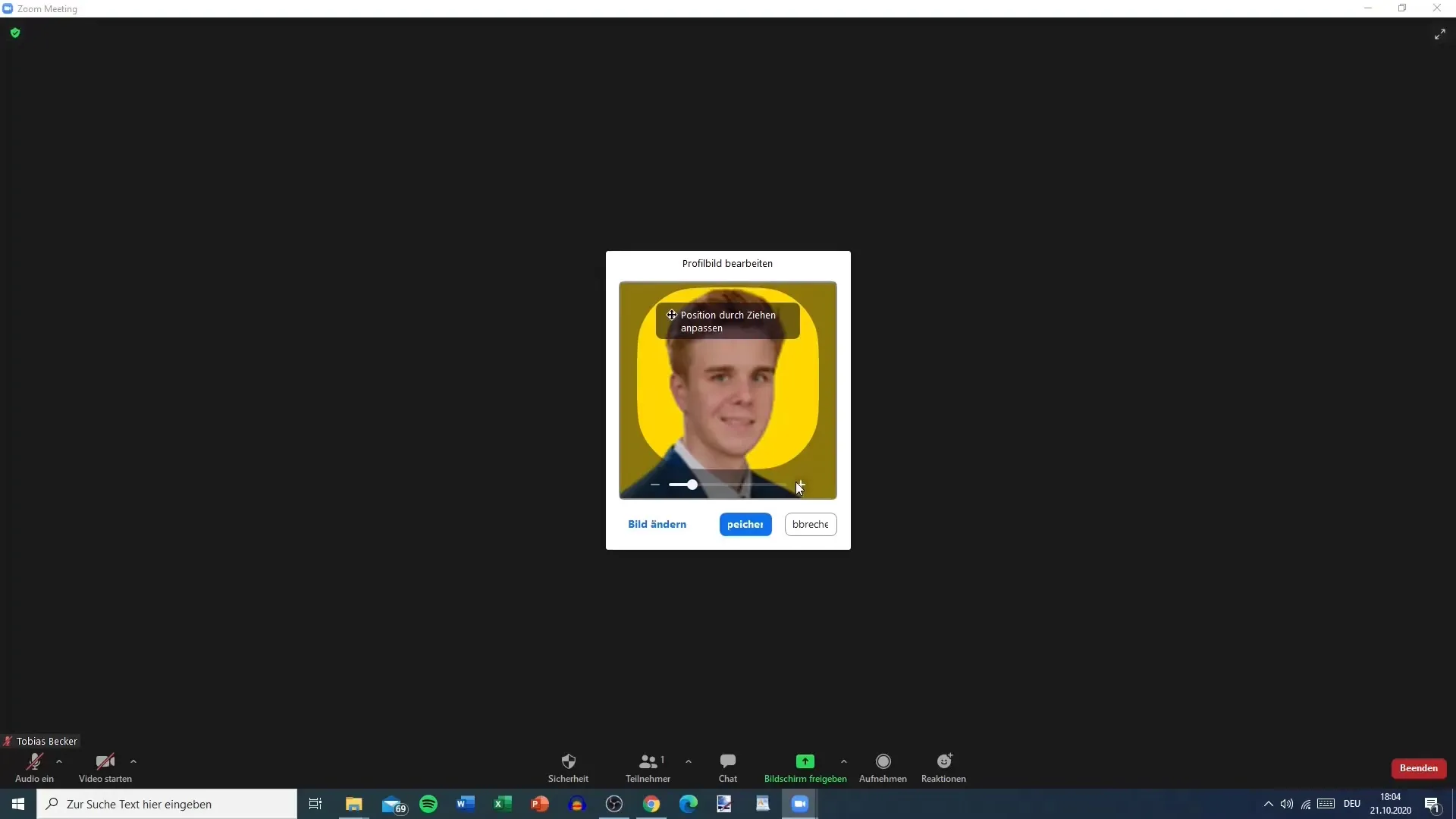
För att interagera med andra deltagare kan du klicka på andra och skicka ett meddelande via menyn. Det är perfekt för att skicka privata meddelanden utan att avbryta mötet.

När du har testat alla ovan nämnda möjligheter och är bekant med de nya funktionerna, bör du ta tillfället i akt att ge en kort feedback eller ställa frågor. Detta kan göras under mötet för att säkerställa att alla i rummet får den information de behöver.

Sammanfattning
Förståelsen för Zoom-mötesfunktioner är avgörande för framgången med dina online-möten. Du har nu en översikt över de olika funktionerna som är tillgängliga för dig, samt betydelsen av ljud- och videoinställningar, hanteringen av deltagare, användning av chatt och skärmdelningsinställningar. Med denna information är du väl rustad för att leda effektiva och interaktiva möten och förbättra kommunikationsflödet.
Vanliga frågor
Hur aktiverar jag min mikrofon under ett möte?Klicka på mikrofonsymbolen för att aktivera den.
Vad är en väntrum och vad används det till?Väntrummet är ett område där deltagare kan vänta tills du släpper in dem i mötet.
Kan jag aktivera skärmdelningsfunktionen för andra deltagare?Ja, du kan aktivera eller inaktivera skärmdelningsfunktionen genom att ändra inställningarna i mötesmenyn.
Hur avslutar jag ett Zoom-möte för alla?Klicka på alternativet "Avsluta" och välj sedan "Avsluta möte för alla".
Hur skickar jag privata meddelanden till andra deltagare?Right-click on the participant's name and select the option "Skicka meddelande".


