Välkommen till den här guiden om anpassning av användargränssnittet i ZBrush. ZBrush är en extremt mångsidig programvara som låter dig förverkliga dina kreativa idéer. En av de bästa egenskaperna med ZBrush är att du kan anpassa användargränssnittet (UI) efter dina önskemål. I den här guiden kommer jag att lära dig hur du kan designa färger, layouter och menyer i ZBrush för att passa dina personliga behov och preferenser. Låt oss börja och få det bästa ut av ZBrush.
Viktigaste insikter:
- Du kan anpassa användargränssnittet i ZBrush fullständigt, inklusive färg och layout.
- Det är viktigt att känna till standardlayouten innan du gör större anpassningar.
- Ändringar kan sparas och återställas.
- Var försiktig när du anpassar så att du inte tappar överblicken.
Steg-för-steg-guide
Först rekommenderar jag att du bekantar dig med det aktuella användargränssnittet i ZBrush. På så sätt kan du senare bedöma vilka ändringar som är meningsfulla. Om du till exempel arbetar med ZBrush och Lightbox är öppen, kan du först stänga den.

Först kan du anpassa bakgrundsförloppet i vyporten. Om du tycker att det är obehagligt kan du enkelt ta bort det. Gå till "Dokument" och ställ in förloppet på noll för att visa bakgrunden utan övergång.

Om du vill ha en gråton kan du välja den med Color Picker. Placera helt enkelt Pickern över den önskade färgen i färgfältet och klicka på den.

I ZBrush hittar du även fördefinierade färgscheman för användargränssnittet. För att välja dem, gå till "Interface colors" högst upp i menyn. Där kan du välja olika gråtoner eller andra texturer.

Om du vill anpassa placeringen av element i ditt användargränssnitt kan du också göra det. ZBrush erbjuder olika layouter, från minimalistiska till mer omfattande. Fundera över vilken layout som passar bäst för din arbetsstil.

Nu är det dags att spara dina inställningar. På så sätt kan du se till att dina anpassningar finns kvar nästa gång du öppnar ZBrush. Klicka på "Preferences". Där hittar du alternativet "Store Config". Med det sparar du den aktuella konfigurationen för ditt användargränssnitt.

Var försiktig när du sparar dina inställningar eftersom menyerna och förkonfigurerade inställningar också kan ändras. Du kan återvända senare och återställa allt till standardlayouten om du inte gillar ändringarna.

Om du vill fortsätta med ytterligare anpassningar kan du också ändra antalet kolumner i Lightbox. Som standard är antalet inställt på tre, men du kan minska det till två eller fler beroende på dina preferenser.

En annan användbar funktion är "Återställ standard-UI" och "Initiera borstar". Med dem kan du återställa ditt nuvarande användargränssnitt eller återställa alla borst- och materiaalinställningar till standardvärdena.

Om du vill anpassa färgerna inom ditt UI, gå tillbaka till "Preferences" och sedan till "Interface Colors". Där kan du ersätta standardfärger med nya färger som du gillar bättre. Se till att spara ändringarna för att behålla dem.

En särskilt viktig aspekt är funktionen "Aktivera anpassning". Genom detta kan du anpassa specifika element i användargränssnittet och flytta eller ta bort dem efter ditt tycke. Var försiktig när du gör ändringar, eftersom det kan leda till förvirring om du inte längre vet var standardsatserna befinner sig.
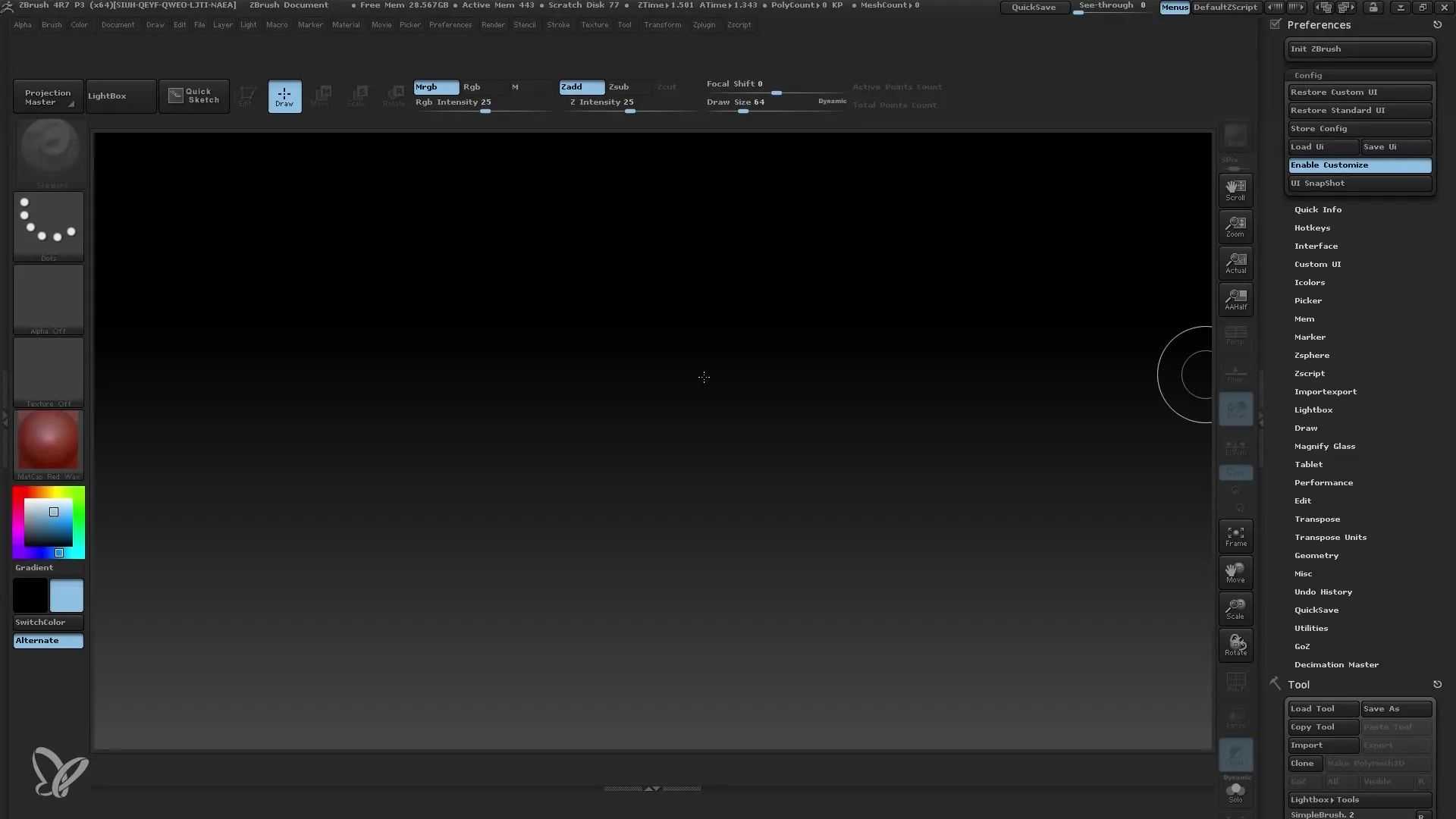
När du är redo att spara eller importera dina ändringar kan du göra det också i menyn "Preferenser". Här kan du namnge och spara dina konfigurationer.
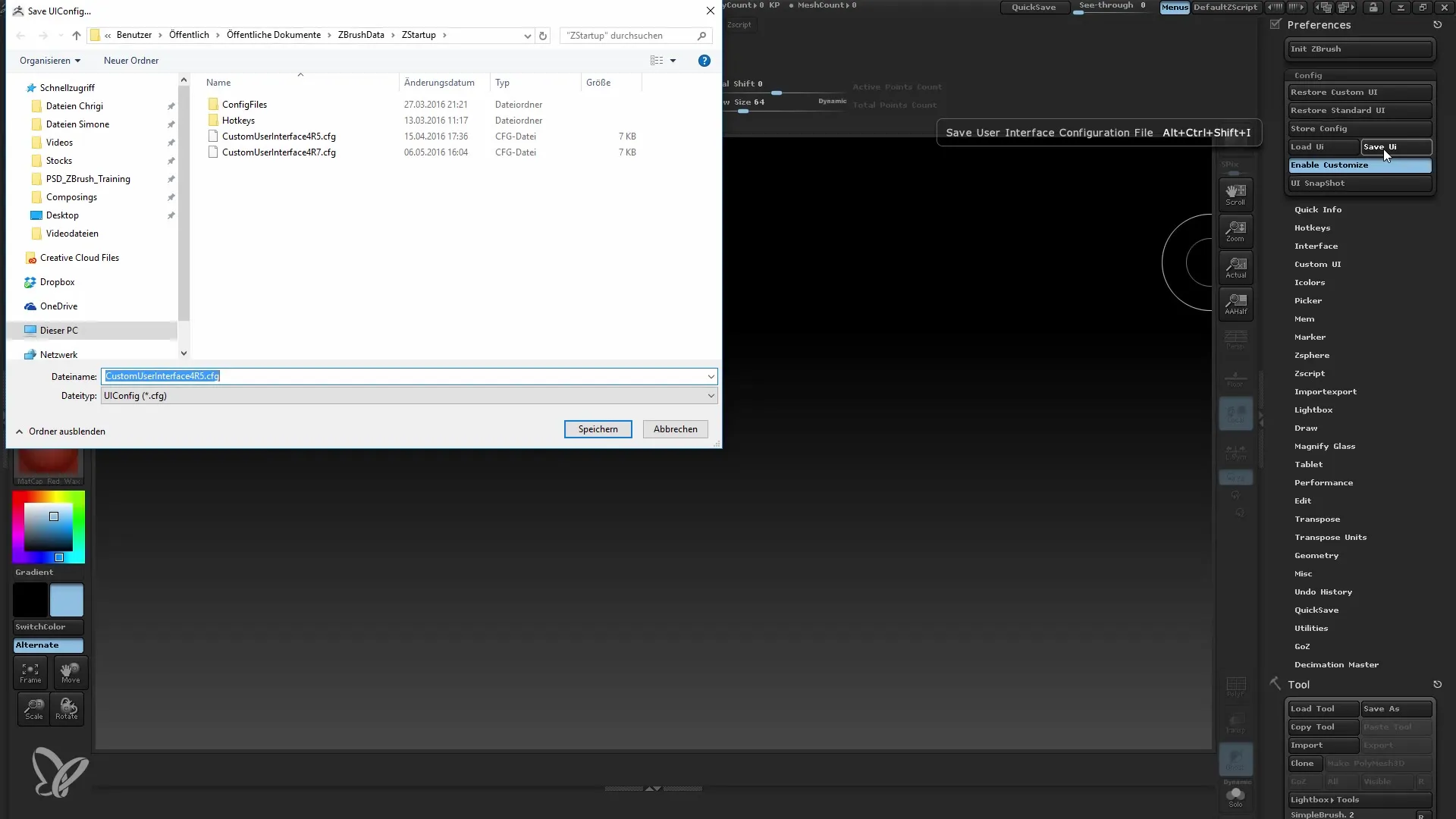
För att återställa användargränssnittet när som helst, använd alternativet "Återställ standard-UI". Detta är ett utmärkt sätt att testa vilka konfigurationer som fungerar bäst för dig.
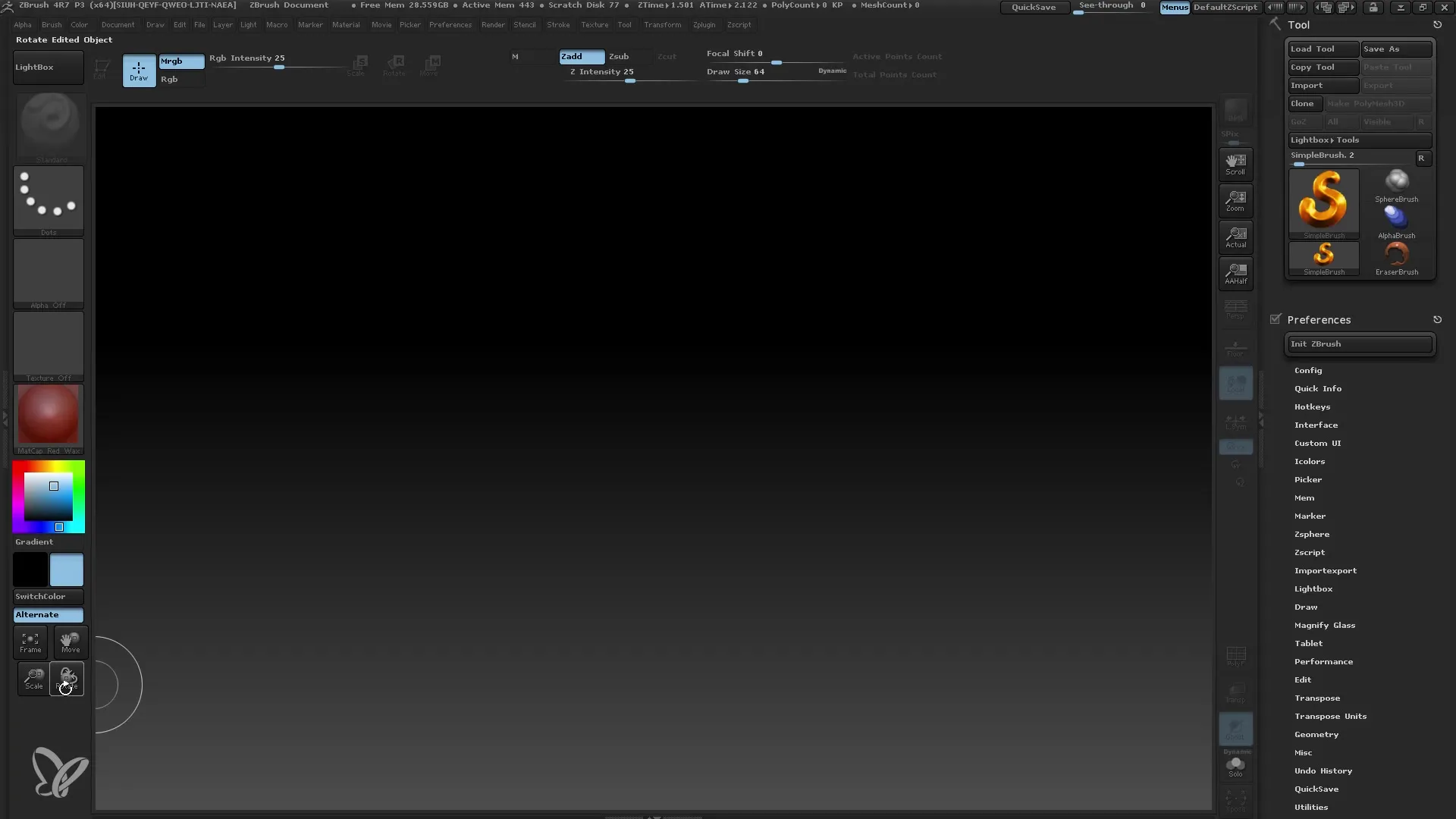
Med dessa steg kan du anpassa användargränssnittet i ZBrush helt enligt dina önskemål. Prova och hitta anpassningarna som underlättar ditt arbete!
Sammanfattning
I den här handledningen har du lärt dig hur du kan ändra användargränssnittet på ZBrush genom att ändra färger, anpassa menyer och spara layouter. Kom ihåg att vara försiktig och förstå standardkonfigurationen för att undvika förvirring.
Vanliga frågor
Hur kan jag anpassa användargränssnittet i ZBrush?Du kan anpassa färger, layouter och menyer i ZBrush i "Preferenser".
Vad händer när jag sparar användargränssnittet?Användargränssnittet sparas med dina aktuella inställningar och anpassningar så att det är tillgängligt nästa gång du startar ZBrush.
Kan jag återställa till standardanvändargränssnittet?Ja, du kan använda alternativet "Återställ standard-UI" för att återställa det ursprungliga användargränssnittet.
Vad är färgväljaren och hur fungerar den?Färgväljaren är ett verktyg där du kan välja och applicera färger inom användargränssnittet.
Hur sparar jag mina inställningar utan att förlora standardkonfigurationen?Använd sparfunktionerna under "Preferenser" och var försiktig med vad du sparar. Fundera noga över vad du vill anpassa.


