I denna handledning visar jag dig hur du med hjälp av Photoshop kan sammanfoga renderingspass från ZBrush och KeyShot som du skapat och föra dem samman till en imponerande helhet. Genom att använda Photoshop som ett avslutande redskap för bearbetning kommer sammansättningen av dina 3D-modeller att slutföras. Låt oss börja och lära oss hur du ger dina renderings den sista touchen!
Viktigaste insikter
- Du kan effektivt sammanfoga renderingspass i Photoshop.
- Det är viktigt att använda rätt lager och masker för att realistiskt integrera dina modeller i bakgrunden.
- Färganpassningar och ljuseffekter kan väsentligt förbättra helhetsbilden.
Steg-för-steg-guide
Börja med att öppna Photoshop och ladda in din renderade bild samt bakgrundsbilden. Du behöver dessa bilder i Photoshop för att kombinera dem.

När du är i Photoshop, granska din renderade bild. Här har jag min första rendering, Chrome-renderingen och bilden jag laddade ner från NASA:s webbplats. Du kan hitta många fantastiska bilder där som du kan använda för dina projekt.

Nästa steg är att föra in de två bilderna i ett dokument. Håll ned Alt-tangenten och dra båda bilderna till ditt Photoshop-dokument. På så vis har du dem båda i ett enda dokument och kan arbeta bättre.

Nu börjar vi blanda lagren. Först tar jag bakgrundslagret och justerar opaciteten för att se till att skeppet passar bra in i den nya bakgrunden. Jag skulle också kunna finjustera med masker, men det skulle ta för lång tid nu.

Jag grupperar nu de båda lagren så att jag kan redigera skeppet separat. Det är viktigt att gruppen hjälper dig att hålla koll på dina objekt.

Nästa steg är att justera bakgrunden så att skeppet inte flyger ovanför jorden utan verkar lite högre. Dubbelklicka på bakgrundslagret och dra det nedåt tills jag når horisonten.
För att fylla det tomma utrymmet ovanför skeppet använder jag rektangelverktyget för att markera ett område och fylla bilden med en enfärgad pensel.
Nu kommer jag att retuschera bilden lite och lägga till några ljuseffekter. Jag tror att en bra belysning förbättrar helhetsbilden. Här skapar jag en ny lager i "Negativ multiplikation"-läge och målar med en mjuk pensel för att skapa ljuseffekter.

Jag justerar även gradationskurvornas inställningar. Jag vill anpassa de mörka och ljusa områdena i bilden för att få en harmonisk helhet.
Nu kontrollerar vi färgerna i bilden. Om ljuset verkar för starkt eller för rött kan jag justera färgkanalerna för att hitta balansen. Detta görs genom att trycka på 'Ctrl + i' för att invertera urvalet och sedan redigera med penseln.
Jag kommer också att lägga till ytterligare ljuskällor för att få modellen att framträda mer. Detta görs genom att skapa nya lager som jag sedan justerar efter behov.
För att uppnå en ännu djupare look applicerar jag en färglook. Här använder jag "Filmstock 50" för att ge modellen den sista touchen. Det är viktigt att experimentera här för att se hur modellens färgskala förändras.

Till sist går jag igenom hela bilden och gör de sista justeringarna för att slutföra projektet.
Nu har du lärt dig alla steg för att föra in ett renderat skepp i en verklig miljö i Photoshop. Inspireras av denna process och experimentera med dina egna renderings.
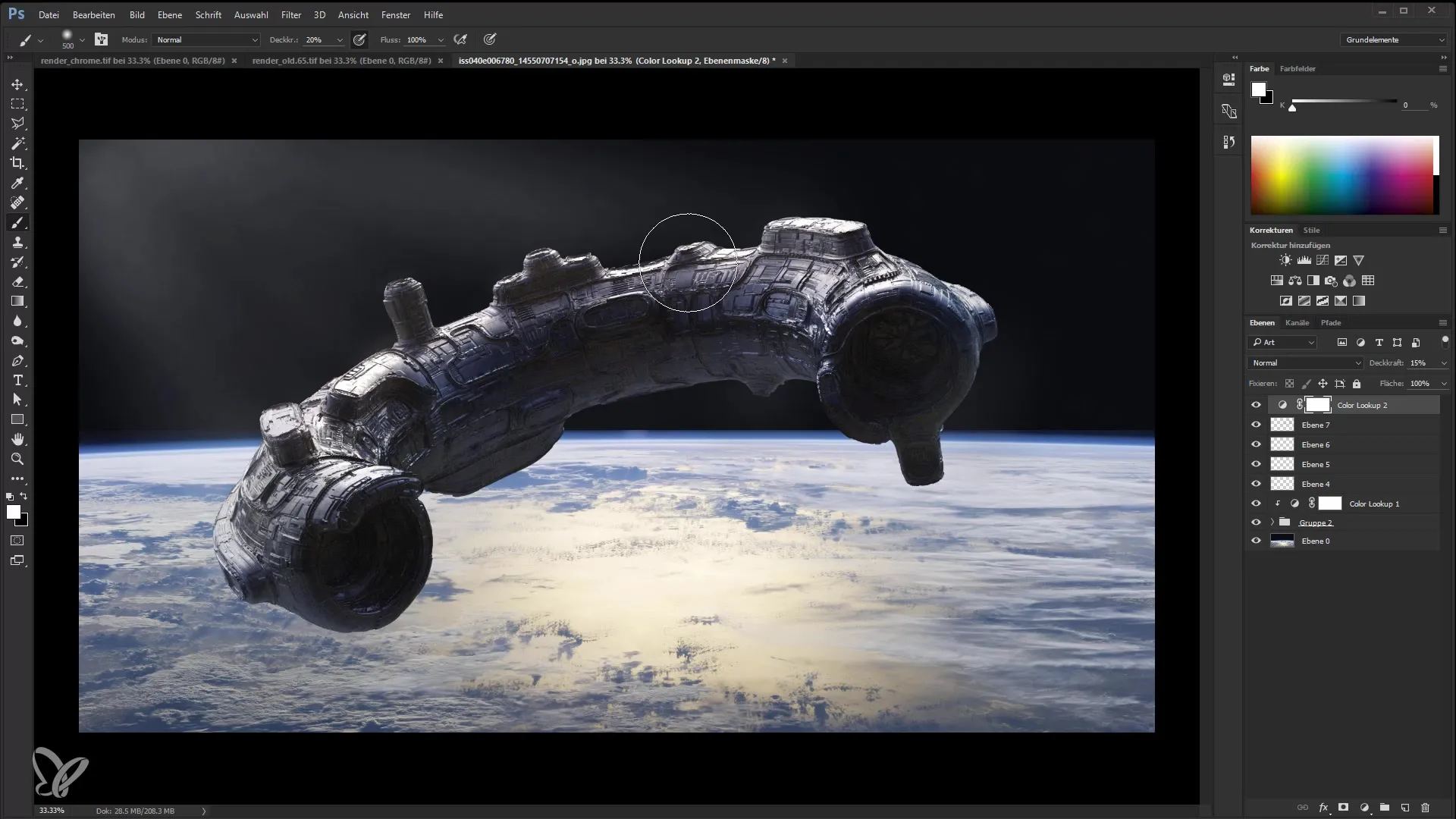
Sammanfattning
I den här handledningen har du lärt dig hur man anpassar och kombinerar renderpassar i Photoshop. Med rätt tekniker kan du förbättra dina 3D-modeller och få dem att se professionella ut.
Vanliga frågor
Hur laddar jag upp bilder i Photoshop?Du kan enkelt dra och släppa bilder i Photoshop eller använda menyn "Arkiv" för att öppna dem.
Hur ändrar jag genomskinligheten på en lager?Välj lagret och justera genomskinligheten i lagerfönstret.
Vad är en klipptyta i Photoshop?En klipptyta förbinder två lager så att endast innehållet på det övre lagret är synligt där det nedre lagret finns.
Hur retuscherar jag en bild?Använd penselverktyget eller reparationsverktyget för att retuschera delar av bilden.
Hur lägger jag till effekter i Photoshop?Gå till "Lager" och välj "Lagerstilar" för att lägga till olika effekter som skuggor, glöd eller ramar.


