Den polygonpennan är egentligen ett ganska intuitivt verktyg. Men man kan inte riktigt dra nytta av dess möjligheter förrän man vet hur den fungerar i vilken läge och med vilken tilläggsknapp.
I den här handledningen går vi steg för steg genom de olika redigeringslägena och ser vilka funktioner som polygonpennan erbjuder för det ändamålet. Förresten ersätter polygonpennan det tidigare skapa-polygon-verktyget; du hittar det under Mesh>Skapa.
För att börja med en anmärkning om hur polygonpennan fungerar. I redigeringslägets palett når vi sedan version 16 med så kallade Tweak-läget (musikon) att elementen (punkter, kanter eller polygoner) som pekaren befinner sig över automatiskt upptäcks, väljs ut och är omedelbart redigerbara utan att vi behöver välja dem direkt.
Denna Tweak-läge är avgörande för arbetet med polygonpennan, så det är grundläggande aktivt internt, även om vi egentligen har inaktiverat det i paletten. När du växlar från polygonpennan till ett annat verktyg gäller återigen det redigeringsläge vi har valt.
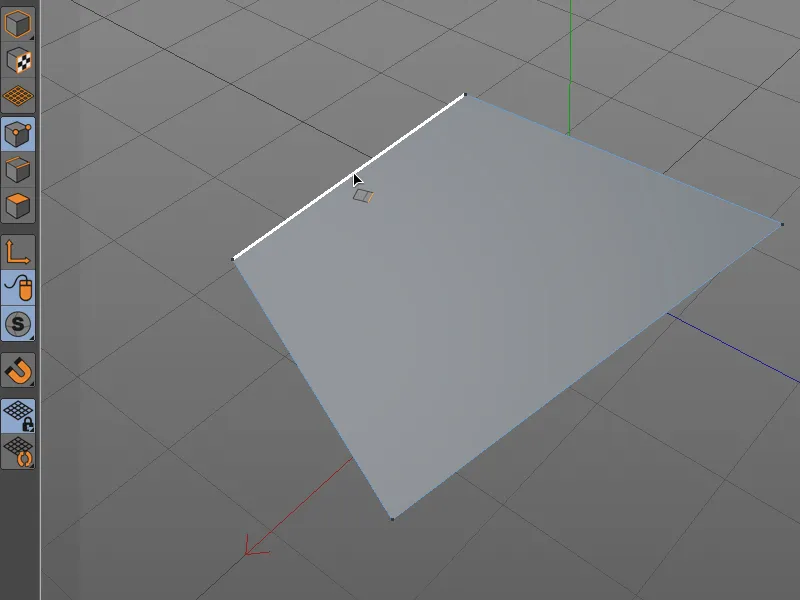
Skapa och redigera punkter
Låt oss börja med att skapa polygoner med punkter. I det aktiverade redigera-punktläget kan vi, som vanligt med skapa-polygon-verktyget, dra fritt polygoner genom att sätta punkter genom att klicka med musen i redigeringsvyn. När vi klickar på startpunkten stängs polygonet.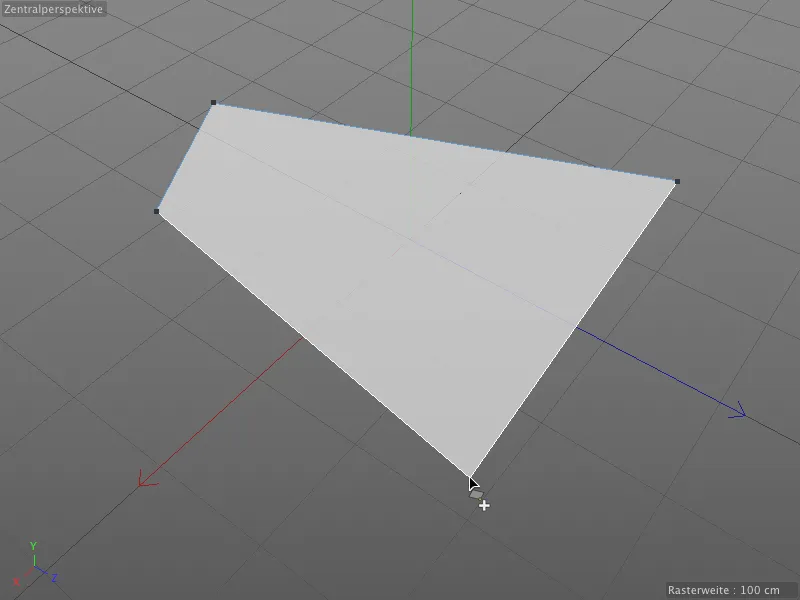
Eftersom Cinema 4D också kan hantera N-goner, det vill säga polygoner med fler än fyra sidor, har vi i inställningsdialogen för polygonpennan alternativet Skapa N-goner. På så sätt bestämmer vi om det ska skapas en N-gon eller om en automatisk uppdelning inträffar när fler än fyra punkter sätts.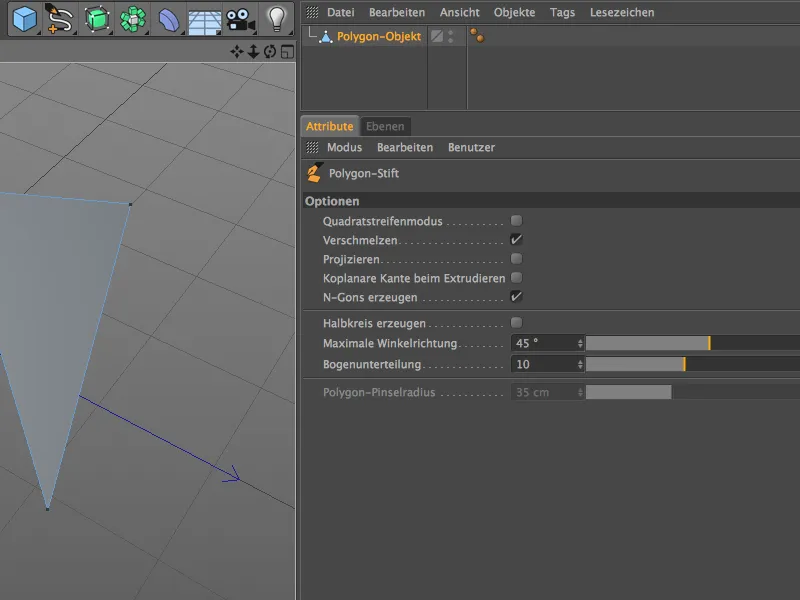
Att arbeta med N-goner är bekvämt och snyggt, men tänk på att det interna ändå delas upp i tre- och fyrhörningar. Så långt det är möjligt bör fyrsidiga polygoner användas.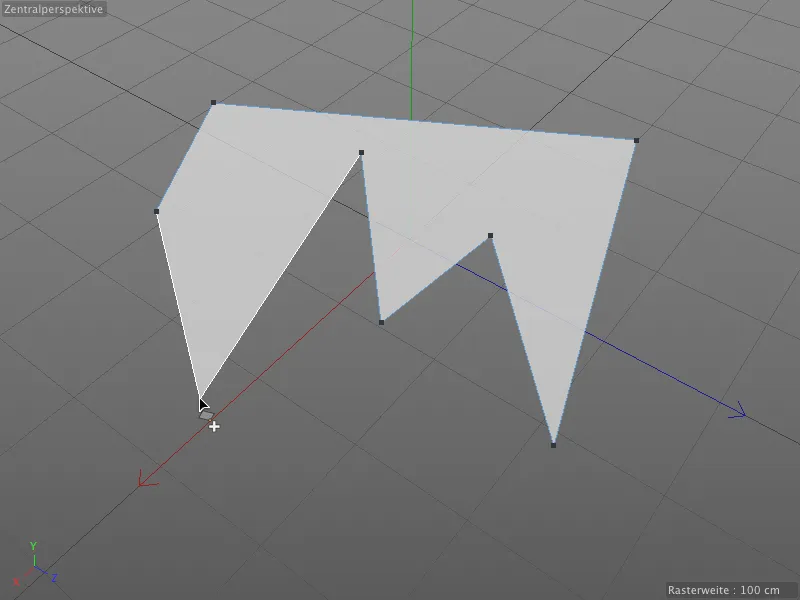
Tack vare den automatiska Tweak-läget med polygonpennan räcker det med att dra muspekaren över det önskade elementet för att markera det. Sedan kan det redigeras omedelbart när musknappen är nedtryckt.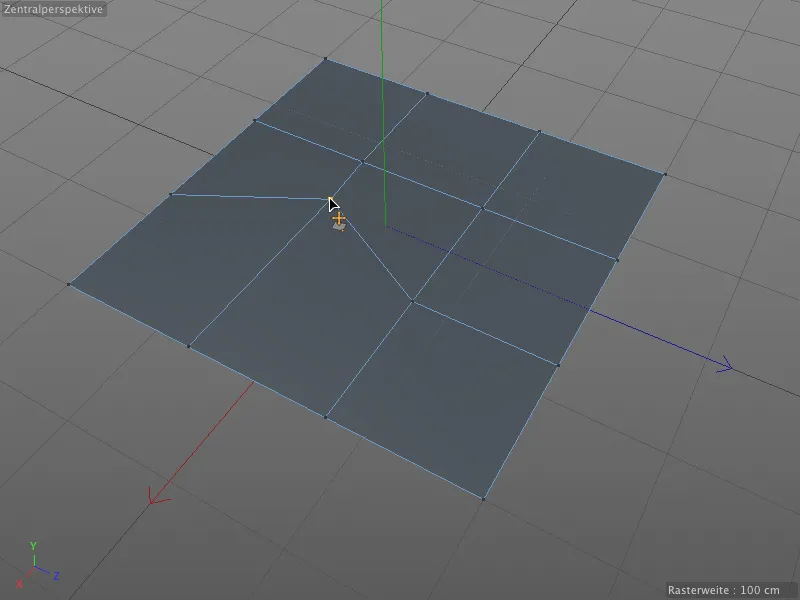
Under redigeringen erbjuder polygonpennan också automatisk anpassning. När en punkt flyttas till en annan rör sig den valda punkten mot den andra när den kommer mycket nära.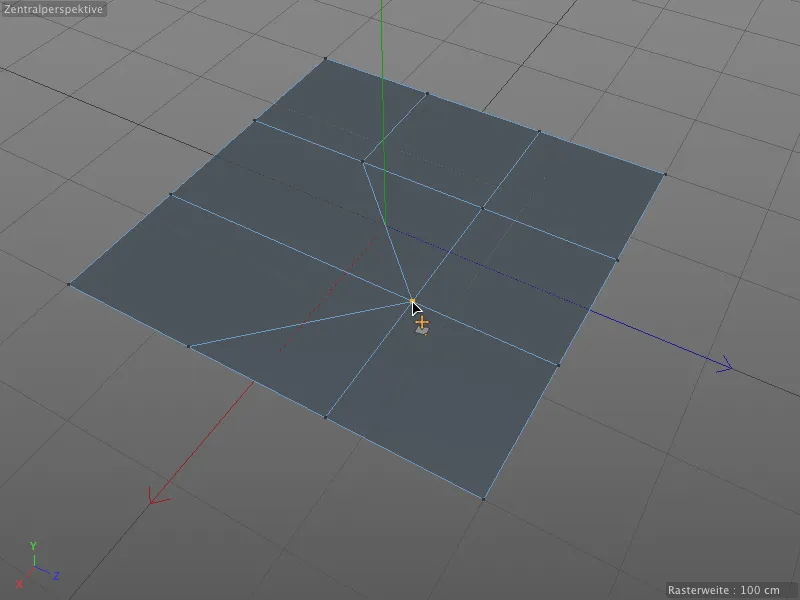
På detta sätt kan polygoner snabbt omstruktureras och sammanfattas på nytt utan att man behöver ta bort punkter och återansluta polygonerna.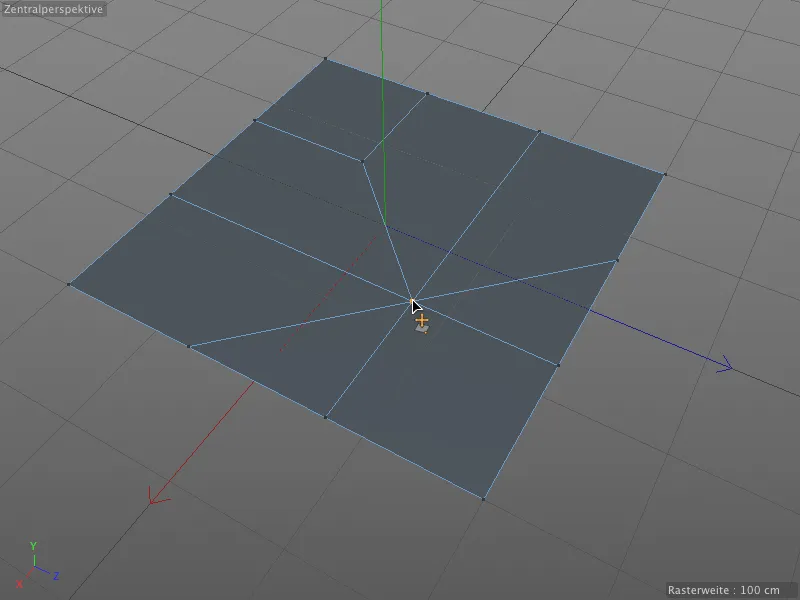
Ansvaret för anpassning och sammanslagning av punkter (och även kanter) är alternativet Sammanslagning i inställningsdialogen för polygonpennan. Om detta alternativ är inaktiverat flyttas helt enkelt punkterna i rummet.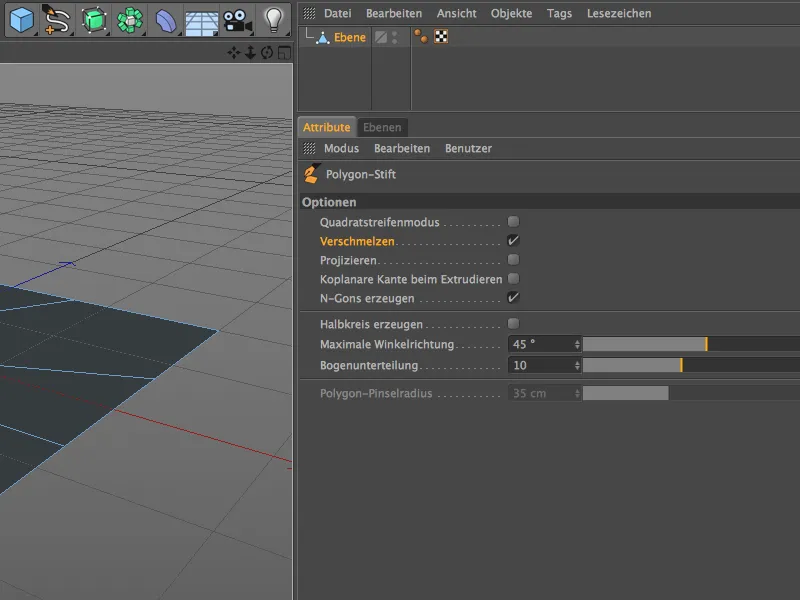
Hittills har vi lärt oss hur man skapar och redigerar punkter med polygonpennan, utan att behöva använda en tangent.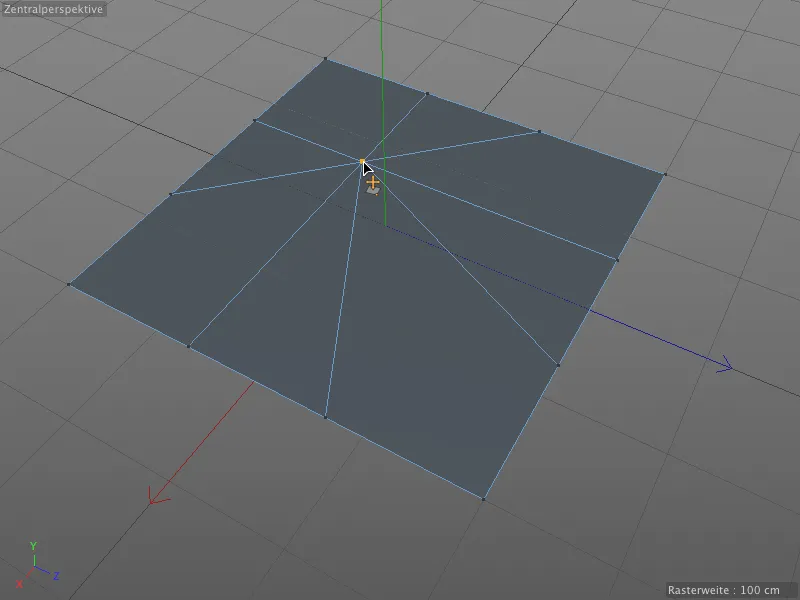
Funktionen hos polygonpennan ändras om vi samtidigt håller ned Ctrl-tangenten och klickar på en punkt (eller även en kant eller en polygon): Punkten (eller kanten eller polygonet) raderas efter det.
Om den klickade punkten är fri, precis som på alla ytterkanter av vårt exempelplan, stängs polygonet genom att angränsande punkter används (syns till vänster och höger). Ligger den klickade punkten dock innanför, ...
... så sammanfogas de angränsande polygonerna vid punkten. I detta fall, eftersom alternativet Skapa N-goner är aktivt, till en N-gon.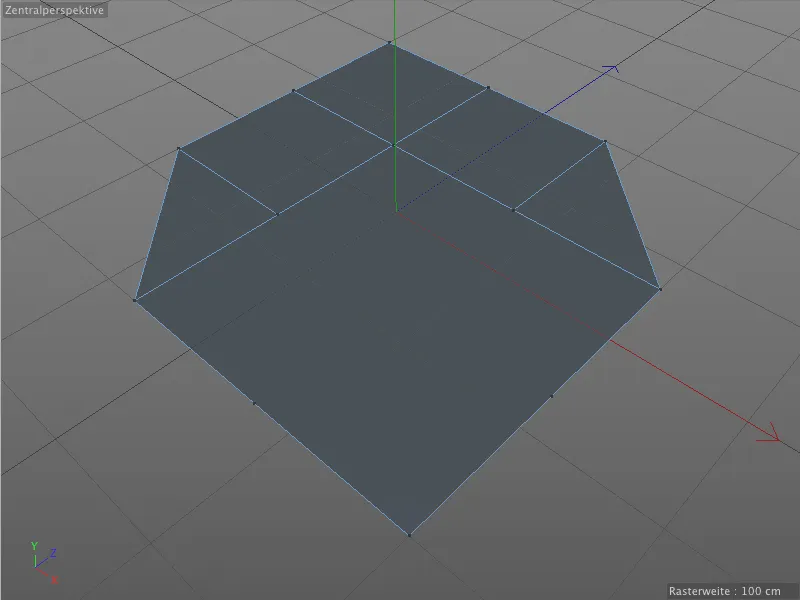
Om vi istället håller ned Ctrl-tangenten och drar i en punkt, skapar vi med polygonpennan nya polygoner från den extruderade nya punkten och de andra ang...liggande punkterna.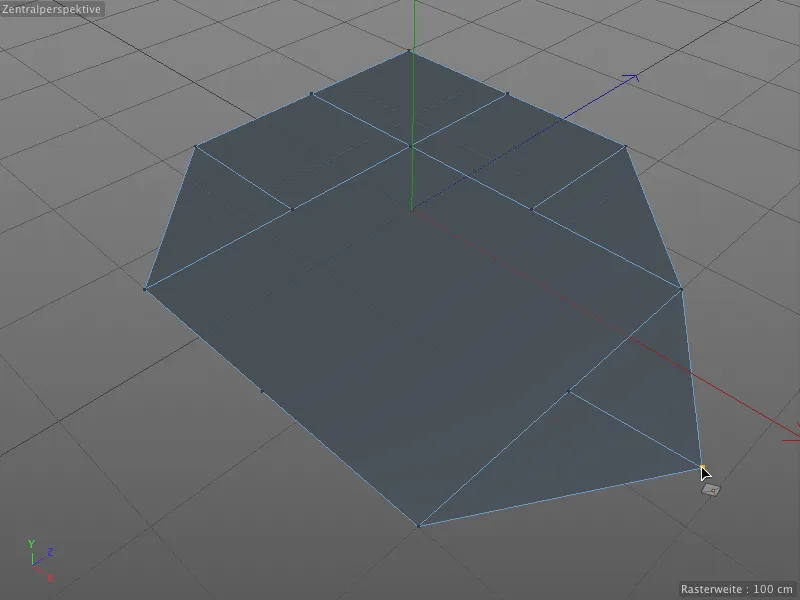
Nya punkter kan vi lägga till genom att klicka med den polygonala pennan på en kant. När vi trycker på Skift-tangenten behöver vi bara klicka med muspekaren på platsen för kanten där den nya punkten ska dela kanten.
Om vi inte håller ned Skift-tangenten, fungerar den polygonala pennan på ett liknande sätt som verktyget Kniven. Efter att ha klickat på en punkt flyttar vi helt enkelt muspekaren till en annan punkt för att skapa en förbindelse och dela upp polygonen.
Tack vare Snapping fungerar detta naturligtvis utmärkt för redan befintliga punkter. Men även genom en enkel klick på en kant skapas en ny punkt, från vilken en skärning till en annan kant kan göras.
Skapa och redigera kanter
Polygoner kan också skapas direkt genom att rita kanter. I Kantredigeringsläget skapar vi slutpunkterna för kanterna med polygonpennan genom att klicka.
I skärningspunkterna för kanterna uppstår hörnpunkter för polygonerna, och när vi sluter en ram med en kant, …
… blir de motsvarande polygonerna till detta. Som ni ser, syns kanterna just nu fortfarande eftersom arbetet med polygonpennan kanske ännu inte är avslutat.
När vi dock byter till en annan redigeringsläge eller avslutar ritningen med Esc-tangenten, försvinner överhängen.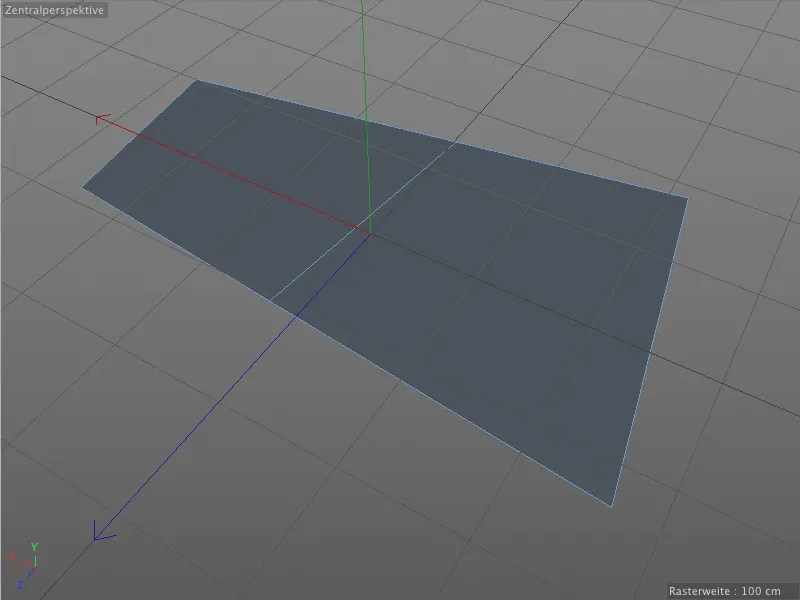
Låt oss nu titta på en specifikhet vid skapandet av polygoner genom kanter. I inställningsdialogen för polygonpennan kan vi aktivera en så kallad kvadratstrimmelmod.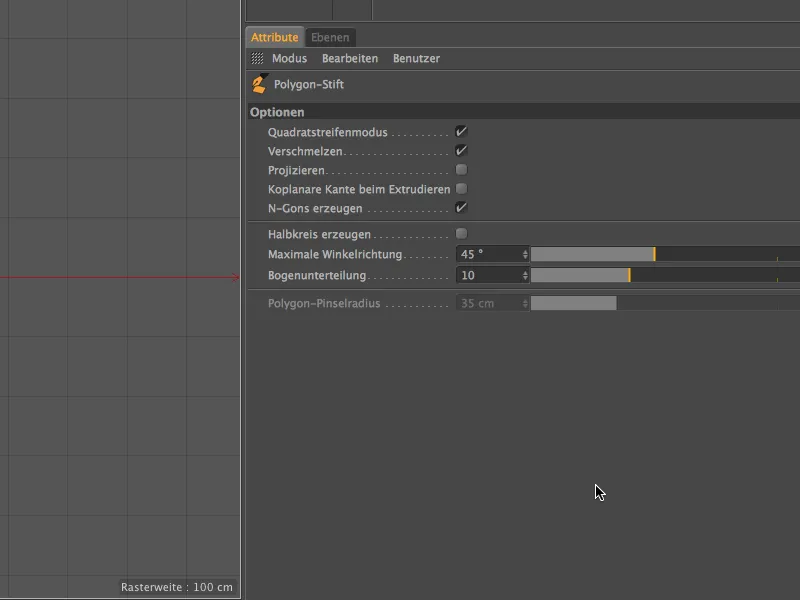
Om vi nu vill skapa polygoner genom att rita kanter i en redigeringsvy, …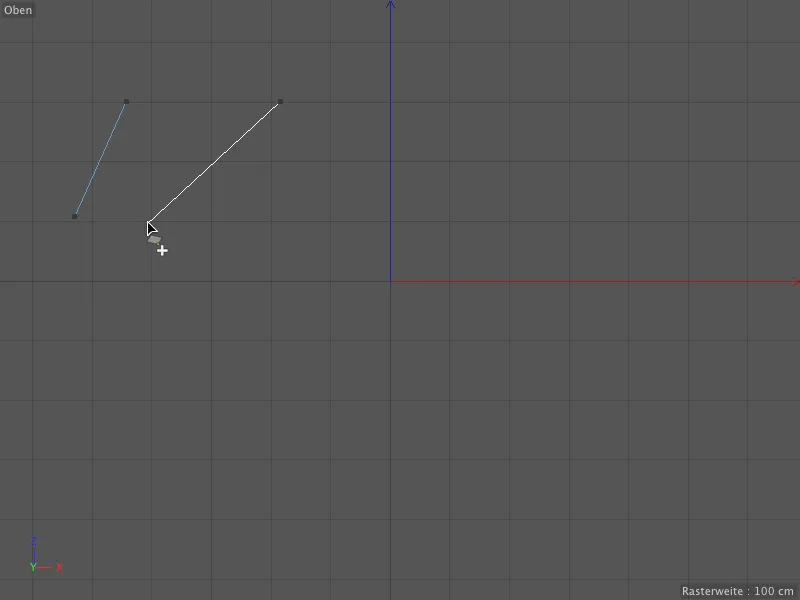
… omvandlas de fyra slutpunkterna på de ritade kanterna omedelbart till en fyrkantig polygon. Vi kan också fortsätta att rita …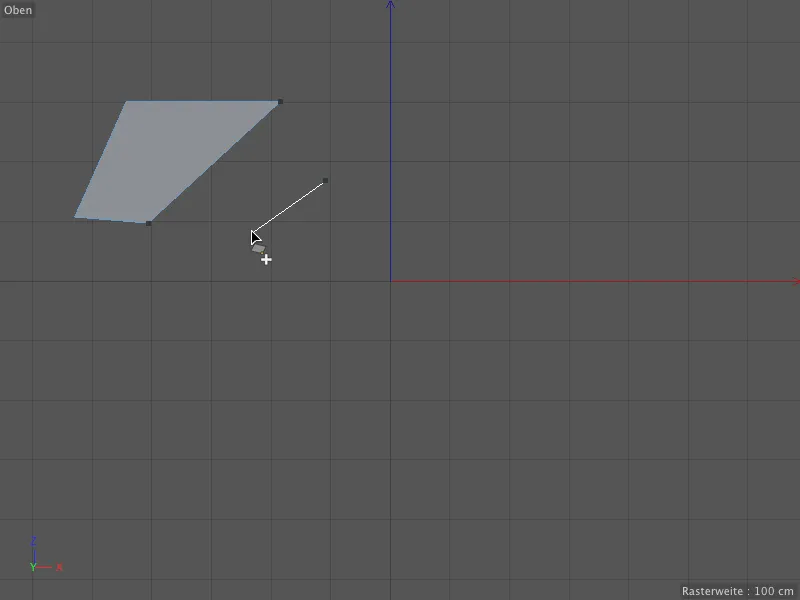
… och på så sätt, genom den nämnda kvadratstrimmelmoden, bygga en valfri polygofigur genom att placera kanter linjer. Tack vare den tidigare nämnda tweak-läget kan vi redigera befintliga kanter direkt utan att byta verktyg, genom att placera muspekaren på den berörda kanten och flytta den med musknappen nedtryckt.
Precis som i punktredigeringsläget ändrar sig beteendet för polygonpennan så snart vi håller ned en extra tangent. Genom att hålla ned tangenten Ctrl- extruderar vi en ny kant (och därmed även en ny polygon) från en befintlig kant …
… och genom snapping- eller sammanfogningsoption kan vi automatiskt ansluta den till andra polygonkanter, för att till exempel fylla hål.
Där spelar det ingen roll om start- och målkanterna ligger på samma plan. Det räcker att fatta den berörda kanten med tangenten Ctrl- och dra den till målkanterna. Precis som vid sammanfogning av punkter, upptäcks och låses alla mål även automatiskt för kanter.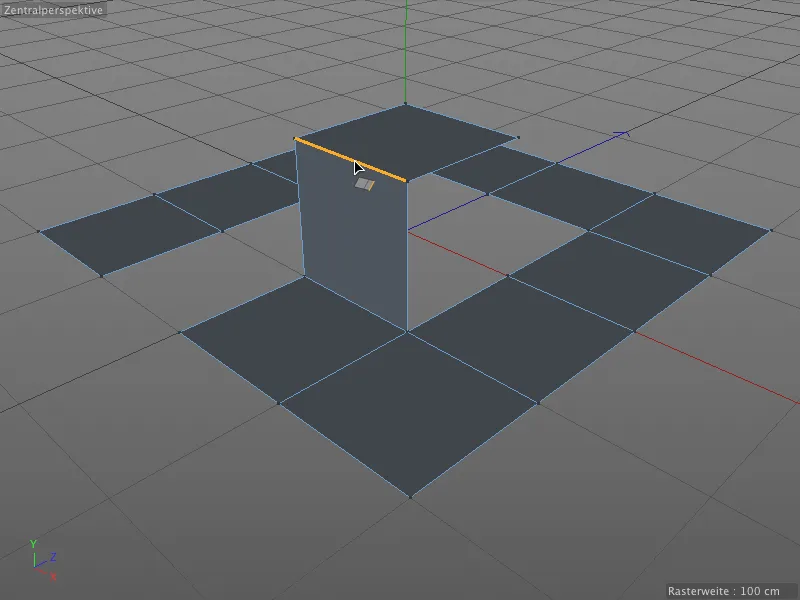
Detta fungerar naturligtvis även för sneda linjer …
… och för kanter med olika längder. Och återigen gör polygonpennan det mesta av arbetet åt oss. Bara vrid kanten med tangenten Ctrl- och dra …
… och låt den klicka in automatiskt hittade målkanten och anpassa den. Mellan start- och målkant av olika längd uppstår en ny polygon.
När vi trycker på shift-tangenten efter att ha skapat och flyttat en ny kant, kan vi rotera kanten med en horisontell musrörelse.
Med polygonpennan kan vi inte bara extrudera kanter eller dela dem genom att placera en punkt, vi kan också interaktivt dela upp kanterna. Förutsättningen är en treknappsmus. Vi placerar helt enkelt muspekaren över kanten som ska delas upp och håller ned mittknappen på musen.
När vi nu gör en horisontell musrörelse delar vi jämna kanten. En liten HUD-ikon visar oss till och med antalet infogade punkter.
Jag vill bara nämna en sista extra tangentkombination för att täcka alla möjligheter att redigera kanter med polygonpennan.
Om vi håller ner både shift- och ctrl-tangenten och drar i en kant, formar vi en cirkelbåge från kanten.
Med en något ovanlig knappprocedure kan den här cirkelbågen också delas interaktivt. För att göra detta, när du har hittat den önskade cirkelbågens radie, tryck ned vänster musknapp och håll den nere. Tryck sedan också ned mitt-musknappen. Om du nu flyttar musen horisontellt visas en liten HUD-element som visar antalet uppdelningar.
Om du tycker att den här fingerakrobatiken är för komplicerad, ställ in önskad båguppdelning i inställningsdialogrutan för polygonpennan och forma sedan cirkelbågen genom att trycka på shift- och ctrl- eller ctrl-tangenten.
Om du inte vill modellera cirkelbågar fritt utan vill forma halvcirklar i allmänhet, aktivera alternativet skapa halvcirkel i samma inställningsdialogruta.
Från och med nu skapas alltid halvcirklar mellan ändpunkterna av kanterna, vilket är mycket användbart för exakt, teknisk modellering.
Skapa och redigera polygoner
Om polygonpennan inte skulle kallas polygonpenna, skulle det inte vara möjligt att rita polygoner direkt med den heller. I det här fallet är det nödvändigt att växla till polygon-redigeringsläge.
Om vi till exempel vill lägga till ytterligare polygoner med polygonpennan till en befintlig polygon, placerar vi muspekaren på den önskade anslutningskanten och håller ner shift-tangenten.
Genom att dra med nedsatt musknapp kan vi nu generera och ansluta en bana med fyrkantiga polygoner från startkanten.
På samma sätt kan vi naturligtvis omedelbart lägga till polygonbanor till de nyss genererade polygonerna och kanterna.
Vid redigering av polygoner kommer tweak-läget in igen. För att välja räcker det att sväva med muspekaren över polygonen, genom att klicka kan du också flytta den med musen.
När det gäller punkter och kanter har vi redan lärt oss att en klickning med nedsatt ctrl- eller ctrl-tangenten raderar den automatiskt valda elementet under muspekaren. Detta fungerar naturligtvis också i polygon-redigeringsläge.
Logiken i extra tangenterna fortsätter alltså när det gäller redigering av polygoner. För att göra extrusion av element känner vi igen att dra med nedsatt ctrl- eller ctrl-tangenten …
... och precis som vid bearbetningen av kanter kan vi rotera det extruderade polygonet genom att använda Skift-tangenten och dra musen horisontellt.
Som ni ser, gör polygonpennan att ni till och med slipper växla till verktyget för extrudering. Det är värt att ta en titt på inställningsdialogen för polygonpennan igen.
Där hittar vi alternativet Plan kant vid extrudering. Först ska vi se vad som händer vid extrudering utan detta alternativ.
I det här exemplet finns redan en första extrudering från planet. Om vi nu utför en annan extrudering med polygonpennan, ...
... kommer polygonet bara att lyftas upp, de tidigare polygon-kanterna från den första extruderingen finns inte längre där. 
Nu utför vi samma åtgärd på en annan plats ännu en gång, men denna gång med alternativet Plan kant vid extrudering aktiverat. 
Nu behålls varje kant från en extruderingssteg vid en efterföljande extrudering. Genom alternativet i inställningsdialogen kan vi, om det behövs, uppnå denna vanliga beteende från extrudering verktyget.
Fritt ritande av polygoner
Självklart är det också möjligt att med polygonpennan fritt rita i editorn. Endast läget för att redigera polygoner måste vara aktivt och det får inte finnas något befintligt objekt eller element under muspekaren.
Storleken på polygonerna beror på storleken på penseln, vars verktygspets vi ser som en vit kontur i editorn. I inställningsdialogen för polygonpennan hittar vi parametern för polygonpenselradie som motsvarar detta.
Målfunktionen för polygoner i kombination med alternativet Projicera är särskilt användbar. När detta alternativ är aktiverat målar vi automatiskt med penseln på alla polygonobjekt under verktygspetsen.
När vi nu målar med polygonpennan i redigeringsvyn, lägger sig de genererade polygonerna automatiskt så bra som möjligt på det underliggande polygonobjektet.
Beroende på storleken på penseln kan hörnen på polygonerna placeras fördelaktigt eller ogynnsamt, vilket i det sistnämnda fallet kan leda till distorsioner. Tack vare polygonpennan inklusive justeringsläge, behöver vi bara placera muspekaren över de berörda områdena och kan göra nödvändiga anpassningar utan att byta verktyg.
Denna projiceringsegenskap är särskilt värdefull när en optimering av en befintlig polygon-mesh ska göras. Med polygonpennan appliceras de nya polygonerna snabbt på den befintliga geometrin och anpassas till det avsedda användningsområdet.


