Den linjebrytare-verktyg i Adobe InDesign är ett mångsidigt verktyg som låter dig skapa raka linjer för layouter, diagram eller designelement. Det gör det möjligt för dig att skapa precisa linjer i olika tjocklekar, färger och stilar som passar perfekt in i ditt projekt. I denna guide visar jag dig steg för steg hur du effektivt använder linjebrytare-verktyget för att uppnå rena och professionella resultat. Låt oss börja och förbättra dina layouter med tydliga linjer!
Med linjebrytarverktyget (genväg <) kan du rita raka linjer. Genom att samtidigt trycka på skift-tangenten kan dessa antingen orienteras horisontellt, vertikalt eller i en vinkel på 45°.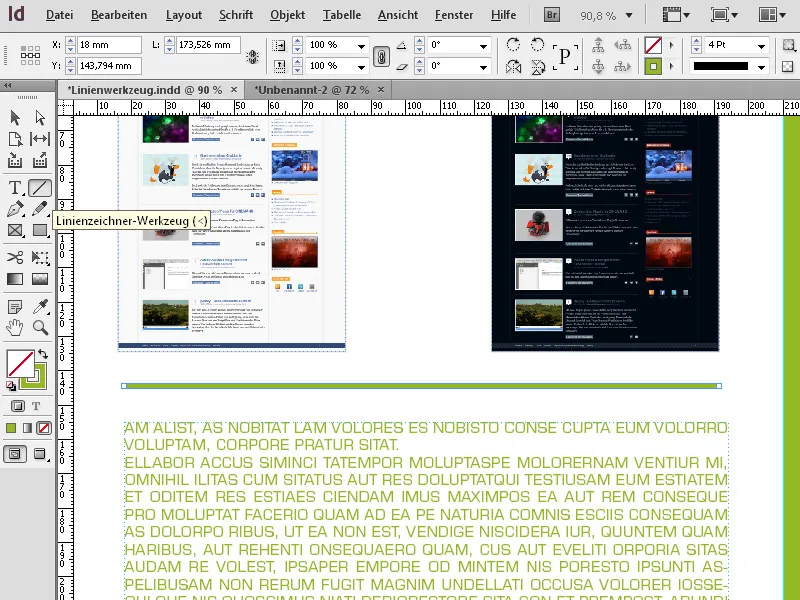
Efter att du har ritat linjen kan du sedan exakt formatera den med urvalsverktyget.
En effektiv arbetsmetod är att använda tangentbordsgenvägar. I detta sammanhang är det enklast att när du har valt urvalsverktyget för att rita en linje helt enkelt hålla den vänstra (nedre vänstra) pilen på tangentbordet nedtryckt. Då väljs temporärt linjeverktyget. Genom att samtidigt trycka på skifttangenten kan du sedan rita en fin rak horisontell eller vertikal linje.
När du släpper knappen är du tillbaka vid urvalsverktyget och kan nu i kontrollpanelen ställa in den exakta positionen, längden, tjockleken och färgen på linjen.
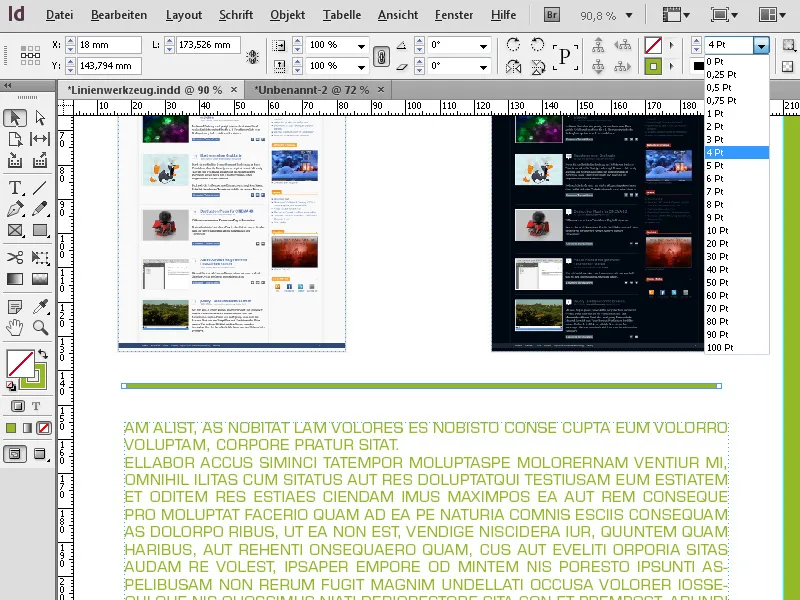
Genom konturpanelen (F10) kan du sedan ge linjens ändar en avslutning som en pilspets eller en cirkel etc. Detta kan ställas in separat för båda ändarna.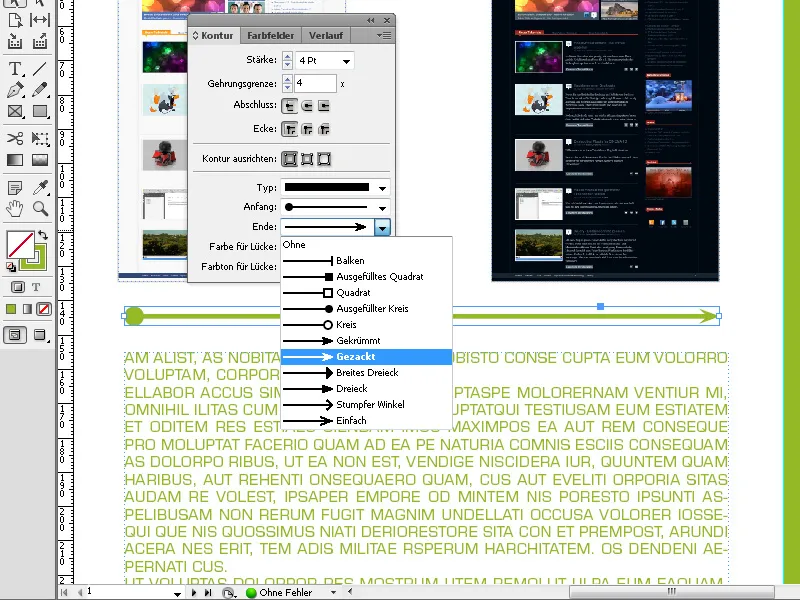
Det är också möjligt att visa avslutningen på linjen som avrundad.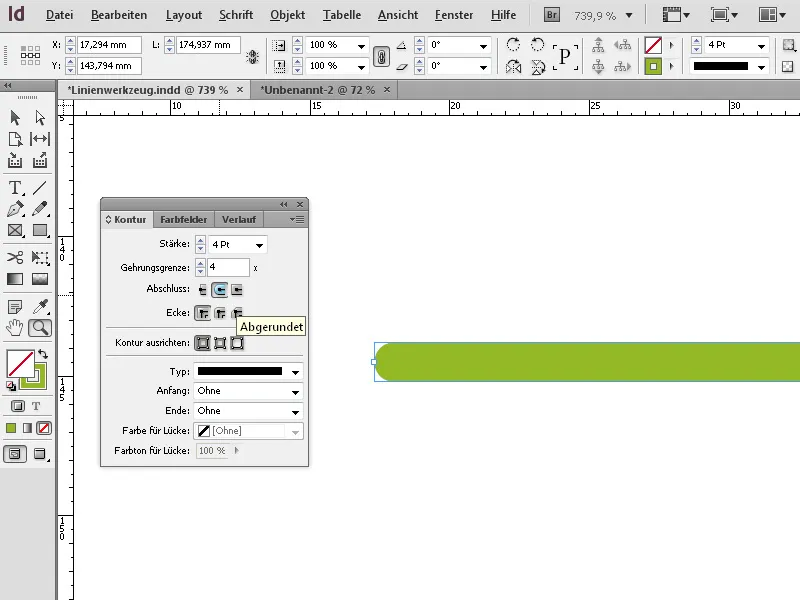
Här är de tre bästa tipsen för att använda linjebrytare-verktyget i Adobe InDesign på bästa sätt:
1. Ställ in precisa linjelängder och vinklar
- Tips: Håll Skift-tangenten nedtryckt när du drar en linje för att begränsa den till fasta vinklar (0°, 45°, 90°).
- Fördel: Detta säkerställer att linjerna är perfekt raka eller i en exakt vinkel. Perfekt för design med symmetriska layouter eller tekniska ritningar.
2. Anpassa linjer med stilar och effekter
- Tips: Använd "Kontur"-alternativen i egenskapspanelen för att anpassa linjer:
- Linjebredd: Ange tjockleken på linjen.
- Streckmönster: Välj streckade eller prickade linjer.
- Ändhättar: Runda, fyrkantiga eller förlängda ändar gör linjen mer allsidig.
- Fördel: På så sätt kan du använda linjer inte bara som separationslinjer, utan också som designelement.
3. Smart placering med hjälplinjer och justeringsverktyg
- Tips: Aktivera ”intelligenta hjälplinjer”-funktionen (Visa → Rutnät och hjälplinjer) för att automatiskt justera linjer till andra objekt. Använd ”Justera”-verktyget för att placera linjen exakt i mitten av ett objekt eller mellan flera element.
- Fördel: Detta sparar tid och ger en professionell och harmonisk layout.
Med dessa tips blir arbetet med linjebrytarverktyget enklare, snabbare och mer kreativt.


