OBS: Självstudien "bildutseende och ljus + skugga" är en textversion av den tillhörande videoträningen av Marco Kolditz. Texterna kan därför också uppvisa en mer vardaglig stil.
Steg 1
Nu ska masken, en som fortfarande ser mycket mänsklig ut, förändras lite i färgstämningen och framförallt anpassas mer till omgivningen. Zooma först in på bilden och flytta den lite åt sidan så att du tydligt kan se masken. Masken ska inte längre vara så orange och mänsklig utan mer mystisk. I lagerpanelen väljer du mappen "Mask", klicka på symbolen Skapa ny fyllnings- eller justeringslager och välj Svart och vitt …. Denna svartvita konvertering påverkar nu hela bilden. Eftersom det inte är meningen, klickar du på symbolen längst ner i justeringspanelen för att skapa en Klippmask. Då påverkar ändringarna endast det underst liggande området. Marco döper genast om lagret till "SV".
Förstås kan du finjustera och anpassa svartvita omvandlingen ytterligare med alla alternativ i egenskapsfönstret, men Marco väljer att hålla det enkelt med grundinställningarna eftersom ansiktet är avfärgat. För att avfärga finns det naturligtvis också olika sätt, ett av dem har redan visats tidigare i den här serien.
Om du har justerat reglage och vill återgå till det ursprungliga värdet, klickar du på pilikonen som finns två positioner till höger om ikonen för Klippmask.
Steg 2
Skapa nu ett till justeringslager ovanpå lagret "SV". Denna gång väljer du Färgbalans …
Här ser du tre reglage som ansvarar för Skuggor, Mitten och Högdager i bilden. Detta har Marco redan gått igenom: Med Skuggor justerar du de mörka pixlarna i bilden, med Mitten de gråskaliga mellantonerna och pixlarna, och med Högdager de ljusa områdena i bilden.
Först ska mellantonerna anpassas. Så välj alternativmenyn Mitten. Marco zoomar ut något från bilden för att bättre kunna bedöma effekten i sammanhanget med bakgrunden.
Naturligtvis går du även in i Klippmasken igen. Därefter drar du reglagen Cyan lite åt vänster (-15) och Blått lite åt höger (+19). Det går självklart att experimentera och skapa en helt annan stil om du vill. Marco kollar snabbt även om det ska justeras på Skuggorna men bestämmer sig för att lämna det som det är. Döp om det nya lagret till "Blåaktig look".
Steg 3
Gör något liknande nu med båten, eftersom båtens gröna färg inte riktigt passar in i omgivningen där allt är lätt blått: Himlen, havet och masken är blågrå och det reflekterar allt. Det är vackert att det fortfarande finns lite grönt från båten i vattnet, men generellt bör denna båt bli lite blåaktig.
Välj gruppen "Båt" (1) och applicera en justeringslager via en klick på symbolen (2), i detta fall ska grönt reduceras. Gå till Färgton/Mättnad.
Med denna lilla hand med pilen åt vänster och höger kan du till exempel klicka på båtens gröna färg, eftersom detta område ska reduceras (3). Därigenom har något ändrats i färgpanelen längst ner. Du ser området som ska påverkas och där flyttar du reglagen något mot det gröna området, eftersom du inte vill ta bort något av det röda (4).
Därefter drar du reglaget för Mättnad en bra bit åt vänster (5) och ser omedelbart vad som händer. Det är precis så det ska vara. Sist döper du lagret till "Avfärga grönt".
Här är det förresten liknande som med lagereffekterna: Områdena i mitten raderas helt (**) och det finns en övergång till höger och vänster, där inte alla pixlar raderas utan det finns en färggradient ().
Steg 4
Och ovanpå detta placerar du nu en färgyta via Färgfält … genom att klicka på symbolen och godkänna med OK. Gör det till en Klippmask.
I föregående steg skapades ingen Klippmask ännu, det åtgärdar du nu och skapar en Klippmask för lagret "Avfärga grönt" genom att klicka med Alt däremellan.
Genom att Dubbelklicka på ikonen hamnar du i Färgväljaren och kan välja en gråblå färgton.
Döp om detta lager till "Blåaktig look". Det påverkar nu båten. Först avfärgades den gröna och nu har du gett den en blåaktig look.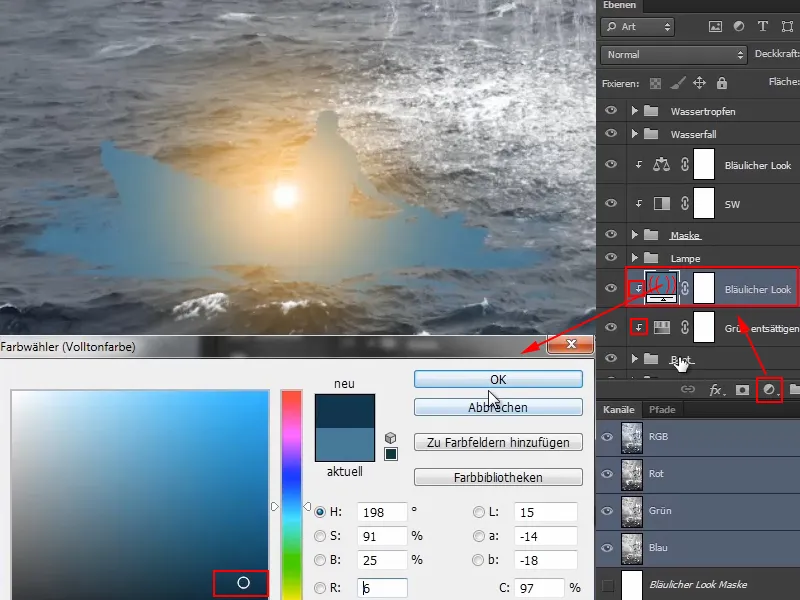
Steg 5
Sätt läget till Mjukt ljus och då blir allt mycket blåare.
Och sedan kan du också arbeta med Opacitet och minska den.
Om du vill ändra färgen kan du göra det när som helst genom att justera den med färgväljaren genom att dubbelklicka på ikonen och välja en ny färg.
Det som inte är så bra är att vattnet vid båten fortfarande är lite grönt. Du kan applicera en mask på gruppen "Båt" här, men Marco gör något annat…
Steg 6
Han klickar på lagret "Båt" och zoomar in på bilden. Sedan maskerar han de tråkiga områdena med en mycket mjuk Pensel och reducerad Opacitet lite grann. Självklart med svart Förgrundsfärg.
Det gör att det inte syns lika mycket längre. Lite grönt finns kvar på vissa ställen, men det kommer att lösa sig av sig själv senare. 
I före- och efterjämförelsen ser det ut så här för masken:
Och för båten ser det ut så här. Tidigare var omgivningen fortfarande starkt grön och nu är den bättre anpassad.
Steg 7
Nu tar du hand om ljus och skuggor lite grann på masken och båten.
Klicka på gruppen "Mask" och skapa en "Färgfyllning" -lager där. I det här fallet till och med två, en svart och en vit.
Döp det svarta lagret till "Skuggor", det vita till "Ljus".
Marco påpekar att det naturligtvis finns många olika varianter igen för att ta med ljus och skuggor i bilder. Du måste bara alltid se vilken variant som passar bäst för den aktuella bilden och framför allt vad du känner för för tillfället.
Steg 8
Marco visar i video-träningen följande alternativ:
Först inverterar han de två maskerna så att de först är dolda.
Viktigt är att de två lagren finns under lagret "Blåare utseende", så att det blåare utseendet och så vidare fortfarande kan påverka både ljus och skuggor.
Zooma nu lite in på bilden, välj Pensel och ställ in Opacitet till 8 %. Man måste vara väldigt försiktig med skuggor, för de förlåter inte lika mycket som till exempel ljus.
Och nu målar du skuggorna på masken. Marco klickar på de ställen som fortfarande är för ljusa, särskilt vid hakan, och målar så in skuggorna i bilden. Vissa kallar det för dodge & burn, det fungerar också. Var och en kan göra som de vill. Effekten räcker helt för Marco här.
Steg 9
Marco minskar nu Opaciteten på lagret "Skuggor" till 90 %, eftersom man generellt tenderar att överdriva ljus och skuggor snabbt. Vad han redan har sett bara från att ljusa upp ögonvitan är enligt honom överdrivet. Man måste verkligen vara försiktig.
Byt nu till lagret "Ljus". Nu ska det målas in en ljusram på bilden, för ungefär på höjden av maskens ögon i himlens område finns en slags ljus zon, och den kan smeka konturen av masken på kind och panna lite grann.
Du kan nu öka Opaciteten igen till cirka 22%, för ljus förlåter lite mer än skuggor, så du kan använda lite mer kraft.
Måla längs konturen nu. Det ser särskilt bra ut i området vid ögat och den övre kinden, eftersom det vita och den ljusa vattenfallet kommer särskilt bra fram om det finns en ljus ram. I video-träningen ändrar Marco penselns storlek i denna steg flera gånger.
Så här ser det ganska bra ut:
Steg 10
Allt detta är naturligtvis icke-destruktivt och kan justeras i efterhand. Du kan till och med anpassa färgen på ljusramen, men det ser redan ganska bra ut så här.
Men det som ska fokuseras mer är ögat, för ögonen bör alltid ligga i fokus, i ett foto alltid i skärpeområdet och i detta fall också i kontrastområdet. Även om det naturligtvis vore mer realistiskt om ögat också påverkades av ljusramen. Men det varierar alltid från bild till bild. Och eftersom detta är en fantasybild och Marco föredrar det så här, bestämmer han sig för att mörka ner ögat lite. Det kan var och en göra som de vill.
Så här ser det ganska bra ut.
Där kan du också naturligtvis ta dig tid.
Steg 11
Marco minskar opaciteten på lagret till 80 % och på så sätt har han redan byggt in ljus och skugga i bilden och allt har blivit betydligt mer plastiskt.
Steg 12
Gör sedan samma sak med båten, där handlar det dock bara om skuggorna.
Klicka på gruppen "Båt" och skapa en färgyta ... i svart.
Lägg den på Multiplikation - för övrigt bör även det övre lagret "Skuggor" sättas på Multiplikation och lagret "Ljus" ställas in på Negativ multiplikation.
Invertera masken nu och måla försiktigt med en pensel och vit färg - med en opacitet på 10 % borde det fungera - lite skugga i bilden. Här kan du också ta dig lite mer tid. Var försiktig med vattnet.
På detta sätt kan du lägga till lite skugga och integrera båten ännu mer i miljön.
Titta på före och efter:
Steg 13
För att få ögonen på masken att lysa lite - masken tittar ner på båtsmannen med den otroligt ljusa lanternan - kan du måla in två ljuspunkter till.
Gå till lagret ovanför "Blåaktig look", eftersom nedanför skulle det orange från ögonen bli blåaktigt igen, vilket naturligtvis inte skulle göra någon mening.
Skapa där en färgyta ... och välj en orangefärg, grovt. Du kan naturligtvis också välja det exakta färgvärdet på lanternan, men för demonstrationsändamål räcker det med en ungefärlig värde för Marco.
Masken kommer naturligtvis att inverteras och opaciteten ställs in på 100%. Zooma in på bilden, välj en mycket mjuk pensel (Hårdhet 0%) och ställ in den på en storlek av 30 pixlar.
Och sedan måste man se vart ljuspunkten kommer..webp?tutkfid=67882)
Steg 14
När du sätter detta naturligt på Negativ multiplikation, då lyser det betydligt mer.
Du kan också skapa ett ytterligare färgytselager med lägre opacitet och placera en något mindre ljuspunkt på den nuvarande. Marco försöker snabbt detta i videouträningen, men tar sedan bort lagret igen eftersom han föredrar det utan.
Nu ser det ut som om ljuspunkten ligger ovanför ögonfransarna. För att ändra detta kan du helt enkelt använda masken. Klicka på masken och måla med en pensel 7 %) och svart förgrundsfärg längs med ögonfransarna.
Du kan minska opaciteten vid behov, Marco ställer opaciteten till 64 % för höger öga.
På detta sätt kan du optimera ljuspunkterna lite mer och det ser naturligt ut som om ljuspunkten faktiskt smeker ögonfransarna lite grann.
Steg 15
Generellt sett ser det redan ganska bra ut. Marco väljer en lite varmare belysning genom att dubbelklicka på färgsymbolen för att öppna färgväljaren och dra regeln lite nedåt.
Steg 16
Marco har pausat videon för att placera ljuspunkterna så att de tittar exakt på mannen. Nu visar han resultatet.
Dessutom har han målat ljusreflexer på kind- och näsområdet. Han har följt samma arbetsmetod som tidigare när han målade ljusen längs maskens kontur.
Till skillnad från tidigare har han dock den här gången låret ("Lampeffekt") beräknad i läge färg, vilket får det ursprungliga blått att färgas i gult-orange skimmer.
Så här ser masken ut nu:
Och så här ser bilden ut just nu:
Ser faktiskt nästan färdigt ut. Men bilden ska bli lite mer blåaktig och framför allt ska en blåaktig look läggas över hela bilden och även kanterna mörkläggas. Det kommer att göras i den sista delen av denna tutorials serie.


