Särskilt glädjande med den nya Reflektivitetskanalen är naturligtvis att den är tillgänglig för alla Cinema-4D-användare, oavsett vilken programvariant de använder. Men den som öppnar den tillhörande inställningsdialogen för första gången kommer att gå vilse i mängden parametrar.
I den här handledningen vill jag erbjuda er en introduktion till denna fantastiska nya R16-funktion för att underlätta de första stegen. Vi kommer att titta på hur lackerade ytor, metaller och textilier kan skapas med den nya reflektivitets-kanalen med relativt lite ansträngning. I paketet med arbetsmaterialen hittar ni alla material som visas i den här handledningen, uppradade i tre olika Cinema-4D-scener.
Lackerade ytor
För att skapa material för verklighetstrogna lackerade ytor är den nya reflektivitetskanalen en välsignelse, eftersom vi med den kan återskapa strukturen på en sådan yta genom lager.
Låt oss börja med att skapa ett nytt material genom att dubbelklicka på en tom plats i materialhanteraren. För min blå lackyta har jag redan namngett materialet på rätt sätt.
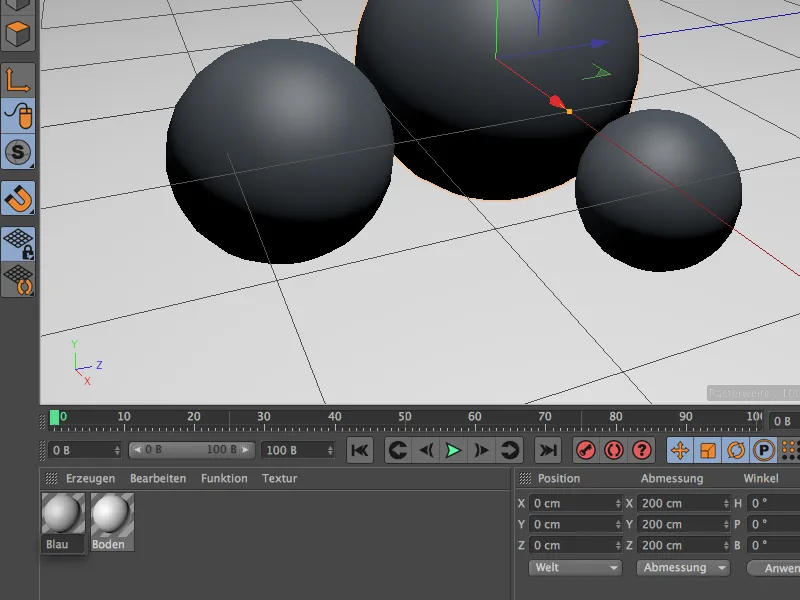
För att skapa detta första material behöver vi bara två materialkanaler, färg- och reflektivitetskanalen. Om de inte redan är aktiverade, gör det genom Bas i materialinställningarna i attributhanteraren.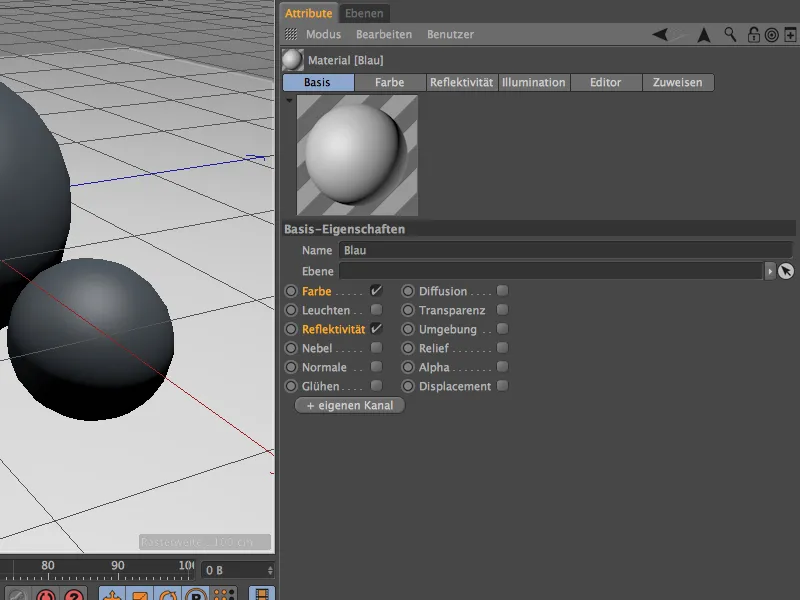
I färgkanalen har jag valt en mättad blå färg som grundfärg för materialet. I denna kanal kan vi också notera en liten ändring i Release 16: Illuminationmodellen hare flyttats hit och finns inte längre i Illuminationkanalen.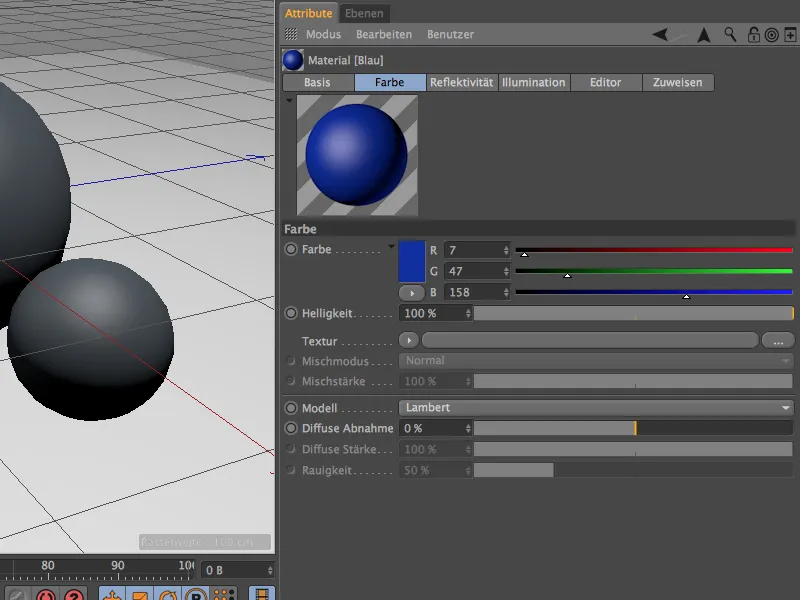
När vi väljer reflektivitetskanalen i attributhanteraren hittar vi den tidigare glansljuseffekten som standard, organiserad som en struktur av lager. De tidigare glansljusen och speglingarna fungerar även i Version 16, men de är märkta med tillägget "(gammal)".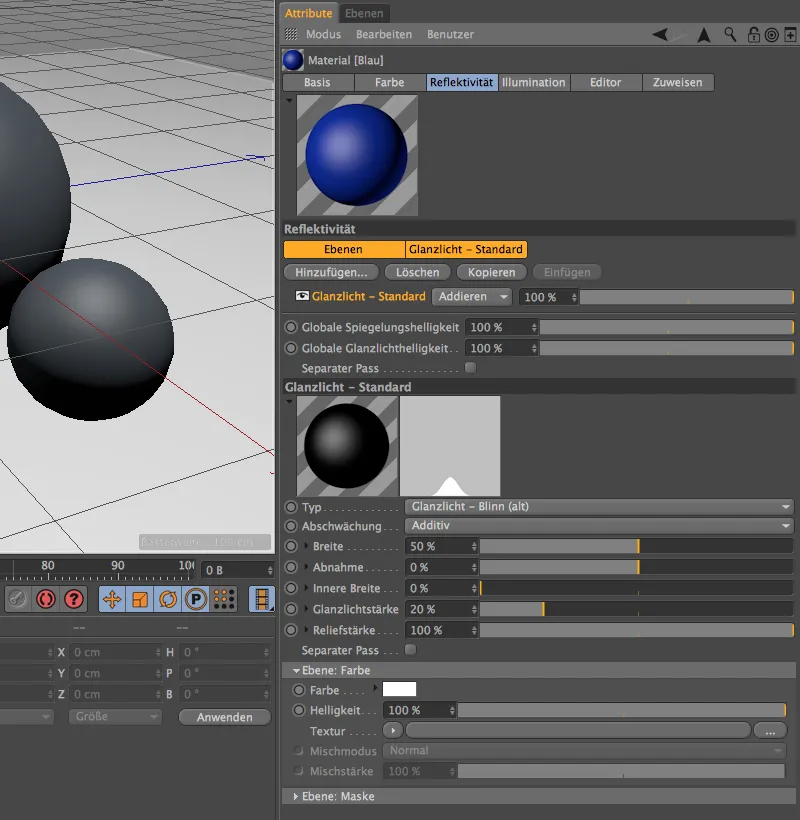
För att kunna dra nytta av den nya funktionaliteten i reflektivitetskanalen tar vi bort det onödiga lagret med glansljus genom att helt enkelt markera det och klicka på knappen Radera.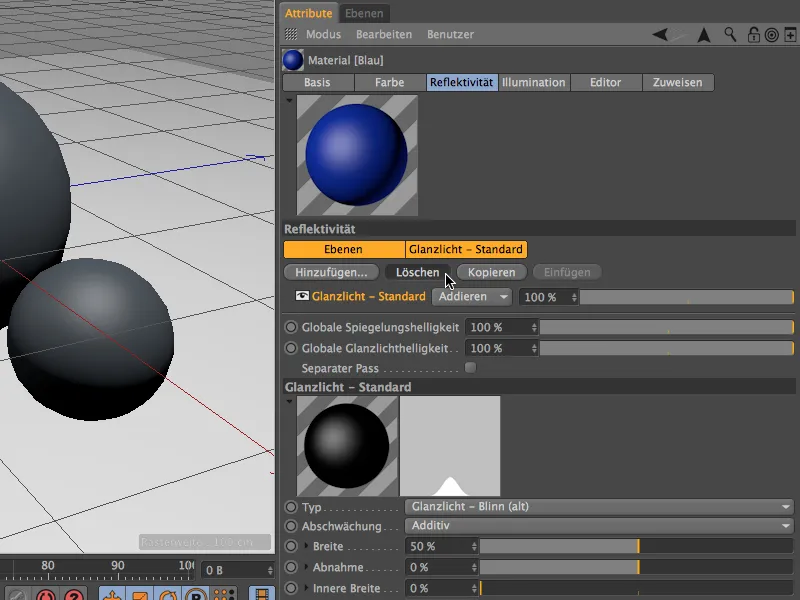
Alla lager som behövs eller är möjliga för reflektiviteten visas efter att ha klickat på knappen Lägg till… i menyn. Längst ned ser vi de gamla speglingarna och glansljusen, i mitten några diffusa modeller, som i grunden motsvarar färgkanalen och därför sällan behövs.
Det blir intressant med typerna Beckmann, GGX och Ward. Dessa modeller skiljer sig åt i hur speglingen avtar med avståndet från betraktaren. Beckmann arbetar fysiskt korrekt och snabbt, medan GGX passar bättre för metaller. Ward rekommenderas för mjuka ytor som till exempel gummi.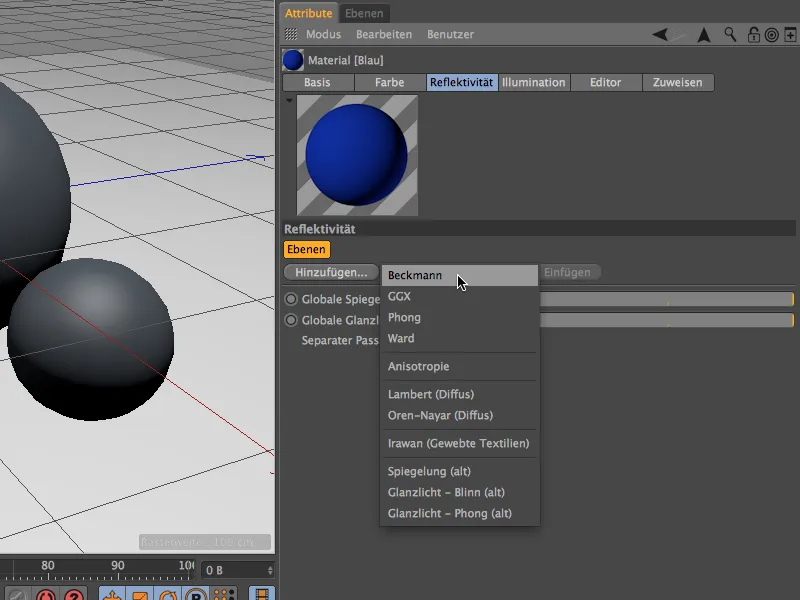
Vi väljer en Beckmann-typ och döper den för överblicken i avsnittet Lager genom att dubbelklicka på lagnamnet till exempel till "Bas." I detta exempel ska "Bas"-lagret få färg- och ytfinishegenskaper, och sedan applicerar vi en "klarlack" på ett andra lager. Inspirerad av blank lack har jag valt en låg grovhet, en medelstark spegelstyrka, ett tydligt glansljus och en medelstark reliefstyrka.
Med den sista parametern kan vi här testa hur reflektivitetskanalen hanterar reliefkartor. Veckla ut den lilla pilen bredvid reliefstyrkan och hitta menyn Läge, där vi kan ange en egen reliefkarta.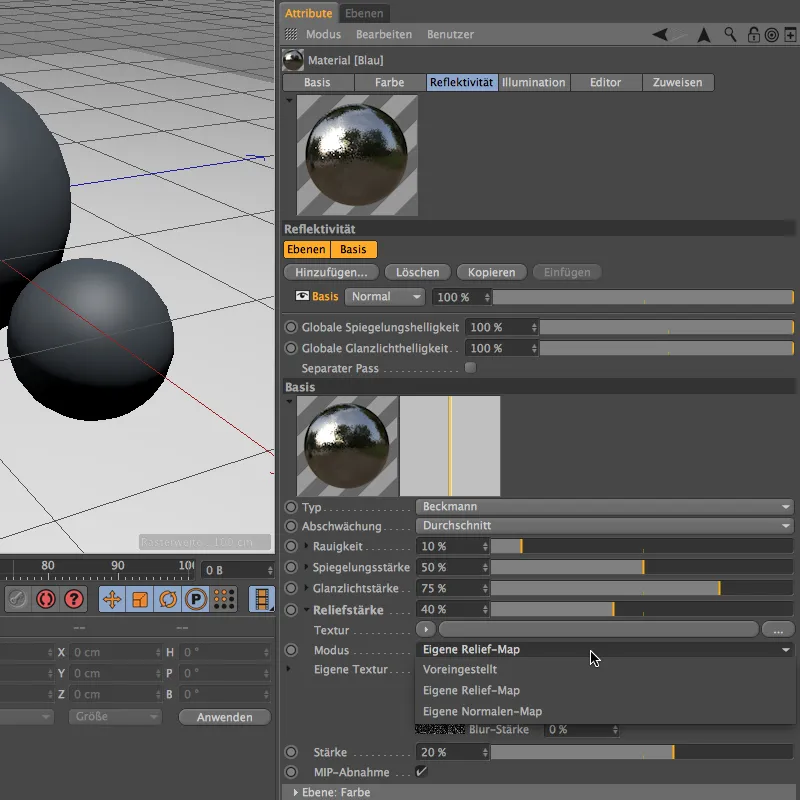
Nu har vi en separat post för en egen textur. Genom att klicka på pilmärket öppnar vi skärmens meny och väljer brus-shader för reliefkartan.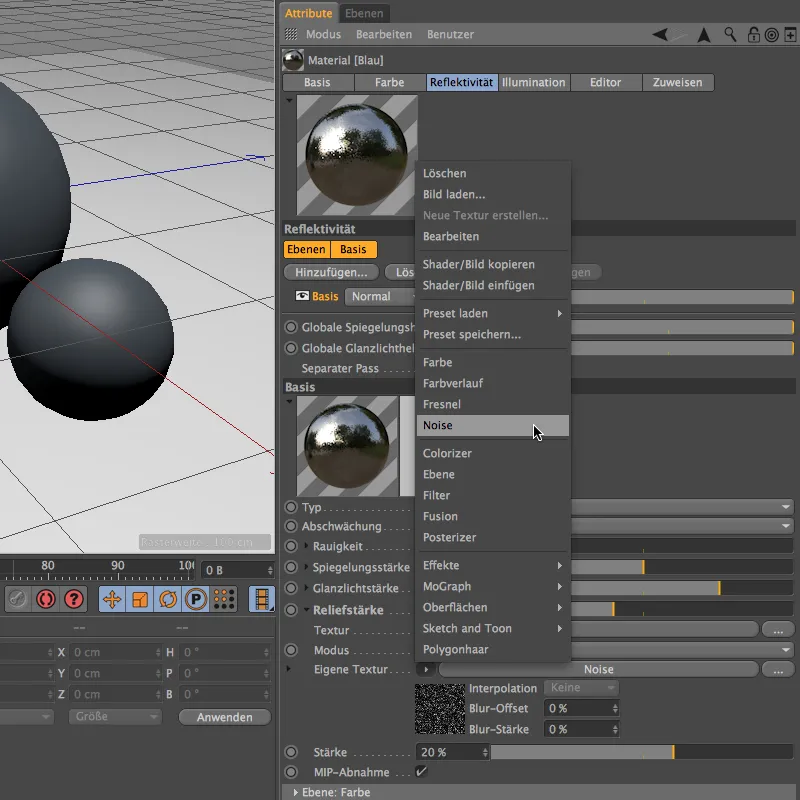
Efter att ha klickat på knappen för brus-shadern hamnar vi i dess inställningsdialog. Nutous-shadern har en fin kornighet, och vi minskar den globala storleken på shadern till 20 % för att få små men ändå märkbara ojämnheter.
För att tydligare markera kornen vill vi också ge dem en färgton. För att kunna fortsätta arbeta med samma Shader-inställningar, sparar vi parametrarna till urklipp via kommandot Shader>Kopiera bild i Shader-menyn i pilmens knapp.
Nere i inställningsdialogen för Reflektionsskikten finns avsnittet Skikt: Färg. I fältet Färg finns en Shader-meny tillgänglig genom en pilmans knapp, där vi kan använda den sparade Noise-Shader.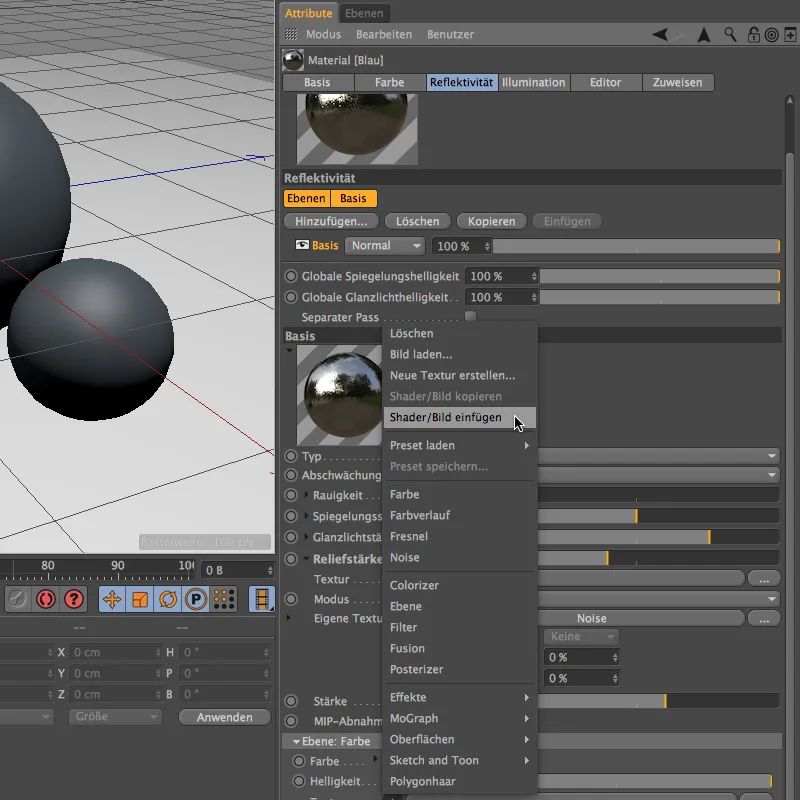
Genom att klicka på knappen Noise i den använda Shadern får vi tillgång till dess parametrar. Till skillnad från Relief-kartan specificerar vi här två lämpliga färger för att färgsätta ojämnheterna. De övriga Shader-inställningarna förblir oförändrade för att anpassa till Relief-kartan.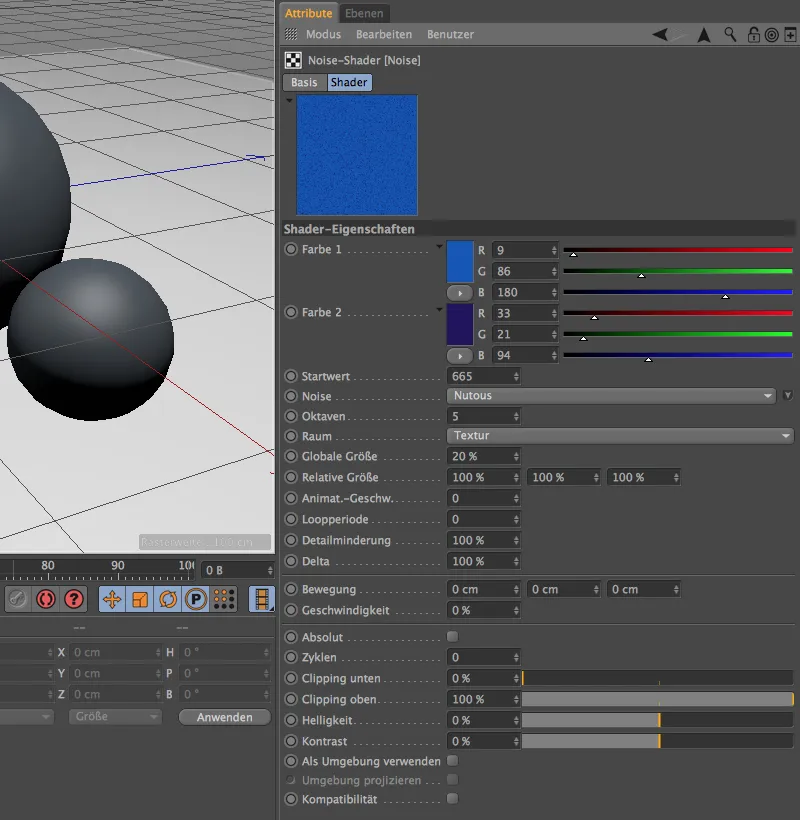
Vi har redan definierat vår Basnivå och lägger nu på en virtuell "klarlack" genom en annan nivå. Där klickar vi högst upp i inställningsdialogen för Reflektivitetskanalen på knappen Lägg till… och väljer en annan Shadernivå av typen Beckmann.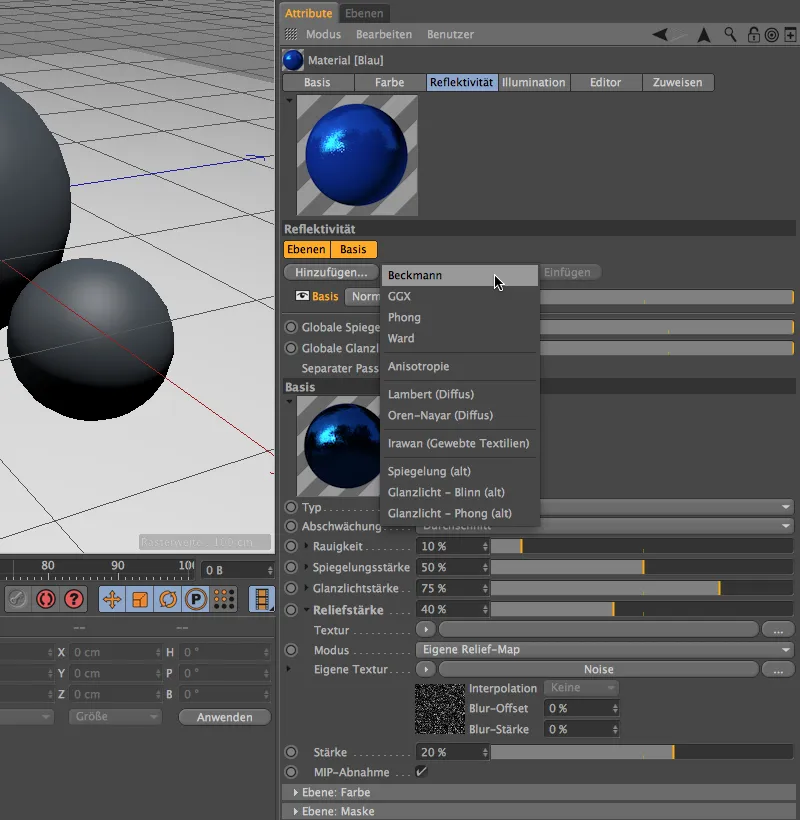
Eftersom översikt i Reflektivitetskanalen är värdefullt, döper vi om den nya nivån till "klarlack." I menyn bredvid väljer vi operationsläget Lägg till, för att addera egenskaperna från den övre klarlacksnivån till basnivån.
För själva klarlacken anger vi en Råhet på 0%, en mycket hög Reflektionsstyrka och en Glansstyrka på cirka 30%. Prova gärna lite med värdena för att få en känsla för inställningarnas effekt.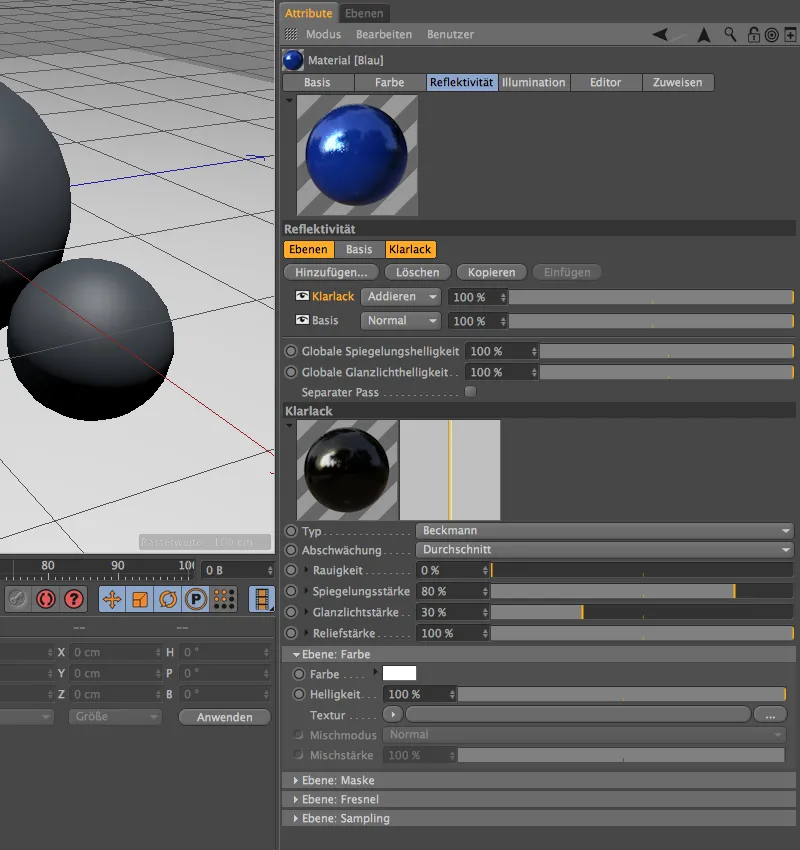
Längre ner i Reflektivitetskanalen hittar vi en av de viktigaste avsnitten: Skikt: Fresnel. Här finns flera Förinställningar som återspeglar materialets eller ytan så realistiskt som möjligt.
Vår "klarlack" har egenskaper som naturligt ligger nära Glas. Därför väljer vi Fresnel-typen Dielektrisk, för att få förinställningar för denna materialtyp.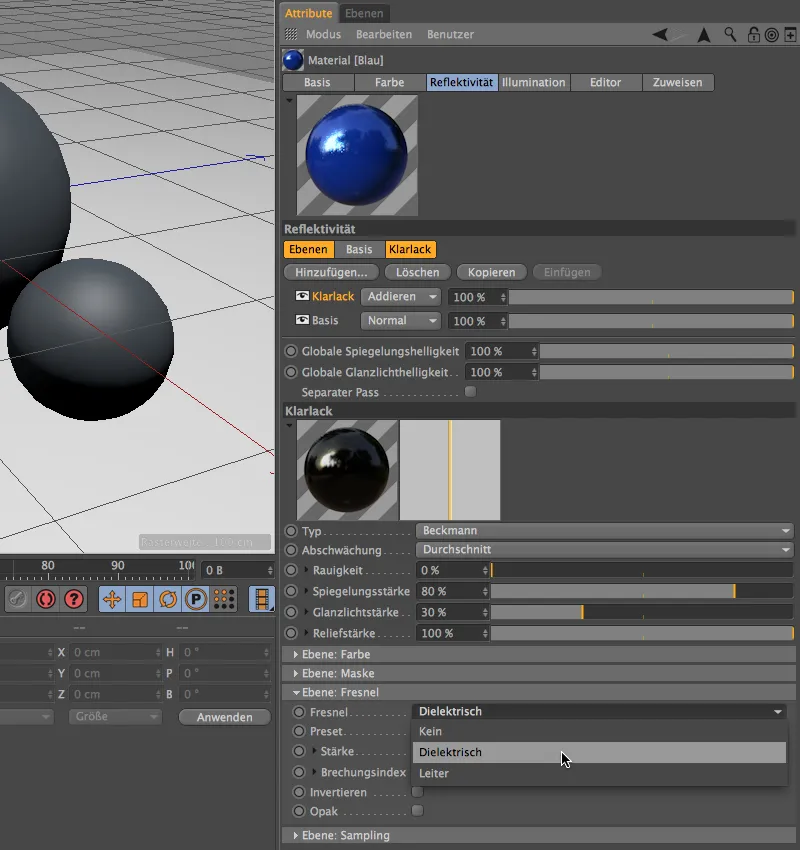
Vi öppnar menyn Förinställningar och har en hel del transparenta Material och även vätskor framför oss. Förinställningen Glas kommer närmast vår klarlack.
Efter denna sista inställning är vårt första Material med Reflektivitetskanalen klar. Kom ihåg: Vi har bara skrapat på ytan av kanalens nya möjligheter, eftersom vi bara har använt två nivåer. Resultatet är ändå imponerande.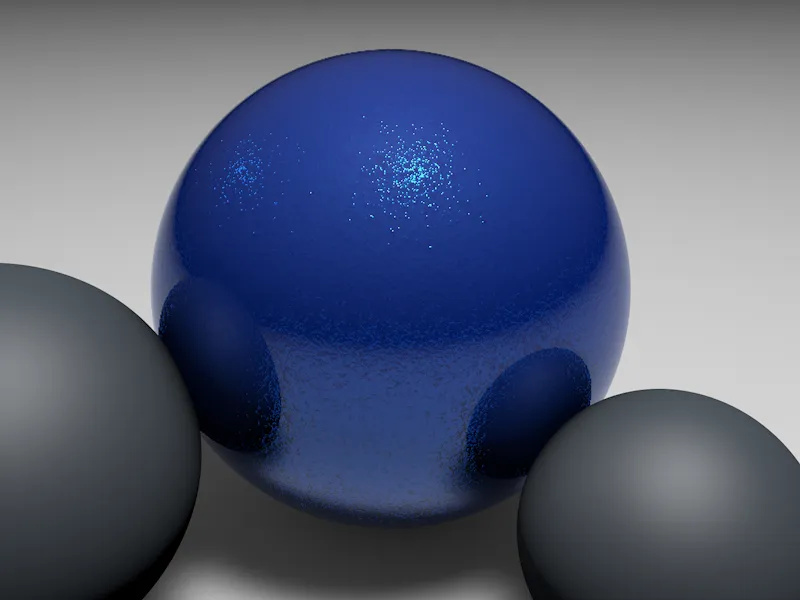
Låt oss ta ett annat exempel för att se hur vi med Reflektivitetskanalen kan generera ytor som ser matta ut. I en ny Material har jag valt en mörkröd färg med en liten blå nyans i Färgkanalen.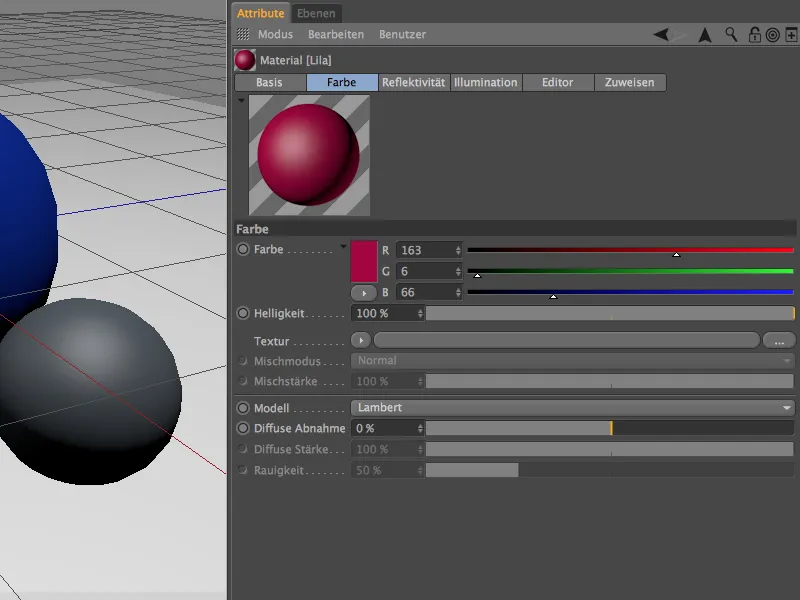
I Reflektivitetskanalen tar vi bort det onödiga Standardglansljuset och ersätter det med en Shadernivå av typen Beckmann. En avgörande faktor för den matta effekten är naturligtvis parametern Råhet, där vi använder en relativt hög värde av 50%. Ändå bör materialet reflektera starkt och uppvisa en tydlig glansepunkt - om ni tittar på Materialvyn kommer ni att se att jag siktar mot en julgranskula.
Kulan får alltså vara felfri, varför vi lämnar fältet Relief tomt. Istället anger vi en färg för Spegling och glansepunkt under Skikt: Färg; i detta fall passar rosa bra.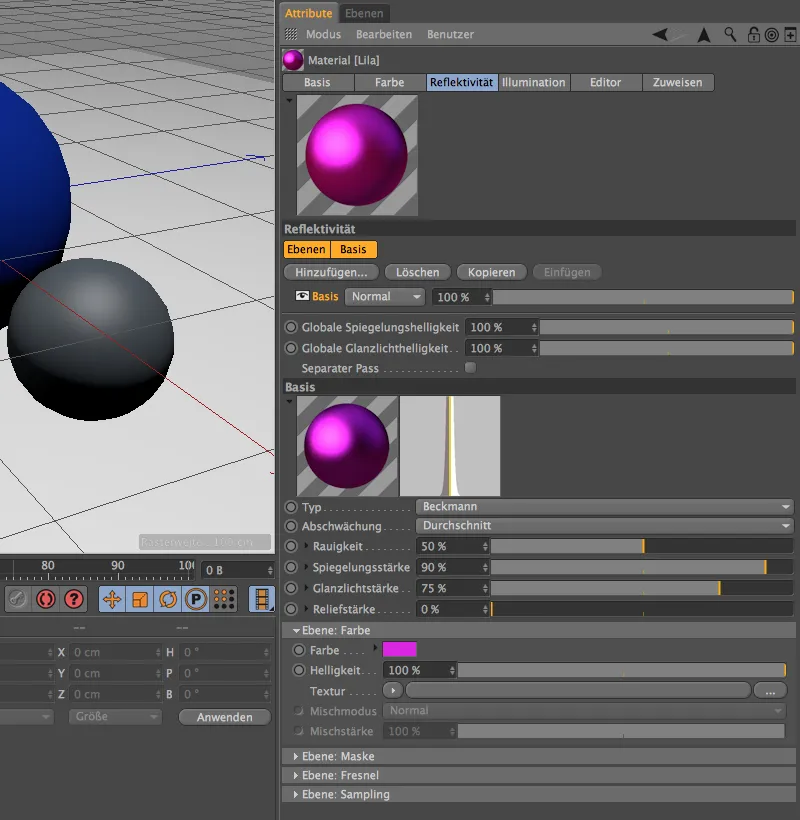
Vi ger kulan en speciell look genom att avslutningsvis lägga till en extra nivå med klarlackfärg. Som ni kan se i knapparna ovanför nivåerna, kan ni enkelt kopiera och klistra in nivåer på annan plats. Vi kan använda klarlacksnivån från det första exemplet här. Men denna gång väljer vi Presetet Diamant med en ännu starkare Brytningsindex under Skikt: Fresnel.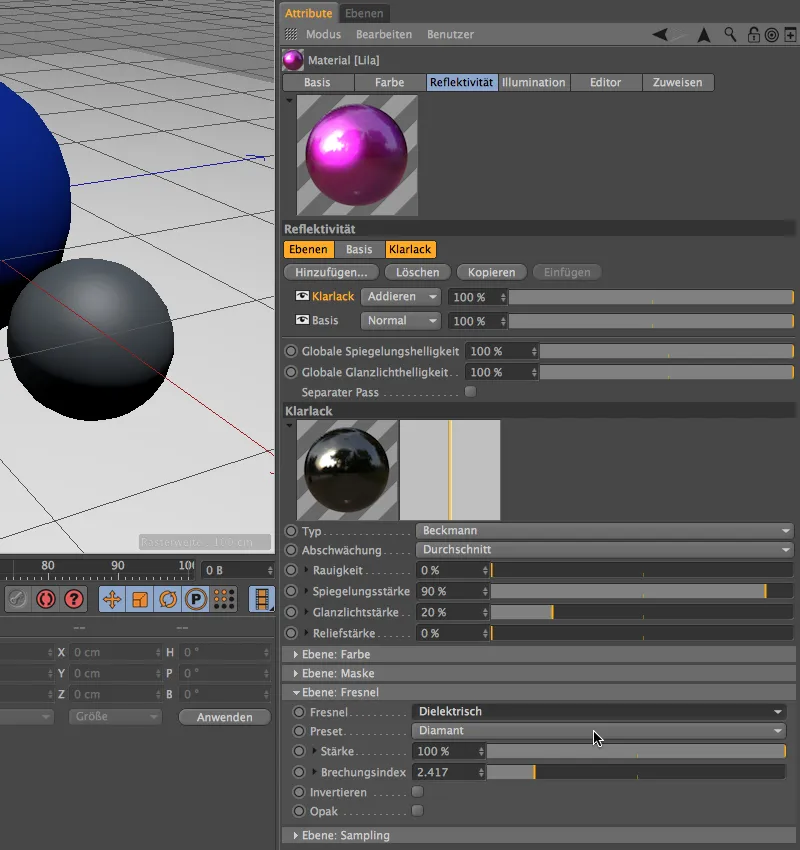
I Renderingen ser kulan ganska trevlig ut, men det finns oönskade störningar särskilt i de mörkare områdena.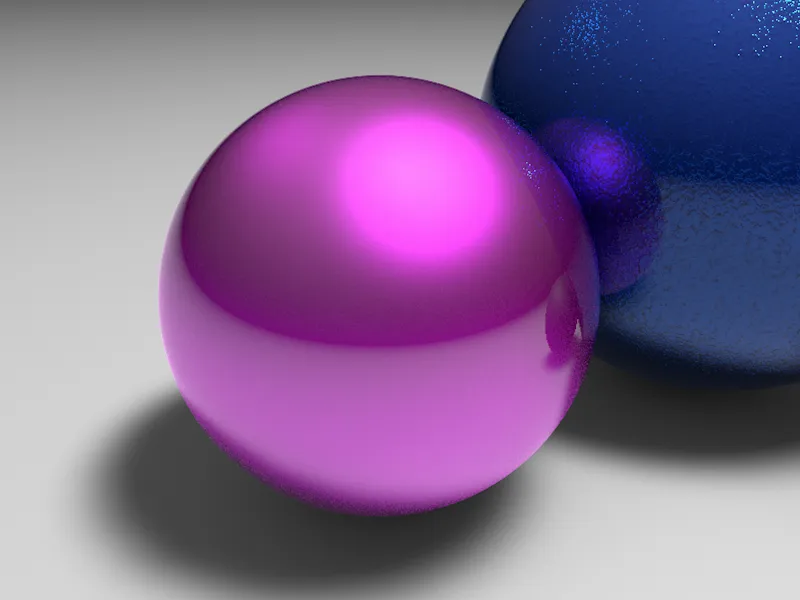
Orsaken till sådana störande effekter beror oftast på otillräcklig sampling. Reflektivitetskanalen har därför en sampling för varje nivå. I vårt fall påverkas basnivån, så vi ökar här provuppdelningen från de standardmässiga 4 till 6.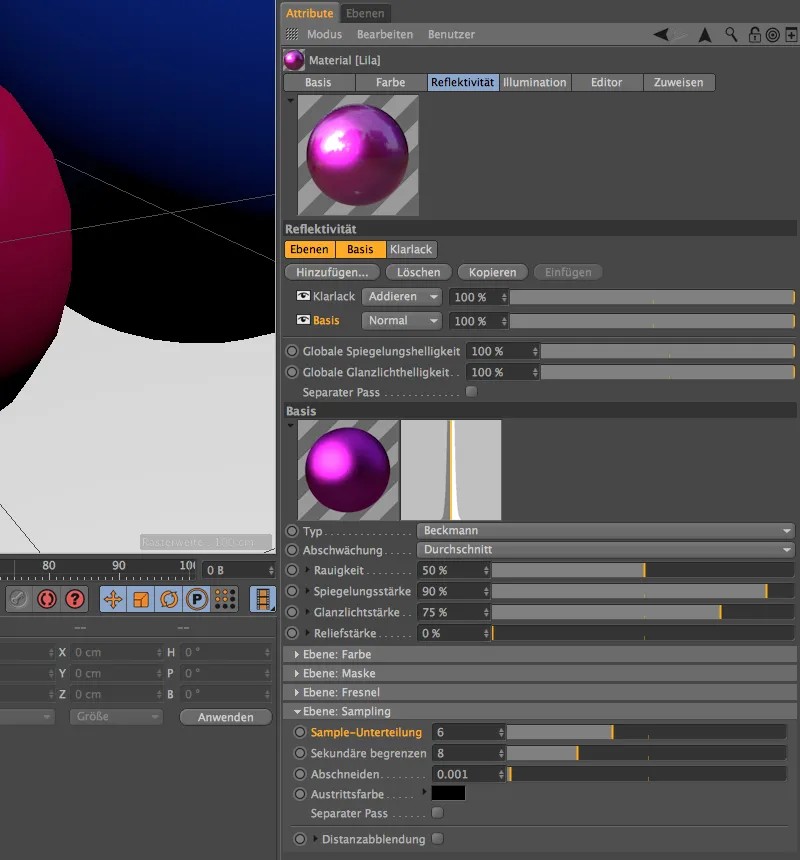
I den nya rendreringen är de störande punkterna nu knappt synliga. Vi kan öka provuppdelningen ännu mer, men då måste vi leva med ännu längre renderingtider.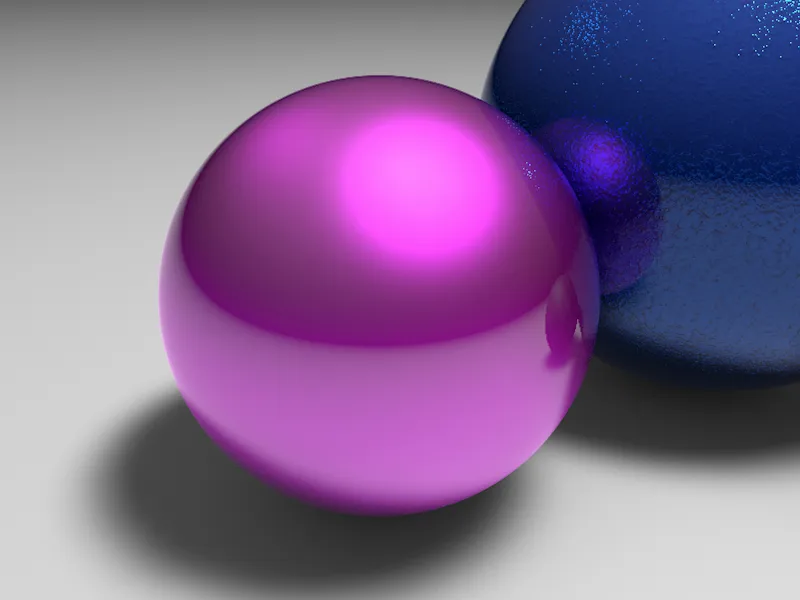
Låt oss i ett sista exempel snabbt se hur snabbt vi kan skapa en billyta med den nya reflektivitetskanalen. Denna gång får det vara en kraftig röd i färgkanalen i en ny material.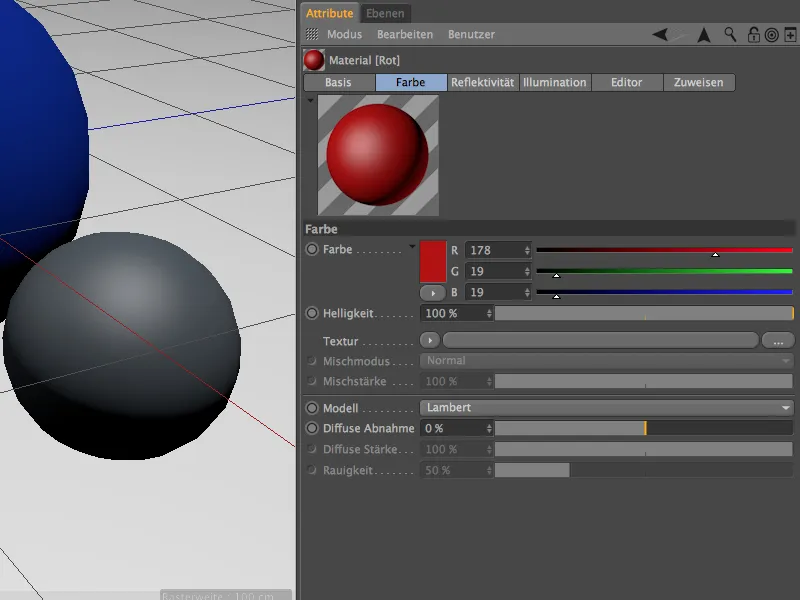
På basnivån ligger en undre reflektivitetsnivå av typen GGX med en lätt ojämnhet och en medelhög glansstyrka.
För att simulera små metallpartiklar finns en brus-shader som reliefmap samt under nivå: färg.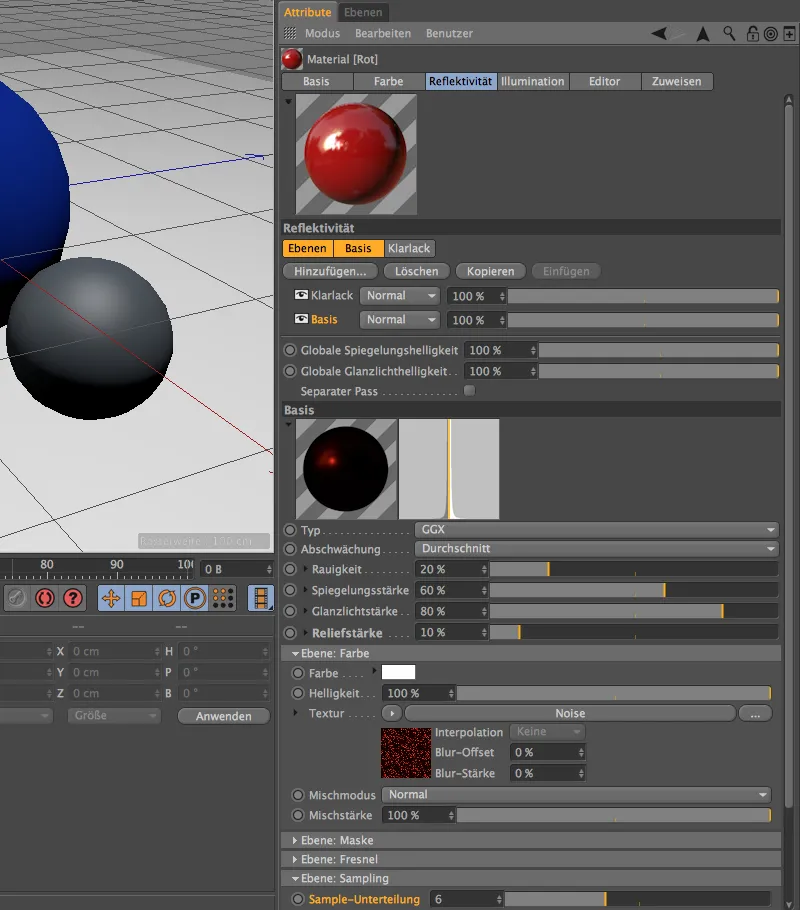
En titt på inställningsdialogen för brus-shadern visar den lilla globala storleken på 1%. Genom clipping har bruset för partiklarna också skärpts något.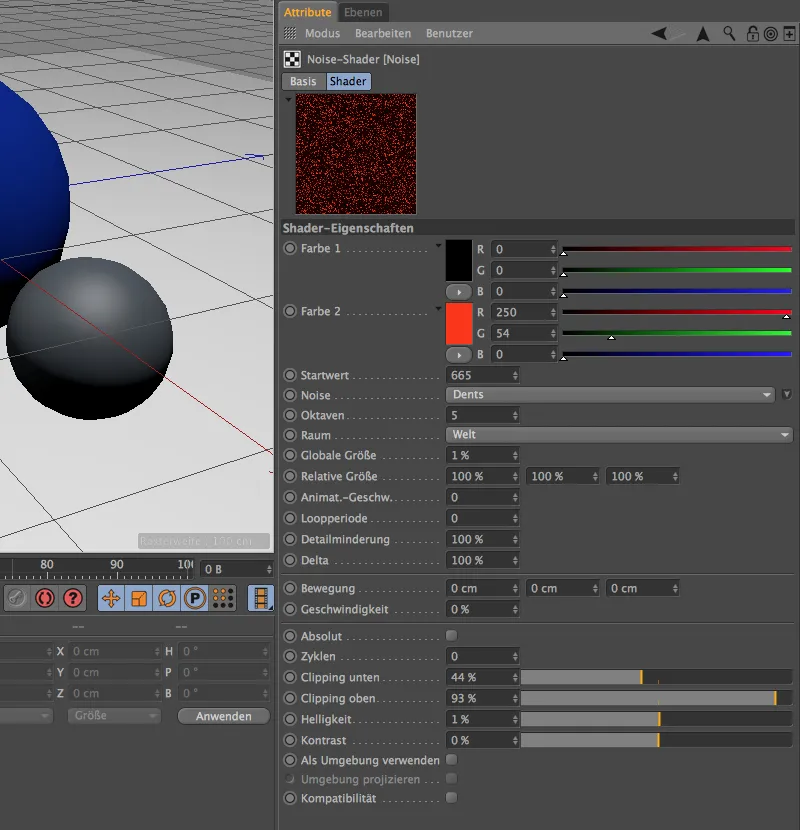
Den överliggande klarlacknivån känner vi nu tillräckligt väl, men i nivå: fresnel har jag denna gång valt inställningarna för smaragd.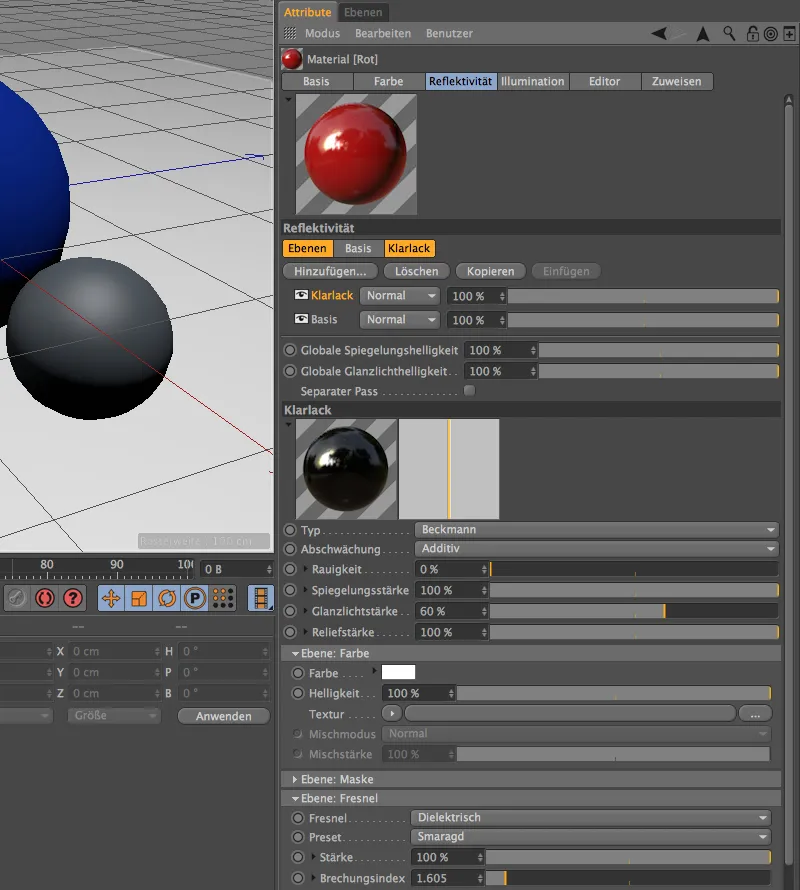
Avslutningsvis det slutliga rendreringen där vi jämför våra tre varianter av olika lackytor. För att komma igång med detta ämne använde jag endast två lager i reflektivitetskanalen för varje material. Det finns dock inget hinder för att arbeta med ännu fler lager och definiera lackytorna ännu mer detaljerat.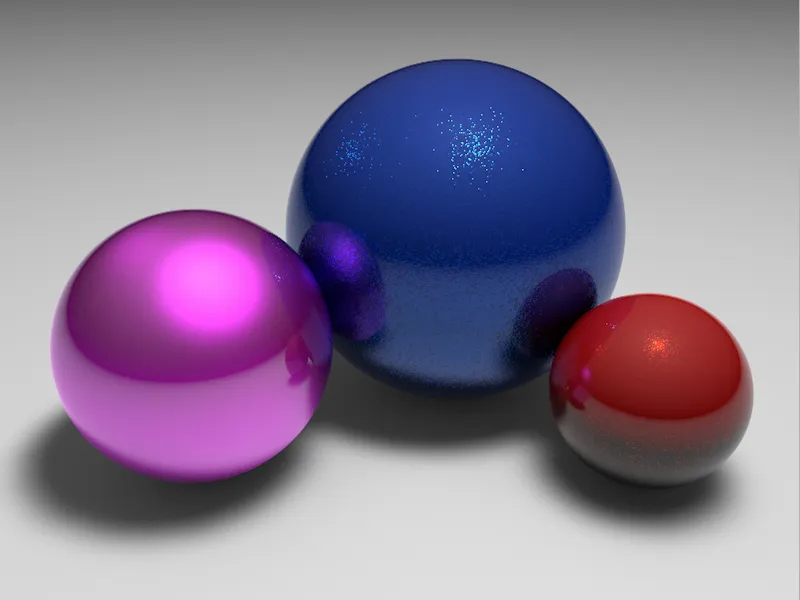
Metalloberflächen
Den omfattande inställningsdialogen har vi redan bekantat oss med, men hittills har vi fokuserat på lackytorna. Med reflektivitetskanalen kan vi dock också skapa utmärkta metallytor. Materialen som skapas i detta avsnitt hittar ni för övrigt i ett separat Cinema-4D-dokument bland arbetsfilerna.
Vi skapar ett nytt material med färg- och reflektivitetskanal. Standard-färgen kan förbli oförändrad till en början, vi fokuserar nu främst på reflektionen. Som vanligt måste vi först bli av med standardeffekten på reflektionen genom att klicka på radera.
Istället skapar vi som första lager för reflektionen ett lager för anisotropi genom att klicka på Lägg till... via knappen. Med detta lager kan spår av tillverkat eller bearbetat metall skapas på ett mycket snyggt sätt.
Därefter väljer vi inställningen metall för att dämpa reflektionen. Med de redan kända parametrarna för ojämnhet, spegling, glansljus- och reliefstyrka kan vi nu definiera dess egenskaper.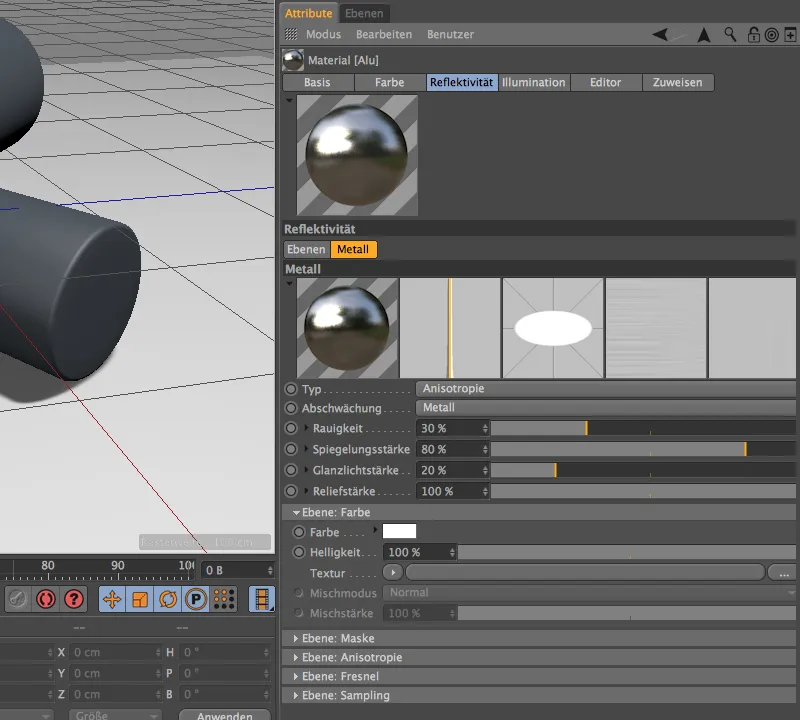
Om vi vecklar ut området lager: anisotropi längre ner ser vi en mängd parametrar för att skapa bearbetnings- och åldersspår på metallen framför oss. Här ingår också de tre extra förhandsgranskningsvyerna bredvid reflektionens förhandsgranskning.
Till att börja med väljer vi typen av omprojicering för anisotropi. Alternativet planar innebär att rännorna projiceras längs metallstycket.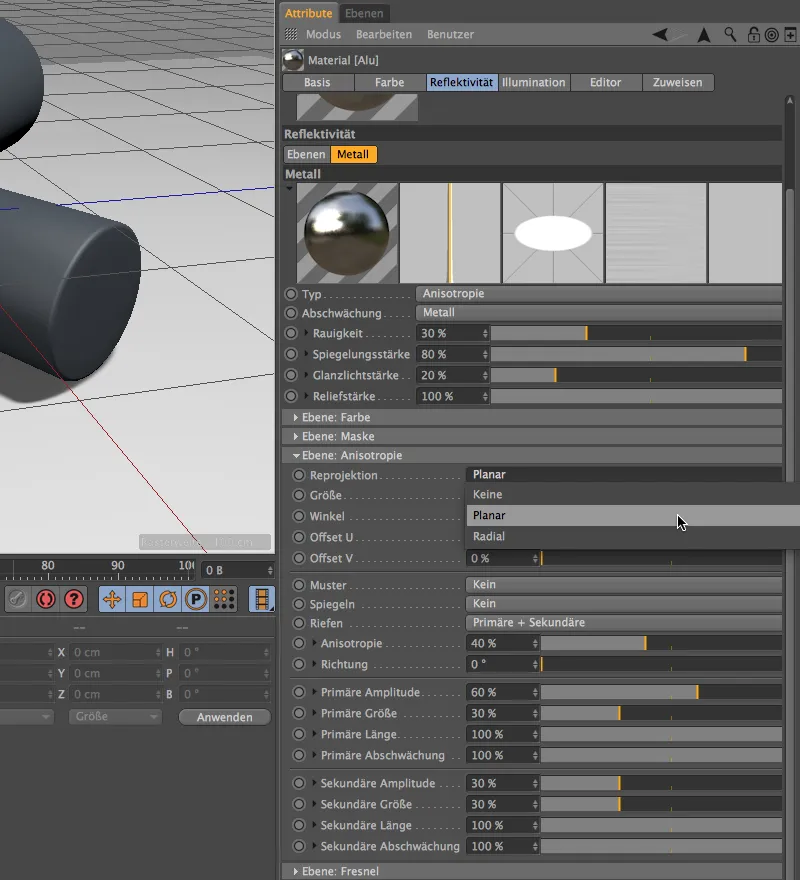
Den rätta storleken för anisotropin kan, liksom de flesta andra inställningar, endast bestämmas genom testrendrings. Du kan antingen använda parametrarna direkt eller experimentera själv med inställningarna. Valet primär + sekundär för spåren tillåter oss att förutom de finaste spåren som specificeras genom omprojiceringen också lägga till ytterligare spår parallellt (primär) och vertikalt (sekundär). För den här exempel avstår jag från ett mönster.
Längre ner i inställningsdialogen hittar vi igen avsnittet för lager: fresnel. Här finns även lämpliga förinställningar för metaller tillgängliga. För att komma igång måste vi dock först ställa in typen ledare för metall under fresnel.
I menyn Förinställning hittar vi nu en hel lista med vanliga metaller; för detta exempel har jag valt Aluminium.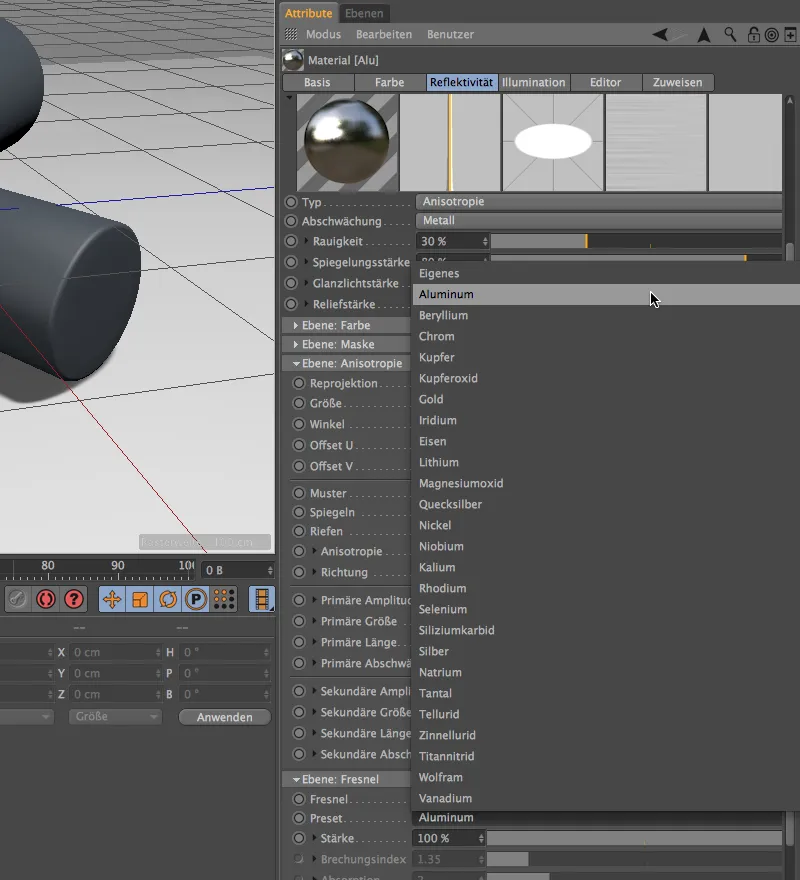
Basplattan för det första metallskiktet skulle därmed redan vara färdig. Eftersom metaller vanligtvis har en tunn ytbeläggning, får vårt aluminium en ytterligare lager av Klarlackskikt. Ni kan antingen använda den direkt här eller kopiera den från det blå lackmaterialet och klistra in den här.
Dags för en rendering av vårt aluminium-material. Applicerat på en cylinder är det mycket tydligt att se riktningarna för omprojektion samt de primära och sekundära rännskärorna.
För att lära känna skillnaden mellan anisotropier och förinställningar bättre skapar vi en kopia av aluminiummaterialet via Materialhanteraren och ger oss sedan på det ädla guldet.
I inställningsdialogen för reflektivitetskanalen hoppar vi direkt till metallsidan och tar hand om anisotropin. För att redigeringsspåren ska bli tydligare, ökar vi styrkan till 100% och ställer in en vinkel på 300°. Här ska även de primära och sekundära rännskärorna visas, denna gång dock i ett rutnät-mönster. Som ni ser i menyn för mönster har ni förutom alternativen rutnät, cirkel, ruter och diagonalt även möjlighet att skapa egna mönster.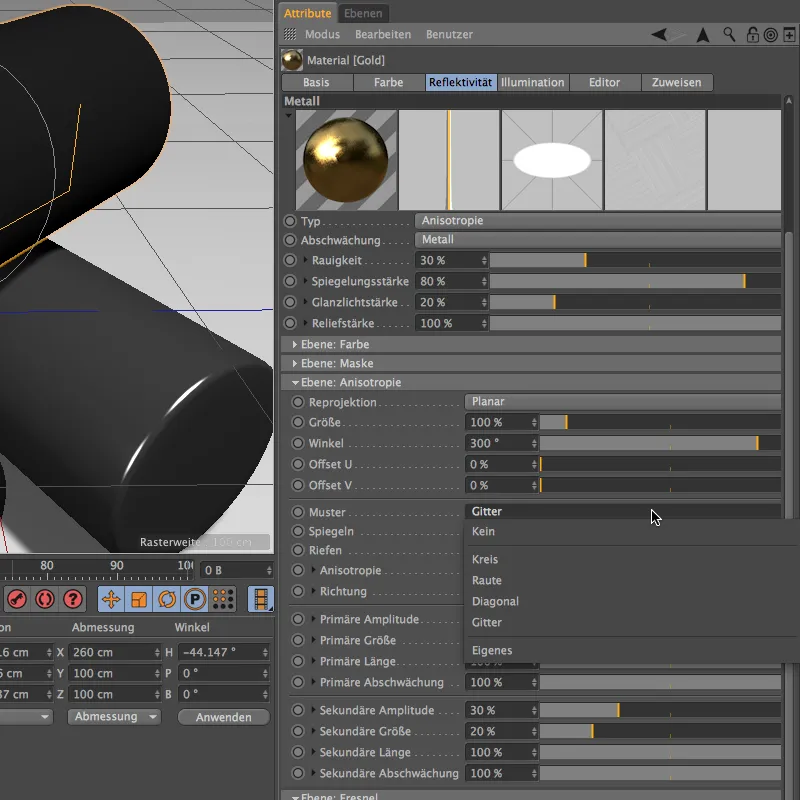
Nederst under skikt: Fresnel byter vi nu till rätt förinställning. Även guld tillhör gruppen av ledare.
Som ni sett i förhandsbilden för reflektivitetskanalen fick metallen en guldnyans bara genom förinställningen. Vi kan förstärka denna nyans lite genom att i skikt: Färg också ställa in en ljusorange som reflektionsfärg.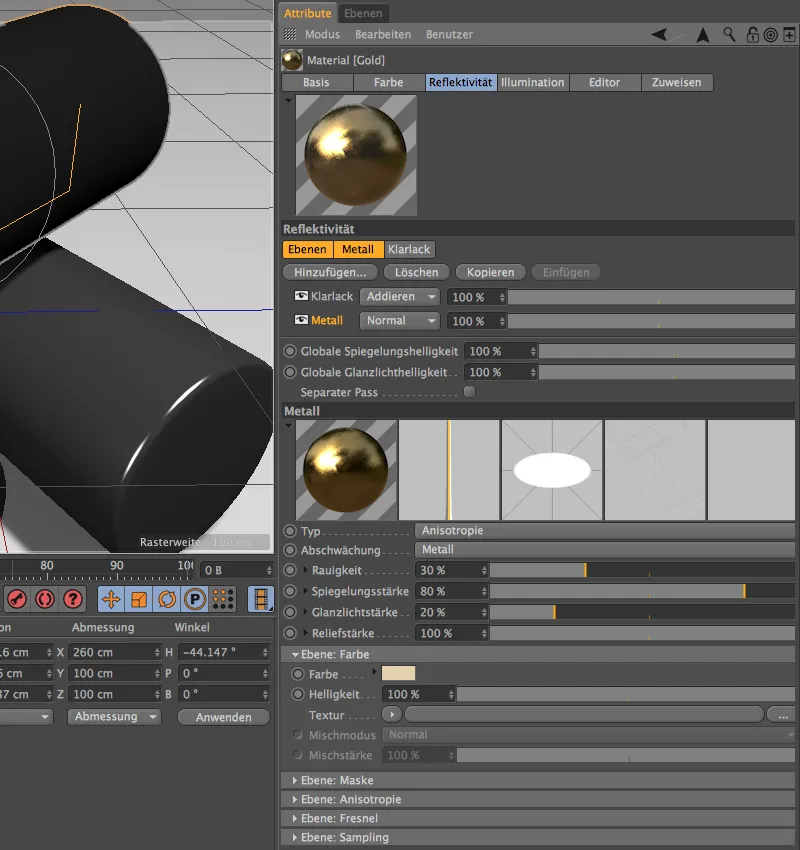
Nu kan det färdiga guld-materialet tilldelas ett objekt. Som renderingen visar har den guldiga cylindern den vinkling och det rutnät för primära och sekundära rännskärorna som vi önskade.
I det sista av de tre cylindrarna vill jag visa hur ett metall beter sig utan den klarlacksbeläggning vi skapat. För detta ändamål har jag kopierat aluminiummaterialet ytterligare en gång och tagit bort klarlackskiktet.
Råheten har ökats ytterligare, medan speglade och glansiga ytor har reducerats kraftigt. Endast de primära rännskärorna ska simulera så "rå", till största delen obehandlat järn som möjligt.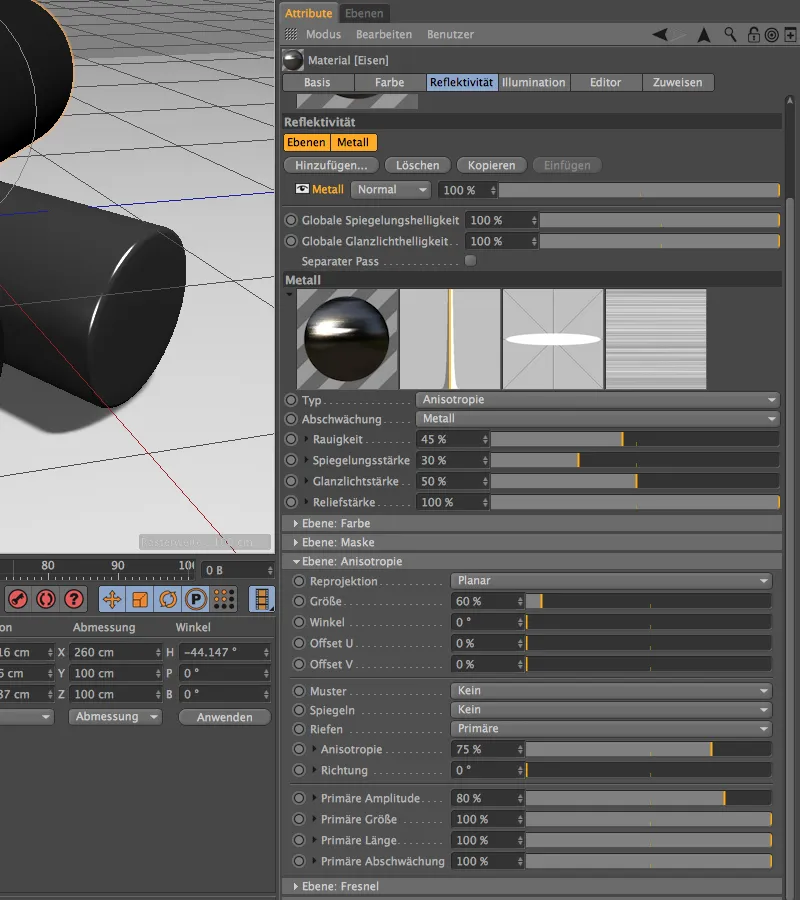
Självklart finns det också en förinställning för järn i menyn för förinställningar under skikt: Fresnel. På grund av den ganska råa ytan och avsaknaden av ytbeläggning är det klokt att hålla koll på provuppdelningen. Med ett värde på 6 bör resultatet inte bli för kornigt.
I det sista rendreringen av våra metalliska ytor visar järncylindern precis som önskat endast primära rännskäror utan mönster. I jämförelse med de andra cylindrarna är avsaknaden av beläggning tydligt synlig.
Textil och tyger
Med utgångspunkt från de tidigare behandlade lack- och metalliska ytorna stickar tyger och textilier redan ut lite. Men reflektivitetskanalen är också utmärkt lämpad för att skapa realistiska tyger.
För detta exempel hittar ni den färdigt texturerade scenen i ett eget dokument bland arbetsfilerna.
För att texturera den textila polygonytan skapar vi en ny material. Vi kommer att göra alla inställningar i reflektivitetskanalen, så vi kan tryggt inaktivera färgkanalen.
I reflektivitetskanalen tar vi först bort den standardmässiga glansighetseffektslagret genom att klicka på knappen Radera.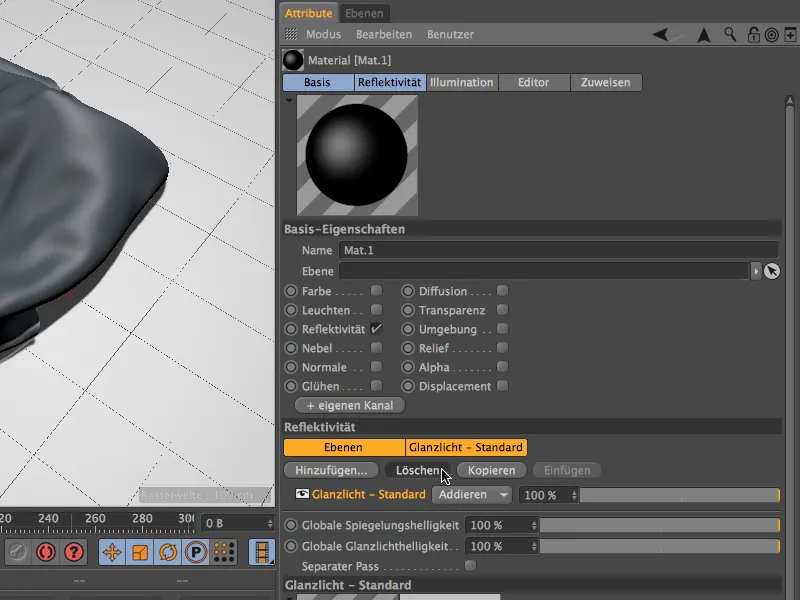
Istället hämtar vi lagret Irawan (Vävda tyger) från menyn Lägg till… i reflektivitetskanalen.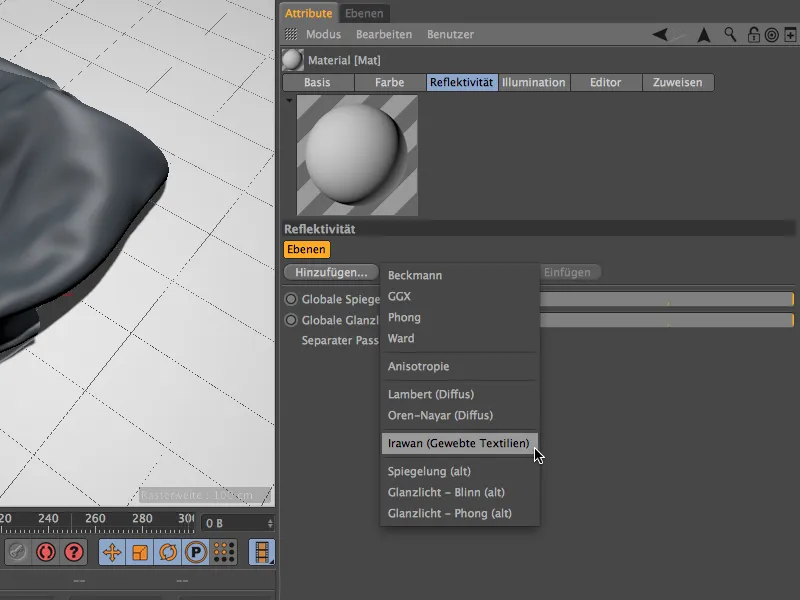
Inställningsdialogen för det just skapade tyglagret bör vara bekant för oss. Endast ruheten saknas jämfört med de andra materialen vi har skapat. Innan vi går vidare till urvalet och utformningen av tyget, minskar vi något på reflektionens styrka och sänker ljusstyrkan något för lagret: färg.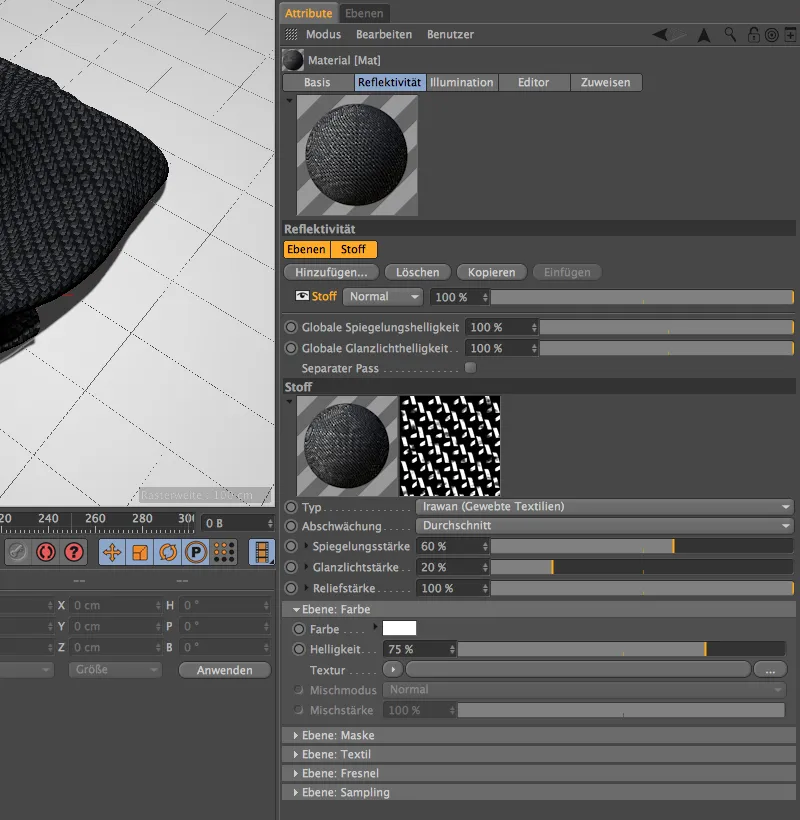
För att designa tyget hittar vi en egen sektion för lagret: textil i inställningsdialogen. Förutom fem vanliga förinställningar för tyger av olika slag har vi också möjlighet att välja det egna vävmönstret under egen.
För mitt exempel väljer jag ett bomulls-tyg med vävmönstret twill. Som ni ser finns det många andra vävmönster tillgängliga som ni absolut bör prova.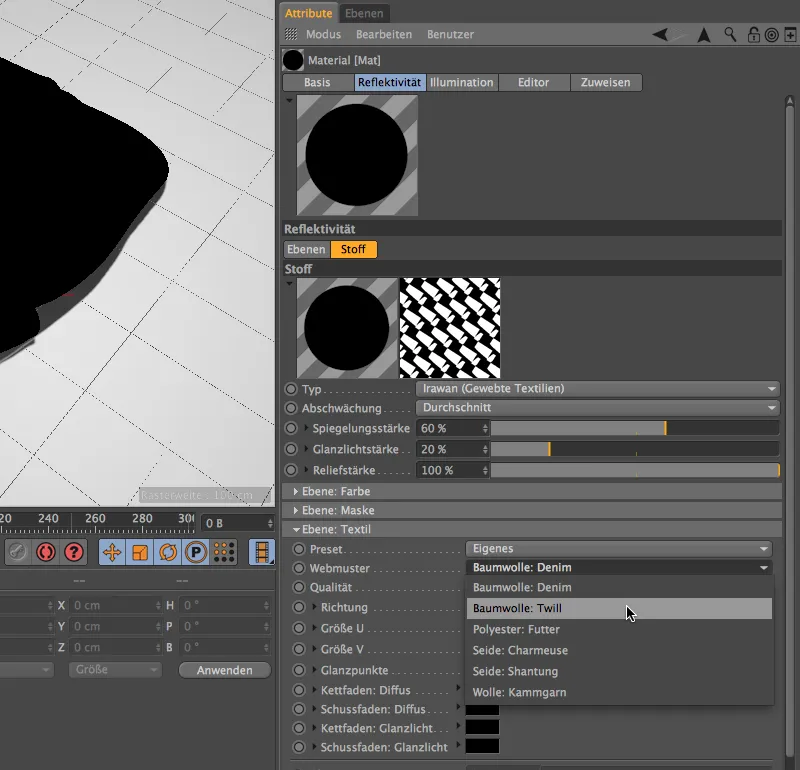
När vi fäller ut inställningsdialogen lite till, hittar vi ett stort antal parametrar för att definiera vårt tyg. Det är särskilt viktigt att välja rätt storlek för vävmönstret i förhållande till objektet, så att en sidenscarf inte ser ut som en grov stickad halsduk. Här gäller också: Den lämpliga storleken är bäst att bestämmas genom testrendering.
Färgen (diffus) och glans på tyget kan definieras i färgfält för varp- och inslagstråd. Det finns många fler anpassningsmöjligheter, men de parametrar vi har behandlat hittills är tillräckliga för vår start.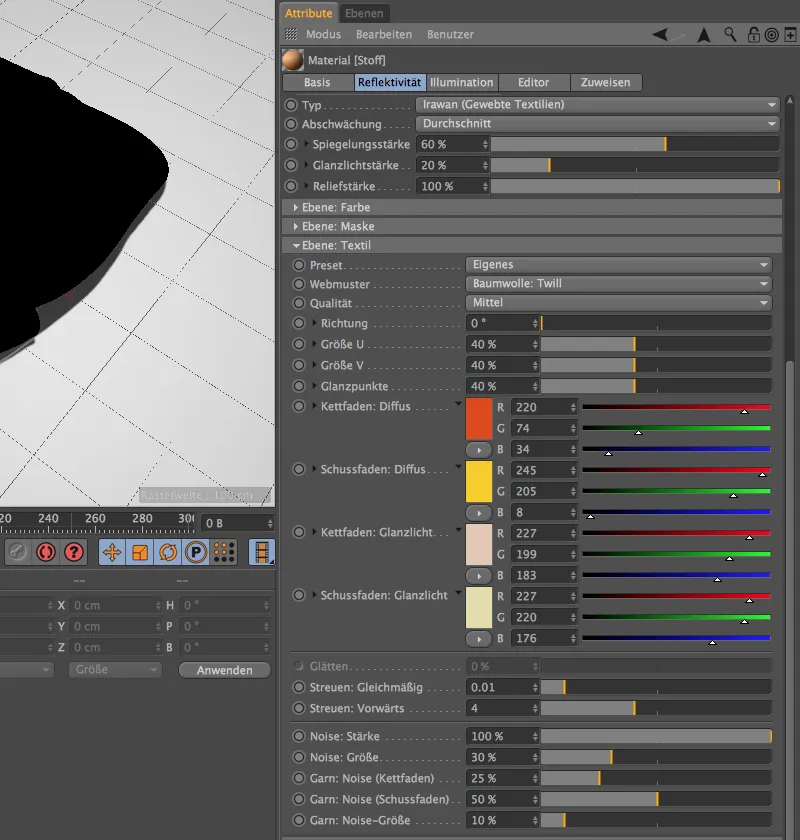
Om det ännu inte har gjorts, kan ni lägga det färdiga textilmaterialet på tyg-polygonobjektet och starta rendreringen. Det färdiga textilmaterialet ser inte bara övertygande ut, det följer till och med formen på vår slängda duk.


