Vad är brevpapper och vad används det till?
Brevpapper är ett speciellt papper som används för brev och andra skriftliga meddelanden. Det är ofta tryckt med en brevhuvud som innehåller namn, adress och eventuellt logotyp eller andra identifieringsfunktioner för en person eller organisation. Brevpapper används främst för formell korrespondens, inklusive affärsbrev, officiella meddelanden, personliga brev och mycket mer. Brevpapper hjälper till att göra kommunikationen professionell och prydlig genom att säkerställa en enhetlig och tilltalande presentation.
Se hur du skapar brevpapper i InDesign
I denna handledning visar jag dig med två exempel hur du kan skapa ditt eget brevpapper i InDesign. Jag kommer att presentera en klassisk och en lekfull design.
Jag vill börja med ett nytt, tomt dokument och i den avancerade vyn ställer jag in en skärpare på 3 mm så att tryckeriet senare har lite utrymme vid beskärningen.

Ett företagspapper behöver vanligtvis en adressfält. Detta bör skapas enligt den vanliga DIN-standarden så att adressfältet senare syns fullständigt i adressfönstret på kuvertet. Informationen om detta hittar du på internet, till exempel på Wikipedia.

För att förenkla och slippa byta fönster varje gång kan du tillfälligt kopiera grafiken från Wikipedia in i ditt dokument. Då har du den direkt framför dig.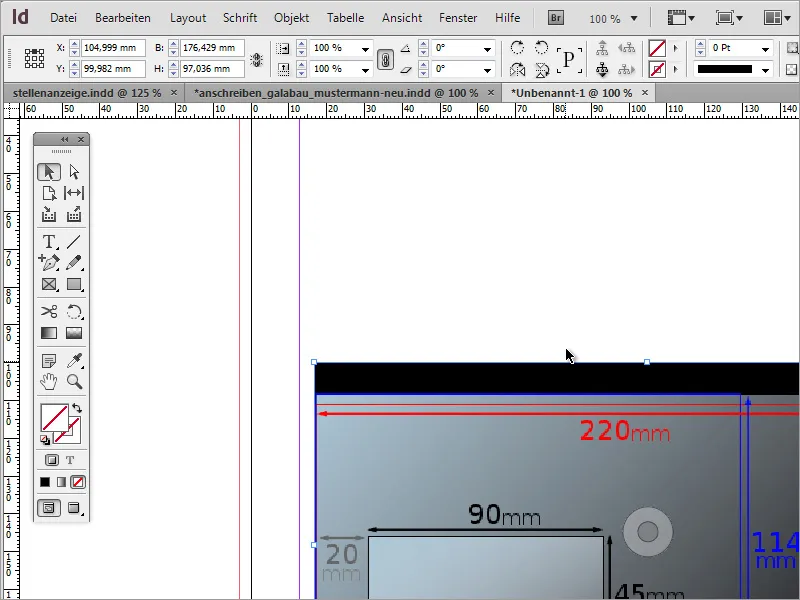
Nu behöver du ett fönster i storleken 162 mm med 114 mm, vilket motsvarar C6-formatet. Antingen drar du objektet passande och läser av värdena från den aktuella positionen eller så skapar du helt enkelt ett objekt och ändrar värdena i Egenskapsfältet.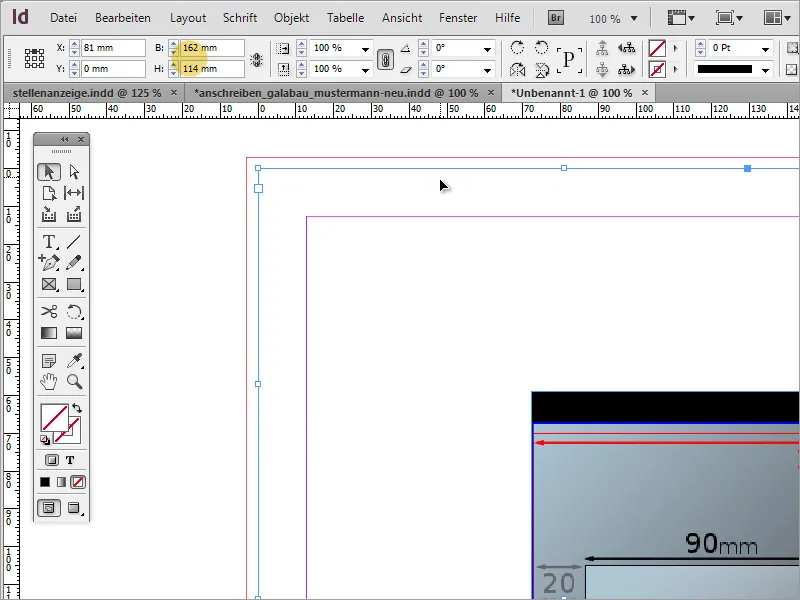
Efter att du har anpassat objektet vid den vänstra och övre sidkanten måste du fortsätta att arbeta med det. Enligt uppgifter från Wikipedia bör avståndet från fönstrets botten vara 15 mm och från vänster 20 mm. I Egenskapsfältet kan du direkt beräkna dessa värden, eftersom InDesign behärskar grundläggande matematik. Dra av 15 mm från höjden genom att subtrahera den från 114 mm.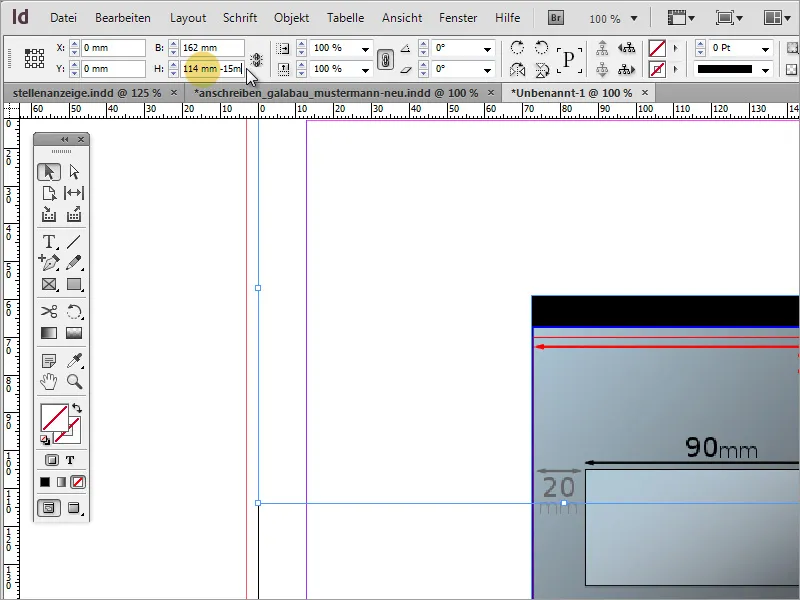
Nu måste objektet först flyttas 20 mm åt höger. För att göra detta ändrar du helt enkelt X-värdet i Egenskapsfältet. Se till att referenspunkten är inställd längst upp till vänster.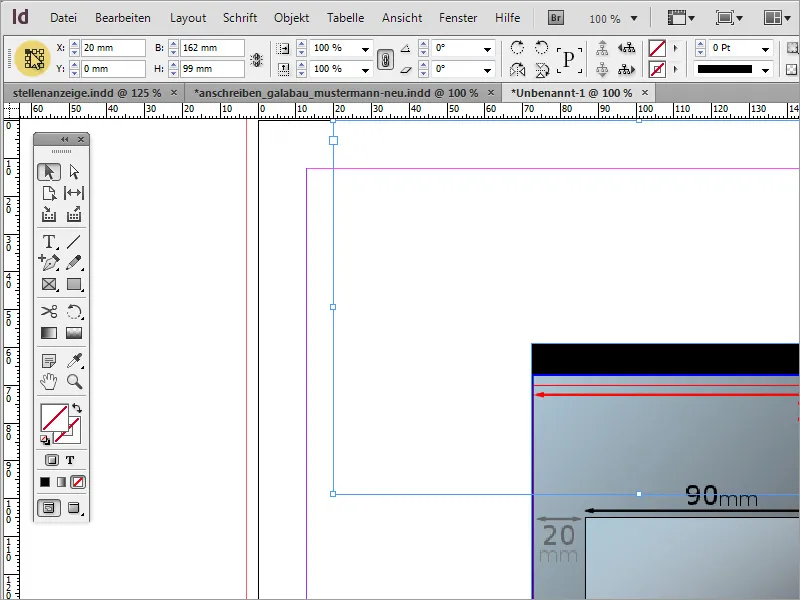
Sedan ändrar du bredden på fönstret till 90 mm. Använd igen Egenskapsfältet och skriv in värdet 90 mm i breddfältet.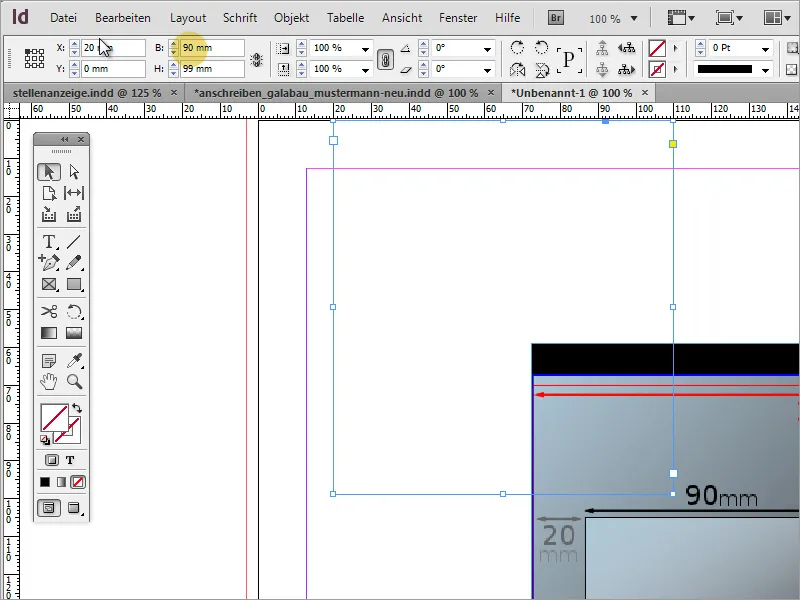
Fönsterhöjden bör vara 45 mm. Även detta värde kan du mata in manuellt. Här måste du dock se till att referenspunkten den här gången är längst ned till vänster. Efter denna ändring är adressfönstret korrekt inställt och positionerat.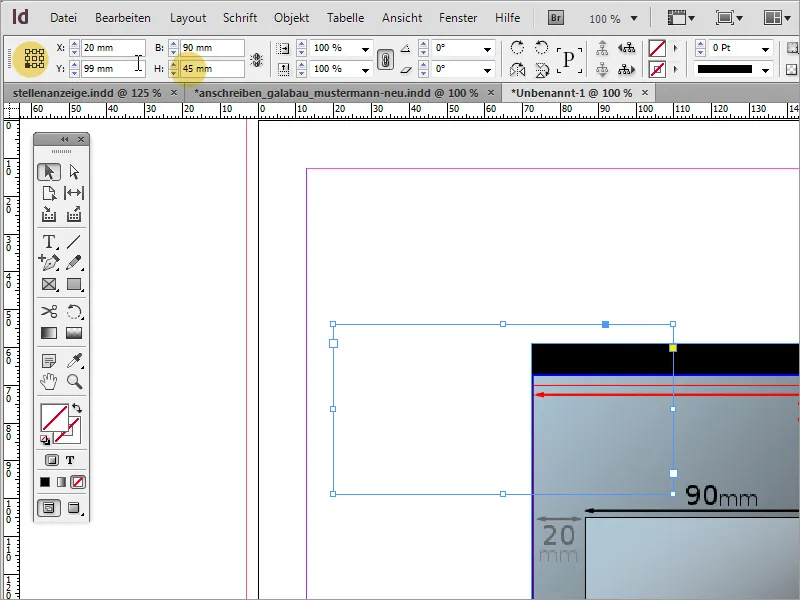
Tillfällighetsgrafiken kan nu raderas. Det rekommenderas att spara denna mall för framtida bruk. På så sätt kan du använda den vid behov.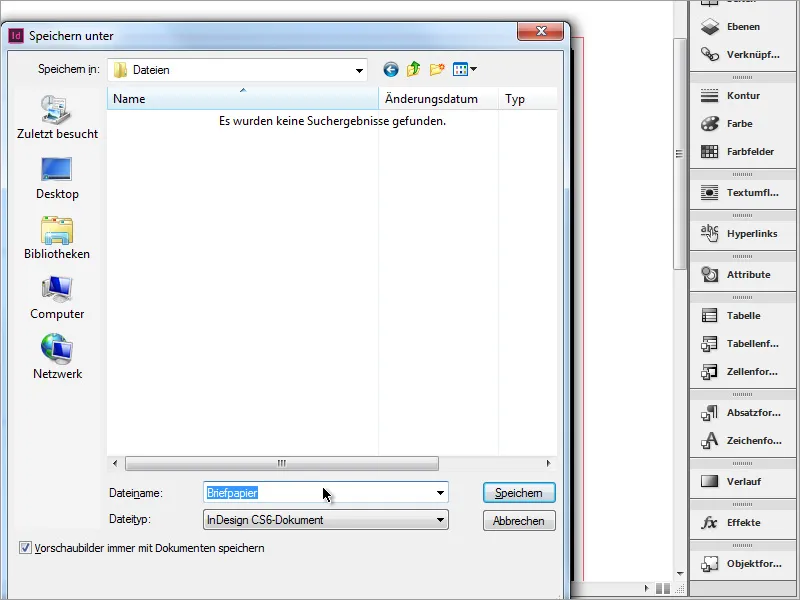
Nu kan mottagarens adress fyllas i. Dessutom använder jag möjligheten att kunna skapa Teckenformat i InDesign. Jag skapar ett nytt format i fönstret Teckenformat.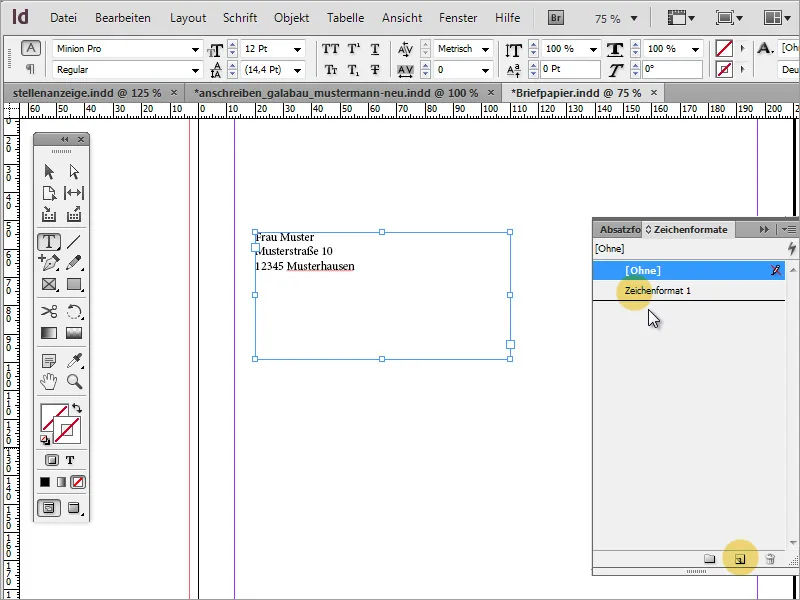
I dialogrutan, som du kan öppna med en dubbelklick, definierar jag typsnittsfamiljen och ger det teckenformatet en tydlig benämning.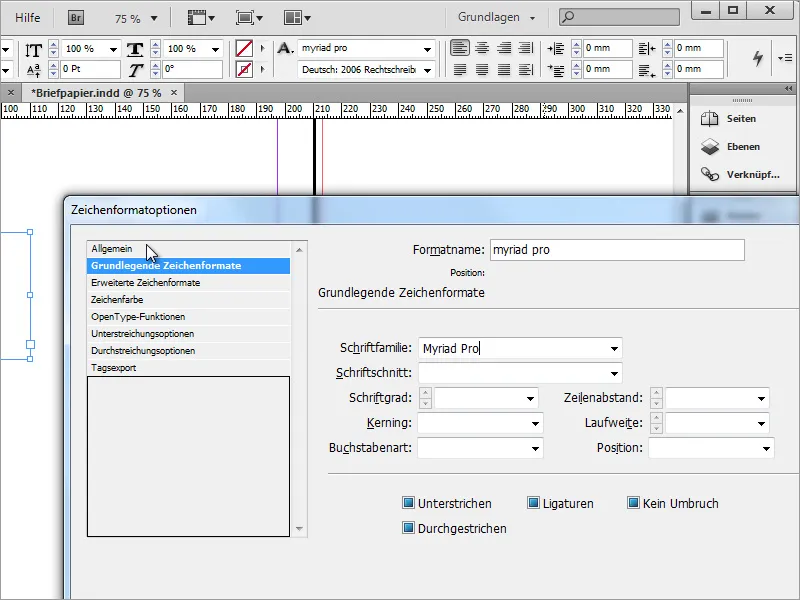
Du kan också välja en teckenfärg.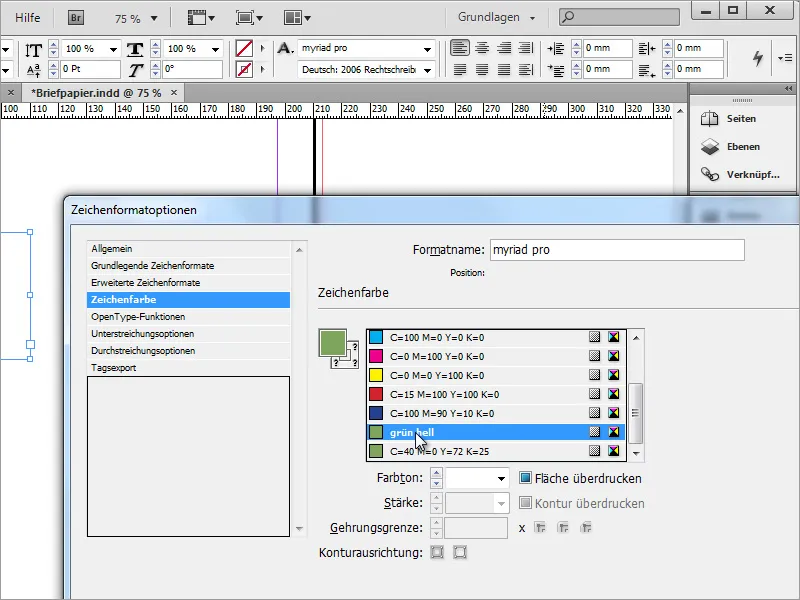
Om du behöver flera textfärger kan du också skapa flera teckenformat.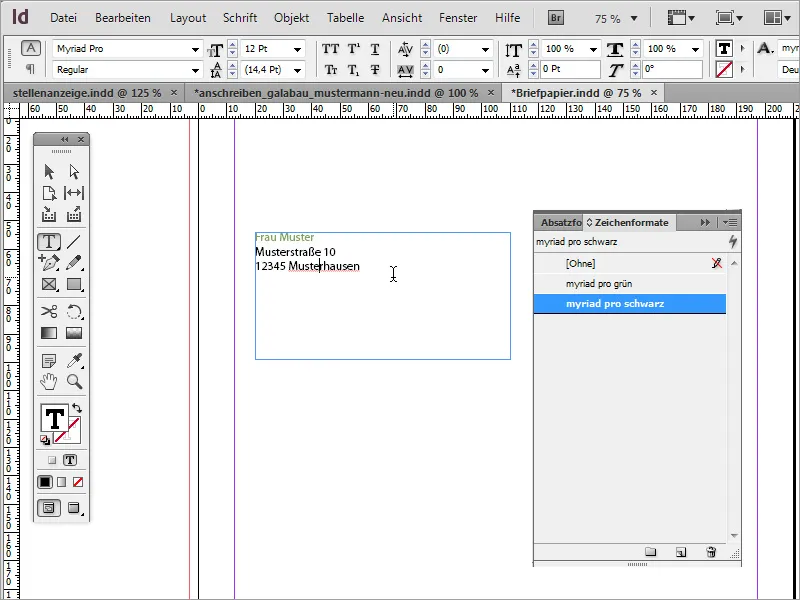
Mottagaren bör vara tydlig i detta fält. Därför är det bra att använda en lämplig textstorlek för snabb identifiering av informationen. Även en anpassad radavstånd kan positivt påverka läsbarheten. Detta har också gjorts generöst.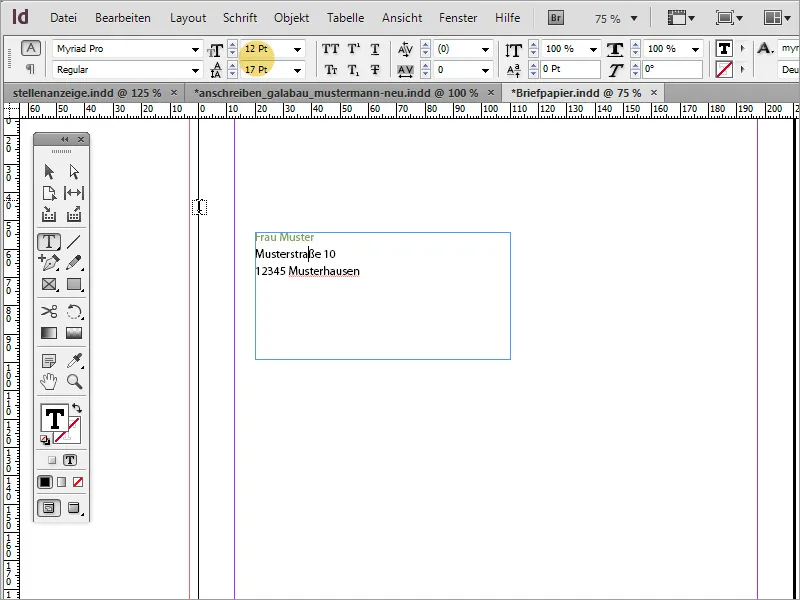
Texten behöver inte nödvändigtvis visas längst upp i textrutan. Du kan ändra positionen genom att markera textrutan med det aktiverade Markera verktyget och sedan ändra textpositionen till en mittenrepresentation i Egenskapsfältet.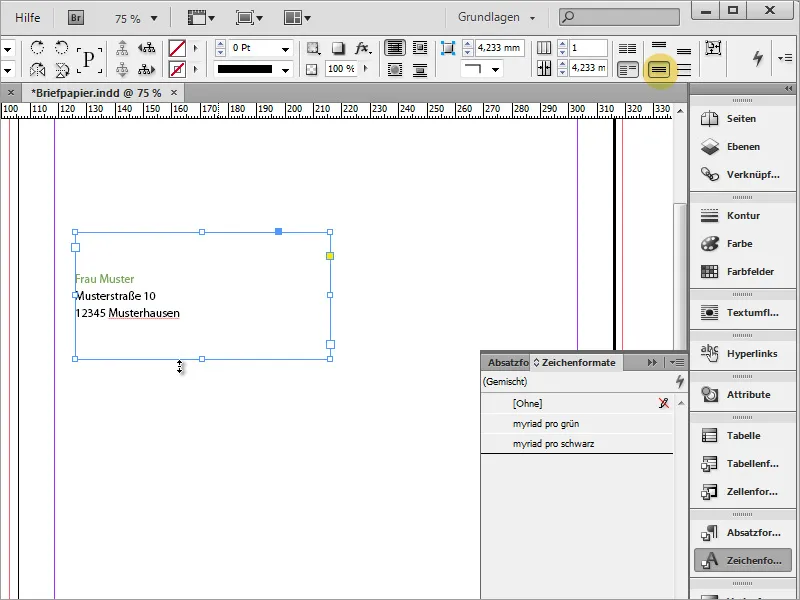
Nästa steg är att integrera logotypen. Med Ctrl+D kommer du till Placera-dialogen och väljer en bild där. Den valda filen kan sedan placeras i InDesign. Dra bara bilden i önskad storlek.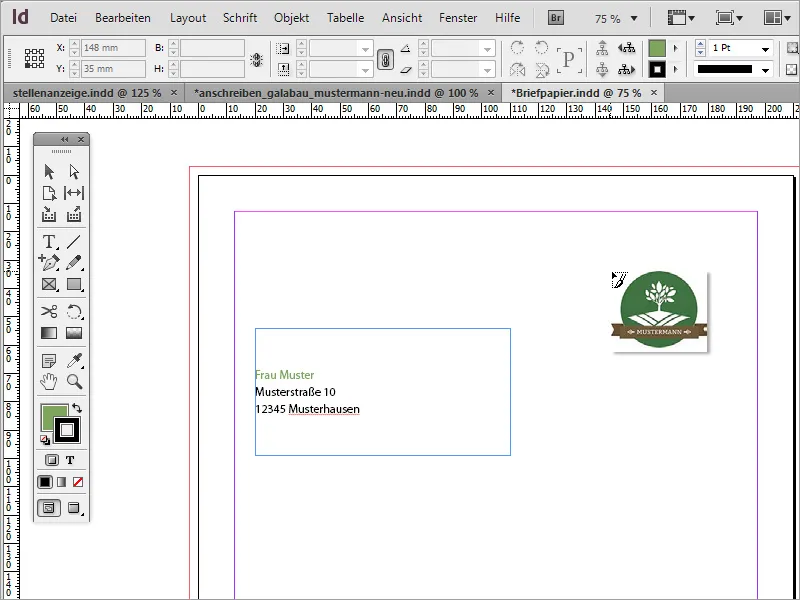
Efter att logotypen har placerats kanske det märks att dokumentets kanter inte har justerats korrekt ännu. Du kan när som helst ändra kanthinjusteringarna genom menyalternativet Layout>Marginaler och kolumner. I exemplet ändrades kanterna till 20 mm åt varje sida.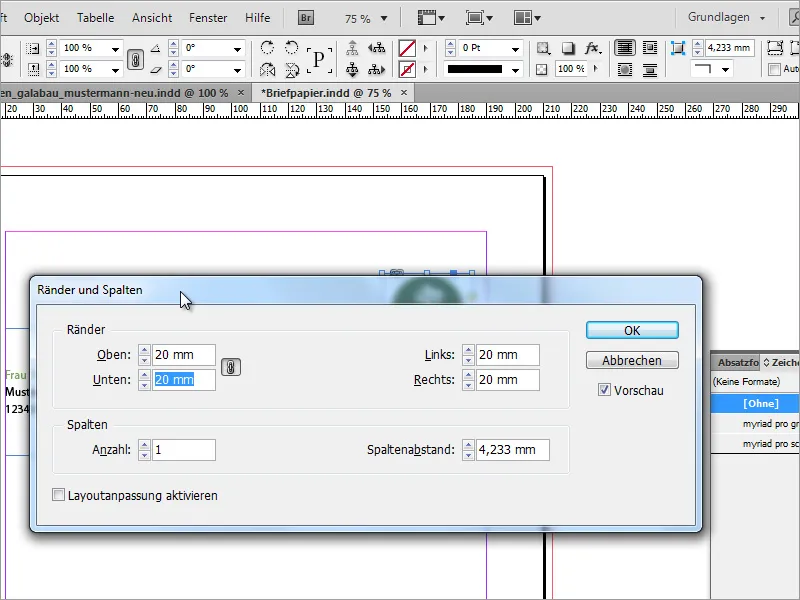
Inställningen i dialogrutan är utformad så att alla kanter justeras lika snart ett värde ändras. Om du bryter kedjesymbolen kan även olika kantavstånd till varje sida justeras.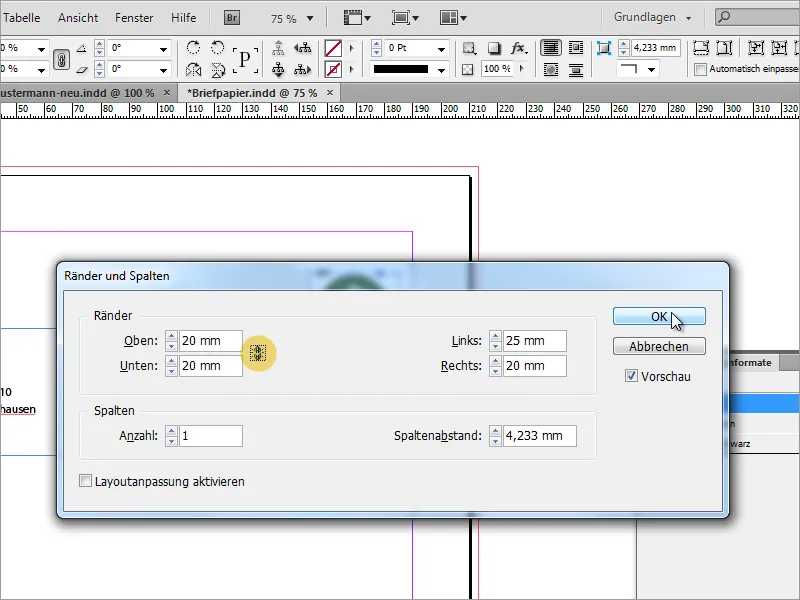
I adressfältet märks det att texten når ända fram till ramen. Du kan ändra detta genom att via kontextmenyn öppna Textramsoptioner.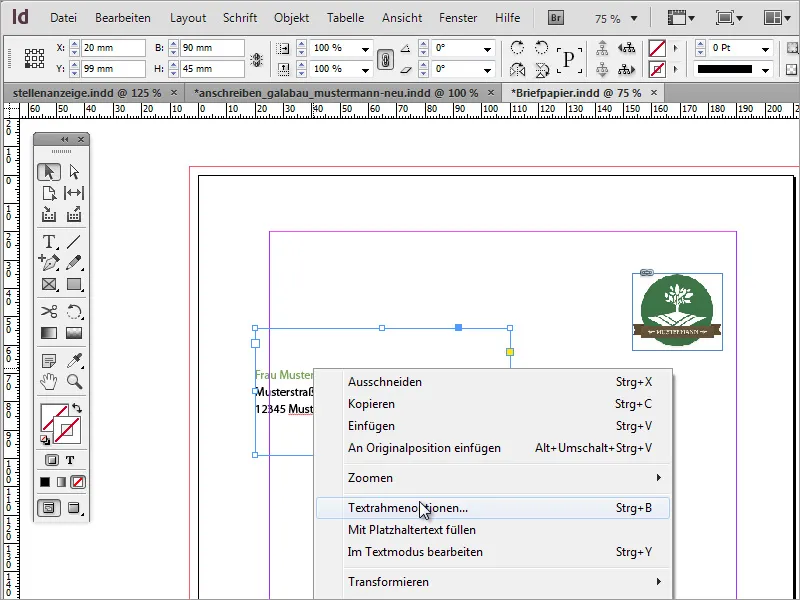
I Textramsoptioner kan du ange hur texten ska bete sig inom en textruta. Du kan till exempel öka avståndet till vänster sida till ca 5 mm. På så sätt får du lite större avstånd till ramen och kan läsa texten bättre, eftersom den nu inte längre sticker över sidokanten i redigeringsläget.
Nästa sak du eventuellt behöver är en exakt benämning av företaget som passar logotypen. Du kan antingen kopiera den från befintliga dokument och klistra in den i InDesign eller skapa den på nytt i InDesign. I vårt fall används en kopia.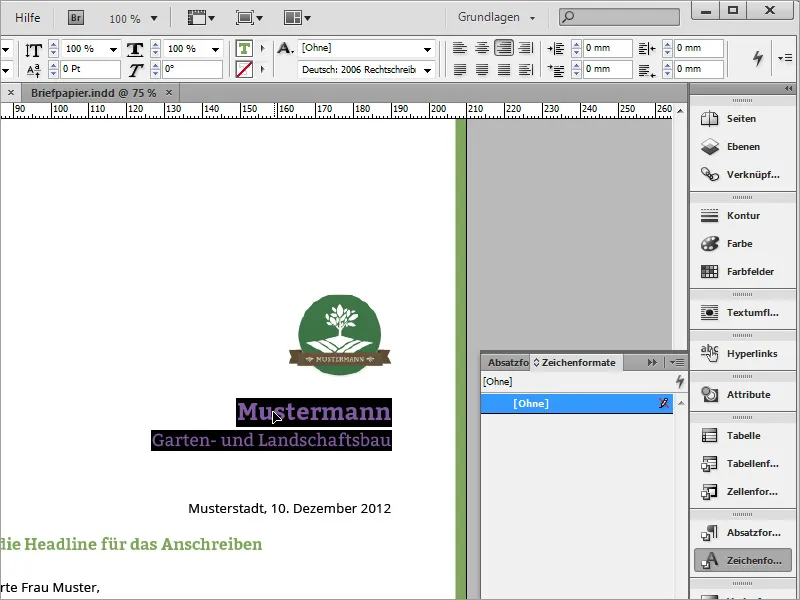
I den nya brevet behöver du först dra en textruta. Om du klickar direkt vid sidkanten på den första klicken blir textområdet justerat vid denna sida.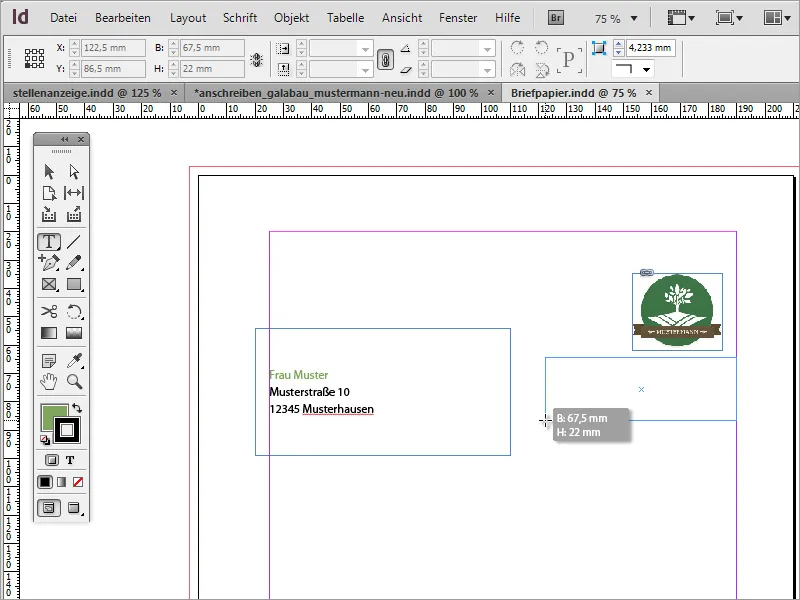
Nu kan du klistra in den kopierade texten i detta textområde med Ctrl+V. Markera texten om det inte redan är gjort, och tilldela sedan ett teckenformat. I exemplet användes den gröna varianten av Myriad Pro.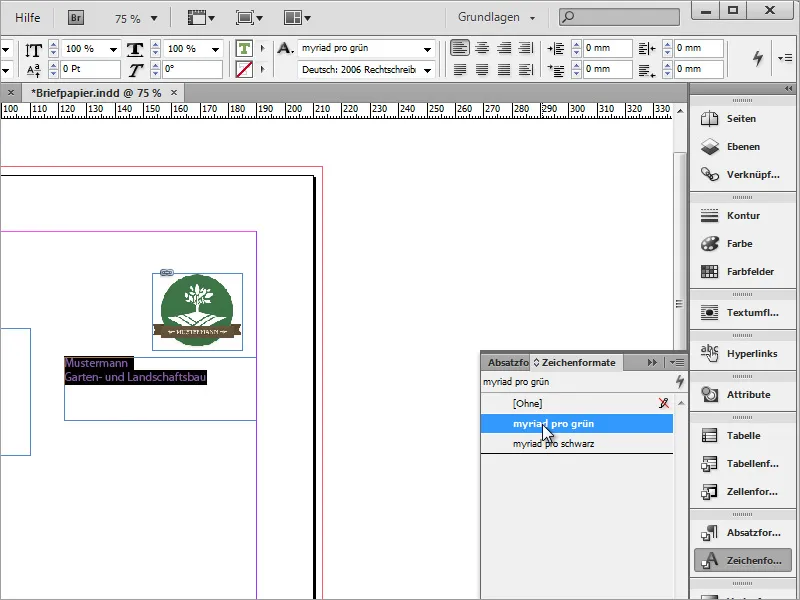
Dessutom kommer texten att justeras till höger med hjälp av egenskapsfältet, och texten formateras. Företagsnamnet får en teckenstorlek på 18 pt och sätts i fet stil, tilläggsbeteckningen får en teckenstorlek på 13 pt.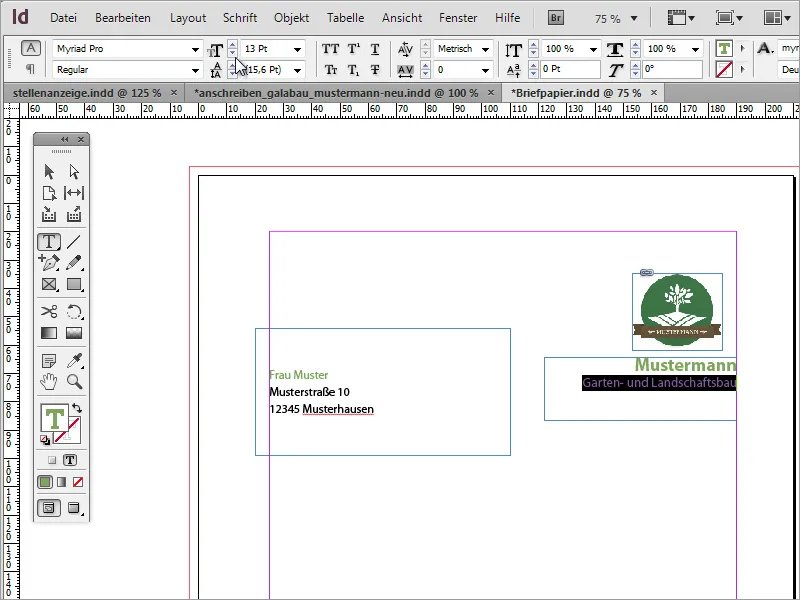
Du kan använda hjälplinjer för sidindelning, som du enkelt drar från linjalen in i dokumentet. Logotypen justeras mot dessa, både med överkanten och högra kanten.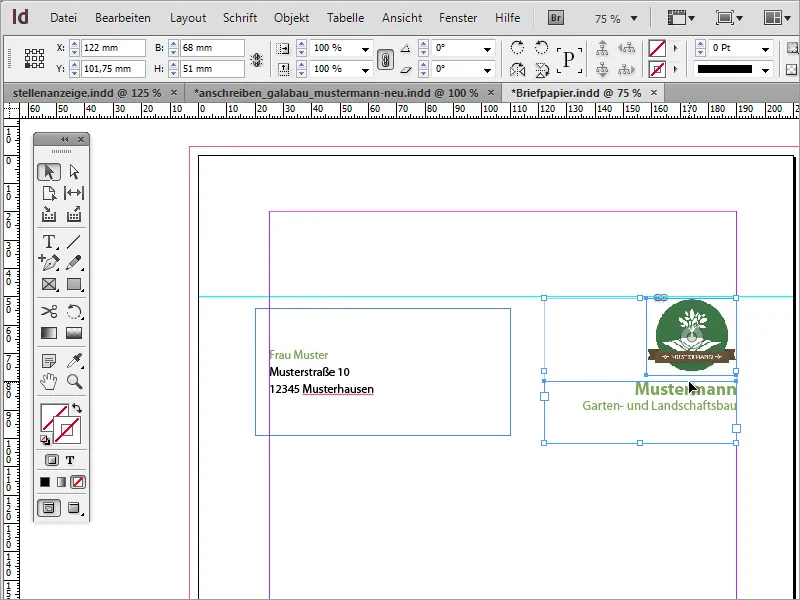
En liten extra designelement slutför helhetsintrycket. Dra med rektangelverktyget en smal rektangel längs högerkanten ända till beskärningslinjen och fyll den med samma gröna nyansen som du redan använde för företagsbeteckningen. Konturen ska vara dold för detta exempel.
All korrespondens med kunder eller affärspartners baseras på dokument som innehåller ett datum. Ett sådant datum sätts nu in. För detta behöver du återigen en textruta. I denna text är texten för dessa uppgifter justerade till höger och formaterade med teckensnittet för svart text och Myriad Pro Light-stil.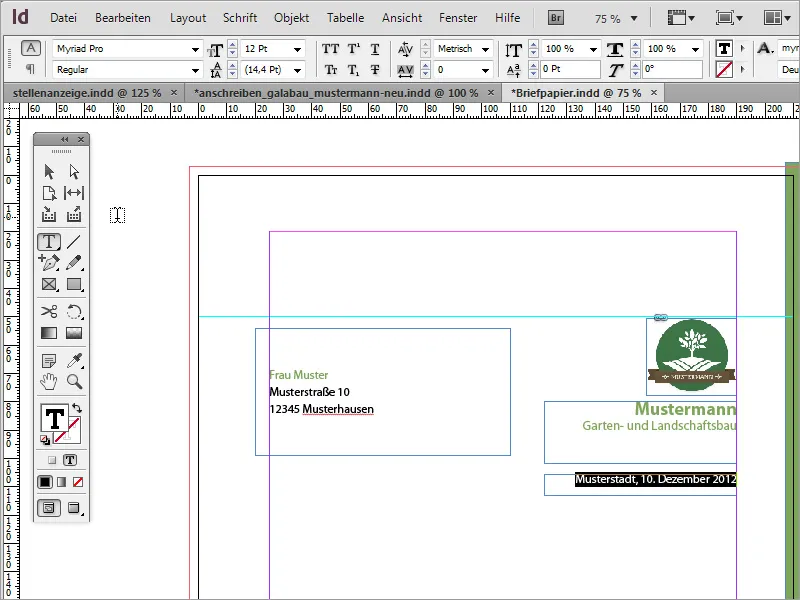
Sedan är det dags för själva affärsbrevsinnehållet. För dialogrutan med meddelandet måste du dra en textområde igen. Välj textruta och dra en i önskad storlek.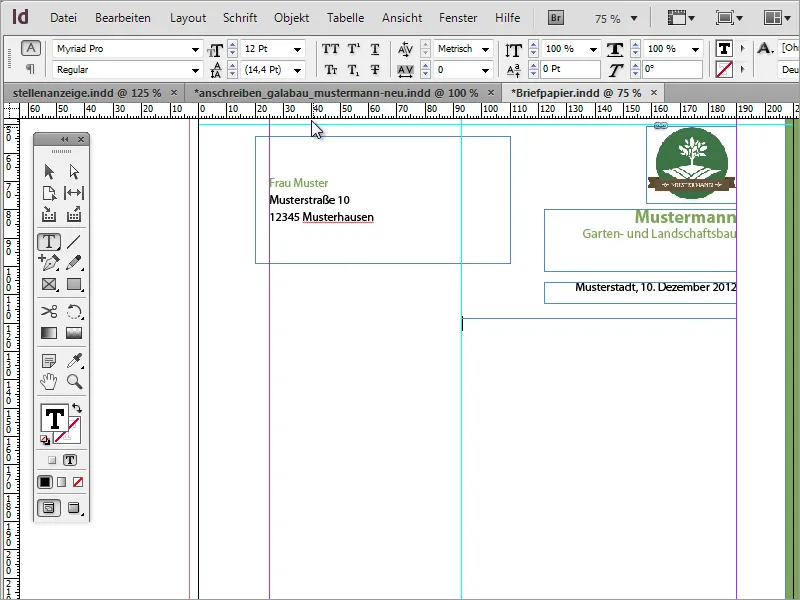
Denna textbox kan sedan fyllas med text. För teständamål rekommenderas användning av blindtext. Om textens utseende ännu inte är korrekt kan det bero på textområdets form. Dessa kan också testas genom att göras lite bredare eller smalare.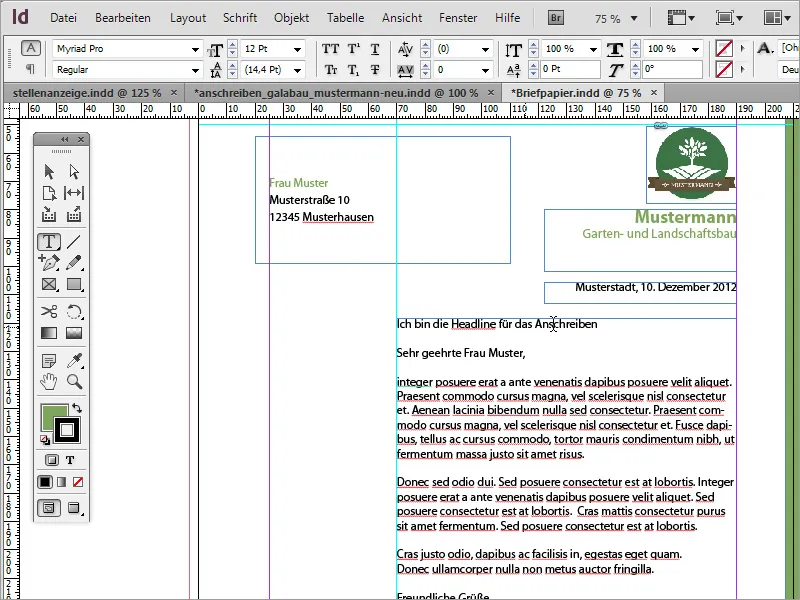
Texten i detta textområde bör sedan formateras. Rubriken tilldelas en grön nyans med hjälp av teckenformat och den sätts till 12 pt i fet stil.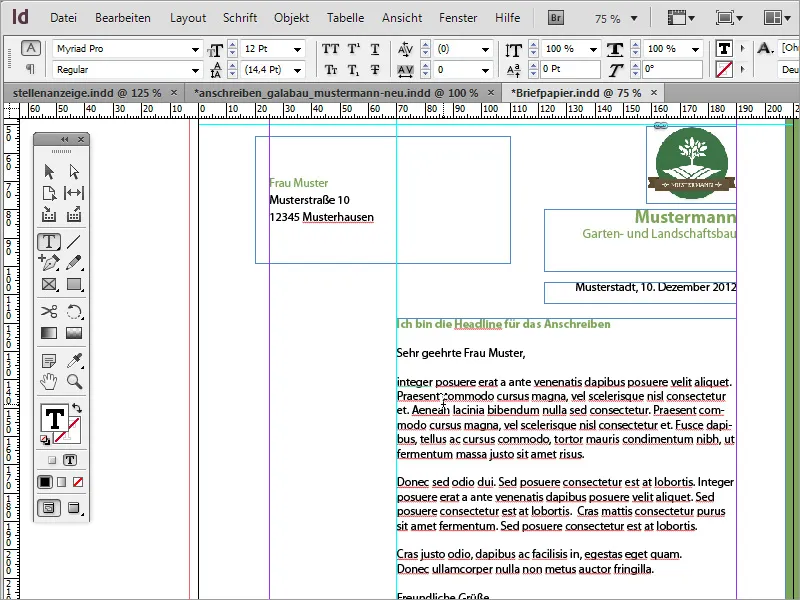
Mängdtexten får teckenformatet Myriad Pro Black och formateras med teckensnitt Light. Denna teckensnitt ger en betydligt finare och elegantare känsla.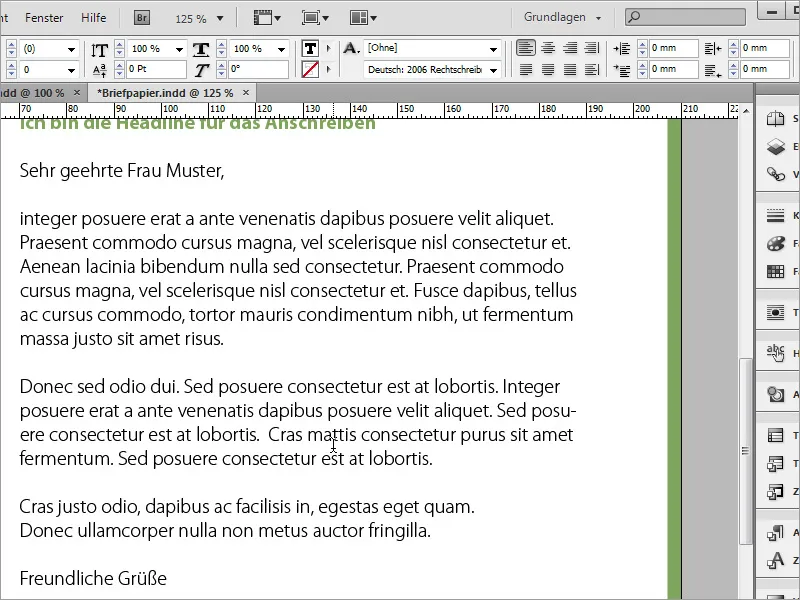
En avskiljande linje följer. Denna dras under textområdet med linjeillustrationsverktyget. Om du håller ned skift-tangenten ritas denna linje även vågrätt. Se till att den sträcker sig från vänster till höger sida av textramen. Du kommer att märka när du ritar att denna linje låser sig mot begränsningsramen. Konturfärgen ska vara grön och fyllningsfärgen ska vara avstängd.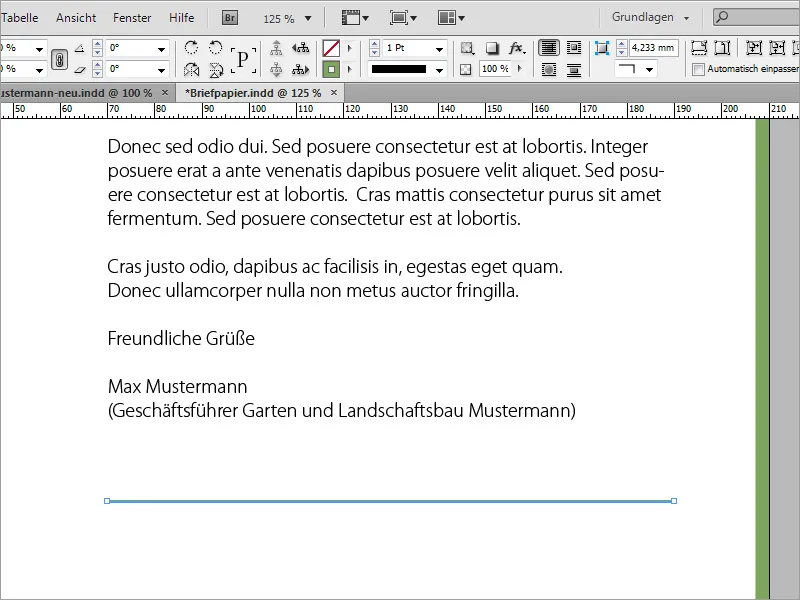
Nu ska de allmänna kontakt- och bankuppgifterna infogas nedanför denna linje. För detta infogar du en textram igen, som angränsar till vänster vid hjälplinjen, och fyller den med information. Denna information ställs in i typsnittet Myriad Pro Black och 8 punkter. 
För att slippa dra och fylla i en ny textyta varje gång kan du också använda befintliga och duplicera dem genom att trycka ner Alt- och Shift-tangenterna. Endast texten behöver sedan bytas ut. 
Alla textboxar i detta område kan väljas och samtidigt ändras i storlek. Också texten inom dessa textområden kan formateras samtidigt, till exempel centrerad längst ned. 
De olika områdena i detta brev kan justeras något för att fördelas mer harmoniskt. 
Också den linjeavståndet i den löpande texten kan justeras. Här kan du ge lite mer mellanrum genom att öka radavståndet beroende på mängden text. 
Nu kan du till vänster om löpande texten infoga de viktigaste uppgifterna som namn och kontaktmöjligheter för avsändaren. För detta behöver du en ytterligare textyta, som du först drar ut med textverktyget.
Du kan infoga eller skriva texten i en storlek på 8 och markera den med färg. 
För vissa av textytorna kan det vara lämpligt att använda en annan teckensnittsstil i fet stil. Till exempel kan namnet eller benämningen telefon osv. gärna vara något fetare. 
Till sist har det blivit ett mycket vackert affärsbrev. 
Lekfull design
Men du kan också utveckla denna mall lite till och om så önskas, göra den lite mer lekfull. Det första steget kan tas genom en sidoduplicering som du skapar i sidopanelen. 
I ett grafikprogram efter eget val kan du förbereda grafik för användning i affärsbrevet. Här har en gren av ett träd klippts ut i Adobe Photoshop. 
Denna gren kan placeras i InDesign. När du placerar den kan du samtidigt bestämma vilken storlek den ska visas i, genom att dra muspekaren när du håller ned den vänstra musknappen. 
Efter det kan denna grafik justeras mer exakt genom att flytta, rotera och skala. 
Med Alt-tangenten kan denna grafik kopieras och till exempel placeras i den vänstra nedre hörnet. Den kan sedan roteras igen och skalan anpassas proportionellt med tangenterna Ctrl+Shift och placeras i position. 
Dessutom kan du spegla ett bildobjekt så att det passar bättre visuellt i dokumentet. Använd helt enkelt kontextmenyn och posten Transform>Horizontal mirrors. 
Efter det måste objektet anpassas igen i position och storlek. För att det inte ska täcka texten, bör det placeras längre bak i strukturen med hjälp av lagerpanelen. 
En liten nyckelpiga ska pryda ett av löven och placeras och justeras med hjälp av en färdiggrafik i InDesign. Det inkluderar också att nyckelpigan tilldelas en liten skugga. 
Effekten kan självklart justeras mer noggrant och få en mer realistisk gestaltning. Du behöver bara öppna effektredigeringen och ställa in värdena noggrant i alternativen för skugga. 
Bakgrunden ska få en textur. Välj en bakgrundsbild i Placera-dialogen, som du når med Ctrl+D, som är tillräckligt stor för att fylla ytan. 
Dra texturen helt och hållet och särskilt till skärningspunkten eller längre. Gå sedan till lagerpanelen och flytta lagret längst ned i lagrade stacken. 
Redan är den nya mallen tillfälligt klar.
Om texturen är för kraftig kan du dra ner genomskinlighet lite.
Den som har en lite större budget kan också satsa på specialpapper och på så sätt spara höga tryckkostnader. En av dessa sidor är www.fedriqoni.de eller www.paperoffice.de.
Designvarianten av brevet är baserad på samma princip som webbsidan. För företag är det särskilt viktigt att presentera en enhetlig visuell identitet utåt. På så sätt får kunder möjlighet att känna igen ett företag utifrån färger och former och därför att vara lojala tack vare denna höga igenkänningsfaktor.
I ditt projekt har du nu satt texter som baseras på ett teckenformat. Det är meningsfullt om man till exempel vill ersätta en viss färg med en annan. Genom att dubbelklicka på formatet öppnas dialogrutan för formalternativ.
Ändrar du exempelvis textfärgen eller typsnittet där, ändras detta i hela dokumentet på alla ställen där denna text skapades med formatet.


