Vill du göra dina data visuellt tilltalande och samtidigt visualisera trender eller förändringar över tid? Linjediagram i Excel är ett utmärkt sätt att göra det. Med dem kan du inte bara representera enskilda data, utan också följa deras utveckling över tiden. I den här handledningen lär du dig hur du kan skapa både enkla linjediagram samt trendlinjer i Excel för att upptäcka huvudtendenserna i dina data.
Viktigaste insikterna
- Linjediagram visar trender över en tidsperiod genom att ansluta datapunkter med linjer.
- Det finns möjlighet att visa flera dataserier i en diagram.
- Trendlinjer hjälper dig att upptäcka den övergripande riktningen för dina data.
- Diagrammet kan optimeras ytterligare med hjälp av axeltitlar och datamärkning.
Steg-för-steg-handledning
Skapa ett linjediagram
För att skapa ett linjediagram skapar du först de nödvändiga data. Antag att du har försäljningssiffrorna för ett företag från januari 2021 till december 2022. Markera de relevanta siffrorna samt rubriken "Försäljning".

Gå sedan till menyraden och välj 2D-linjediagram i avsnittet "Infoga". Den här diagramtypen är särskilt lämplig för att visa trender över en viss tidsperiod.

Du kommer nu att se diagrammet som visualiserar din försäljningsutveckling. Nu är det viktigt att fortsätta optimera diagrammet. Du kan till exempel anpassa datamärkningarna. Du vill kanske inte se enskilda siffror för månaderna, utan ha månaderna själva som horisontella axelmärken.

För att göra det väljer du helt enkelt månaderna för att se till att det horisontella axeln visar månaderna. Diagrammet ska nu korrekt visa månaderna.

Anpassa diagrammet
För att få ett tydligare diagram kan du anpassa den vertikala axeln. Högreklicka på axeln och välj "Formatera axeln". Här kan du öka minimumvärdet, till exempel till 20 000, och minska maxvärdet till 75 000. Detta hjälper till att komprimera linjeutvecklingen och gör diagrammet mer koncis.

Dessutom finns det många grafiska anpassningsalternativ i avsnittet för diagramelement. Här kan du lägga till axeltitlar eller aktivera ytterligare diagramelement för att förbättra diagrammet.
Lägg till trendlinjer
En viktig komponent som du kan lägga till i ditt linjediagram är trendlinjen. För att aktivera den, gå igen till diagramelementen och välj "Trendlinje". Detta ger dig möjlighet att upptäcka den övergripande riktningen för utvecklingen.

Trendlinjer är särskilt användbara när försäljningssiffrorna varierar kraftigt eller följer säsongsbetonade trender. De ger dig en bra möjlighet att identifiera underliggande mönster i data.

För en mer avancerad analys kan du anpassa trendlinjen. Klicka på trendlinjen och välj "Fler alternativ". Här kan du till exempel ändra trendlinjen till polynomisk eller logaritmisk. Standardformatet är linjärt, vilket är tillräckligt i många fall.

Om du vill lära dig mer om matematiken bakom trendberäkningen kan du också visa determinationskoefficienten eller formeln om du är intresserad.

Exempel med regionala försäljningsdata
Nu tittar vi på ett annat exempel: Försäljningssiffrorna för ett företag, uppdelat i olika regioner – Nordamerika, Kina och Europa. Först väljer du de relevanta månadsiffrorna för varje region och går igen till "2D linjediagram". Excel känner automatiskt igen de olika dataserierna.

En diagram skapas där färgerna för varje region är lätt att skilja åt: USA visas i blått, Kina i orange och Europa i grått. Du kan använda diagramlegenden för att enkelt identifiera de olika regionerna.
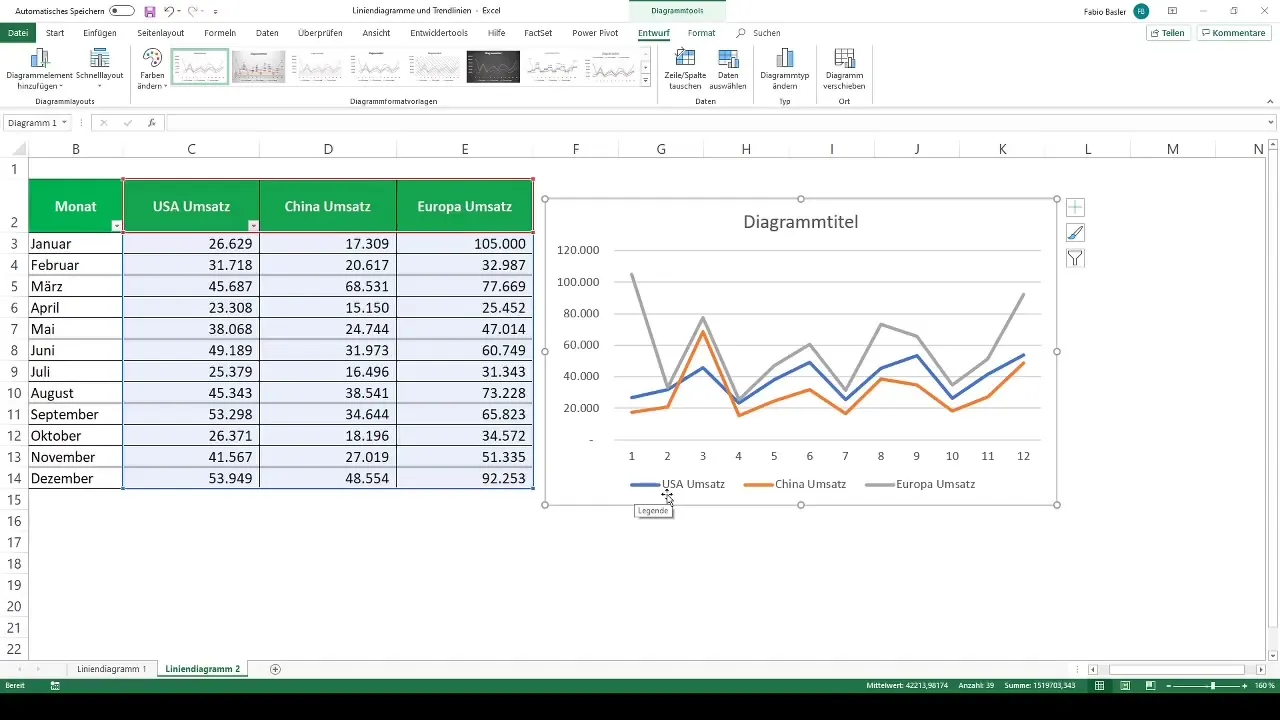
Om du vill ta bort diagramtiteln kan du göra det för att få en tydligare bild. Gå helt enkelt till diagramverktygen och ta bort titeln.
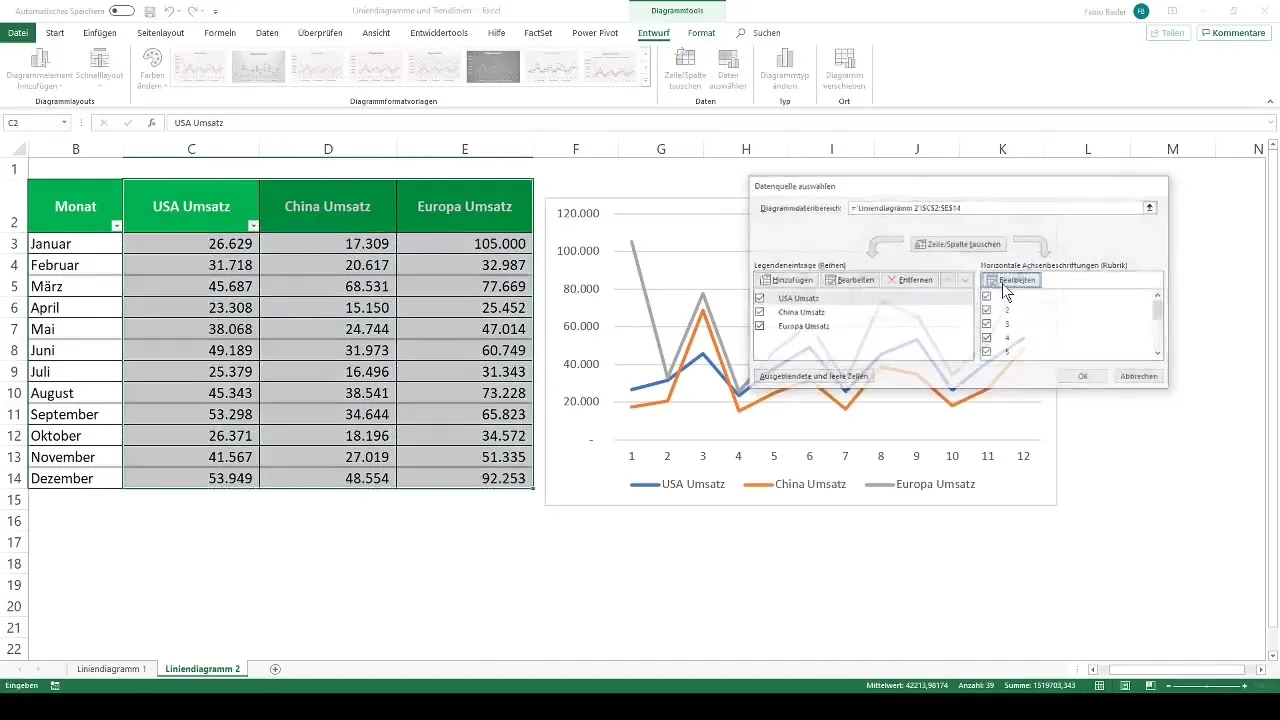
För att ändra den horisontella axelbeskrivningen, välj "Välj data". Här kan du ändra presentationen från nummer till månader, vilket ger dig månatlig trend igen.
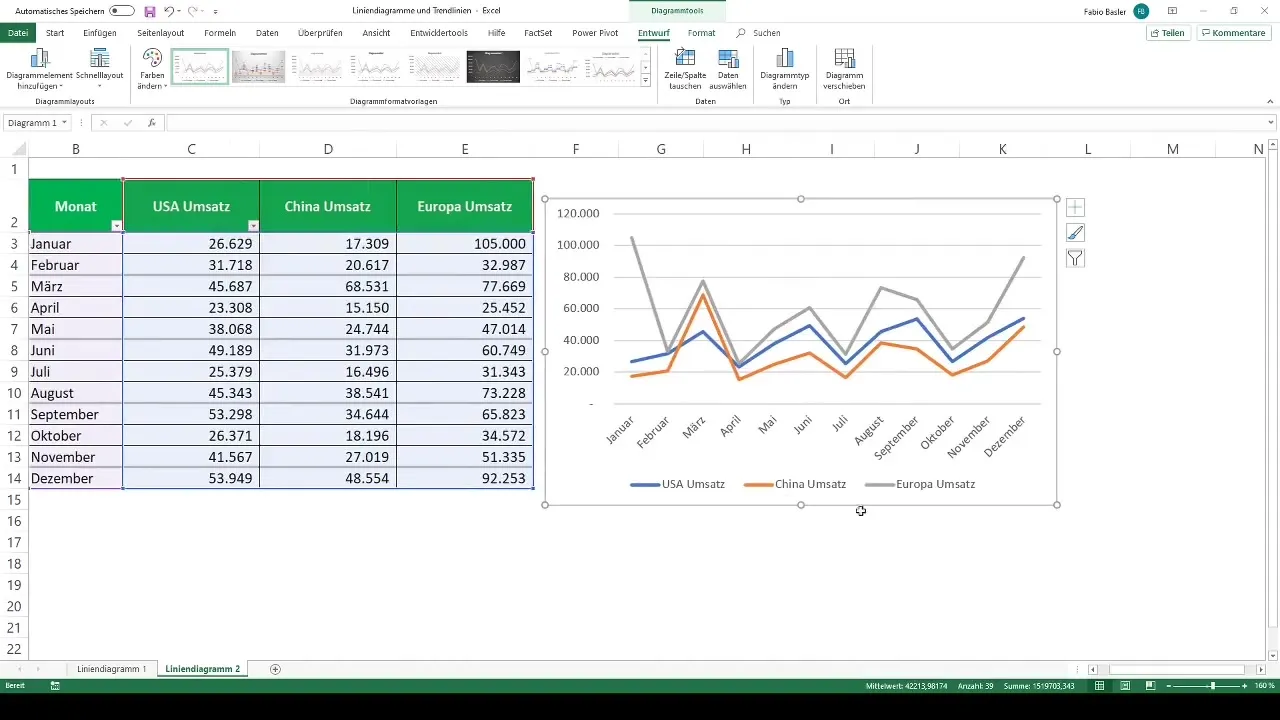
Ett intressant sätt att förbättra ditt diagram ytterligare är att använda alternativet "Lägg till tabell". Denna funktion visar försäljningssiffrorna i en tabellstruktur under diagrammet.
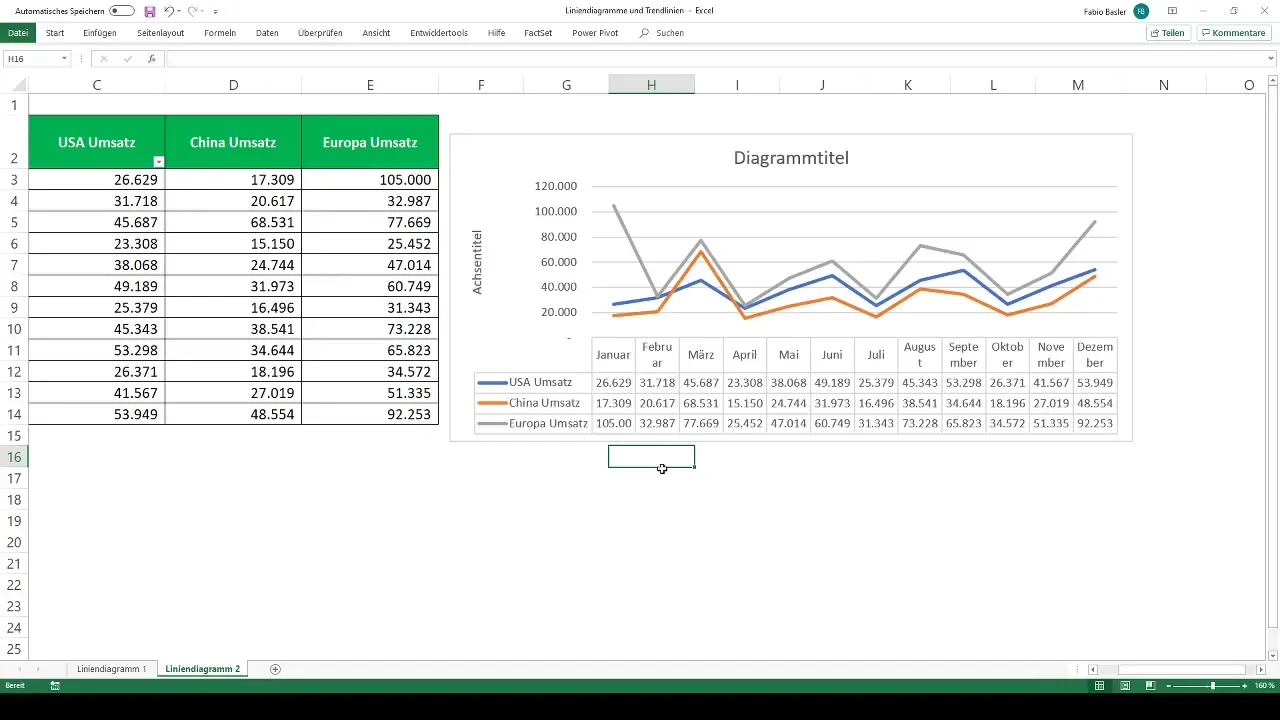
Summering
I den här guiden har du lärt dig hur man skapar och anpassar linjediagram i Excel. Genom att kunna visualisera trender och integrera trendlinjer kan du ta din dataanalys till en ny nivå. Använd dessa verktyg för att fatta bättre informerade beslut och förbättra dina presentationer.
Vanliga frågor
Hur skapar jag ett linjediagram i Excel?Markera datavärdena och gå till "Infoga", välj sedan "2D-linjediagram".
Kan jag representera flera dataserier i ett linjediagram?Ja, du kan visa flera datarader i ett linjediagram och skilja dem åt med olika färger.
Vad är en trendlinje och hur lägger jag till den?En trendlinje visar den generella riktningen för en dataserie. Du lägger till den genom diagramelementen.
Hur kan jag förbättra utseendet på mitt diagram?Diagrammet kan optimeras genom att lägga till axeltitlar, datamarkeringar eller tabeller.
Vilka är fördelarna med ett linjediagram?Linjediagram hjälper till att visualisera trender över en viss tidsperiod, vilket underlättar dataanalysen.


