Försäljningsutvecklingen i ett företag är en essentiell nyckeltal som oftast visas visuellt för att snabbt kunna upptäcka trender. I denna handledning visar jag dig hur du skapar en målkorridor-grafik i Excel, som effektivt visualiserar försäljningsutvecklingen. Med hjälp av en kombinerad diagramtyp kan du både representera det faktiska värdet och målkorridoren i en tilltalande grafik som hjälper dig att fatta viktiga beslut.
Viktigaste insikter
- Du lär dig hur man skapar ett staplat områdesdiagram i Excel.
- Du får veta hur du omvandlar detta diagram till ett kombinationsdiagram.
- Du kommer att se hur axlarna kan formateras för att bättre presentera data.
Steg-för-steg-guide
Steg 1: Skapa ett nytt arbetsblad
För att börja skapa din grafik behöver du först skapa ett nytt arbetsblad. Detta kan snabbt göras genom att använda tangentkombinationen Shift + F11 eller genom att klicka på plustecknet för ett nytt arbetsblad.
Steg 2: Ange och formatera data
Efter att du har öppnat det nya arbetsbladet, ange den nödvändiga datan för din grafik. För att göra tabellen mer överskådlig kan du använda tangentkombinationen Ctrl + T för att formatera datan som en tabell. Detta underlättar arbetet med datan senare.

Steg 3: Skapa diagrammet
Nu när din data är organiserad i en tabell är det dags att skapa diagrammet. Välj ett staplat områdesdiagram för att visa dina försäljningsdata. Flytta diagrammet åt sidan för att ha tillräckligt med utrymme när du redigerar datan.

Steg 4: Välj data för diagrammet
Nu är det dags att välja datan för ditt diagram. Högerklicka på diagrammet och välj "Välj data". Välj sedan försäljningsvärdena, de minimala värdena och spannvidden i följd. Spannvidden är skillnaden mellan det maximala och det minimala försäljningsvärdet.

Steg 5: Lägg till axelbeskrivning
För att underlätta förståelsen av ditt diagram, lägg till en beskrivning för den horisontella axeln. Detta är den tidsperiod över vilken din försäljningsutveckling representeras.

Steg 6: Skapa kombinationsdiagram
För att skapa mer tydlighet i ditt diagram, gå igen till "Ändra diagramtyp". Välj ett kombinationsdiagram som tillåter dig att kombinera olika diagramtyper. Du kan representera försäljningen som en linje, medan de andra värdena visas som områden.

Steg 7: Anpassa diagrammet
Nu kan du göra ytterligare anpassningar på ditt diagram. Du kan till exempel dölja den nedre delen genom att välja "Inget fyllning". Det ökar den visuella tydligheten och gör de viktiga datan tydligare synlig.

Steg 8: Anpassa färger och linjer
För att förbättra den konstnärliga designen av diagrammet, välj färgen för spannvidden. En ljus färg, som ljusgrön, kan vara passande här. På samma sätt kan du färglägga försäljningslinjens kontur i grönt och öka dess tjocklek för att framhäva den.

Steg 9: Formatera axlar
Den vertikala axeln kan också formateras för att säkerställa att datan är tydligt förståelig. Överväg att öka minimum till 10 och justera maximum till ett värde mellan 22 och 23. Dessa anpassningar bidrar till en bättre läsbarhet av diagrammet.
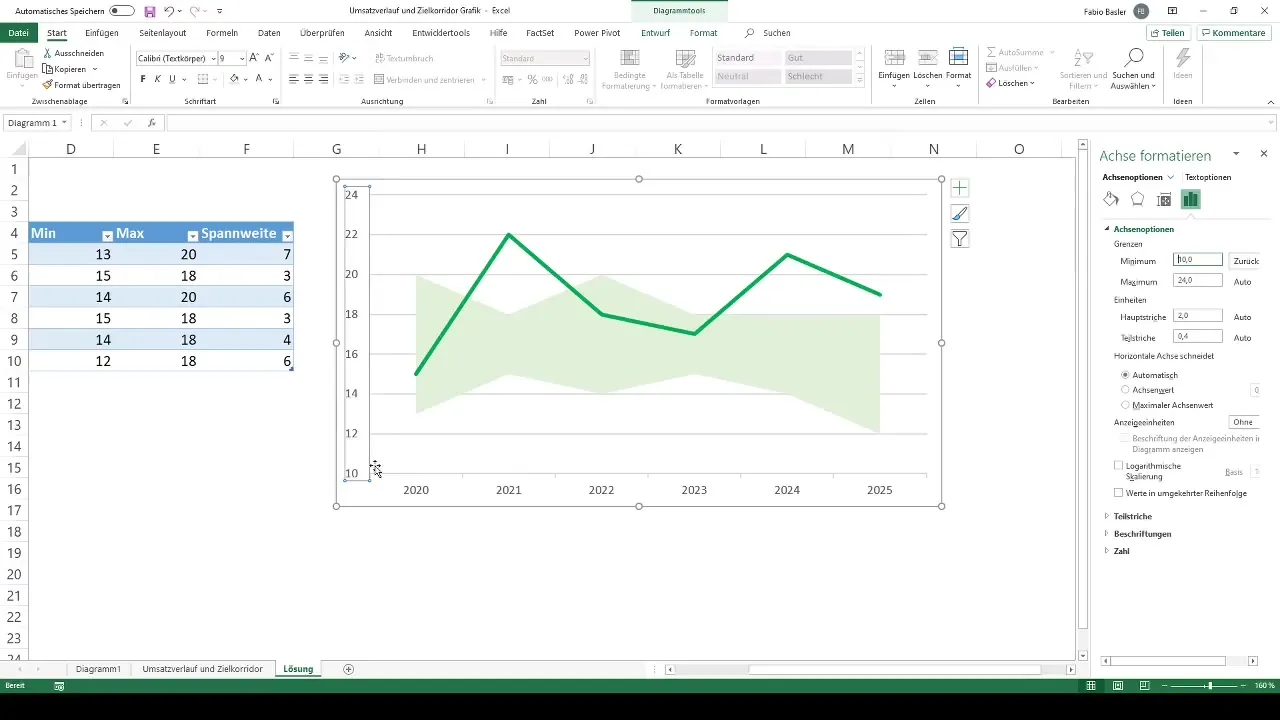
Steg 10: Dynamiskt anpassa data
En av styrkorna med denna visualiseringsmetod är möjligheten att ändra de underliggande datorna. Om du till exempel anger en ny spannvidd eller sätter en annan maximalvärde, kommer diagrammet automatiskt att uppdateras. På så sätt förblir överskådligheten intakt, oavsett storleken på värdena.
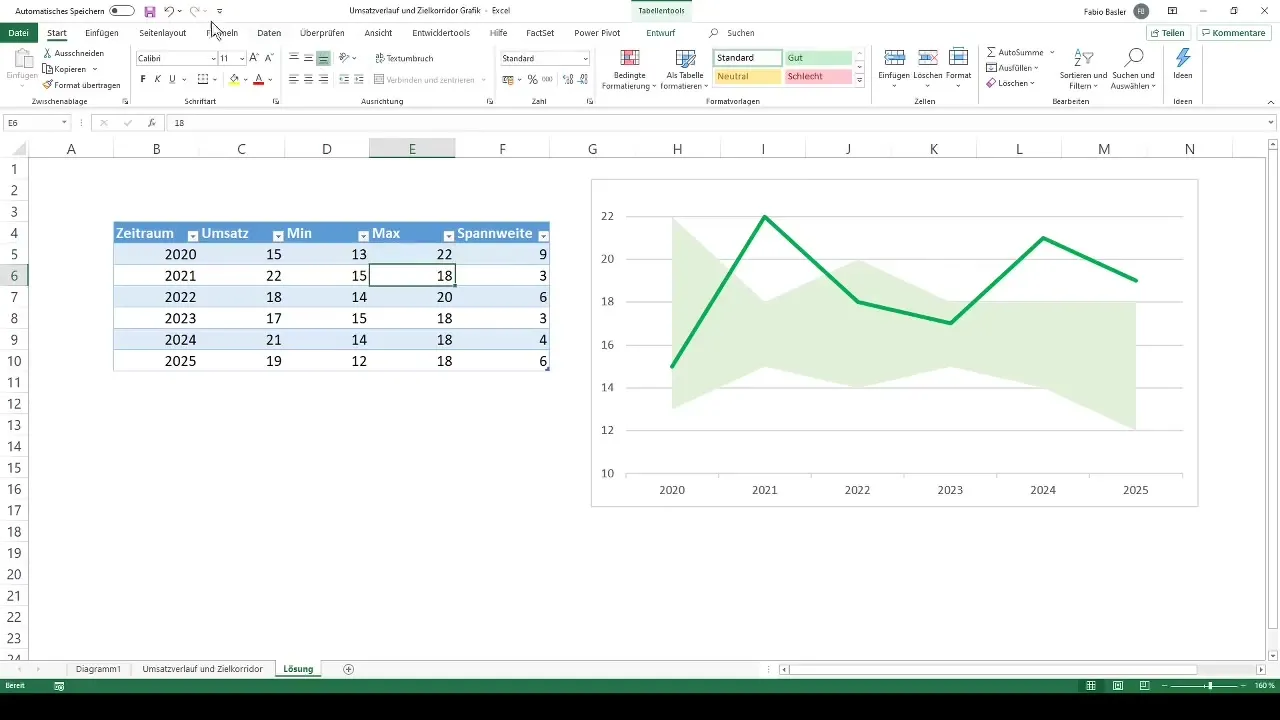
Summering
I denna handledning har du lärt dig hur du kan skapa en omsättningshistorik som målkorridorsgrafik i Excel. Genom att kombinera ett staplade fält- och en omsättningslinje får du en tydlig och informativ visualisering. Med de beskrivna anpassningarna kan du anpassa diagrammet efter dina behov och få värdefulla insikter från dina omsättningsdata.
Vanliga frågor
Vad är en målkorridor i grafiken?Målkorridoren visar det maximala och minimala omsättningsvärdet mellan vilka de faktiska värdena visualiseras.
Hur kan jag anpassa diagrammet i Excel?Du kan enkelt justera axelbeskrivningar, färger och diagramtyper med hjälp av diagramverktygen i Excel.
Kan jag uppdatera diagrammet senare?Ja, om du anger nya data eller ändrar befintliga, kommer diagrammet att uppdateras automatiskt.


