Bilagor
I vissa fall kan det vara lämpligt att bifoga en bilaga till en PDF-fil, till exempel för att mottagaren ska kunna redigera originalet (t.ex. en Word-fil) vidare. För att bifoga en bilaga klickar du på knappen med samma namn i navigeringsfältet längst till vänster. Bilagelisten öppnas. Klicka sedan på symbolen för att Lägga till ny bilaga längst upp på listen och välj önskad fil i den öppnade filutforskaren.

Därefter visas bilagan i listen och kan öppnas med en dubbelklick.
För att ta bort en bilaga från en PDF-fil markerar du den i bilagelisten och klickar sedan på papperskorgssymbolen.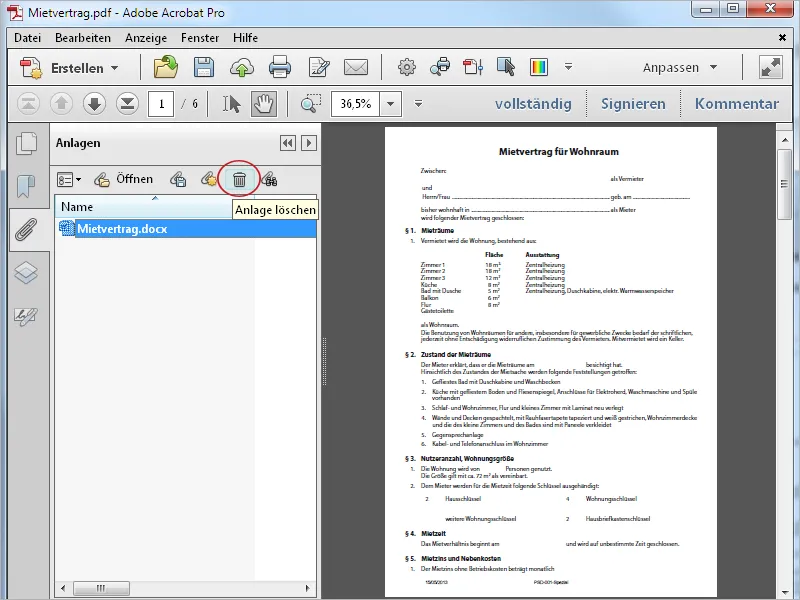
Lägg till ljudfiler
Utöver att bifoga filbilagor erbjuder Acrobat också möjligheten att direkt lägga till multimedia innehåll i ett dokument. Först visar jag hur du lägger till en ljudfil i en PDF-fil.
Öppna först kategorin Interaktiva objekt i Verktygsfältet och klicka sedan på verktyget Lägg till ljud.
Dra sedan med musen en rektangel där kontrollerna (spela, pausa osv.) ska visas. Det är idealiskt om det redan finns utrymme för det i layouten. När du har dragit rektangeln och släppt musen öppnas ett fönster för att söka efter ljudkällan. Acrobat förväntar sig här en MP3-fil.
Ett klick i kryssrutan Visa avancerade alternativ ger dig fler inställningar för aktivering, avaktivering, uppspelningsform, kantbredd osv.
Efter att ha klickat på OK infogas ljudfilen och kontrollerna visas i en positionsram. PDF-filen förstoras med ljudfilens värde.
Efter att ha klickat på spela-knappen spelas filen upp och kontrollpanelen visas korrekt. Förutom spela, pausa, framåt och bakåt kan volymen också justeras längst till höger.
För att redigera kontrollpanelen i efterhand använder du verktyget Välj objekt. Klicka på den och öppna Egenskaperna via höger musknappsklick kontextmenyn för att göra ändringar.
För att ta bort ljudfilen och kontrollpanelen från PDF-filen markerar du dem och trycker på Delete.
Bädda in videofiler
Ett steg längre går du med att bädda in videofiler. Förfarandet motsvarar att bädda in ljudfiler som beskrivits ovan. När du aktiverar Avancerade alternativ visas, till skillnad från startinställningarna, ytterligare två flikar. Här kan du ange vilka Styrknappar som ska visas med vilken Täckkraft. Dessutom kan du anpassa dem till bakgrundsfärgen med en färgväljare.
Efter att ha klickat på OK infogas videofilen i den angivna rutan och kan startas med klick på spela-knappen. Kontrollpanelen döljs när du tar bort musen.
Du kan också inkludera en knapp för att spela upp en video. Det är ibland tydligare för läsaren eftersom en anvisning kan placeras där.
Klicka på Sektionen för verktyg under kategorin Interaktiva element på Lägg till knapp och dra en rektangel med musen på önskad plats. Ange ett Namn i Egenskapsfönstret och eventuellt även en text som Quick Info vid muspekaren.
På fliken Utseende kan du göra inställningar för färger, linjebredd och linjestil samt inställningar för textpresentation av knappen.
På fliken Aktioner måste du nu välja Utlösare för händelsen (musknapp släppt) och Aktion (Multimediaoperation Acrobat 9 och senare).
Klicka sedan på knappen Lägg till.
Nu visas den redan inbäddade videofilen. Om det finns fler inbäddade visas även dem här. Markera filen och välj Spela från listan Action.
Efter att ha klickat på OK befinner du dig åter i Egenskapsfönstret, som du nu kan stänga.
Nu har knappen sin funktion och filmen startas med en klick på den.
3D-filer
Din PDF-fil kan också berikas med 3D-filer. Klicka på Lägg till 3D i Verktygsfältet och dra sedan med musen en rektangel i önskad storlek.
När du släpper kommer det att visas ett fönster där du kan välja 3D-filen. Acrobat förväntar sig att filen är av typen *.u3d (Universal 3D) eller *.prc (Product Representation Compact Format).
Om du också visar de avancerade alternativen kan du på fliken 3D göra ytterligare inställningar för visningen av 3D-objektet, som en bakgrundsfärg, belysningschema och renderingsstil.
Efter att ha klickat på OK infogas 3D-objektet i filen. Här kan du aktivera det med en klick och rotera modellen genom att hålla ner musknappen. Om du har aktiverat det i de avancerade alternativen visas också en 3D-Verktygsfält ovanpå, med vars hjälp användaren kan anpassa olika detaljer som bakgrundsfärg, modellvisning osv.
Infoga Flash-filer
Precis som med 3D-filer kan du också infoga Flash-filer i en PDF. Klicka på Lägg till SWF i Verktygsfältet, dra med musen och markera sedan den önskade Flash-filen. Acrobat förväntar sig SWF-filer här.
Nu placeras filen och kan aktiveras med en klick. För att spela upp animationen finns en Spela-knapp tillgänglig.
Alla infogade multimedieinnehåll kan redigeras i efterhand eller tas bort. Klicka på Välj objekt i Verktygsfältet och markera sedan objektet. Du kan nu ta bort det genom att trycka på delete eller genom att använda egenskaperna i högerklicksmenyn för att göra ändringar efteråt.


