Excel erbjuder många möjligheter att organisera och bearbeta data. En av de mer avancerade funktionerna är att hantera 3D-referenser. Denna teknik gör det möjligt för dig att länka data över olika arbetsblad. Detta kan öka överskådligheten och göra hanteringen av komplexa datastrukturer effektivare. I denna handledning kommer du steg för steg att lära dig hur man arbetar med 3D-referenser i Excel.
Viktigaste insikterna
- 3D-referenser ger dig möjlighet att länka data över flera arbetsblad.
- Du kan flytta värden till ett separat arbetsblad för att öka överskådligheten.
- För att skapa 3D-referenser måste du ange arbetsbladets namn och cellen korrekt.
Steg-för-steg-guide
1. Skapa ett nytt arbetsblad
Om du vill arbeta med 3D-referenser är första steget att skapa ett nytt arbetsblad. Ge det nya arket till exempel namnet "Räntor".
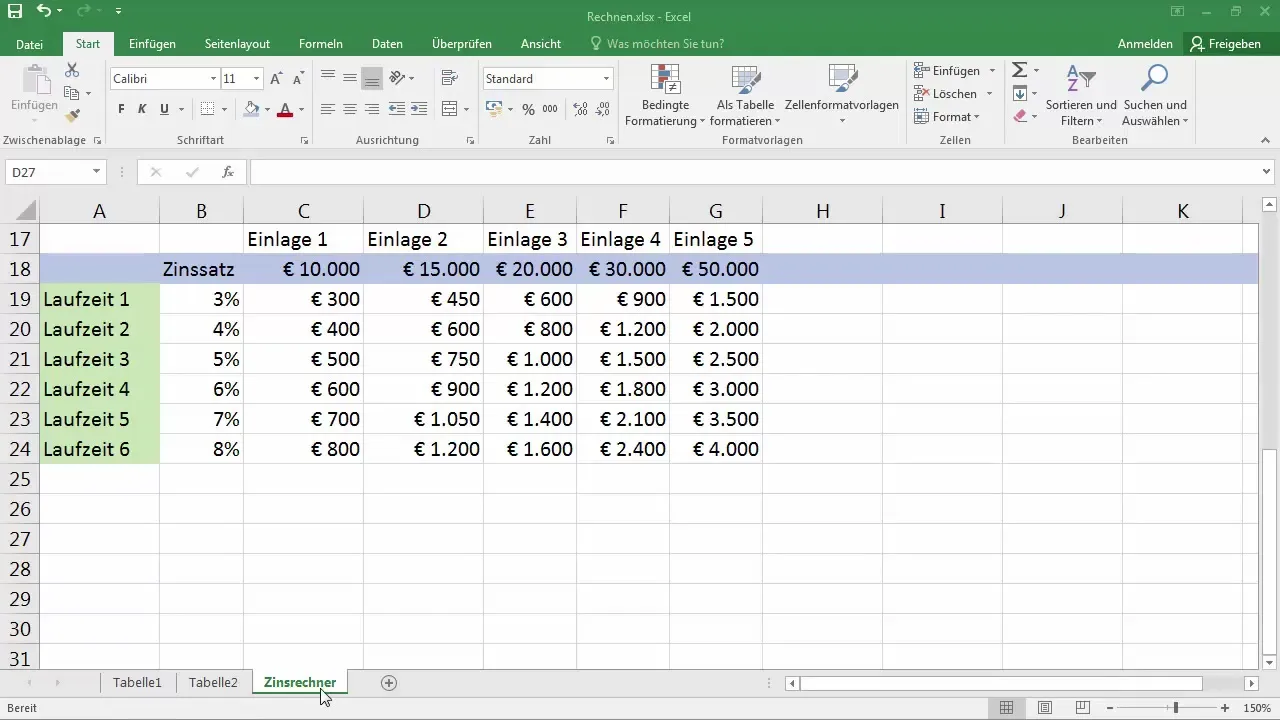
2. Klipp ut data från huvudarket
Gå tillbaka till ditt ursprungliga arbetsblad där datan finns som du vill flytta. Här kan du välja önskade celler och klippa ut dem. Detta kan du antingen göra genom att trycka på CTRL + X eller genom att använda klippsymbolen i verktygsfältet.
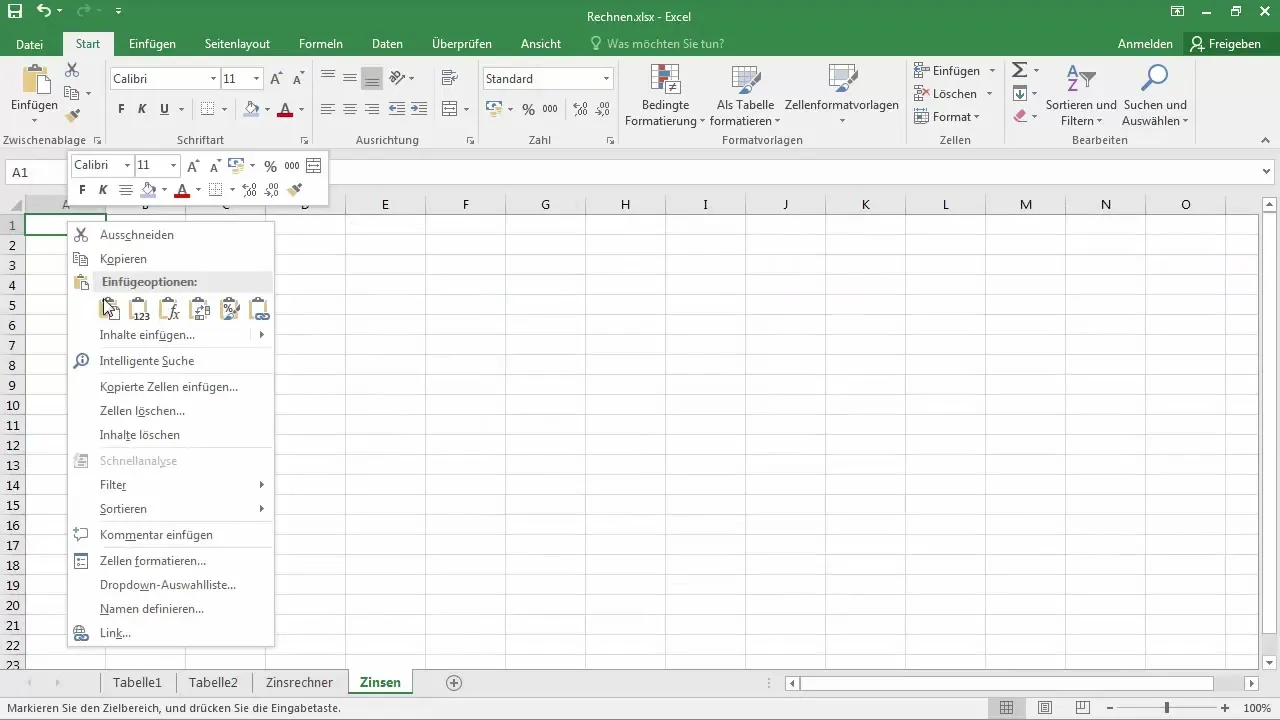
3. Klistra in värden i det nya arbetsbladet
Gå nu tillbaka till ditt nyss skapade ark "Räntor" och klistra in datan här. De flyttade värdena finns nu i ett separat arbetsblad.
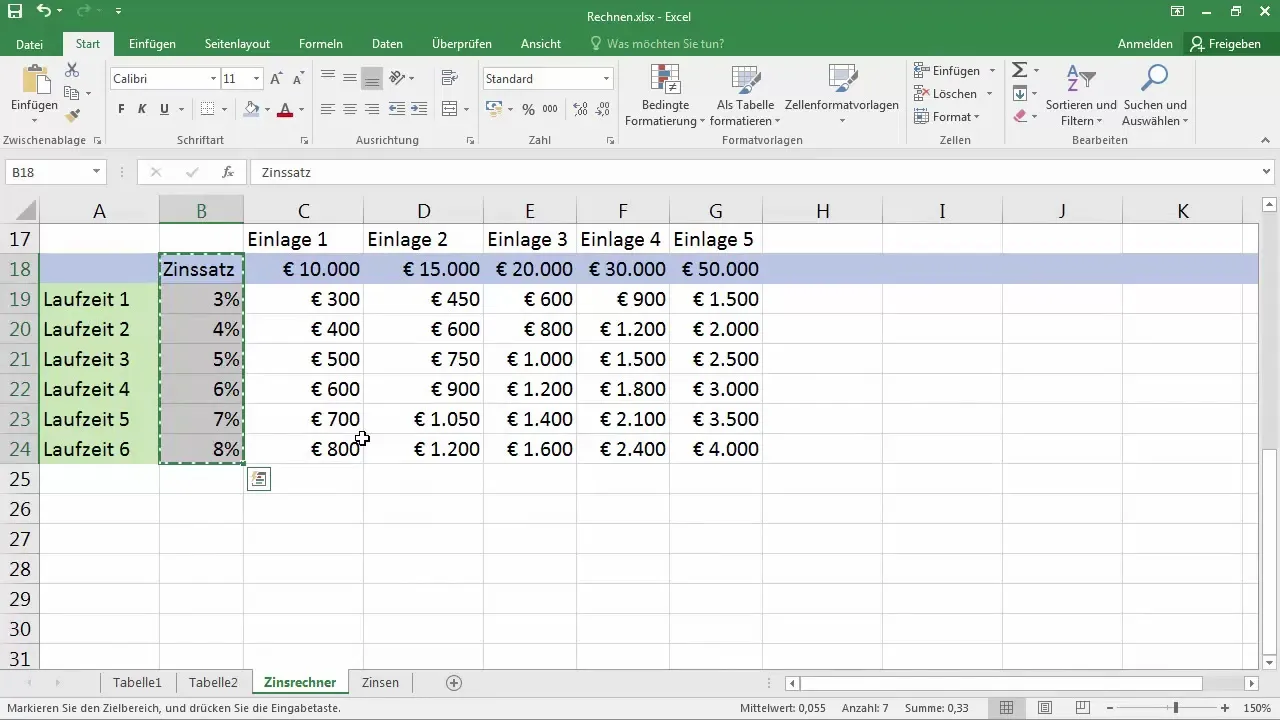
4. Kontrollera 3D-referensen
Nästa steg är att se till att dina celler i huvudarket, där värdena tidigare fanns, nu är tomma. Detta innebär att referenserna till värdena i arket "Räntor" har aktiverats.
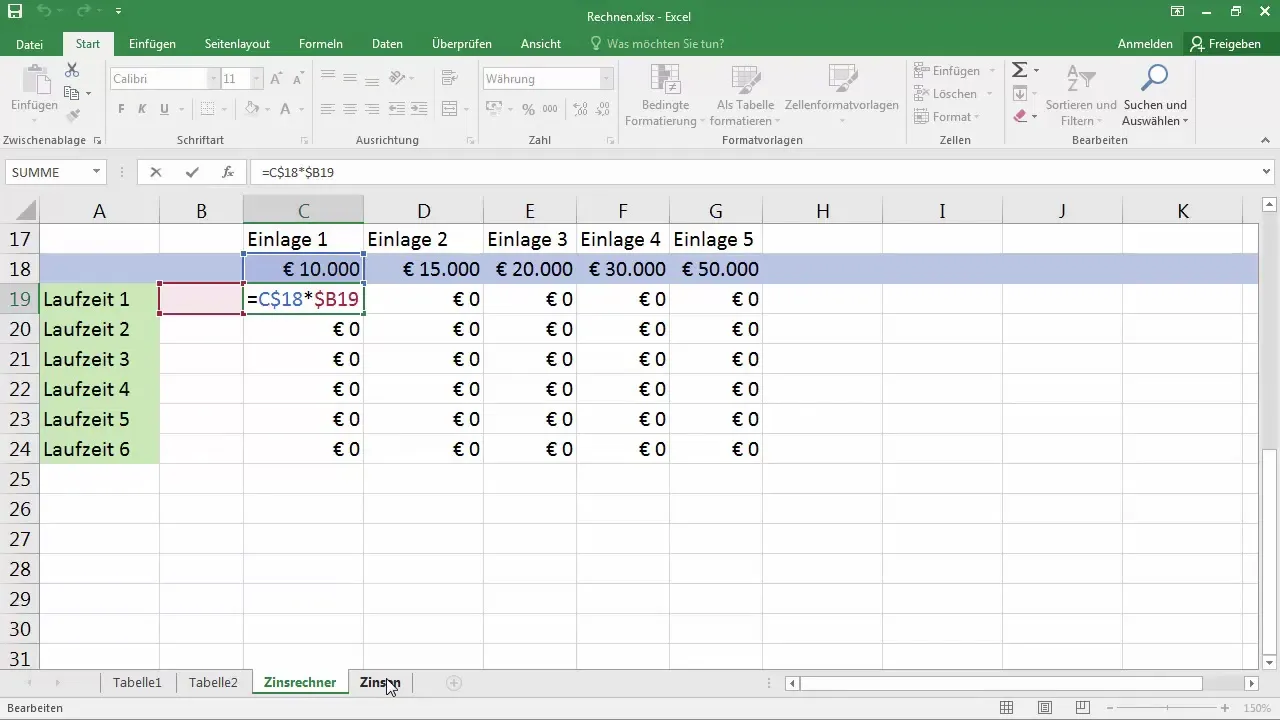
5. Skapa 3D-referenser
Nu ska du infoga en 3D-referens i huvudarket. Gå tillbaka till ditt huvudark och klicka på den cell där referensen ska införas. Nu kan du ange referensen som =Räntor!A2. Detta är 3D-referensen som hämtar cellvärdet från arket "Räntor".
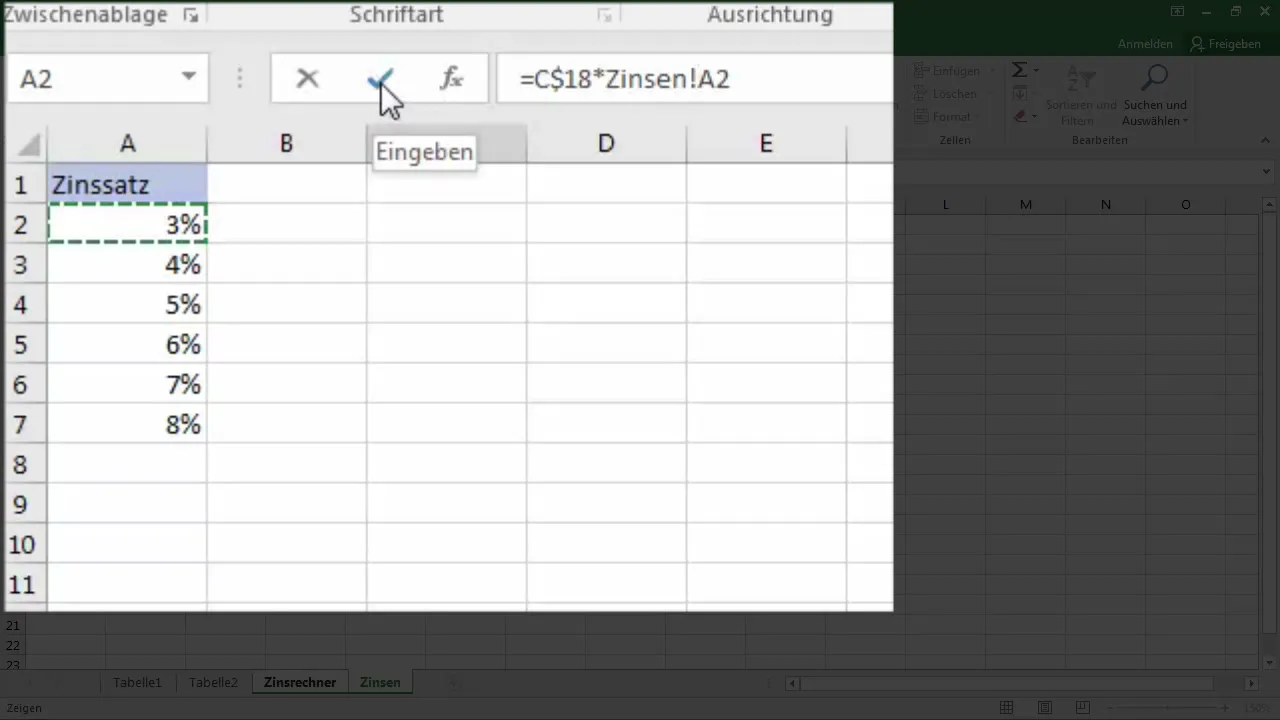
6. Bekräfta värdet
Bekräfta din inmatade referens genom att klicka på bocken i formelsökaren eller helt enkelt trycka på Enter-tangenten. Du bör nu se värdet 300 i cellen, vilket motsvarar värdet från arket "Räntor".
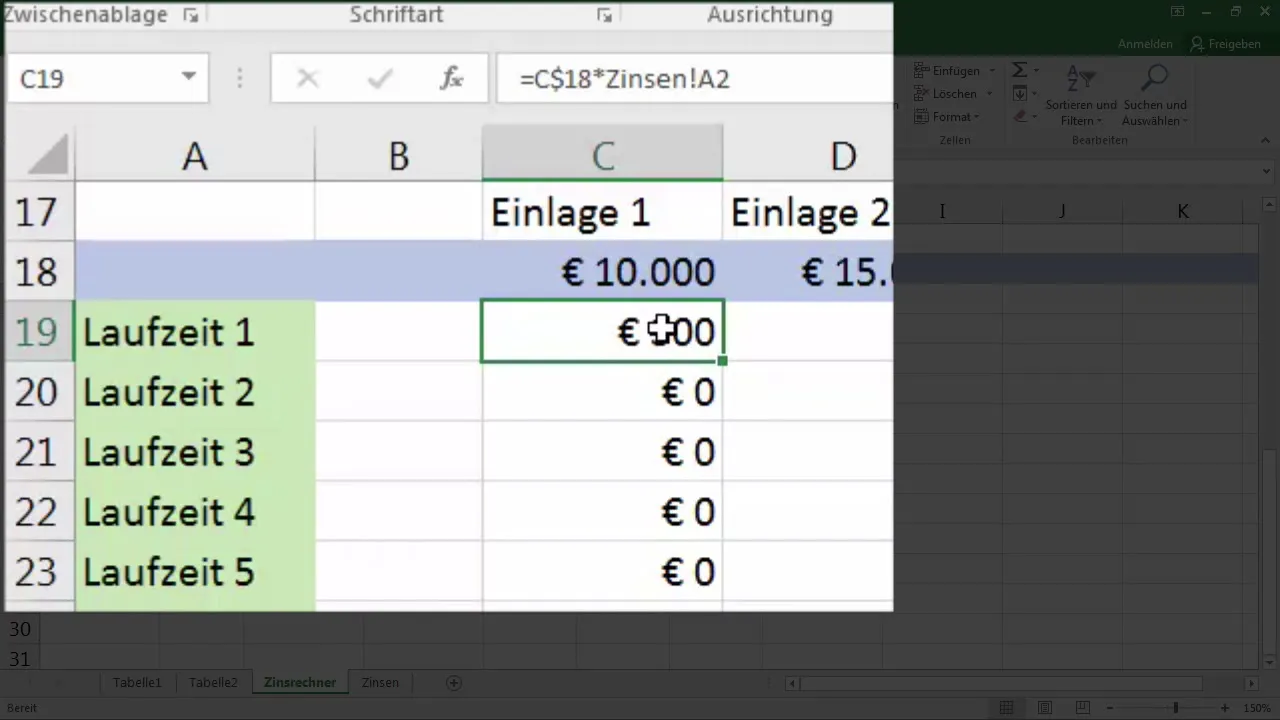
7. Definiera absoluta referenser
Glöm inte att definiera referensen till kolumnen du inte vill ändra som absolut värde. Detta innebär att du måste sätta en dollartecken ($) framför kolumn- eller radreferensen så att den inte anpassas vid kopiering.
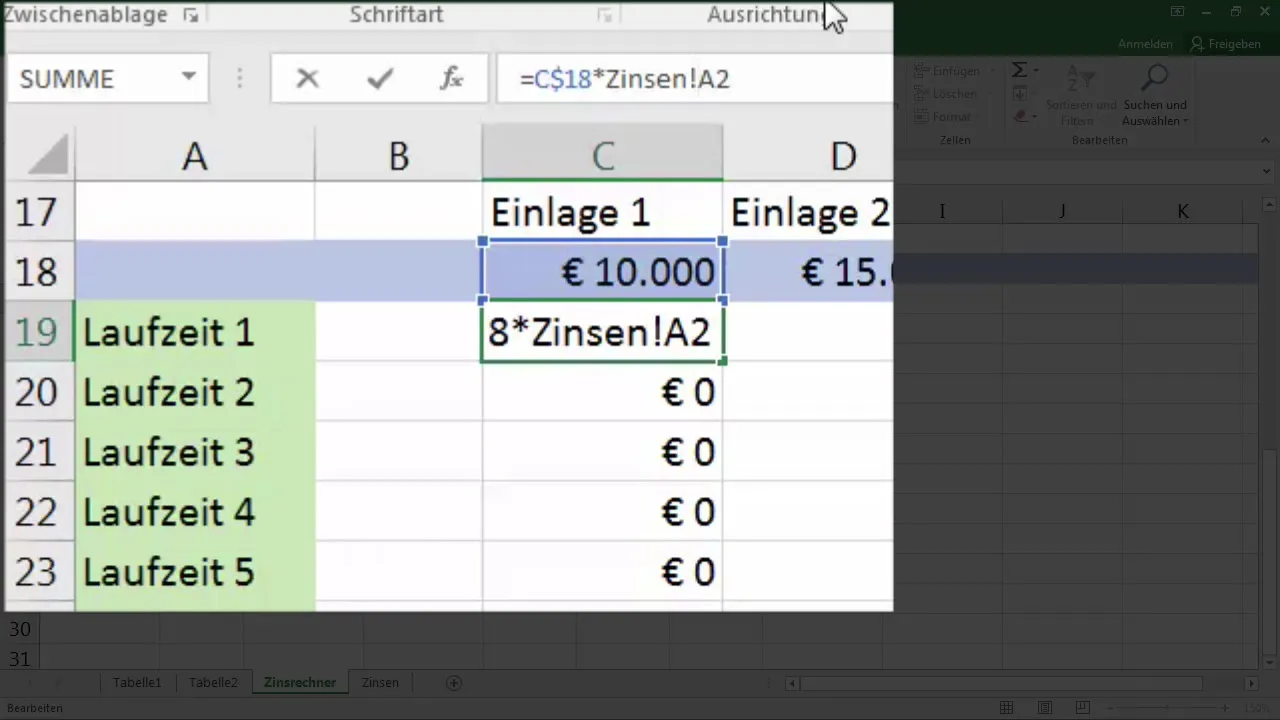
8. Ta med värden till andra arkblad
Nu kan du enkelt kopiera värdet till andra ark i din arbetsbok utan att visa de ursprungliga data.
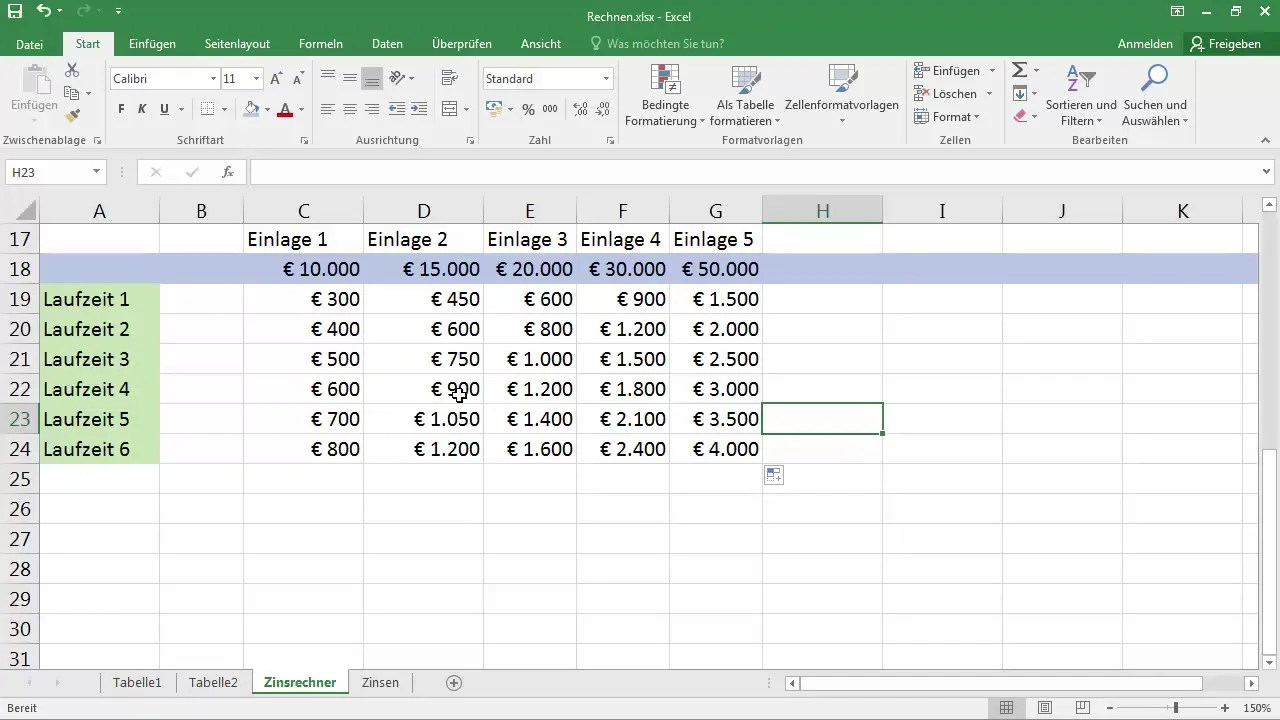
9. Dölj de ursprungliga värdena
Eftersom värdena nu finns i arbetsarket "Räntor", kan du ta bort cellerna i huvudarket. På så sätt ser kunden inte de anslutna värdena längre, och du behåller överskådligheten.
10. Justera räntesatserna
Om du eller din chef vill ändra räntesatserna kan detta göras direkt i arbetsbladet "Räntor". Det påverkar automatiskt alla andra blad som är kopplade till dessa värden.
11. Upprepa processen
Om du vill justera fler värden utanför ditt huvudblad, upprepa stegen du redan har utfört. Du kan applicera denna process på godtyckligt många referenser i olika blad.
12. Avslutande ord
Kom ihåg att en 3D-referens alltid består av namnet på arbetsbladet, följt av ett utropstecken och den specifika cellen. På så sätt kan du effektivt koppla data över flera bladgränser.

Sammanfattning
I denna handledning har du lärt dig hur du kan skapa och hantera 3D-referenser i Excel. Från att skapa ett nytt arbetsblad till att använda referenser över flera arbetsblad är funktionen för 3D-referenser ett värdefullt verktyg i din Excel-kunskap.
Vanliga frågor
Hur skapar jag en 3D-referens?En 3D-referens skapas med arbetsbladets namn, följt av ett utropstecken och cellreferensen, t.ex. =Tabellbladsnamn!A1.
Varför ska jag använda 3D-referenser?3D-referenser gör det möjligt att hantera data mer överskådligt och kan öka produktiviteten genom att minska behovet av att navigera genom flera blad.
Kan jag kopiera 3D-referenser?Ja, du kan kopiera 3D-referenser till andra celler eller blad medan de ursprungliga data i källbladet förblir oförändrade.


