I den här handledningen handlar det om att skapa ett visitkort. Vi hade redan tidigare skapat motsvarande brevpapper för landskaps- och trädgårdsdesign i en annan handledning. Det saknas naturligtvis fortfarande ett passande visitkort. Och det är inte så svårt att skapa det. Jag vill dock verkligen fylla den här handledningen med massor av bra tips och tricks. Därför är det bäst att läsa igenom allt till slutet.
Låt oss börja: Steg 1–10
Steg 1
Vår kollega Dennis har redan skapat flera varianter här.
Särskilt hade jag sagt till Dennis: Människa, gör en liten lekfull variant, där man genast ser vad det handlar om, utan att jag läser något.
I det här exemplet är det löven och nyckelpigan som man genast tänker på natur och kanske till och med att det har med trädgård eller landskapsdesign att göra. Här ser ni framsidan och de olika designade baksidorna som exempel.

Då är det bara att välja vilken av dem ni gillar bäst. Så många variationer, jag antar att det finns något för alla här.
Steg 2
Jag börjar helt enkelt med att göra kortet. Baksidan som jag gillar bäst ser ut så här:
På baksidan är logotypen relativt stor och även namnet inkluderat samtidigt. Här är det givetvis fortfarande fiktiva namnet, men sedan lägger ni in ert företags namn och logotyp senare. Jag vill inte visa hur man skapar den här logotypen nu, det är inte heller ämnet för tillfället och vi har andra handledningar för er angående detta.
Steg 3
Okej, vi går sedan till Arkiv>Ny>Dokument. Dubbelsidigt behöver vi inte. Jag vill att sidorna visas under varandra. Vid Bredd och Höjd anger jag det format jag valt, det är 85 mm i bredd och 55 mm i höjd. Det är också ett standardformat för visitkort. Jag lämnar marginalerna enligt standardinställningarna. Det är en bleed på 3 mm för tryckeriet, så att de kan skära lite och ingen vit blixt uppstår någonstans.
Bra, det är formatet nu, så låt oss börja.
Steg 4
Den röda ramen är bleedmarkeringen. Till där måste t.ex. bakgrundstexturen dras, så att den täcker kortets yta helt. Den svarta ramen är det faktiska formatet där alla element senare ska infogas.
Jag börjar nu med att designa framsidan av kortet och placera logotypen här. Så jag trycker Ctrl+D för att placera den och väljer den i filbläddraren.
Den sitter nu direkt vid min muspekare och jag kan placera den som jag vill här. Det geniala är att jag, när jag ändrar storleken, även medan jag drar med Mellanslag kan flytta hela biten. Om logotypen har placerats och storleken behöver justeras lite mer, kan jag proportionellt förstora den med Ctrl+Shift-tangenten nedtryckt.
Steg 5
Jag vill helst ha allt fint mitt på och det är inga problem. Här ser ni en linje som visas när jag befinner mig i mitten av visitkortet.
Om det inte är fallet för er, titta bara under Visa>Raster och hjälplinjer>Intelligenta hjälplinjer. Jag älskar dessa hjälplinjer, men jag tror att de inte har funnits så länge än. Jag tror att de först kom med CS5 eller kanske också CS4. Om ni har en äldre version visas det tyvärr inte för er. I så fall måste ni t.ex. dra ut en hjälplinje från linjalen och då hamnar den precis i mitten.
Steg 6
Trick nummer 2 skulle t.ex. vara att jag här med Rektangelverktyget drar en ram (bäst utan kantlinje). Då kan jag säga att jag här exakt vill ha halva bredden. Jag vill ha referenspunkten här till vänster och sedan säger jag att det ska vara 50% av det. Det kan jag direkt ange i Styrpanelen högst upp och då ser jag var linjen slutar och där kunde jag sedan dra hjälplinjen. Alltså precis i mitten.
Steg 7
Som sagt, många vägar leder till Rom eller till ett bra resultat.
Jag väljer textur med Strg+D i filhanteraren, placerar den och kan dra den så pass stor att den går utanför ramen för skärmdisplayen. Med Strg+Ö flyttas lagret med textur bakom logotypen.
Om ni nu ser avundsjuka ut - Åh jag har ingen textur, hur gör jag nu? – ni kan självklart också skapa dem själva eller som liten tips: Om ni råkar ha DVD:n Det stora texturpaketet från oss kan ni också kika där om det finns en lämplig textur. Om jag till exempel kollar på avsnittet "Trä" på den här DVD:n och säger – Ah, jag skulle vilja ha en så fin trätextur, så går det självklart också.
Steg 8
Bara att infoga den valda texturen i Photoshop. Jag kopierar bilden, öppnar Photoshop och kan förbereda den. Jag trycker på Strg+N för Arkiv>Ny och kan nu ange storleken. Jag gör det här i millimeter, som jag sa tidigare:
85 i Bredd och 55 i Höjd. Men nu måste jag lägga till 3 millimeter bleed på varje sida, då har vi samma format som vi skapade i InDesign, inklusive bleed. Det blir alltså 91 i Bredd och 61 i Höjd och allt detta i 300 dpi i Upplösning, så att det blir riktigt skarpt.
Steg 9
Sedan kan jag infoga texturen och ser redan att den är åtminstone lika stor som arbetsytan. Jag skulle i princip kunna spara den så här nu. Om den verkar för stor strukturellt sett kan jag också förminska den. Jag aktiverar Transformationskontrollen och drar sedan ner den. Det bra är att texturerna från vår CD är sömlöst kachelbar. Om texten sedan är mindre än arbetsytan kan jag med tryckt Alt-tangent skjuta en kopia av texturen precis bredvid och där syns ingen övergång.
Steg 10
Och sedan säger jag bara Arkiv>Spara som…, döper filen till "textur_ny.psd" och kan nu infoga den direkt i InDesign med kommandot Strg+D. En filhanterare öppnas och jag väljer texturfilen. Då har jag en förhandsgranskning direkt klistrad vid min muspekare, kan direkt klicka i övre vänstra hörnet och har nu rätt storlek, eftersom jag förberett det så i Photoshop.
För en bättre skärmbildskvalitet kan vi nu trycka på Strg+Alt+H, eftersom InDesign standardmässigt visar en medelmåttig display så att allt visas snabbt och smidigt. För en snabb dator med mycket RAM kan den utan problem visa det med bättre kvalitet. Strg+Ö flyttar lagret med den nya texturen sedan gradvis bakåt. Där kan man också direkt jämföra vilken textur man gillar mest.
Steg 11–20
Steg 11
Litet knep: I lagerpanelen till höger kan jag t.ex. bara dölja denna textur – precis som i Photoshop, bara trycka på ögat.
I det här fallet tycker jag att texturen är för tydligt synlig. Men jag kan - och det är det bra med -, utan att gå in i Photoshop här definiera Opaciteten. Kanske vill jag bara ha 25%, då skulle hela se ut som det visas nedan. Jag kan när som helst säga att jag kanske hellre skulle vilja ha den andra texturen. Klicka en gång i lagervyn på ögat för respektive lager, dölj och visa och man kan se vilken variation som passar bäst.
Steg 12
Kanske även kombinera båda, eftersom när man minskar opaciteten till 25% för lagret med trätexturen visas det underliggande lagret fortfarande. Så ni kan göra det som ni tycker bäst. Vi låter det dock vara med den ursprungliga texturen och döljer lagret med trätexturen. Nu har vi i mallen även namnet Trädgårds- och landskapsarkitektur i typsnittet Bitter Bold. Jag kopierar texten från mallen med Strg+C och klistrar in den med Strg+Shift+H formaterat. Sedan väljer jag Myriad Pro som nytt typsnitt och det finns rätt många snitt. Jag väljer här Fetstil och centrerar texten på sidan.
Steg 13
I mallen har vi texten i grönt och det vill jag också ha här. Jag kan nu välja texten, ta t.ex. pipetten och säga att jag vill använda exakt det gröna tonen från logotypen med pipetten. Eftersom jag behöver färgen flera gånger, skapar jag färgen direkt som ett färgfält i den här filen.
Så jag öppnar nu färgfältspaletten till höger, väljer i paletten nytt färgfält i menyn, och sedan är just den gröna tonen automatiskt inskriven. Jag döper den också till grön (för det måste jag först ta bort bocken vid namn med färgvärde) och sedan har jag den här. Dock är hela textramen nu fylld med färgen. Därför väljer jag i färgfälten för förgrundsfärgen ingen för att ta bort den. Om någon vill kan man nu t.ex. lägga till effekter som skugga eller liknande, men det är en smaksak.
Steg 14
Jag ser att logotypen i min mall fortfarande är lite större än den vi har skapat hittills – inga problem, det finns flera knep. Det första är faktiskt ganska enkelt: Jag trycker samtidigt på vänster musknapp med Ctrl+Skift, då kan jag dra grafikramen proportionellt större. Dåligt är naturligtvis att logotypen inte längre är i mitten av kortet då. Knepet är (och nu blir det komplicerat): Tryck även på Alt-tangenten, då dras den jämnt från mitten åt alla håll och stannar där vi vill ha den.
Nu när jag är färdig så här långt, sparar jag hela grejen med Ctrl+S och döper den till "visitkort".
Steg 15
Framsidan är nu klar och vi kan börja designa baksidan. Nu går jag till sidsfliken och klickar på knappen skapa ny sida. Den andra sidan jag valt var den som var lite lekfull, och där behöver jag också samma textur igen. Jag kan kopiera den direkt från ovansidan av framsidan, så jag trycker där Ctrl+C och tillbaka till andra sidan Ctrl+V.
Vill jag ha det exakt på samma plats på sidan - liten ledtråd - trycker jag på Ctrl+Skift+Alt+V. Här måste naturligtvis också logotypen infogas, jag kopierar den också från framsidan. Jag kunde i princip bara kopiera hela föregående sidan och enkelt placera om allt på basen. Det vill jag också visa snabbt. Så om jag vill kopiera sidan, drar jag den till nytt-symbolen i sidsfliken och sedan har jag en kopia av den. Då är allt där som jag behöver.
Steg 16
Jag förminska logotypen lite med vänster musknapp och Ctrl+Skift proportionellt och sedan åt vänster. I mallen ser jag att den har en bredd av 20mm, det kan jag också direkt ange högst upp i styrpale under B: Ska proportionerna behållas, aktivera sedan kopplingsikonen bredvid till höger. Sedan måste jag självklart bara säga till höger i styrpale att innehållet ska anpassas till ramen och sedan passar det redan.
Texten "Firma Trädgård och Landskapsbyggnad" kommer till höger om logotypen. Jag drar det befintliga textfältet lite mindre. Logotypen är lite högre placering i mallen, ungefär vid ett Y-värde på 21, och värdet kan jag också ange direkt i styrpale. Texten kommer nu bredvid logotypen på samma höjd (Y-värde = 21) och ska också vara vertikalt centrerad. Inga problem, jag markerar texten med valverktyget och sedan klickar jag bara på centrerad.
Steg 17
Nu kopierar jag texten från mallen utan formatering hit. Den kan göras lite mindre och kanske lite tunnare i typsnitt. Då väljer jag Myriad Pro Regular. I mallen är allt vänsterjusterat, så snälla även här vänsterjusterat. Typsnittet måste såklart göras mindre, så jag sätter den här till 8 pt.
Okej, ser bra ut. Nästa steg, som redan syns här, är en liten textblock med adressen, och för det kopierar jag den från mallen och infogar den precis under logotypen. Med smarta hjälplinjer visas direkt hur långt jag kan gå så att det hamnar på samma höjd som logotypen. Textstorleken ska vara mindre - ca 6,5 pt - där väljer jag nu igen typsnittet Myriad Pro och här kan jag också gärna ta en annan stil. Jag väljer här Condensed, så passar allt fint och färgar sedan texten över det tidigare skapade färgfältet i grönt. För att lätta upp texten, ökar jag radavståndet via styr-pale. Om jag bara vill ändra avståndet för en rad markerar jag bara den raden.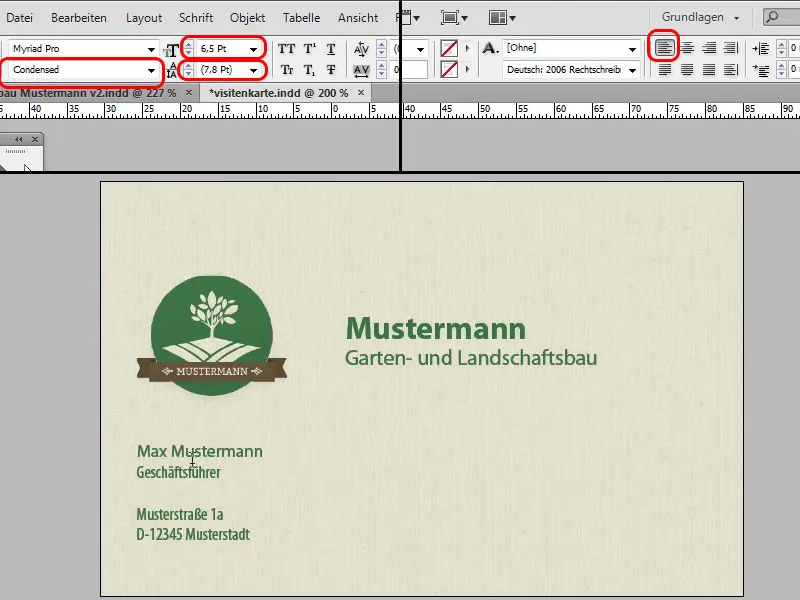
Steg 18
Allt blir riktigt fint homogent när jag har samma avstånd till vänster och nedanför adressfältet. Där kan jag skapa ett hjälpobjekt i form av en liten Rektangel, som är lika stor som avståndet mellan vänster kant och logons grafiska ram. Jag mäter det först till vänster, vänder det sedan och placerar det nere vid kanten för att se om avståndet är detsamma.
Sedan lägger jag in en grön linje, som också syns i mallen. Där använder jag helt enkelt Linje-verktyget. När man kommer till höjden av den intilliggande textramen, ändras muspekaren. Där är jag exakt på denna horisontella linje och kan dra linjen lodrätt nedåt med Skift-tangenten nedtryckt. Vi ändrar också färgen på linjen till grön. Linjen är lite för tjock, så vi ändrar den till 0,5 poäng.
Steg 19
Och nu telefon, fax och webb. Där kan jag enkelt kopiera den befintliga textboxen med adressen genom att dra den till höger med Alt-tangenten nedtryckt. Från det vänstra linjalen drar jag ut en hjälplinje för att se om textblocket verkligen är på en linje med det övre. Jag kopierar texten igen från mallen och klistrar in den okopierad. Vi ändrar teckensnittet till Myriad Pro igen - men denna gång använder vi Regular igen.
Nu drar jag helt enkelt detta textblock till höger med Alt-tangenten nedtryckt, kopierar texten från mallen igen och klistrar in den okopierad. Här kommer vi att använda en lite tunnare teckensnitt, denna gång i Light, så att allt passar bra ihop. Vi drar sedan textblocket lite till vänster för att avståndet till det mellersta textblocket inte blir för stort.
Låt oss se hur det ser ut. Om någon önskar kan man nu även justera storleken på namn och företag.
Steg 20
Nu lägger vi till de lekfulla elementen. Med Ctrl+D väljer jag filen via filbläddraren och placerar först bladet. Ni kan individuellt anpassa storleken. Genom att använda Ctrl+Minus zoomar jag ut, vrider bladet rätt och med musknappen + Ctrl+Skift förstorar jag det proportionellt. Sedan lägger jag till nyckelpigan på bladet, och här väljer jag på samma sätt Ctrl+D för att placera nyckelpigebilden och sedan lägger jag den mycket liten uppe på bladet.
Om någon vill kan man ge den en skugga via Stil-fönstret. Så man klickar bara på Skugga och då ser man att den är helt felpositionerad. Därför klickar jag på Skugga i Effekt-menyn (fx), kan sedan justera den från förskjutningen och även anpassa mjukheten på skuggan.
De sista stegen
Steg 21
Visitenkortet är nu klart, det ser mycket bra ut och så kan man ta det till tryckeriet. Men vad händer om man har väldigt många anställda? Då måste man konstant ändra informationen ovanför förnamn, nedanför namn och telefonnummer osv. För en person är det inget problem, men om man har många anställda, vill jag inte vara praktikanten som alltid knappar in allt. Eller så kan man använda en Excel-tabell. Och där passar även alla andra kalkylprogram, som t.ex. LibreOffice eller OpenOffice. Till och med med Google Cloud-tabellen skulle det fungera.
Jag visar det som exempel. Jag har kolumnerna med förnamn, efternamn, tjänst, telefon, fax, e-post och bild här. Om man vill visa bilder på visitkortet måste de vara i samma katalog eller så måste sökvägen anges i tabellen.
Steg 22
Lite förklaring om hur man infogar bilderna. Det finns en kolumn i tabellen med medarbetardata med rubriken @Bild. Man måste lägga till ett @-tecken framför denna rubrik så att InDesign förstår att det är bilder. Om jag nu går till Fönster och väljer Verktyg>Datafusion kommer jag att se ett motsvarande ikon i den vänstra kolumnen. Till skillnad från texterna, som alltid föregås av ett "T". Kanske vill jag ha bilder på medarbetarna på visitkortet.
Till exempel flyttar jag logotypen längre upp och till vänster ska bilden vara. Först skapar jag en Rektangel utan kontur och fyllning i storleken som bilden ska visas sedan, och drar sedan in @Bild från fönstret Datafusion där. Det kan jag sedan ändra storleken på, precis som jag vill ha det, och när jag trycker på nästa datarad i fönstret Datafusion kommer praktikantens bild upp här.
Naturligtvis passar det inte i storlek, som det borde vara, men man måste först bestämma vilken exakt storlek bilderna måste ha. I Photoshop beskärs bilderna till önskad storlek. Så det är naturligtvis en fantastisk sak att det inte bara fungerar med namn, utan även med bilder.
Steg 23
Denna tabell sparas sedan som en csv-fil. Som alternativ har jag valt: "Fältskillnad ,(komma)," "Textavgränsare "(citat)". I Inställningar kan man ändra allt, det är inget problem. InDesign är så smart och känner igen var vilket innehåll finns. Jag trycker här på OK, lämnar det med standardinställningarna och går tillbaka till InDesign.
Där ska jag nu göra fälten lite smartare, och jag vill att det ska stå Mönsterkvinna vid sidan av Mönsterman, som i Excel-tabellen. För detta går jag till Fönster>Verktyg>Datamerge. Då kommer det en anspråkslös kontrollpanel. Här beskrivs exakt vad man måste göra.
Steg 24
Så väljer jag i kontrollpanelmenyn Välj datakälla… och väljer sedan den nyligen skapade csv-filen. Man kan också läsa in textfiler som har skapats enligt mönstret som angavs i steg 21 med motsvarande fältskiljare. Jag själv gör dock alltid det som en csv-fil. Så jag säger nu Öppna och då visas alla mina kolumnrubriker i fönstret.
Då säger jag, jag vill ha efternamnet istället för Mönsterman där, då kan jag just dra det direkt in i det markerade textfältet och man ser nu: efternamn visas istället för Mönsterman. Jag upprepar detta sedan för de andra textfälten; jag skulle gärna ha förnamnet i förnamnet, efternamnet i efternamnet, därefter positionen, där telefonnumret, här faxnumret och där e-postadressen. Alla andra texter som gatunamnet, texterna "Telefon", "Fax" osv. förblir desamma.
Steg 25
Nu kollar jag på hela detta, om det också fungerar. Jag klickar på Förhandsgranska och ser sedan att den första datan har lagts till. Om jag nu trycker på pilen åt höger, vidare till den andra datan, ser vi att all data har ersatts. Om vi nu vill generera hela detta t.ex. som en ny fil, måste vi helt enkelt här uppe till höger i fönstret klicka på Alternativmenyn och sedan säga, vi vill t.ex. exportera filen som PDF.
Steg 26
Då kommer det upp en fin meny här, där kan ni ställa in olika saker. Jag går inte vidare i denna handledning, vi lämnar det oförändrat, klickar på OK, och sedan kommer ännu en PDF-alternativmeny. Här ställer ni in bäst för Adobe PDF för att få Utskriftskvalitet så är den bästa kvaliteten redan inställd, och glöm inte att vid Märken och skär att ha kryss i rutan för Använda dokumentets/sidans skärordningar. Vid Utskrift, beroende på vilket profil tryckeriet vill ha, väljer ni det motsvarande och sedan exporterar ni. Jag sparar det med namnet "Visitkort" och kan sedan titta på den färdiga PDF:en i Acrobat Reader.
Steg 27
Sist men inte minst en ny funktion som har lagts till i CS6, nämligen att jag snabbt kan ställa in att jag också gärna skulle vilja ha visitkortet i porträttläge. Jag går till Sidor-paletten och där kan jag här via fliken Anpassat säga att jag gärna vill ha en Alternativ layout. Och den är så smart och ställer genast in: 'Nå, han vill säkert ha porträttläge, så exakt lutad.' Det är precis så det ska vara.
Och jag kallar det här fönstret helt enkelt "Porträttläge". Nu kan jag fortfarande välja om jag t.ex. har skapat Textformat, Teckenformat, Styckeformat, att de kopieras till en ny formatgrupp. Men det är inte så viktigt här, eftersom vi inte har skapat några Teckenformat än. Så säger jag bara OK och då ser man i Sidor-paletten visitkortet i porträttläge till höger.
Steg 28
Det passar naturligtvis inte riktigt vad gäller layouten, InDesign är inte så intelligent, men det är inget problem, man kan omplacera texten lite, göra texten kanske lite mindre eller annorlunda bryta och placera den. Då är det här mitt porträttformat-alternativ. På baksidan måste jag göra lite mer. Men det är inget problem, jag flyttar texten lite upp och allt måste omformateras därefter. I porträttläge kanske logotypen passar bra uppe i mitten och texten placeras under. Då skulle det se ut så här:
Steg 29
I det här valet kan jag genast fråga kunden vilket format han föredrar. Kanske liggande format här eller snarare stående format? Jag kan skapa hela detta med en klick, jag behöver inte arbeta med flera dokument. Jag kan också exportera det som en PDF-fil med en klick och med en av alternativen: Alla sidor, bara Stående format, eller bara Liggande format. Jag kan snabbt ändra sidans namn i sidopanelen med två klick om jag inte redan har gjort det. Jag exporterar alla sidor nu och då får vi PDF-filen med sidorna både i Stående- och i Liggande format.
Steg 30
I PDF-filen kan man nu kontrollera hela innehållet och eventuellt göra ändringar i InDesign. Vem som vill kan till exempel lägga till en vit ram. Där kan jag visa en trevlig liten effekt igen. I lagerpanelen skapar jag ett nytt lager. På detta lager kan jag sedan med rektangelverktyget dra en rektangel över hela visitkortet. Utan fyllning, men med en kantlinje på 7 punkter och i färgen vitt. Och så har man en vit ram runt visitkortet. Om man inte gillar det kan man enkelt visa lagret igen eller radera det helt och hållet.
Steg 31
På det liggande visitkortet kan man applicera en liknande effekt. Vi kan ta upp den gröna färgen från logotypen igen. Där drar jag en smal ram på högerkanten, men denna gång utan kontur och istället med grönt fyllning och det gör visitkortet ännu lite mer intressant, tycker jag.
Vill du spara på arbetsstegen, använd våra visitkortmallar:


