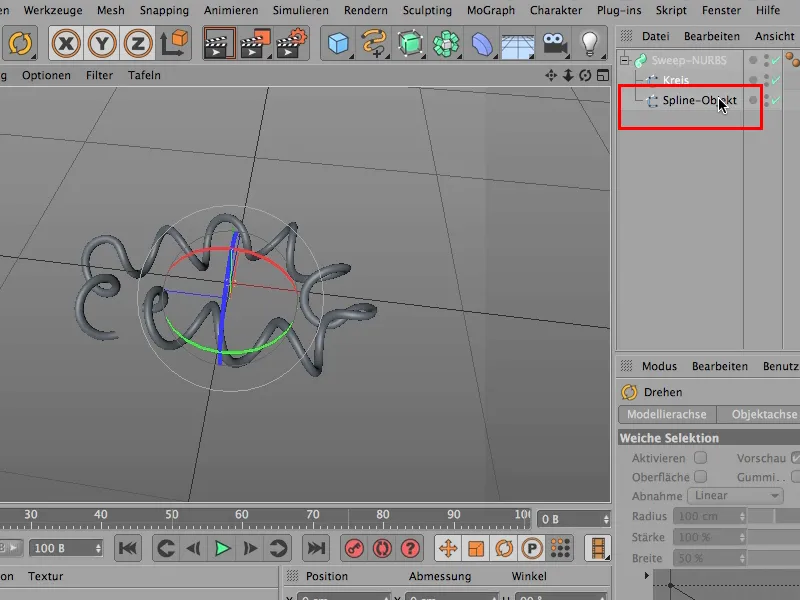Denna tips handlar om hur man redigerar hörnen på splines. Om ni tittar på splines här, så har ni sex orange splines högst upp, alltså de som ni definitivt måste lägga till själva: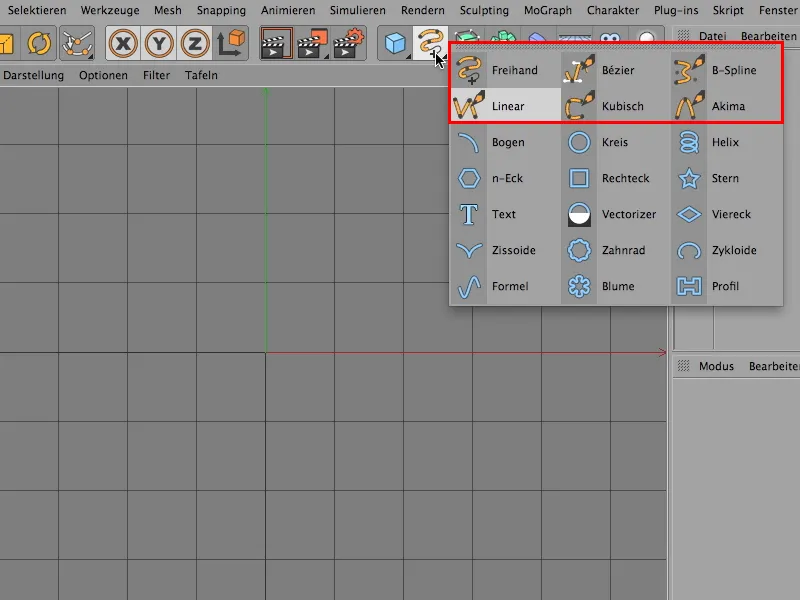
Och sedan finns de här nedan - som t.ex. båge, cirkel, rektangel osv. - som redan är färdiga. Det är parametriska grundobjekt vars parametriska storlekar ni enkelt kan ändra här - alltså göra objektet högre, bredare.
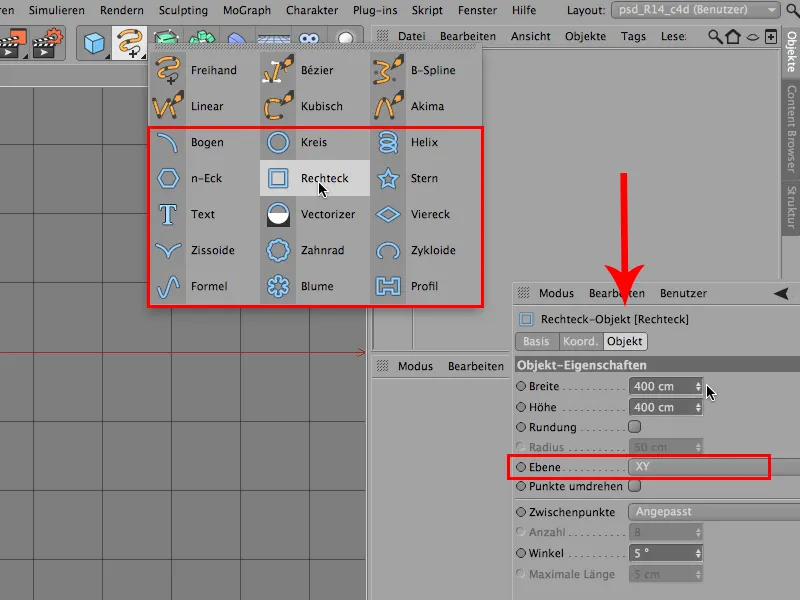
Allt detta kan justeras här; även planet där detta objekt bör ligga.
Så långt är allt bra. Men nu vill man relativt ofta också ha några böjda linjer, och för att kunna redigera dem måste man i varje fall först konvertera splinen från det parametriska grundobjektet till ett polygonobjekt.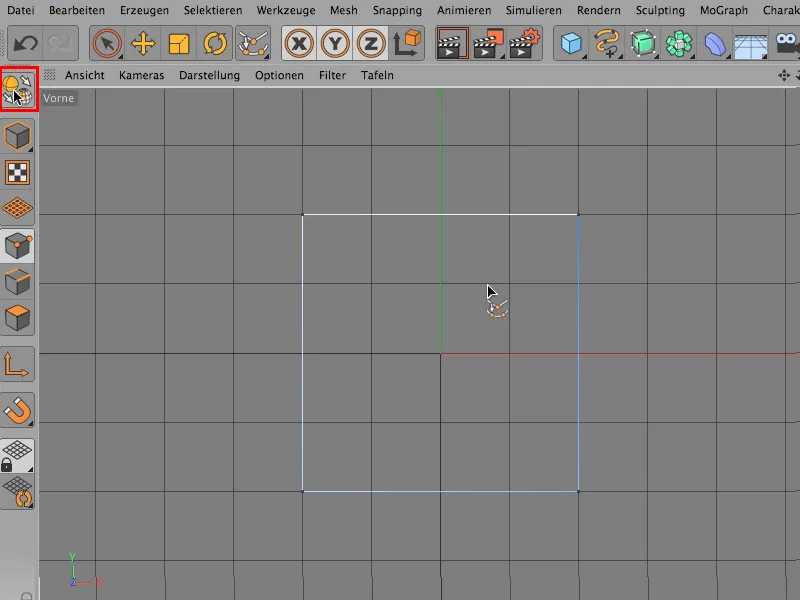
Nu ser vi också dessa hörn här. Vi vet precis: Det finns en hård och en mjuk interpolering precis som med varje annat banverktyg i alla andra program där banor spelar en roll.
Och vi behöver faktiskt bara göra följande: Vi klickar helt enkelt på den här biten, bara den här ena hörnet (pil), det räcker för tillfället.
Och nu kan jag säga Mesh>Spline>Mjuk interpolation.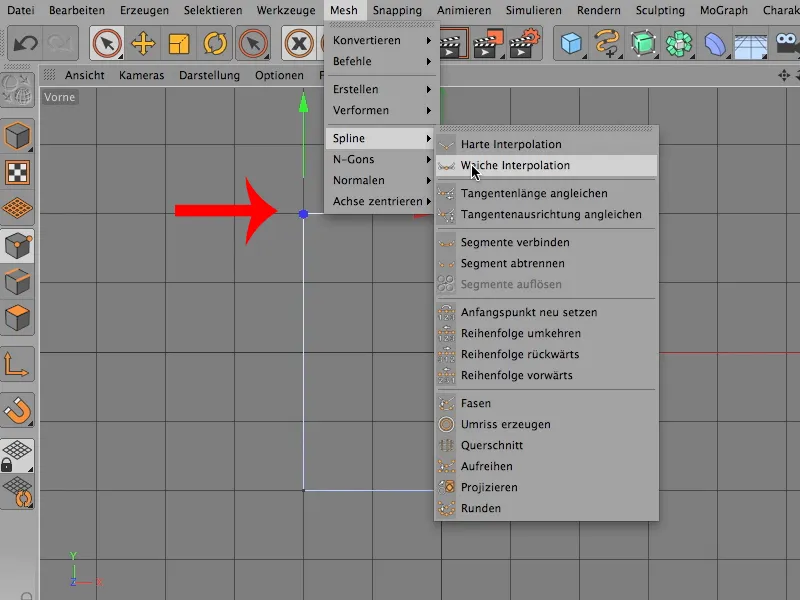
Så här ser det ut och det är faktiskt fint böjt.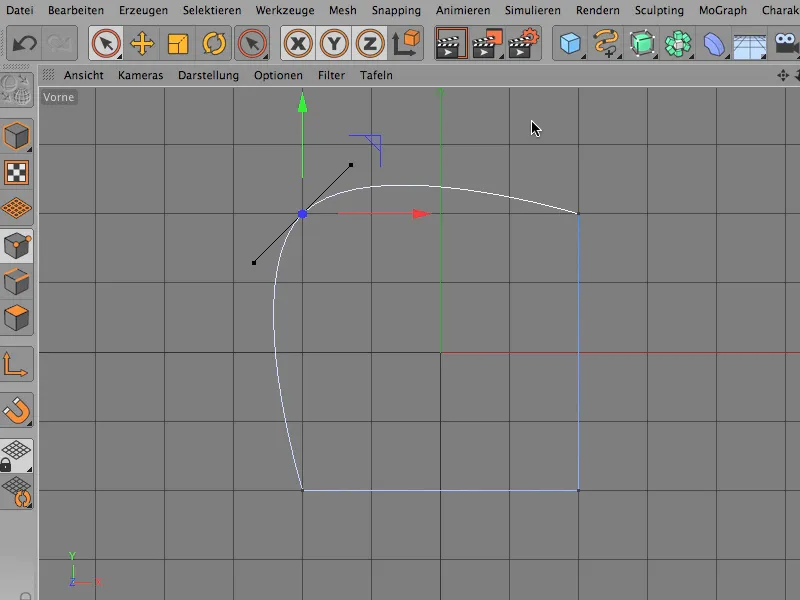
Därefter inser man emellertid: Jag vill inte ha det på det viset. Jag vill inte att det sträcker sig ända ner. Så man gör det ogjort och sätter till att börja med några punkter.
De hittar vi också här på Mesh>Skapa>Skapa punkt. Jag klickar på det …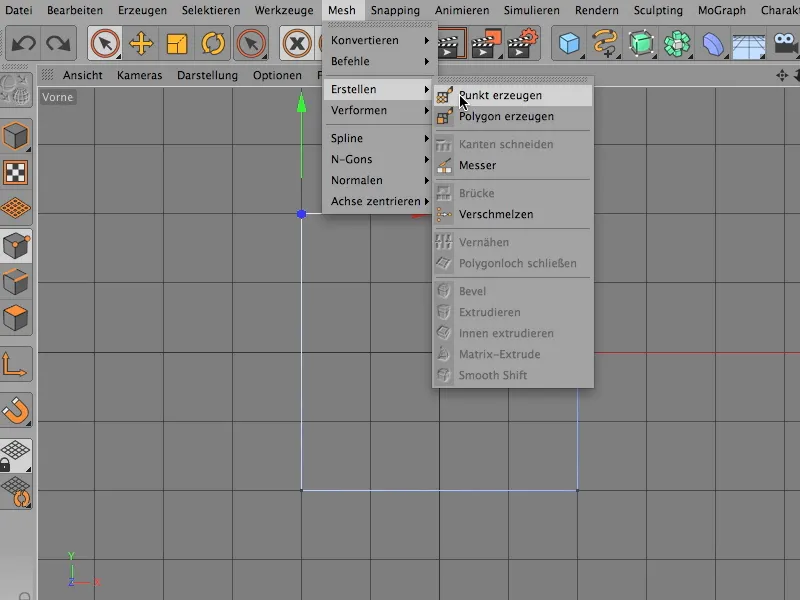
… och nu kan jag med detta verktyg till exempel sätta dessa två punkter här.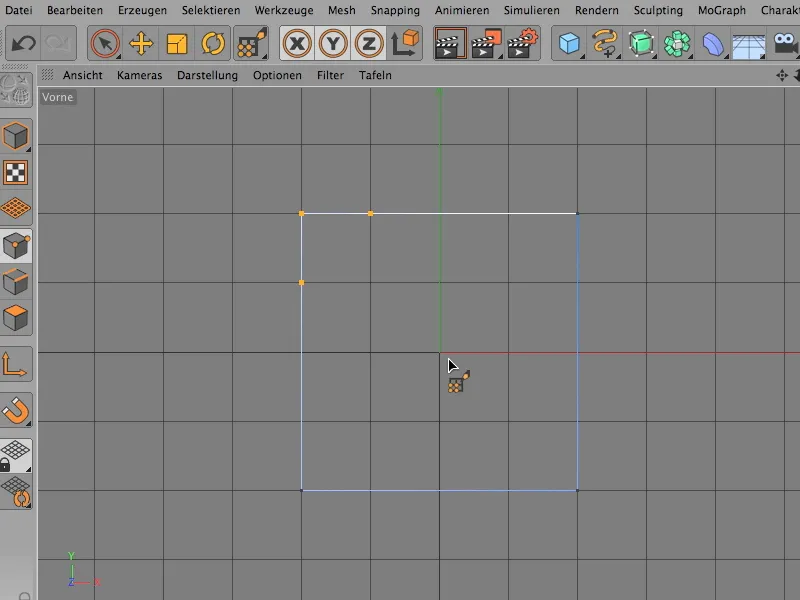
Jag markerar igen den ena punkten, eftersom de andra två bör begränsa det något här nu, och säger Mesh>Spline>Mjuk interpolation.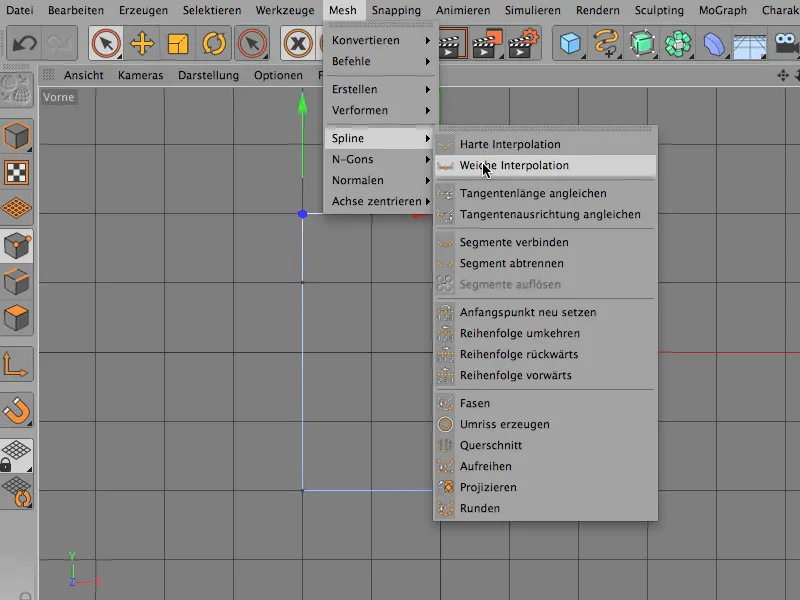
Och nu ser man: Nu begränsas hela grejen bara till avsnittet mellan de punkter jag nyss satte.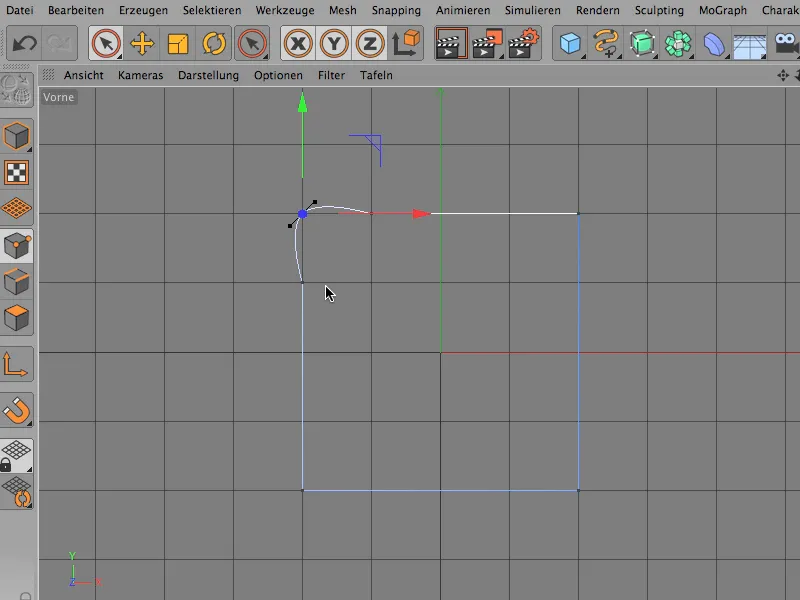
När vi sedan flyttar det lite, ser det faktiskt ganska snyggt ut och man kan lämna denna rundning som den är. Och man kan fortfarande mycket individuellt forma den om man vill, dock endast om man använder Flyttverktyget för det..webp?tutkfid=69558)
Så, jag låter det stå så här.
Hittills är det klart, nu är det bara så att i många fall vill man inte nödvändigtvis ha denna individuella deformation, utan man vill ha en helt definierad rundning. Och denna tydligt definierade rundning får man naturligtvis också, det finns en annan kommando för det och det kallas Fas. Det verkar vara något som många människor inte använder eller känner till, så jag vill gärna visa er det.
Jag markerar precis som tidigare en punkt, …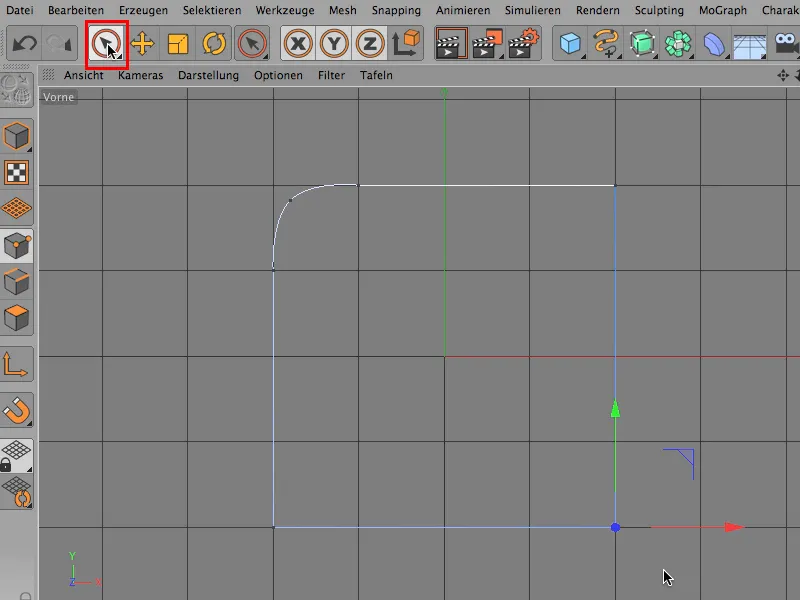
… och via Mesh>Spline hittar jag kommandot Fas längst ner här. 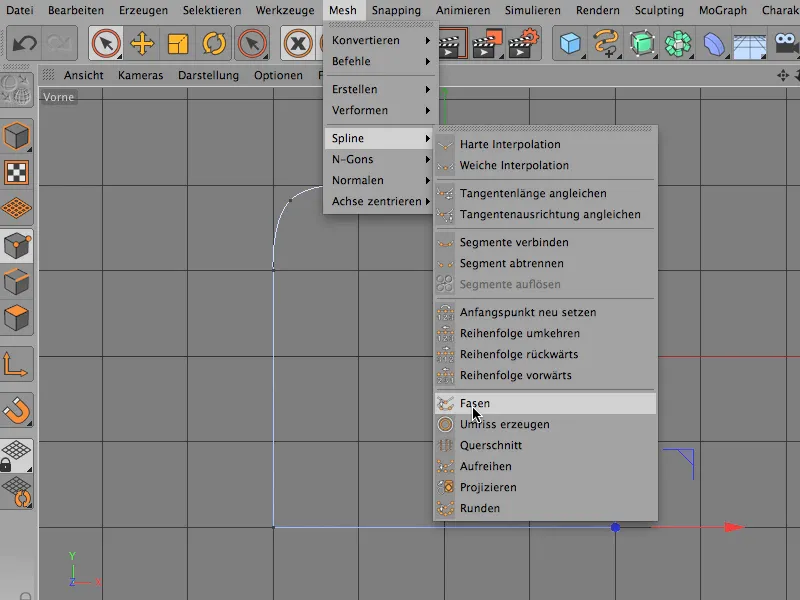
Den är vanligtvis inställd på 5 cm, om inte man redan har använt den tidigare. Jag har använt den tidigare, förra gången var det 110 cm. Klicka bort Linjär, detta förklarar jag snart, och gå till ett värde av 25 cm.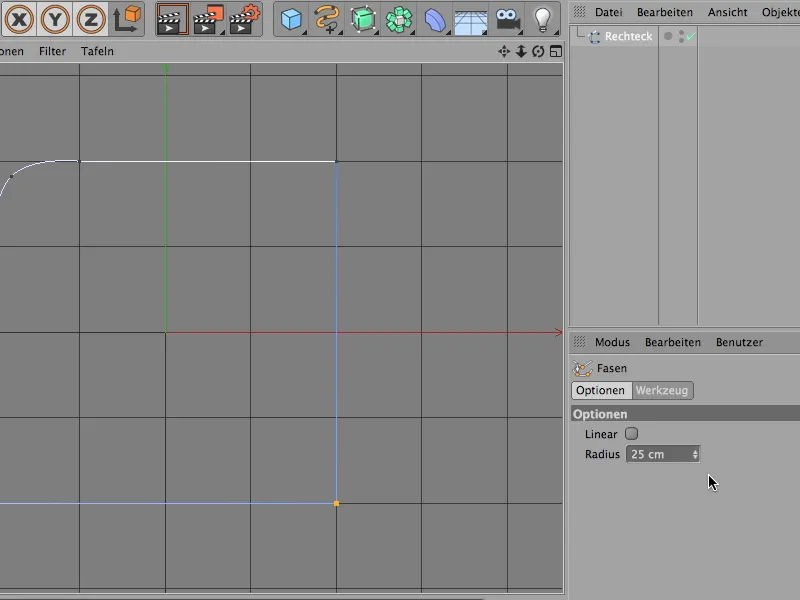
Samma sak som vanligt, ni ser att ingenting händer, eftersom verktyget inte har klickats på ännu. Ett tips: Gör detta med en Skift- klick. Då har ni knappen Tilldela här i Attribut-Manager redan där inne. Ni tilldelar den och då är det klart vad dessa 25 cm är.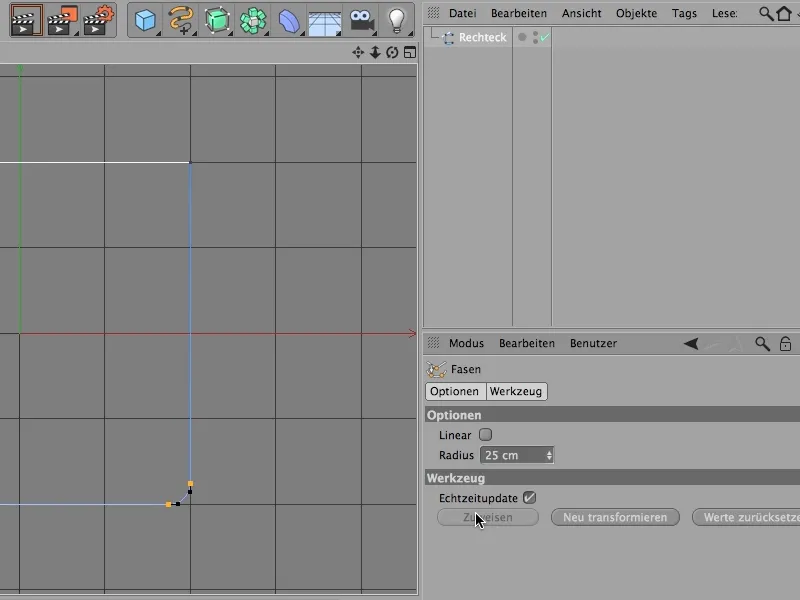
Kanske är det inte tillräckligt, men det gör inget, detta kommando är fortfarande aktivt, ni kan fortfarande ändra det. Ni kan alltså göra det större när som helst, kan naturligtvis också ha tillgång till dessa handtag, men när det handlar om att bara ha en perfekt rundning, kanske ta en radie på 200 cm, då är det säkert mer meningsfullt att inte röra det, utan låta det vara som det var, för nu är det perfekt - ett cirkelsegment.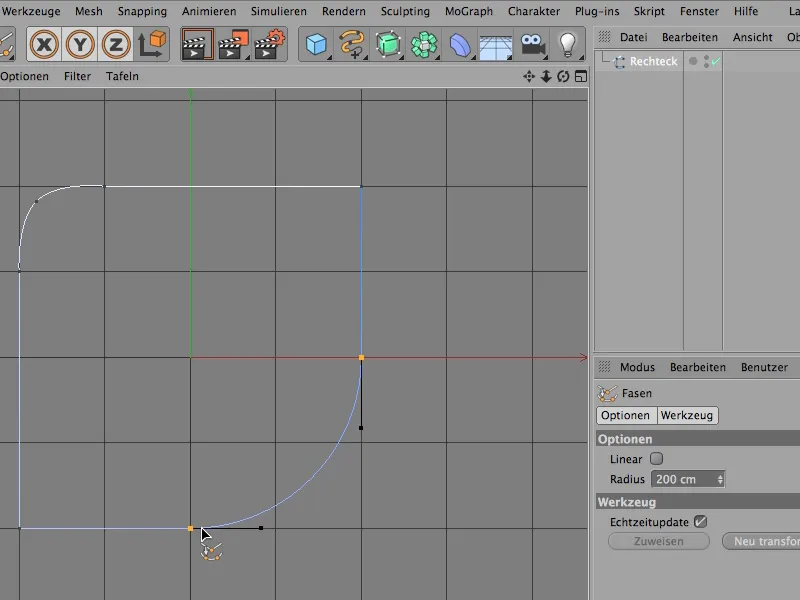
Linjär betyder bara att det inte blir runt, att det här bearbetas linjärt. Det ser ut så här.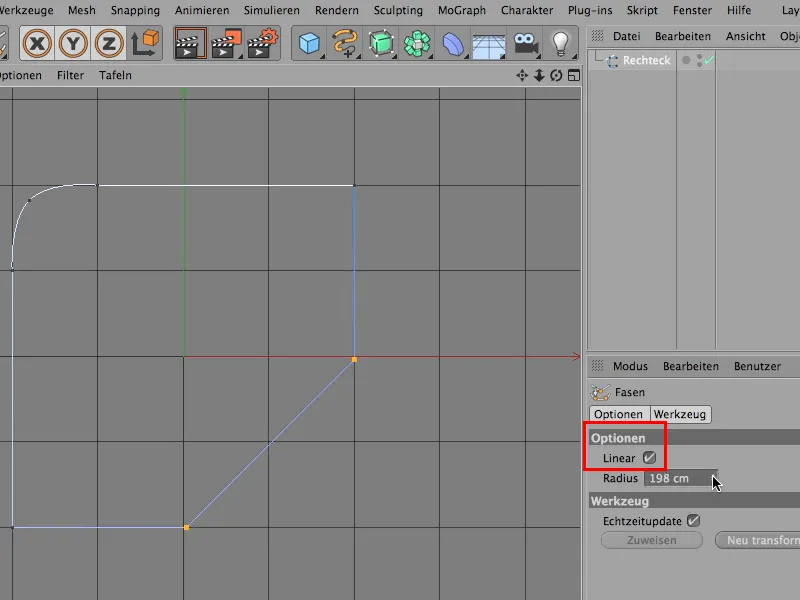
Kanske också ganska roligt. För objekt som är långt borta och som inte nödvändigtvis ska ha en helt skarp kant, så är det absolut helt okej.
Där kan ni verkligen jobba med en linjär fas, ni behöver inte nödvändigtvis göra det med en kurvig, men det är naturligtvis vackrare, beroende på vad man vill göra med detta vackert cirkelsegmentformade Faskverktyg.
Så nästa gång ni behöver ett hörn som inte är helt hörnigt och skarpt utan runt, fundera på om ni verkligen vill forma det själva, eller om ni helt enkelt vill använda Faskverktyget för att få det perfekt runt.
Spiralkabel
De flesta scenerna i CINEMA 4D lever av att de ser realistiska och levande ut, alltså att det också finns en hel del kaos. En av de saker jag ofta använder för att skapa kaos - alltså många små detaljer - är kabelröran, spiralkablar och så vidare, och tidigare kämpade jag hårt med Deformatorer.
Fungerar också, går att göra, placera en Spiral-Deformator ovanpå, men innan Deformatorerna är på rätt plats tar det en evighet. Jag vill här visa er hur det också kan göras på ett annat sätt, och börjar med att gå tillbaka till vår Standardvy …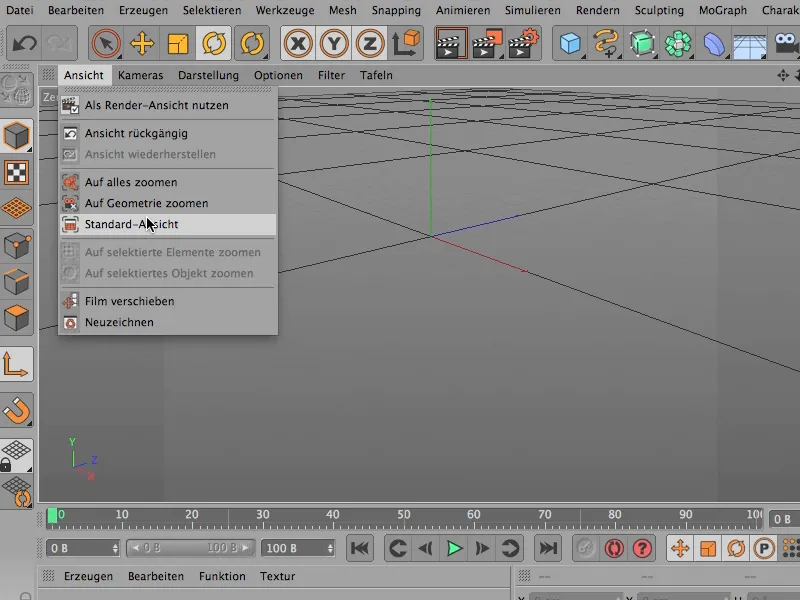
… så här ser det ut när ni öppnar det …
… och först tar jag en vy uppifrån, närmare bestämt den här.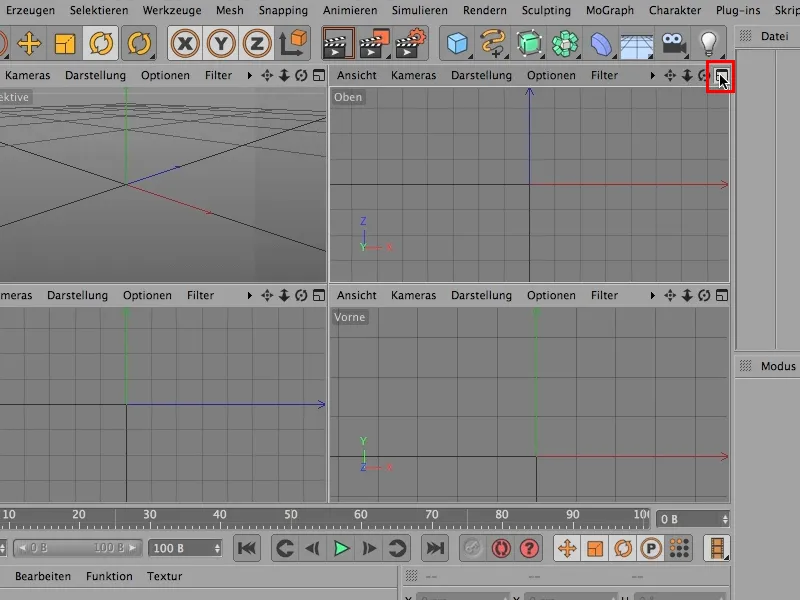
Så, och jag börjar först med en helt enkel Spline, en Cirkulär-Spline, den har för närvarande en Radie på 200 cm. 20 räcker för mig, jag vill helt enkelt göra objektet betydligt mindre först.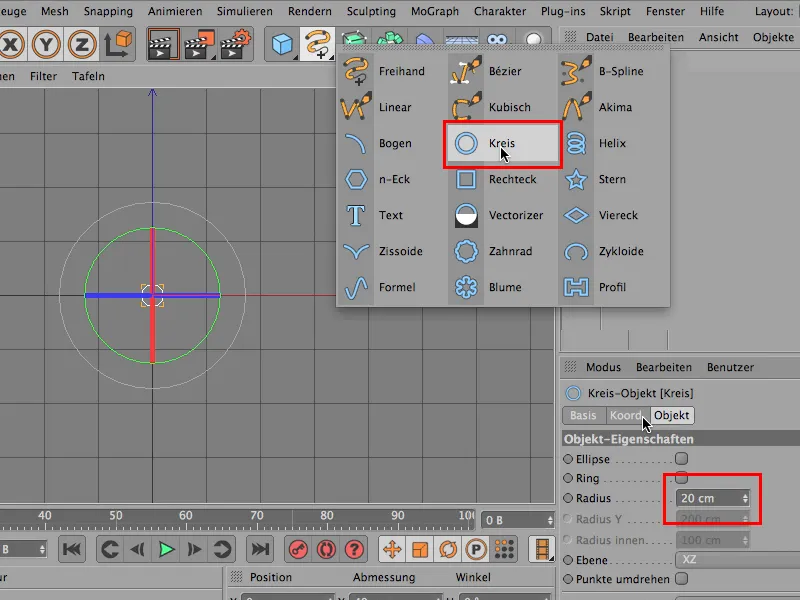
Det andra som behövs är en Bézier-Spline, den lägger jag för närvarande i samma plan …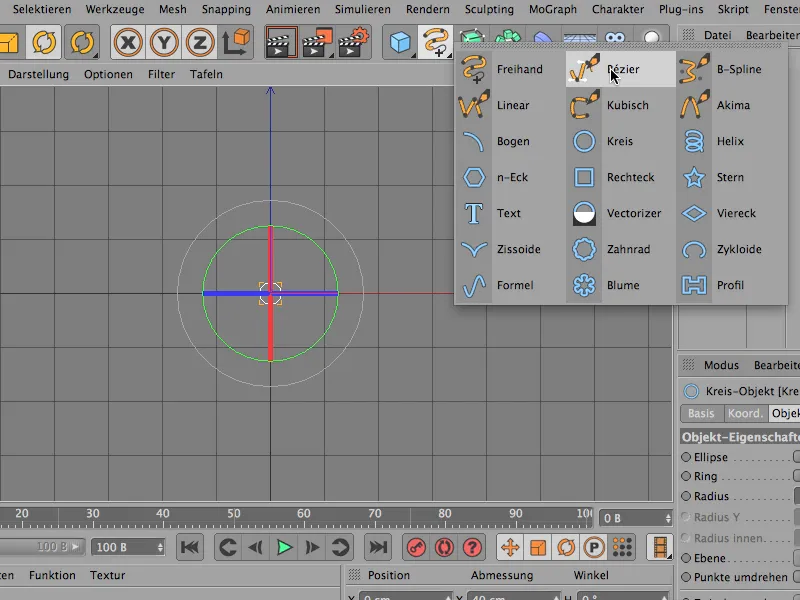
… ungefär så, och låt den sedan gärna svänga runt en liten bit. Fint kaotiskt - underbart.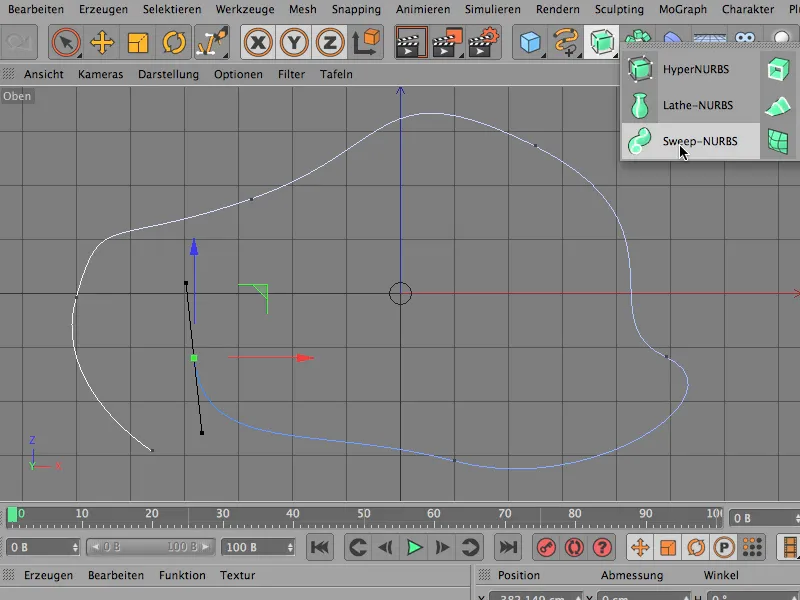
Sedan är det vanlig procedur att kombinera dessa två saker på ett sådant sätt att de på något sätt samarbetar i en Sweep-NURBS, alltså att helt enkelt slänger in dessa två saker där. Jag gör samma sak - in i Sweep-NURBS.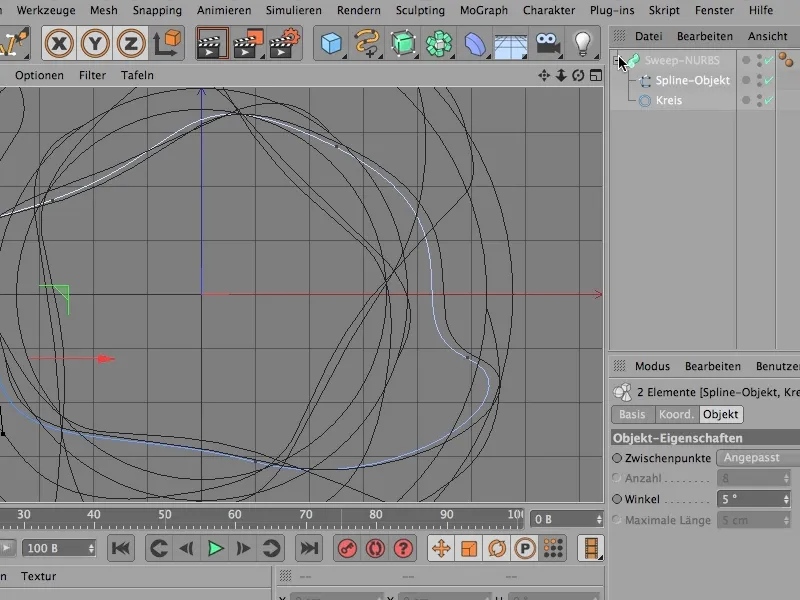
Ser då utifrån. Och när man ser detta här, vet man redan: Något har gått fel, det har inget att göra med vår form.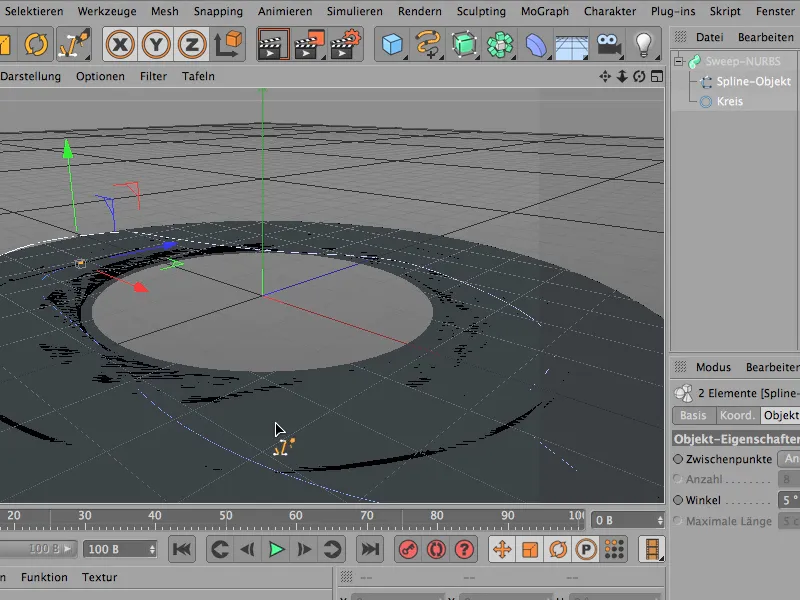
Jag måste alltså byta ut det här en gång (Pil). Sedan får vi denna vy: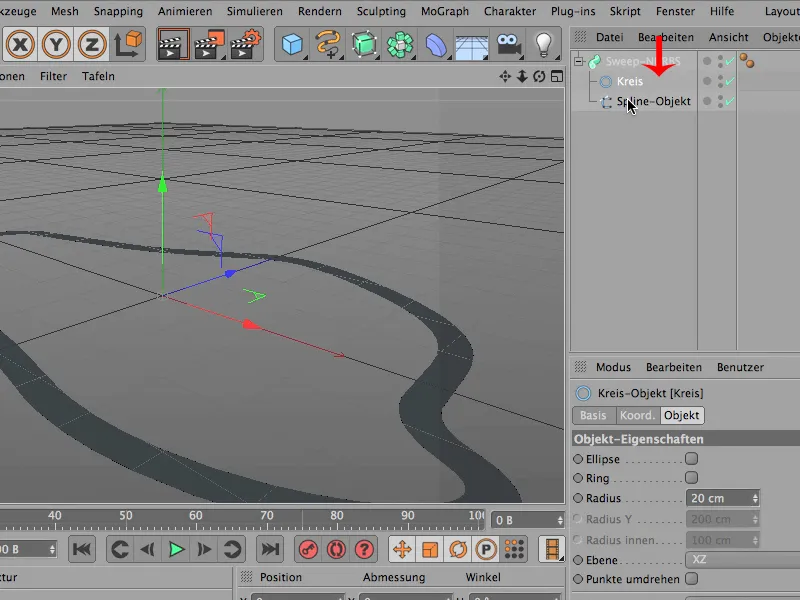
Man kan redan se att detta ser lite mer korrekt ut, men vår form ligger platt på marken, det kan inte vara rätt, så högst troligt är att denna Cirkulär fortfarande har fel inriktning, ligger i fel plan.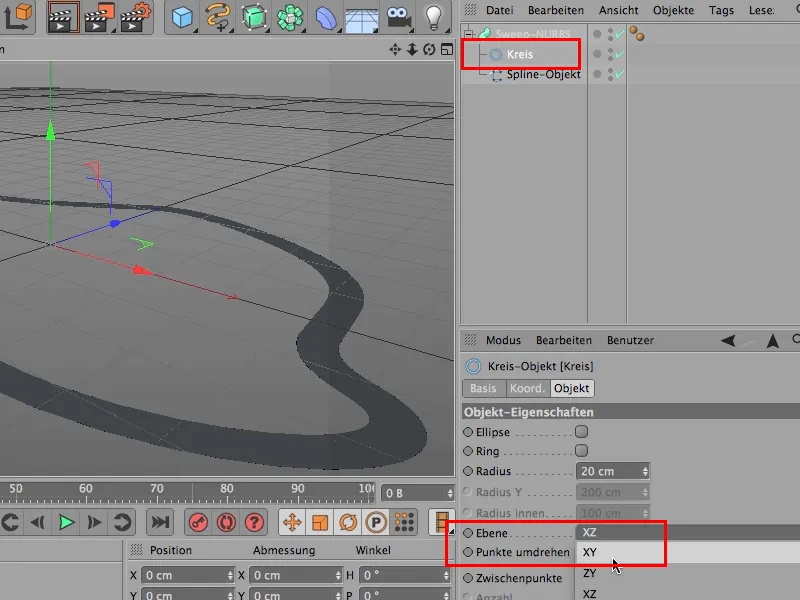
Jag försöker med XY och … gläder mig förstås.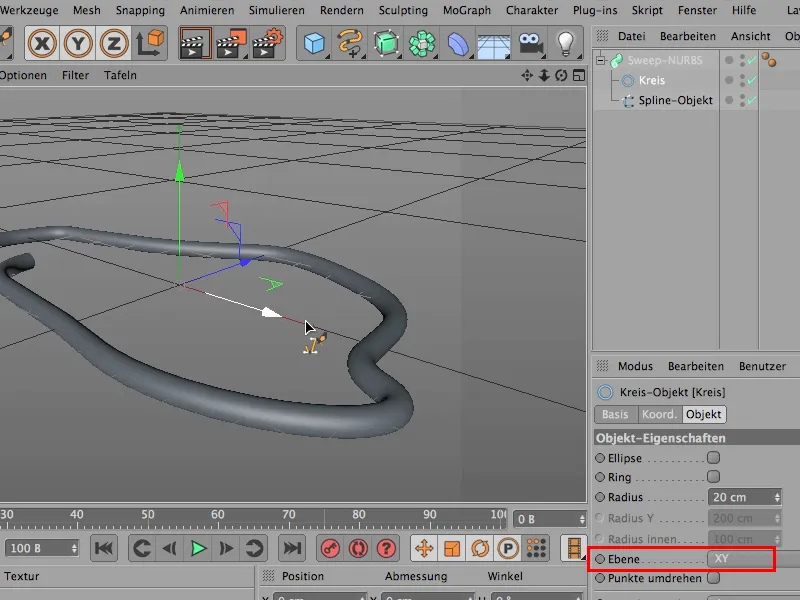
Så, nu kommer det första tipset: När jag gör sånt här, tittar jag på det direkt genom att klicka på Sweep-NURBS eller, …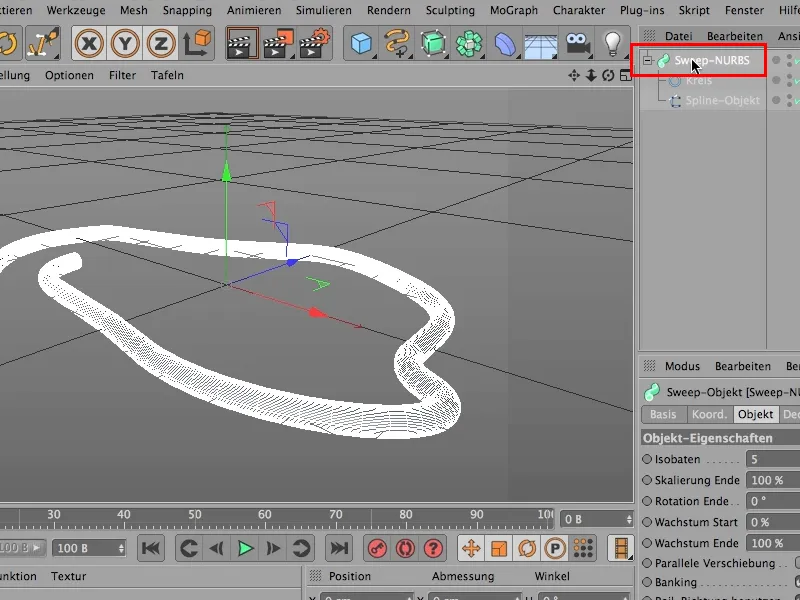
… genom att ändra mina visningsalternativ till Gouraud-beskuggning med Linjer, …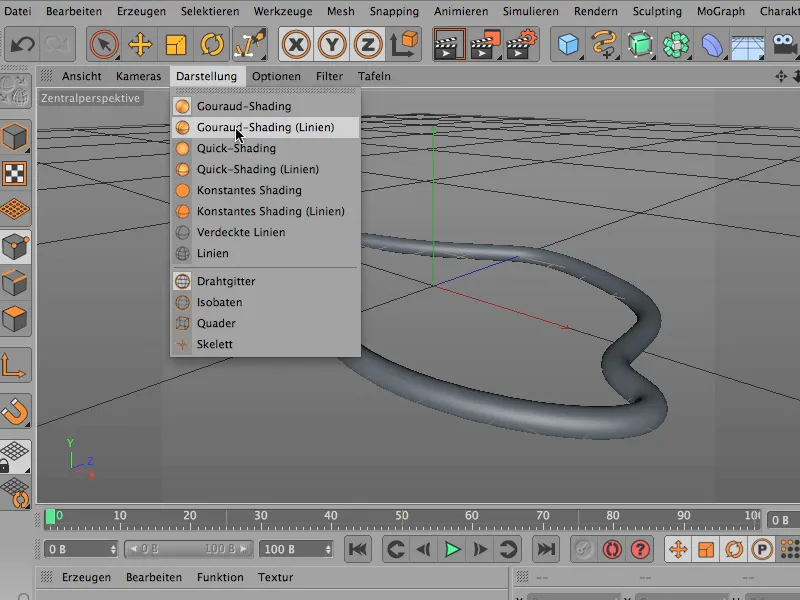
… och titta på det här - saken är nästan svart på grund av alla linjer.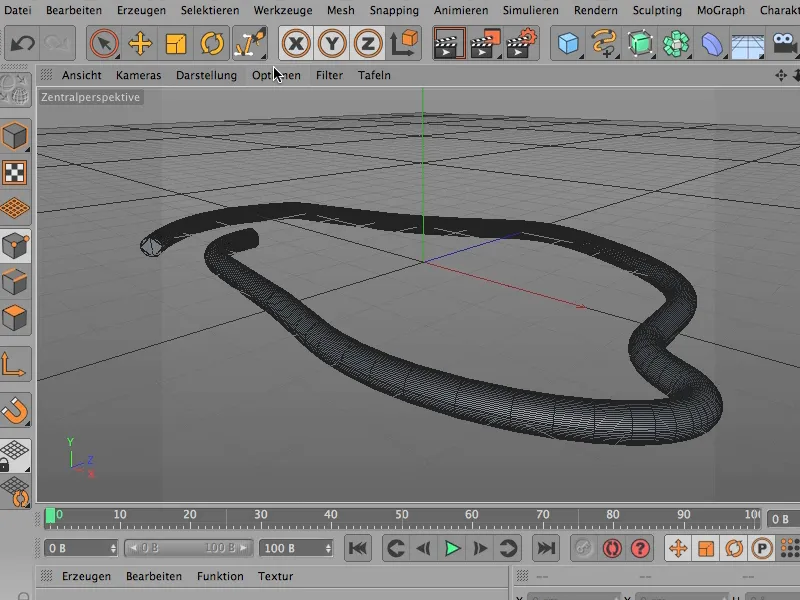
Jag går tillbaka till visningen på normal Gouraud-beskuggning.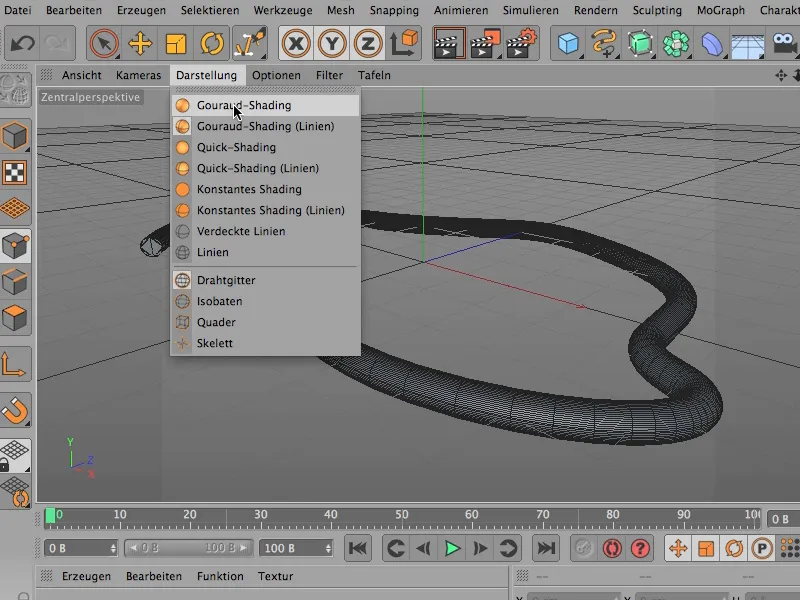
Och nu tittar jag på det igen och säger: Så, där måste vi göra något mer. Cirkeln är alltför fint upplöst.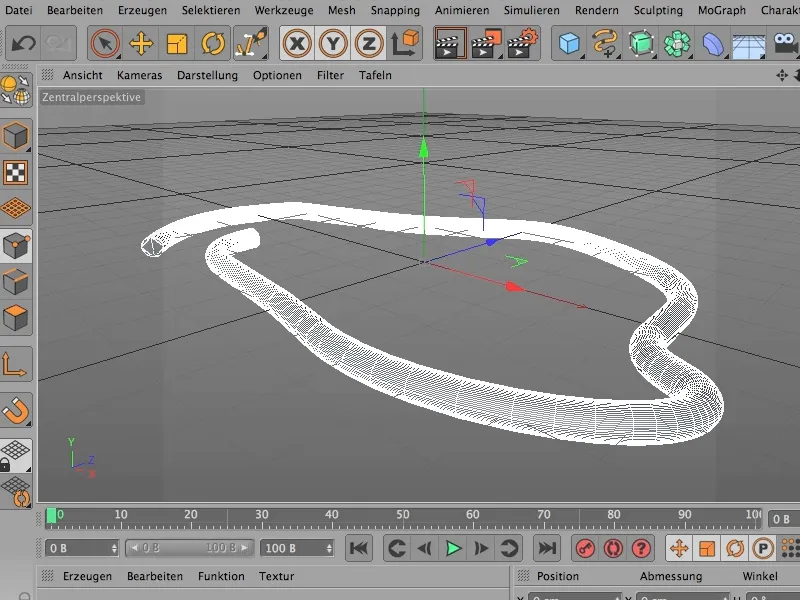
Med en vinkel på 5 grader kommer vi inte långt heller. Jag skulle helt enkelt göra 20 av det istället.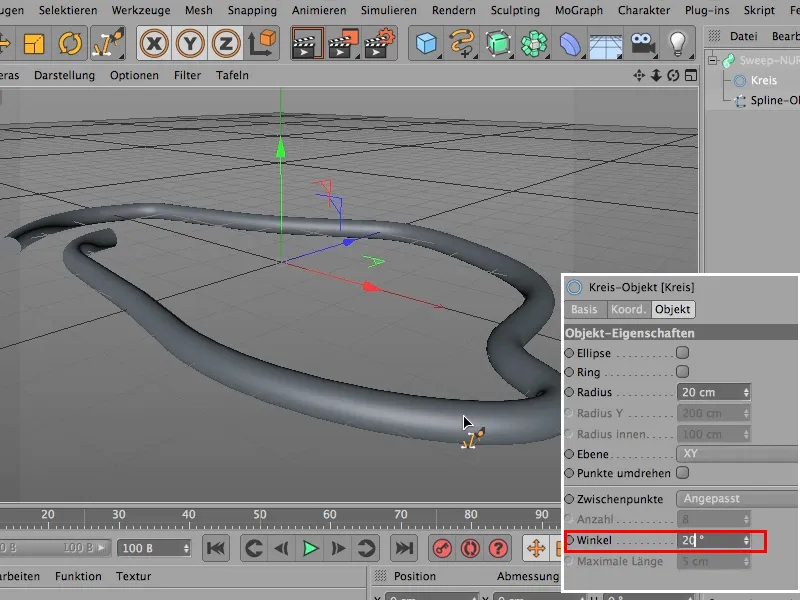
Det innebär att denna Cirkel-Spline nu är mycket grövre upplöst, och det räcker naturligtvis fortfarande bra.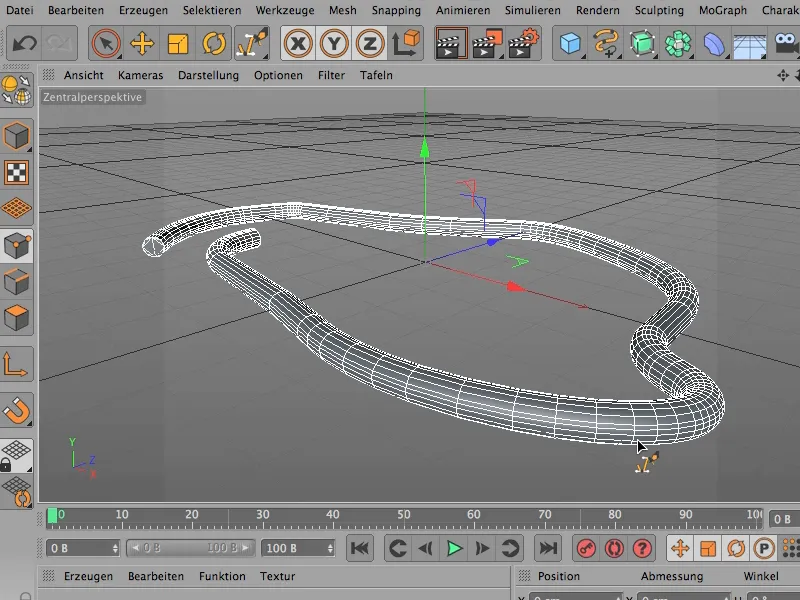
Nästa steg jag behöver göra, om jag redan vet att jag kommer att deformera denna objekt här, är att min Spline naturligtvis inte ska vara Angepasst, utan Jämntfördelad.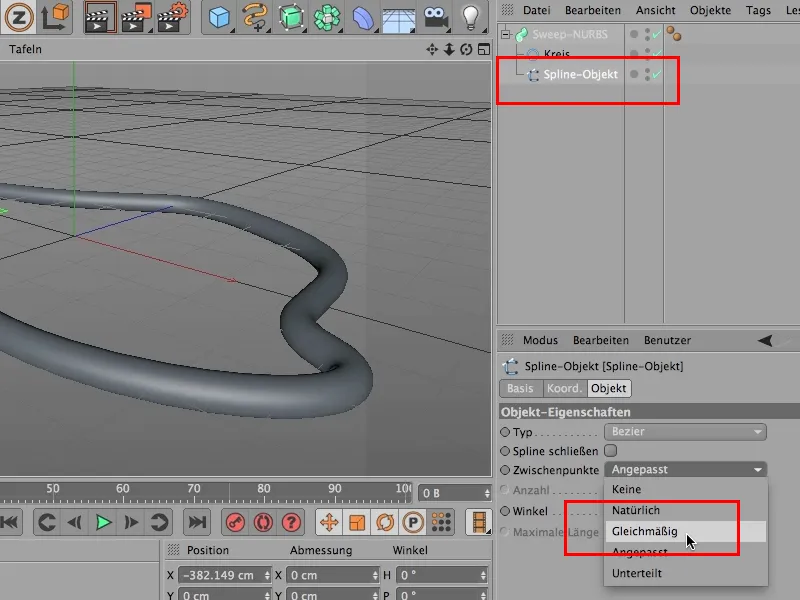
Nu kan man se att avdelningarna alla är jämnt fördelade, så att rotationerna jag lägger till senare vid kurvorna är precis som här vid de rakare delarna. Med den lilla obehagliga detaljen att vi har en ful vik här.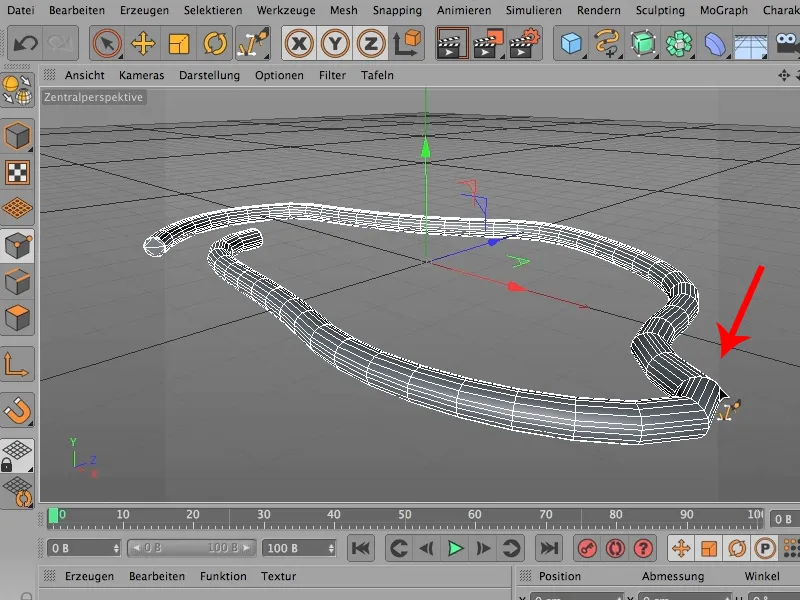
Men det kan vi enkelt rätta till genom att öka Antalet av dessa jämnt fördelade underavdelningar. Jag ska gå upp till ett värde av 40.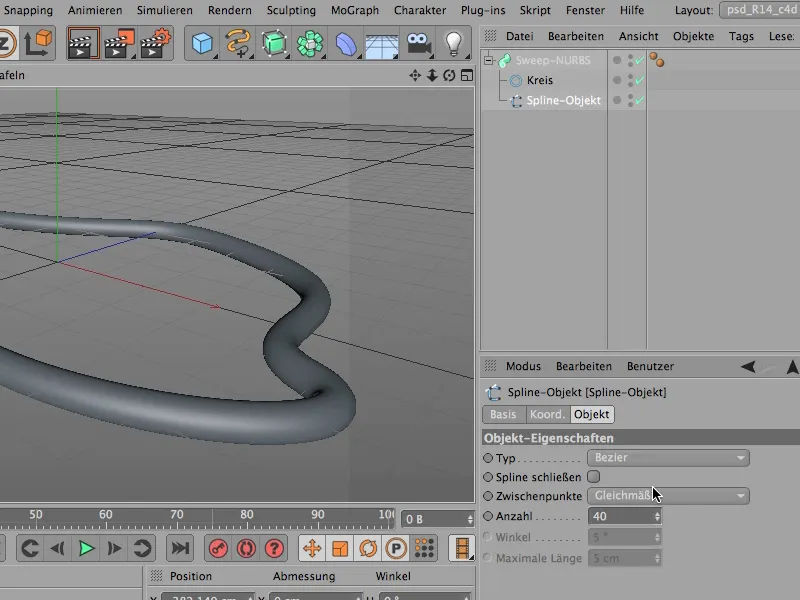
Nu ser det fortfarande likadant ut, men nu kan jag börja rotera och jag roterar helt enkelt detta objekt 10 gånger. Rotation slut är vid 0 grader, om jag ställer in det på 360 skulle det vara en varvning, och 3600 grader är 10 varvningar.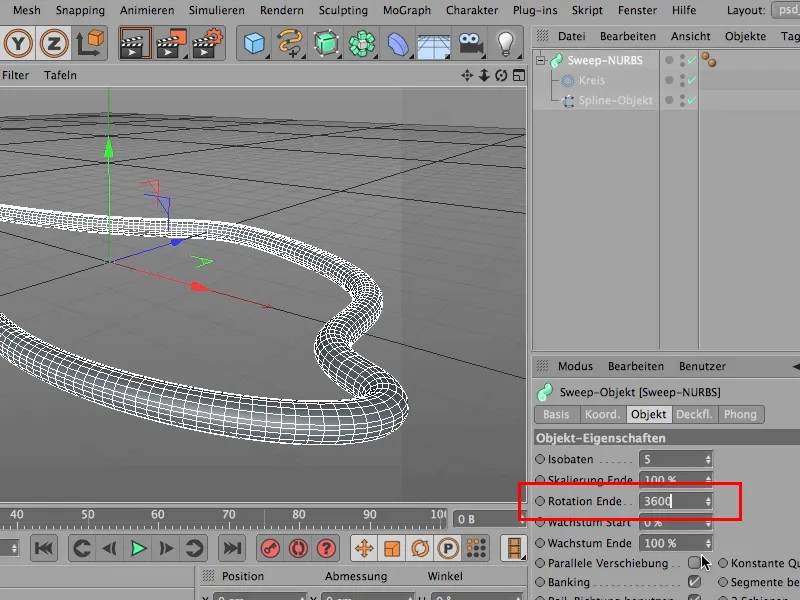
När jag tittar på det igen - det har fortfarande inte förändrats och den här förändringen kommer nu - och det är fantastiskt ... du kan med något litet bygga en otroligt komplex objekt. För det måste jag flytta denna cirkel till en något annan plats, men jag måste först konvertera den, annars fungerar det inte ...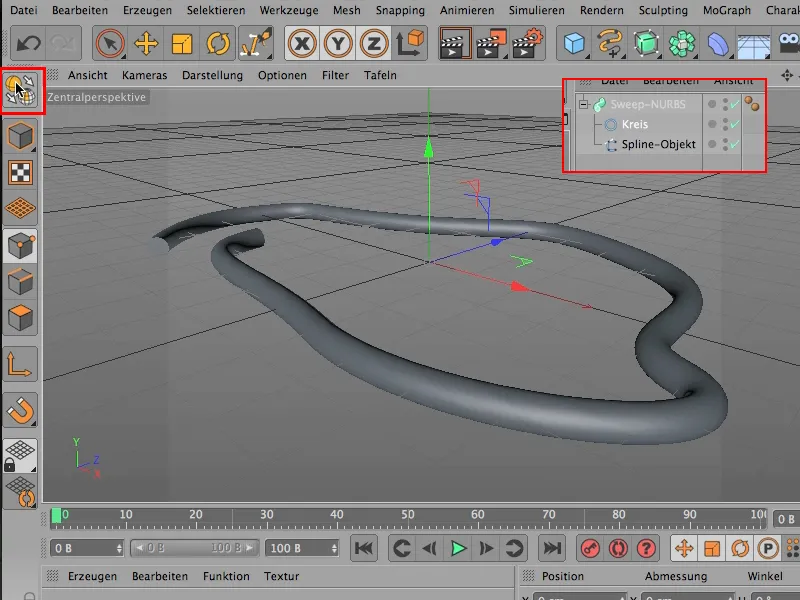
... måste ta Flyttverktyget (1) och nu Ändra objektverktyget (2), och jag vill bara använda objektaxeln (3). Det är tricket, det är vad det handlar om.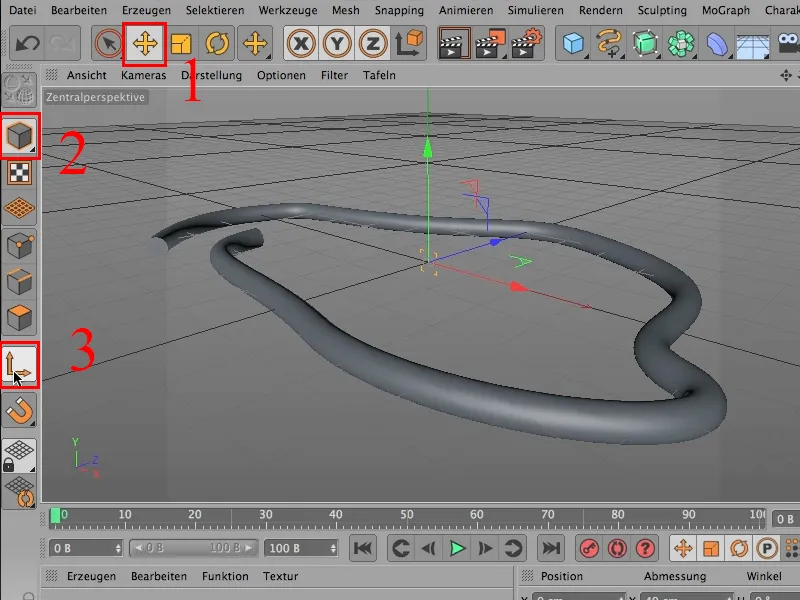
För när jag nu flyttar objektaxeln, ser ni: Nu får vi denna spiralitet, detta kaos, som jag ville ha.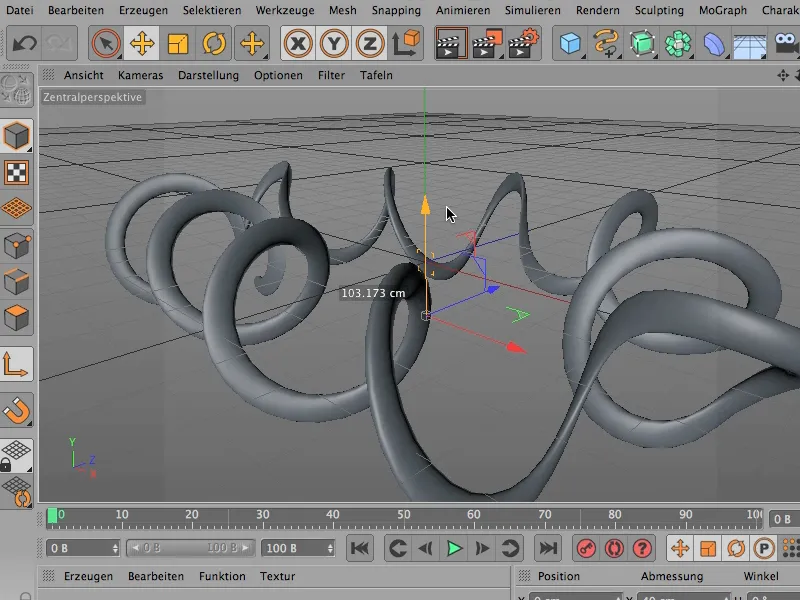
Om ni nu tycker att det har blivit lite platt - så stämmer det naturligtvis. Jag måste justera cirkeln lite med Objektdrejningsverktyget, så att vi definitivt har en riktigt rundning igen. Det måste man kanske testa lite ... och jag ställer det till 90 grader, så är det tjockt igen.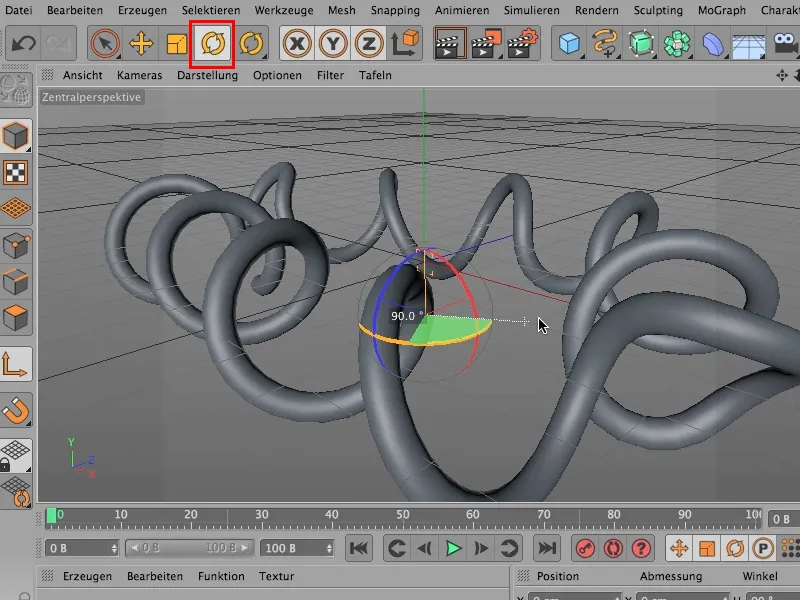
Låt oss titta på det från en annan synvinkel. Ni kan relativt enkelt orsaka en hel del kaos, naturligtvis kan ni när som helst ändra Splinen, denna Spline här, som anger riktningen för objektet, så att det börjar och slutar precis där ni vill ha det.