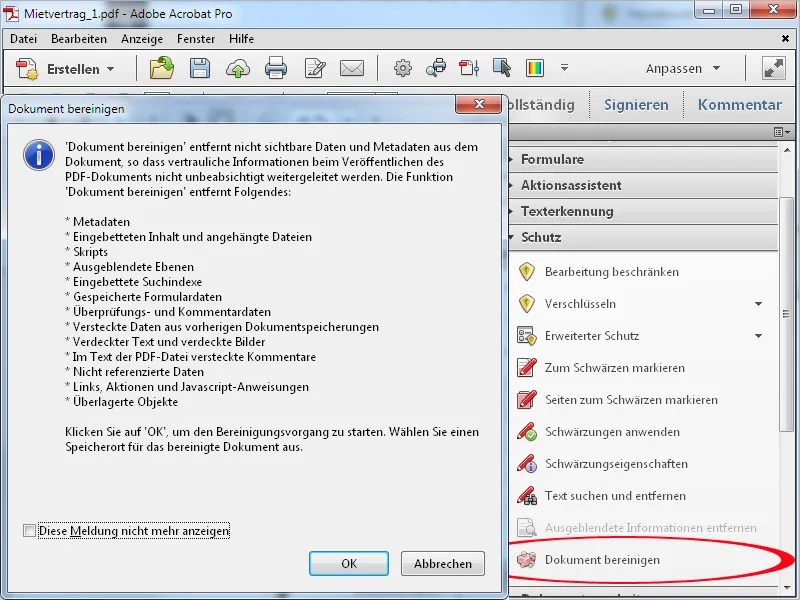Kvartssvärta
För att göra vissa innehåll i PDF-filer oläsbara kan du kvartssvarta dem. Öppna verktygsfältet, välj kategorin Skydd och klicka sedan på posten Markera för kvartssvärta.
Därefter markerar du de önskade textställena med vänster musknapp nedtryckt.
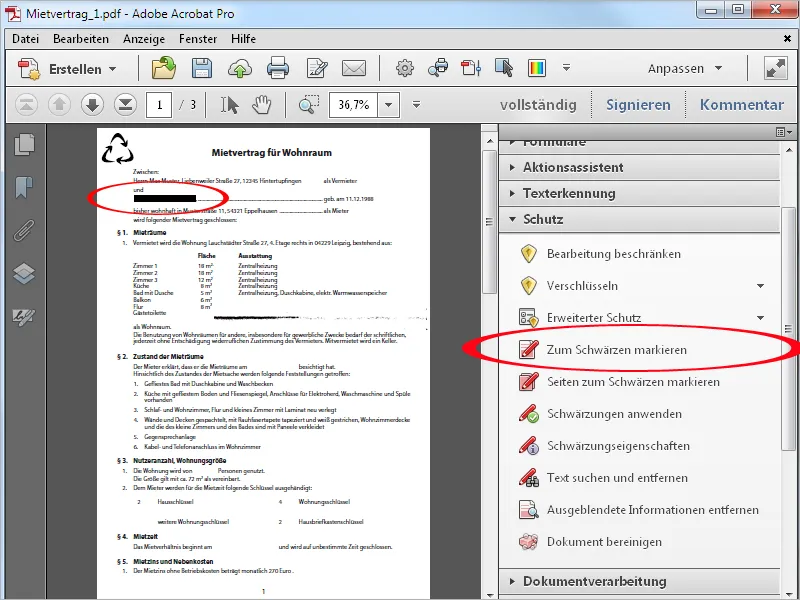
I stället för en textställe kan en hel sida eller sidoområde i en PDF-fil kvartssvärtas. Klicka på Markera sidor för kvartssvärta. I det öppnade fönstret kan du välja att definiera detta område istället för den aktuella sidan.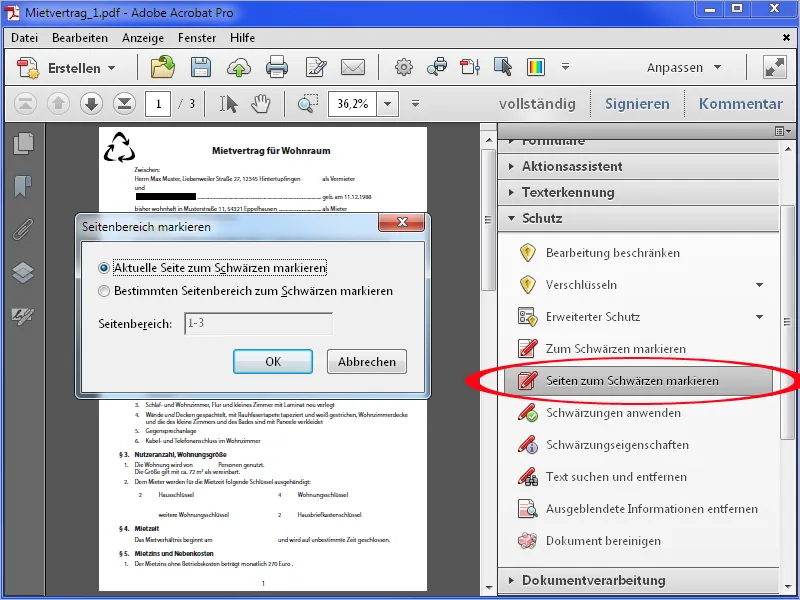
Efter att ha klickat på OK blir den aktuella sidan eller det valda området markerat för kvartssvärta.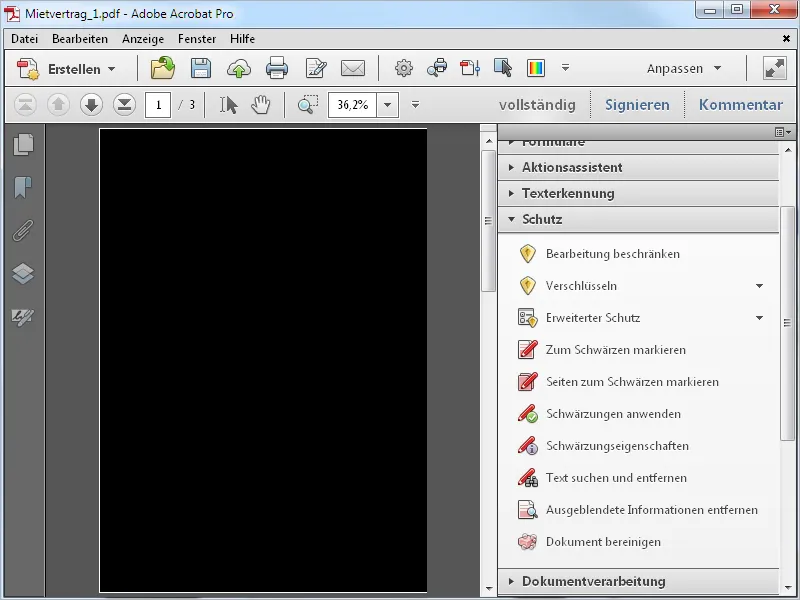
För att faktiskt tillämpa kvartssvärta klickar du på motsvarande post i verktygsfältet och bekräftar säkerhetsfrågan med OK.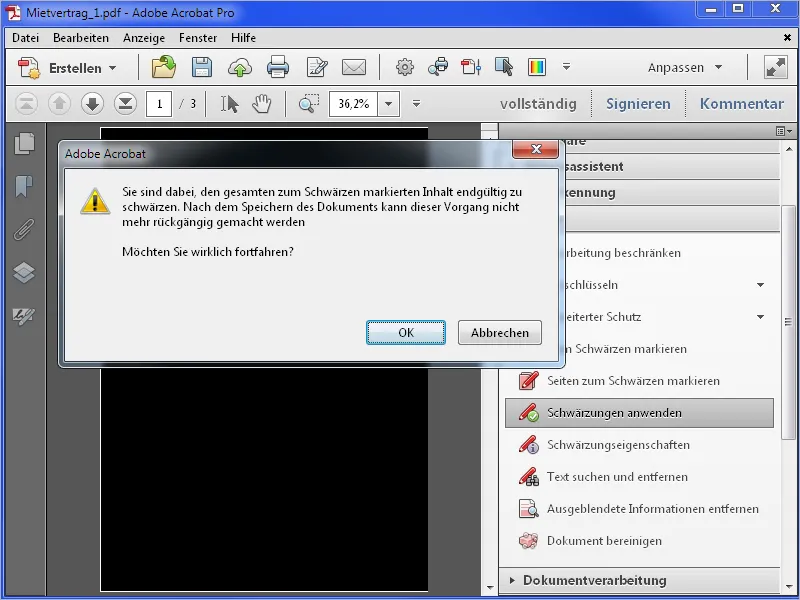
Därefter tillämpas kvartssvärtningsåtgärderna och Acrobat erbjuder också att söka efter dold information för att ta bort dessa.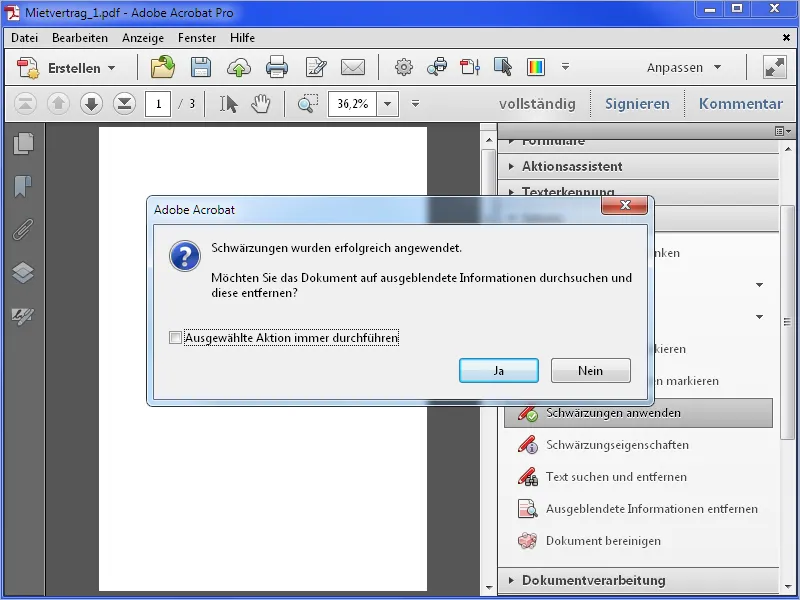
Denna information inkluderar metadata såsom titel, författare, nyckelord, eventuella bifogade filer, etc. Efter att ha klickat på Ta bort söker Acrobat igenom dokumentet sen …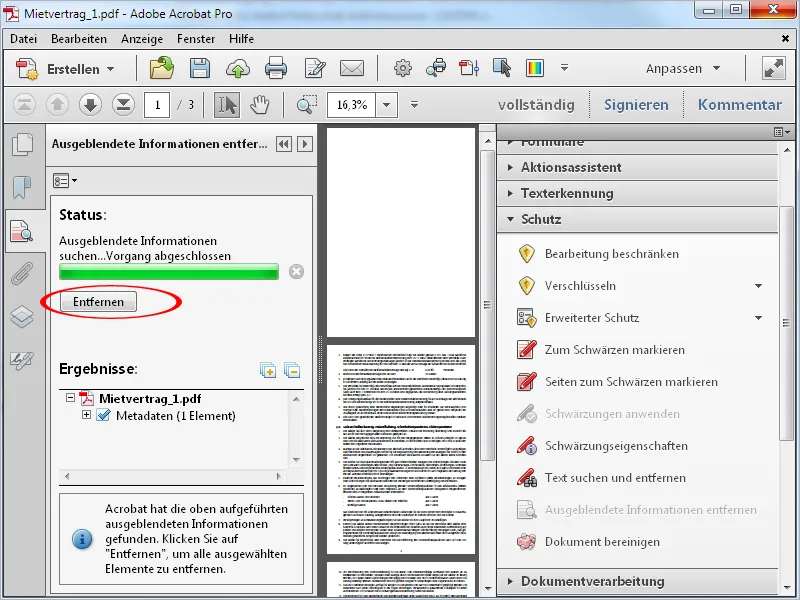
… och efter borttagningen rapporterar status. Dessa ändringar tillämpas endast efter att dokumentet har sparats.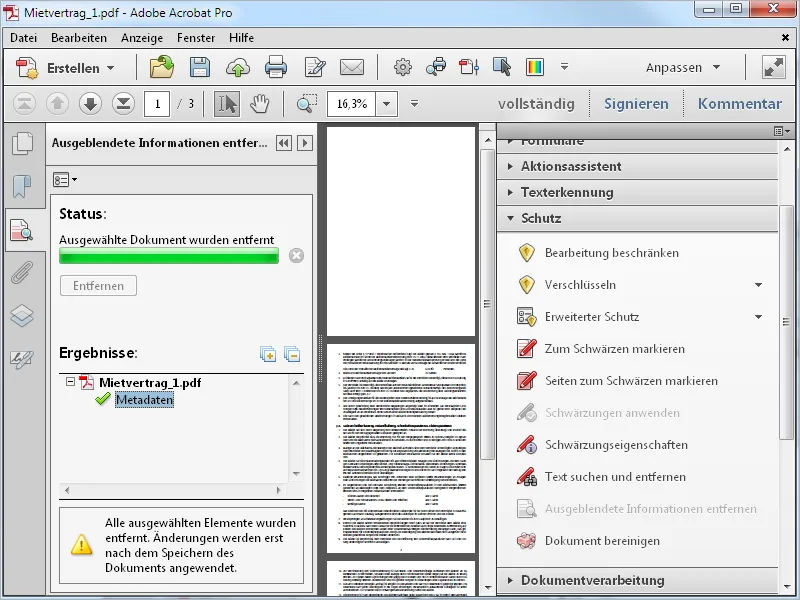
För att ta bort även dold information såsom e-postadresser klickar du på Sök och ta bort text i verktygsfältet och väljer e-postadresser som mönster i den öppnade skärmen.
Efter att ha klickat på knappen Sök och ta bort text …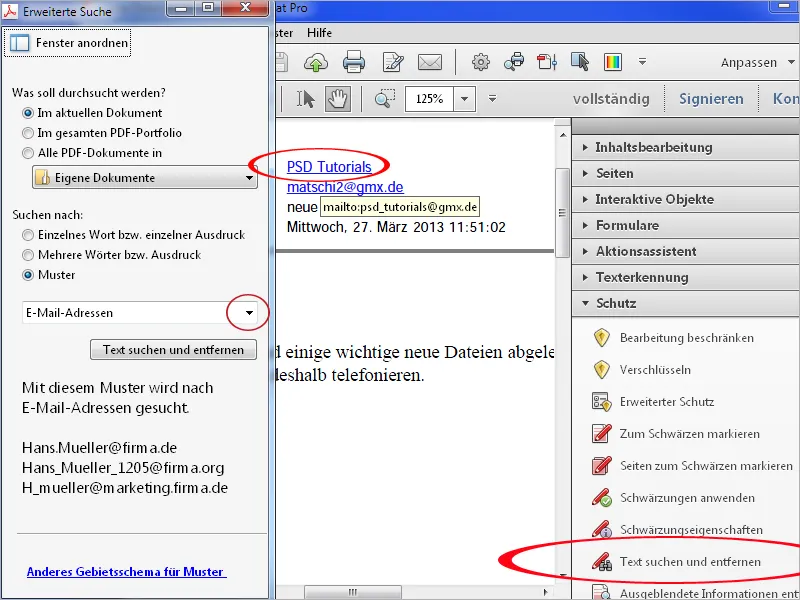
… hittas först de synliga e-postadresserna. Efter att ha klickat på Välj alla …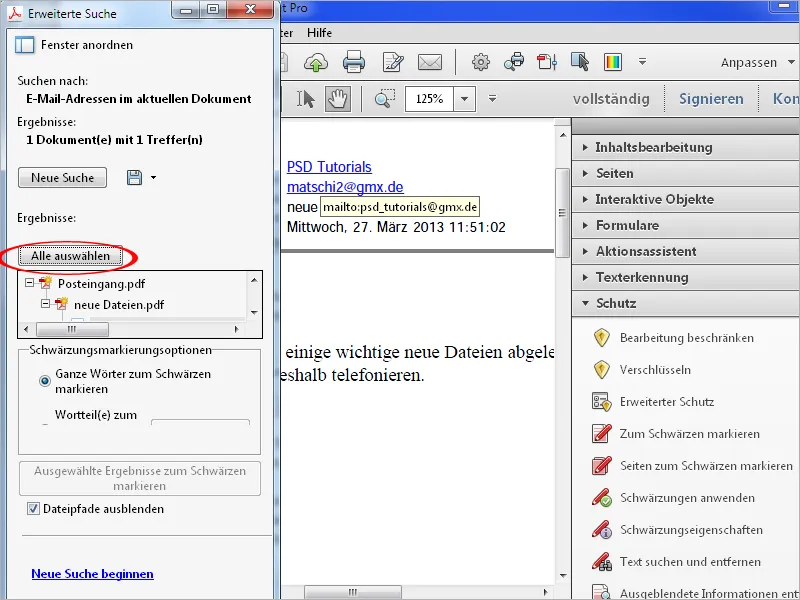
… och sedan på Markera valda resultat för kvartssvärta …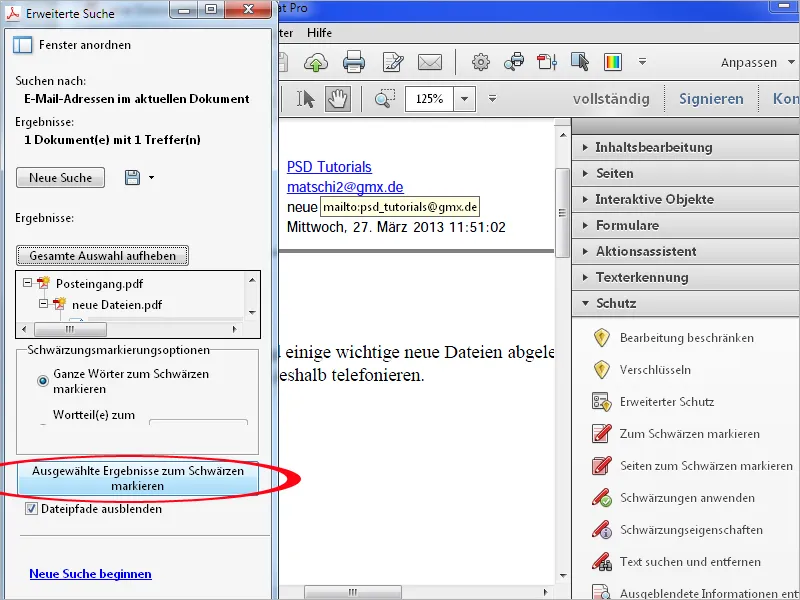
… markeras de hittade synliga e-postadresserna för kvartssvärta - ej de dolda.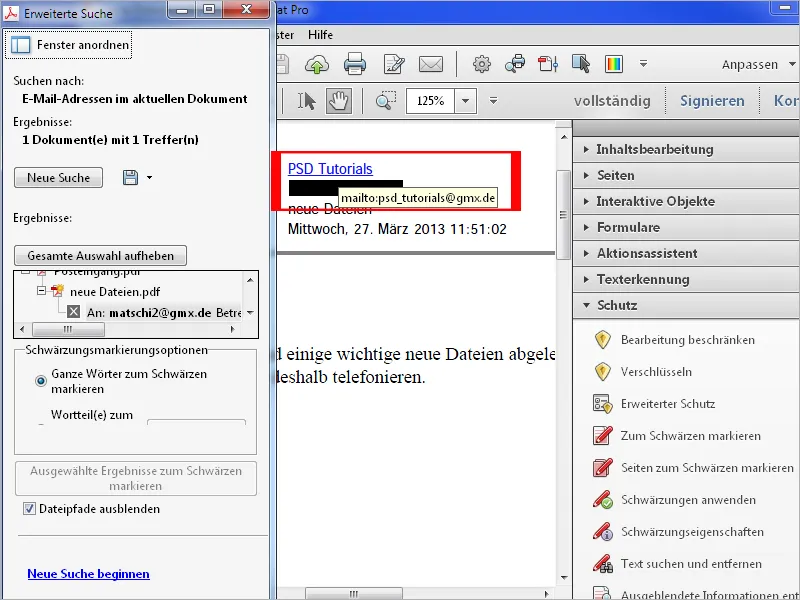
Efter att ha klickat på Tillämpa kvartssvärta i verktygsfältet erbjuder Acrobat emellertid att även söka efter dold information. Klicka nu på Ja …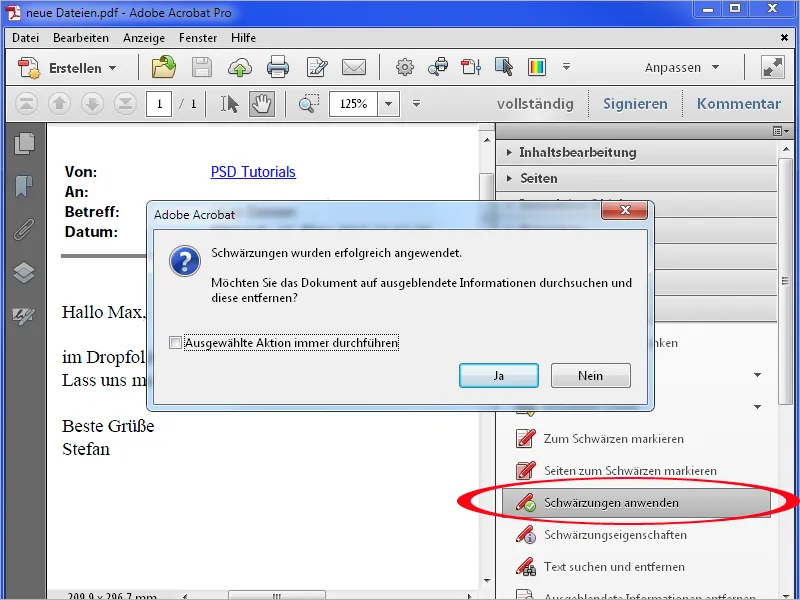
… och sedan på Ta bort.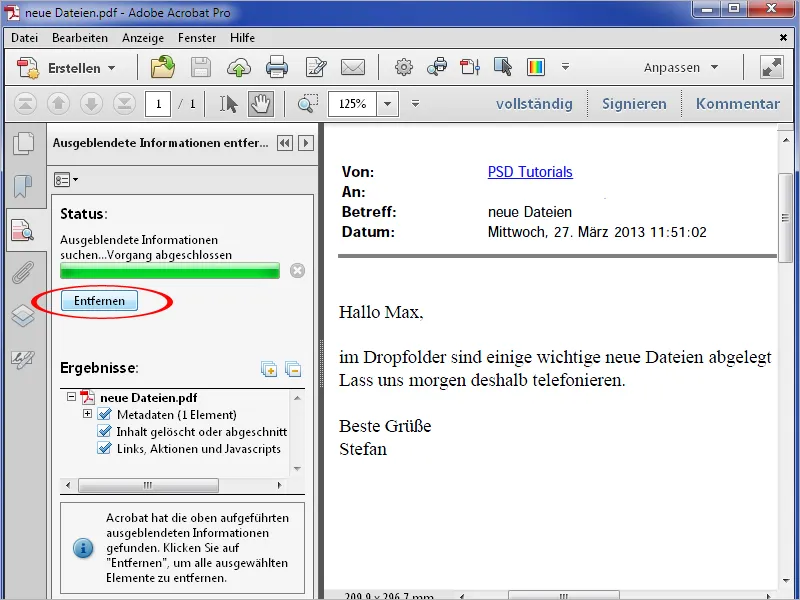
Nu tas även de dolda informationerna bort och e-postadressen är inte längre synlig eller klickbar.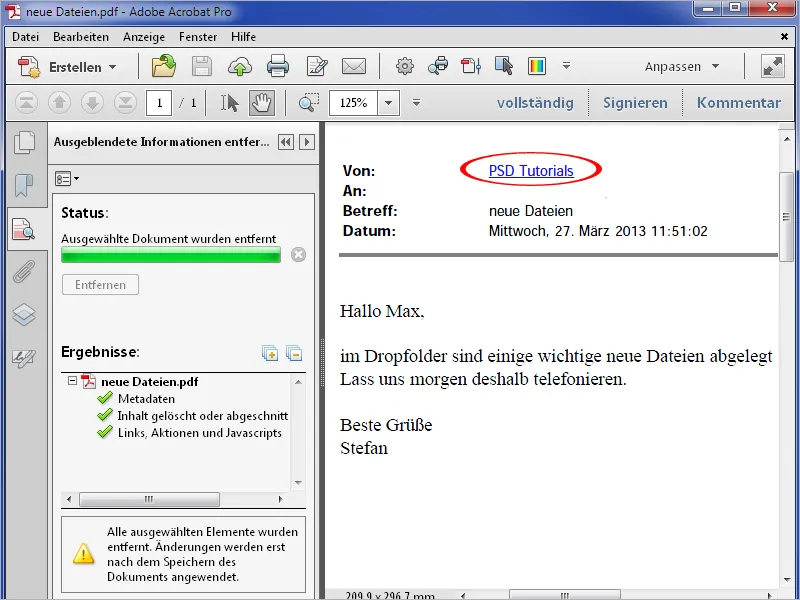
Verktyget för kvartssvärta kan också anpassas för att ta bort vilka element som helst i en PDF-fil. Klicka på Kvartssvärtningsegenskaper i verktygsfältet och sedan på Fyllningsfärg för kvartssvärtningsområdet. Välj vitt i färgpaletten som öppnas och bekräfta inställningen med OK.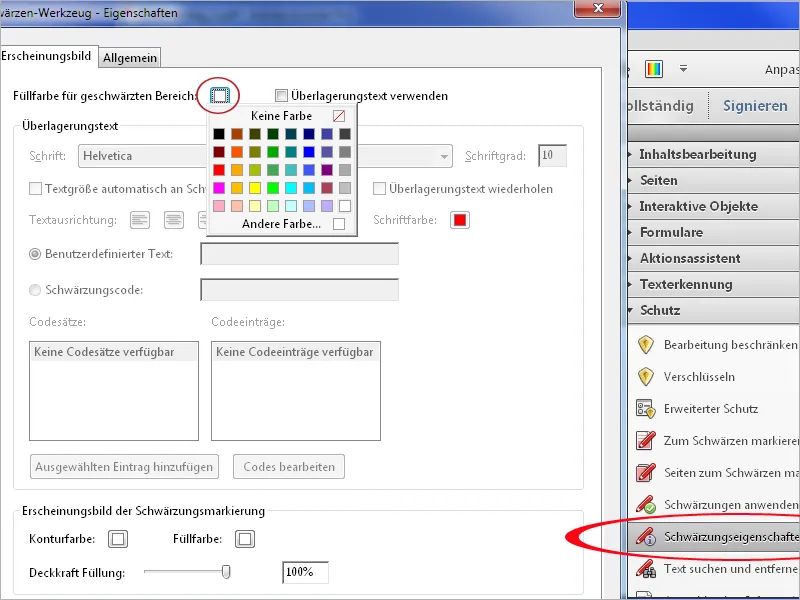
Nu kan du med Kvartssvärtningsverktyget också enkelt ta bort grafiska element eller orenheter som t.ex. från skannade dokument …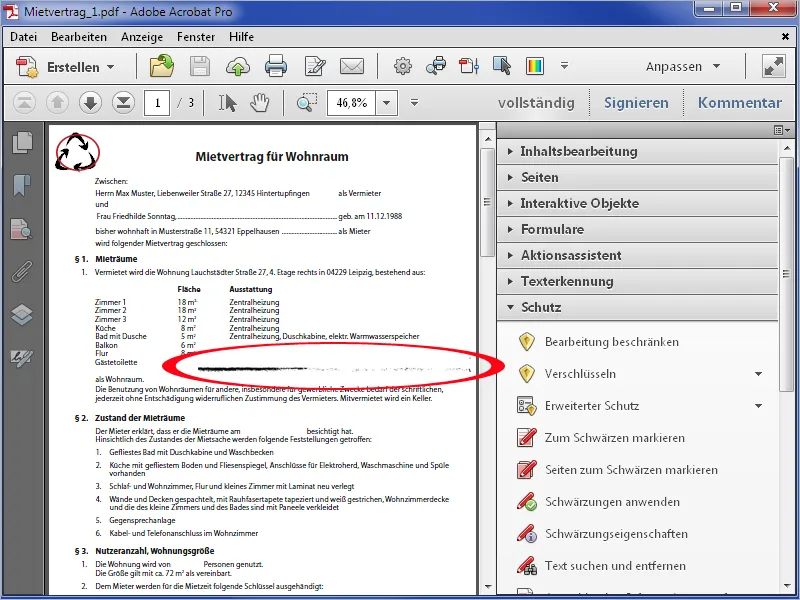
… på ett enkelt sätt.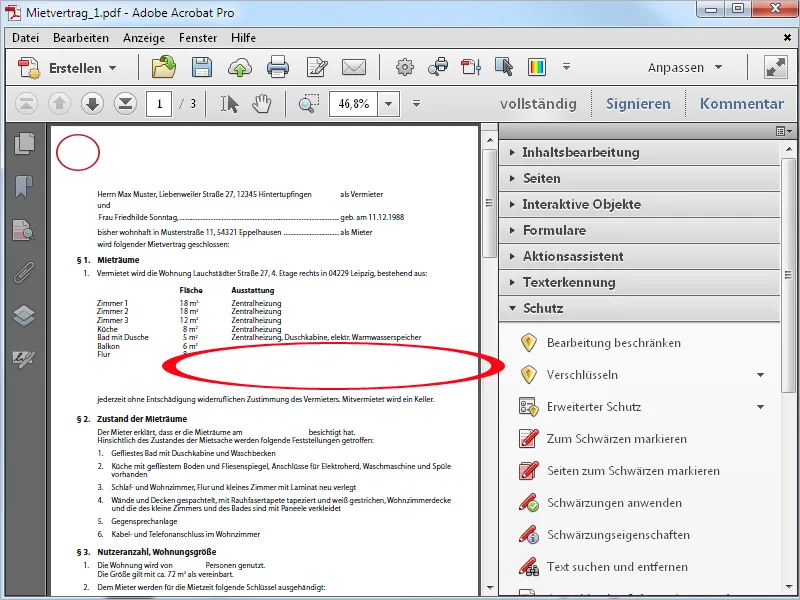
En annan möjlighet i Kvartssvärtningsverktyget är att använda Överlagringstext. Genom att aktivera denna kryssruta kan du skriva in en anpassad text i det tillhandahållna fältet och ställa in dess typsnitt, storlek, justering och färg.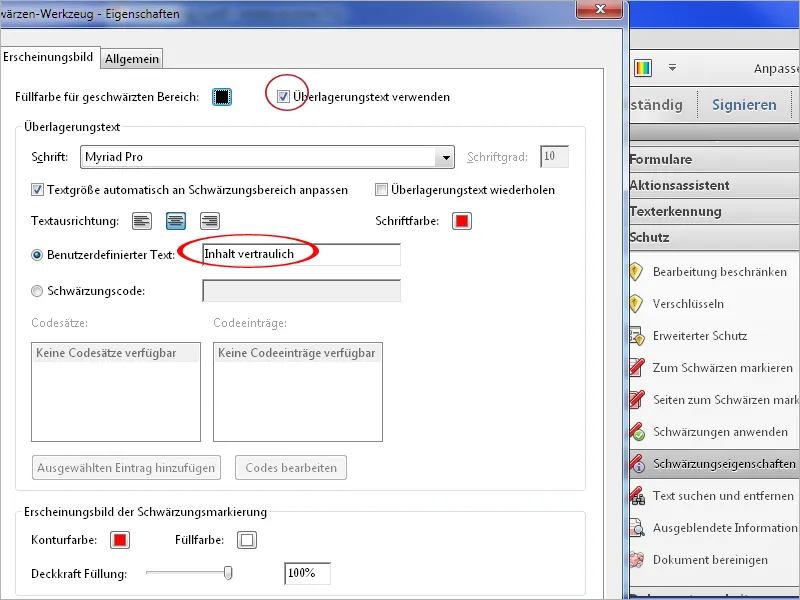
Efter att ha klickat på OK visas de kvartssvartade områdena med denna Överlagringstext.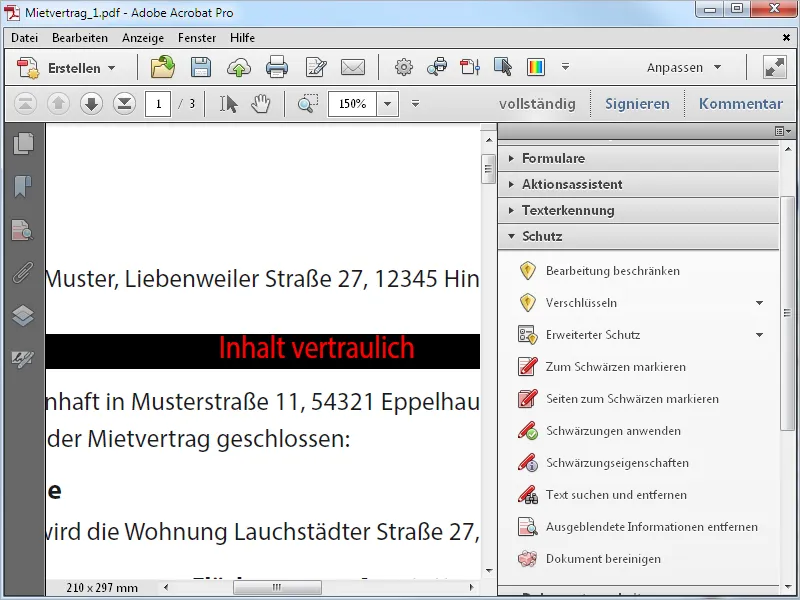
Ta bort dold information
För att enbart ta bort metadata såsom titel, författare, kommentarer, dold text, raderat innehåll etc. från en PDF-fil klickar du på posten Ta bort dold information i verktygsfältet. Acrobat analyserar sedan dokumentet och listar de hittade informationerna i fältet längst till vänster. Här har du möjlighet att granska dem igen och eventuellt ta bort enskilda element - som t.ex. bokmärken - genom att ta bort kryssrutan från rensningsrutinen.
Efter att ha klickat på Ta bort raderas sedan alla andra dolda informationer från dokumentet.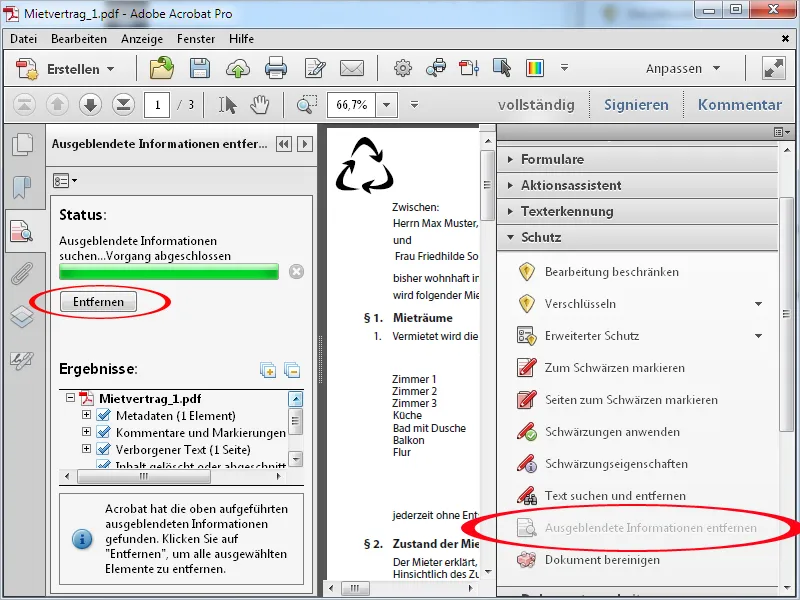
Rensa upp
Alternativet Rensa upp dokument går ett steg längre. Med den tas generellt bort alla metainformation, dolda innehåll, länkar, filbilagor, bokmärken etc. från filen; ett urval är inte längre möjligt här. Efter att ha klickat på OK måste filen först sparas på nytt. Därefter rensas dokumentet djupgående.