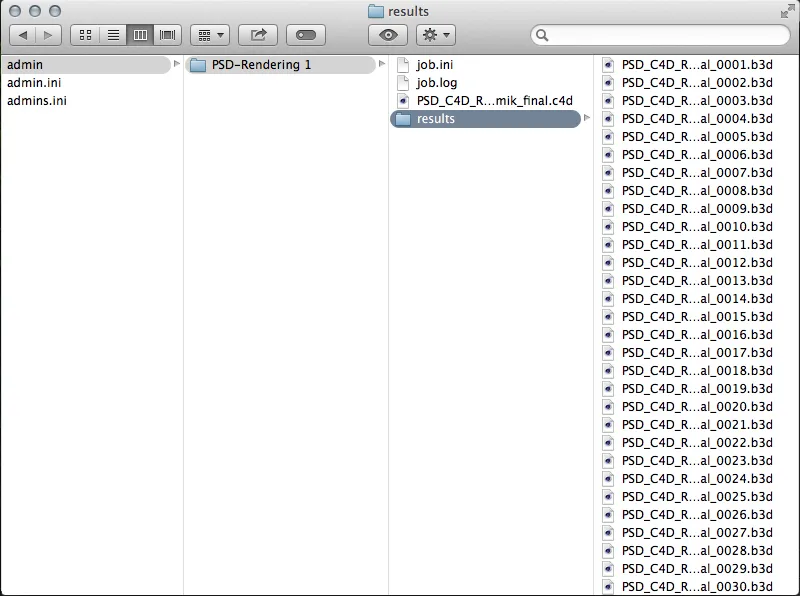Team Render Server i Release 16 är ett fristående program som alla användare av Cinema-4D-varianterna Broadcast, Visualize och Studio kan använda. Antalet användbara klienter - här har inget förändrats - är fortfarande begränsat till 3 för Broadcast och Visualize, Studio-användare är inte begränsade här.
Den som hade erfarenhet av NET Render före version 15 kommer snabbt att hitta sig tillrätta med Team Render Server. Servern tar hand om organisationen och distributionen av renderjobb och är åtkomlig från webbgränssnittet var som helst på nätet.
Efter att Team Render Server har startats presenterar den avskalade användargränssnittet aktuell information om serverns status och tillgänglighet.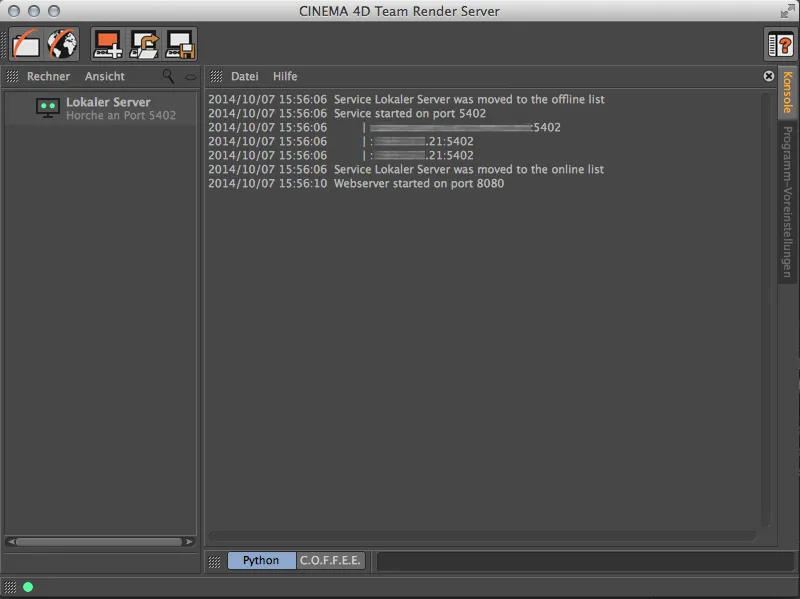
Skapa renderklienter
Nu måste vi bekanta servern med renderklienterna som den senare ska fördela renderjobben till. För att göra detta dubbelklickar vi helt enkelt på en ledig plats i den vänstra kolumnen i datorlistan. Därefter blir vi ombedda att ange IP-adressen eller värdnamnet för klientdatorn. Innan vi kan registrera en renderklient här måste den dock vara tillgänglig.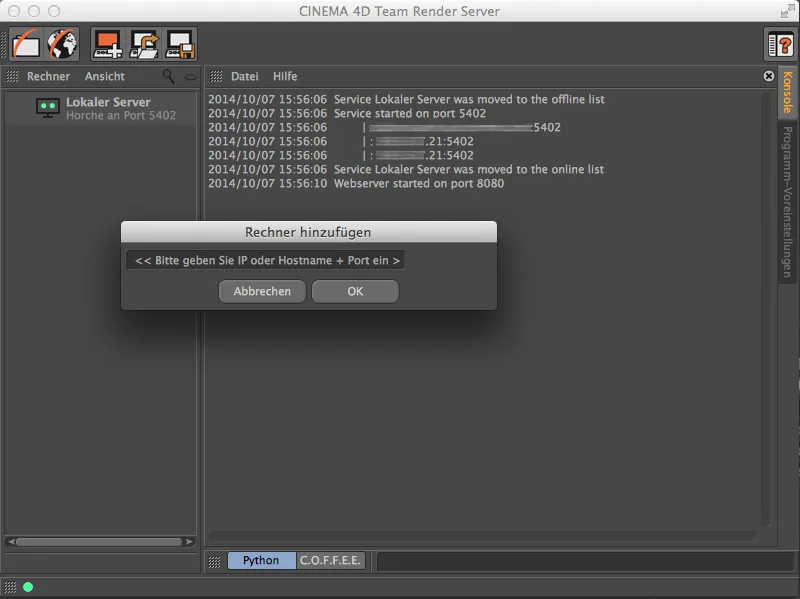
En renderklient kan antingen vara en körande Cinema-4D-applikation eller också en reducerad renderklient som också kan installeras via program-DVD:n. Den avskalade renderklienten finns liksom Team Render Server i programkatalogen för Cinema 4D.
Om vi vill lägga till en dator med en körande Cinema-4D-installation som renderklient måste vi först aktivera Team Render via Programinställningar i menyn Redigera.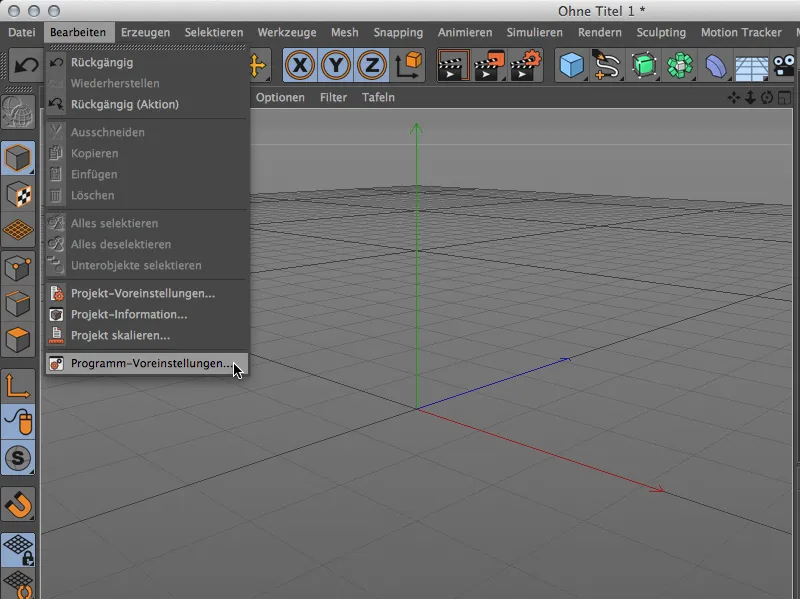
Inställningarna för Team Render finns under punkten Renderare. Där aktiverar vi Team Render och tilldelar en lämplig namn åt renderklienten. Dessutom behöver vi den angivna säkerhetsnyckeln som vi måste använda för att tillåta anslutningen mellan klienten och servern.
Under de lokala inställningarna kan vi här aktivera datorn för nätverksrendering. För att göra detta aktiverar vi alternativet Dela datorer via nätverk.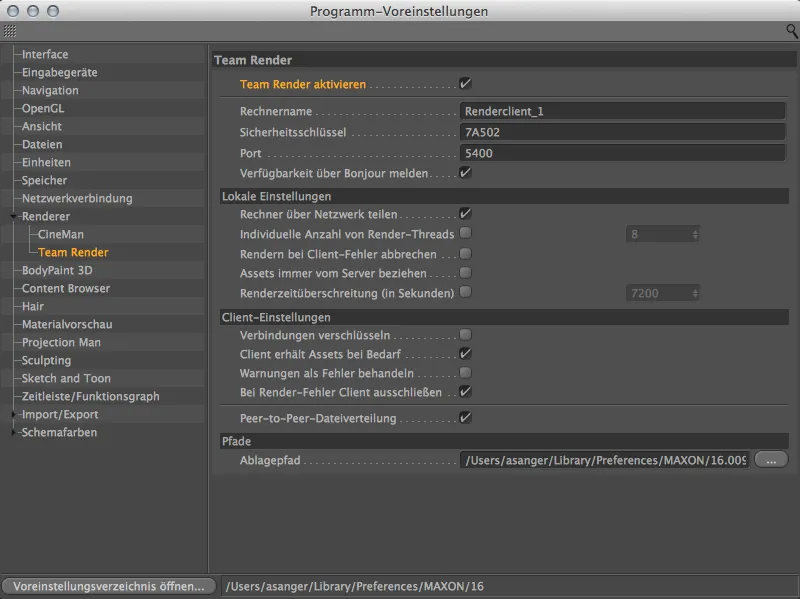
Det här kommandot finns också i menyn Renderare. På så sätt kan du snabbt ge tillstånd till den lokala datorn som Team Render-klient eller ta bort datorn från rendernätverket.
Genom den gröna punkten längst ned till vänster i statusfältet kan vi när som helst se om vår dator är en del av ett Team Render-nätverk.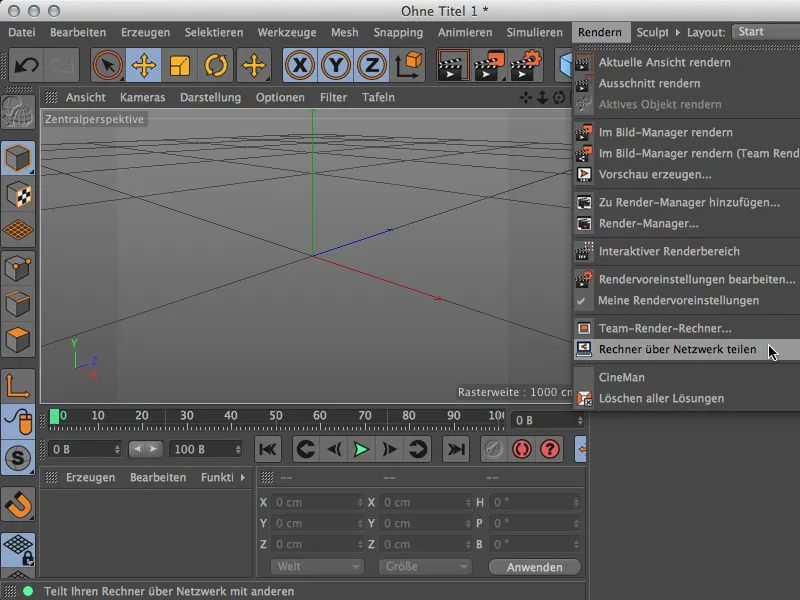
Tillbaka i Team Render Server kan vi nu bekanta den förberedda renderklienten med servern. Vi anger IP-adressen för renderklienten tillsammans med port 5400.
Efter att ha klickat på OK blir vi ombedda att ange säkerhetsnyckeln som använts i programinställningarna för renderklienten. Efter att nyckeln har angetts framgångsrikt…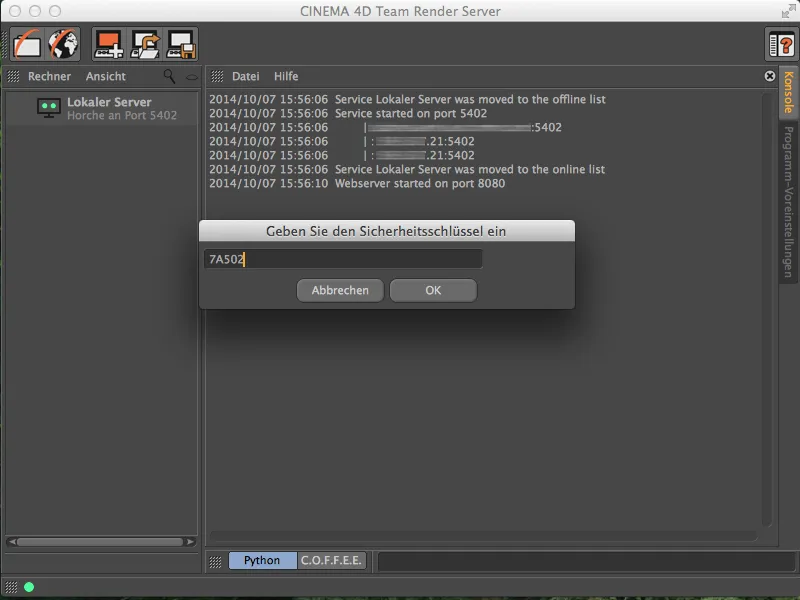
… ser vi till slut att vår aktiva renderklient också har lagts till i den vänstra kolumnen i Team Render-datorerna.
Genom exakt samma procedur kan vi nu också lägga till ytterligare renderklienter i vårt rendernätverk. Som nämnts tidigare är begränsningen till högst tre renderklienter endast för Broadcast- och Visualize-varianterna.
Skapa en renderjobb
När rendernätverket är redo kan vi börja skapa renderjobben. Vi klickar på symbolen Öppna webbgränssnitt i Team Render Server för att komma igång.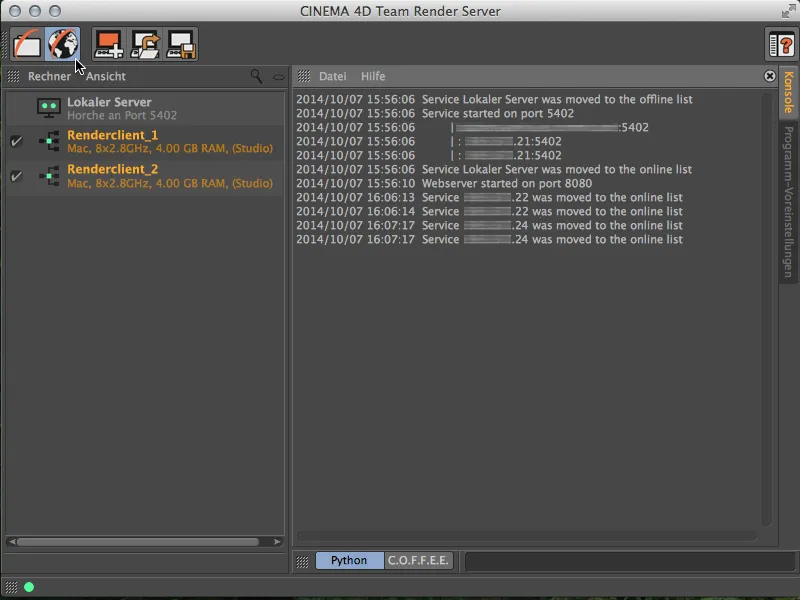
Det öppnar sig vår webbläsare med startsidan för Team Render Server. Om inget annat har definierats loggar vi in med "admin" som användarnamn och lösenord.
Efter framgångsrik inloggning befinner vi oss i den online-centralen för Team Render Server. Här kan vi skapa, organisera och övervaka renderjobb, men också se nätverket och hantera användare.
För att skapa en ny renderjobb går vi till sidan Jobb och klickar på knappen Lägg till jobb.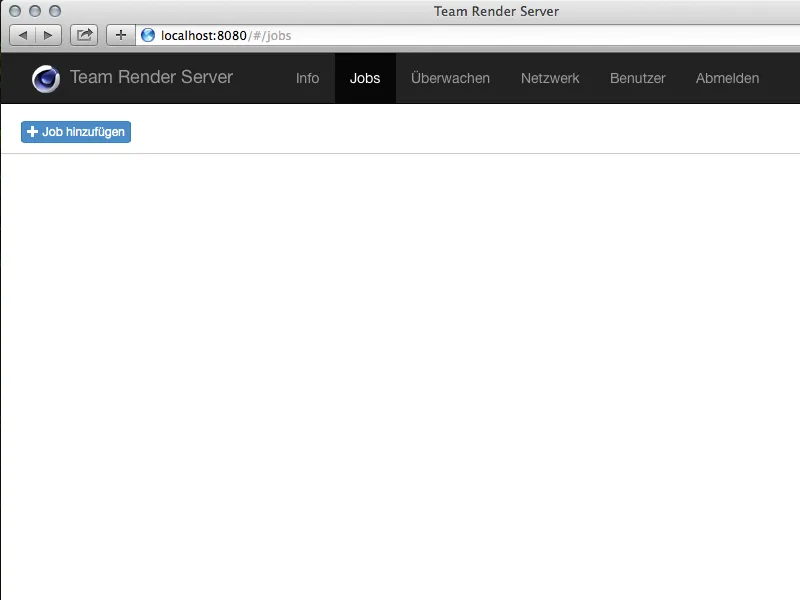
För den nyss skapade renderjobbet måste vi först ge det ett namn i det första steget. Genom detta namn kan vi senare hitta renderresultaten i mappen.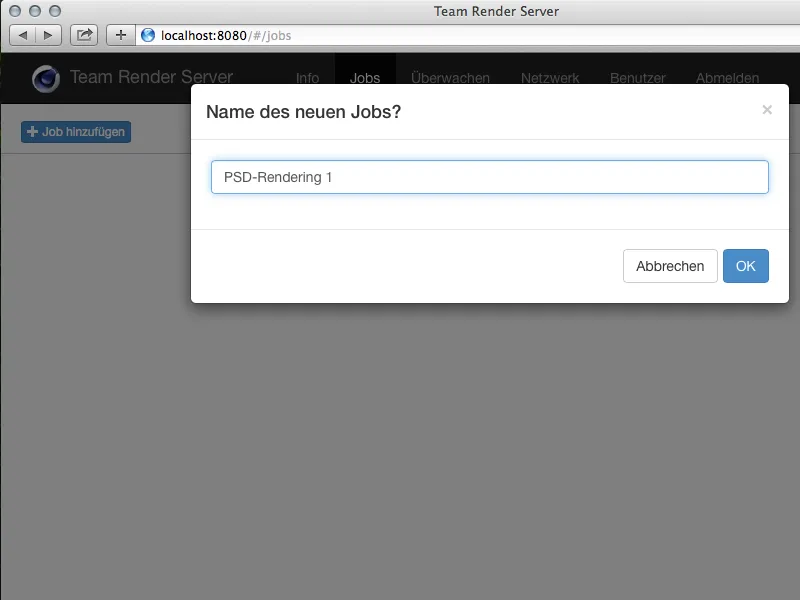
Det innebär att vi har skapat renderjobbet och kan ladda upp de Assets (C4D-dokument, texturer etc.) som krävs för att köra renderjobbet på den tillhörande sidan. Detta görs längst ner på sidan via knappen Lägg till filer.
Det är att rekommendera att samla hela projektet från Cinema 4D till en paket (i Fil-menyn finns kommandot Spara projekt inklusive Assets...).
Efter att ha lagt till de nödvändiga Assets måste dessa också kopieras till servern via knappen Ladda upp.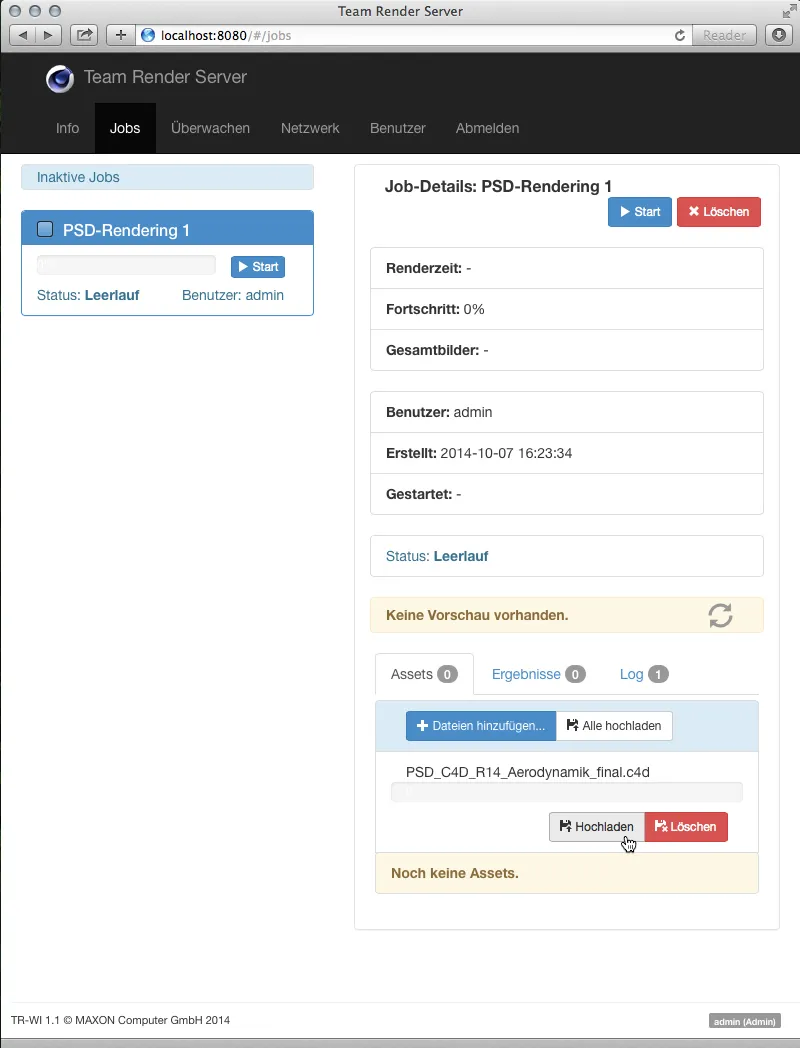
Starta renderjobbet
Efter en framgångsrik uppladdning ser vi redan en förhandsgranskning av scenen på renderjobbets sida. Genom att klicka på den blåa Start-knappen i renderjobbsrutan på vänster sida startar vi äntligen renderjobbet.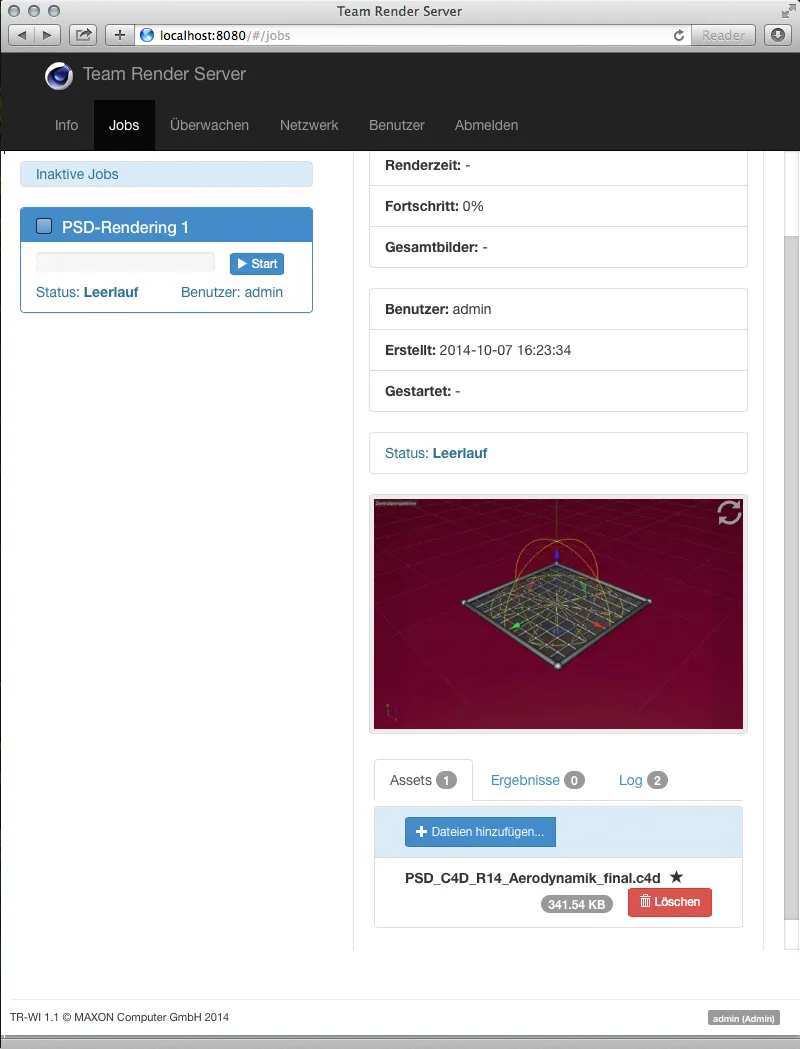
Efter att renderjobbet har startat fylls även informationen om pågående rendering via Team Render Server. Förutom procentuellt framsteg ser vi bland annat vilken bild nätverksrenderaren arbetar med för tillfället.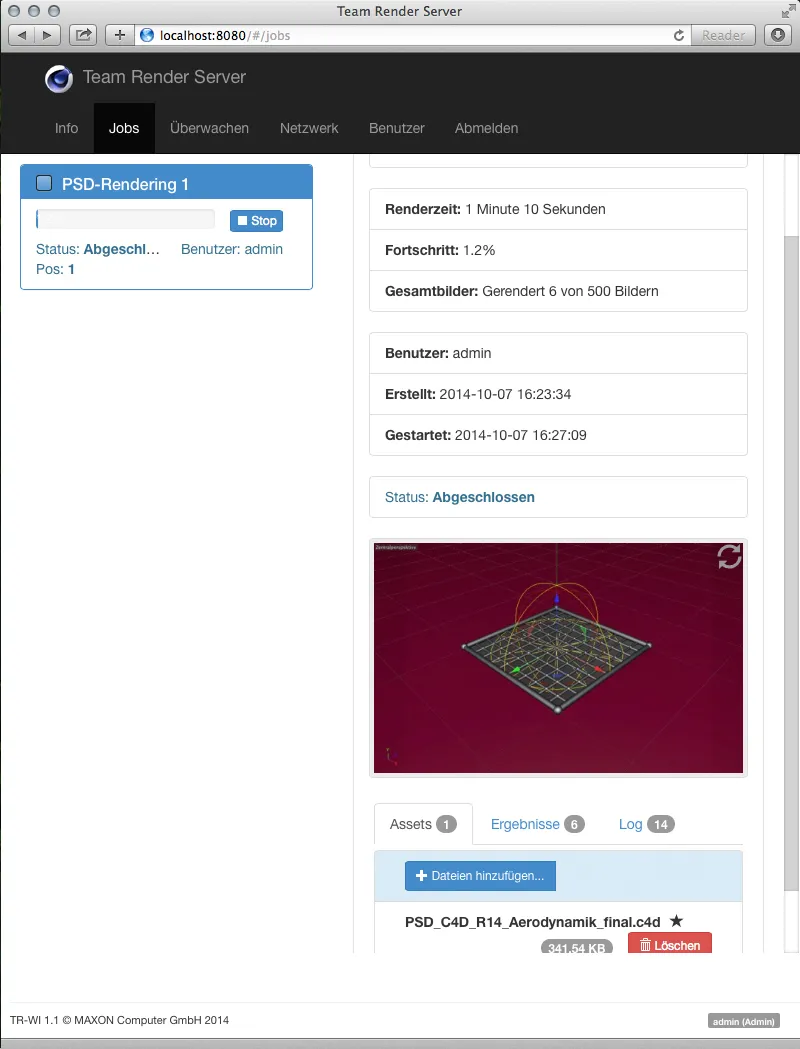
Hämta renderresultaten
Nedanför på renderjobbssidan hittar vi de färdiga resultaten listade i den mellersta av de tre flikarna. Med knappen Hämta kan vi ladda ner dessa bildfiler från vilken dator som helst via webbgränssnittet och inspektera dem.
Knappen .ZIP förbereda packar alla listade resultat i en ZIP-fil och gör den sedan redo för nedladdning.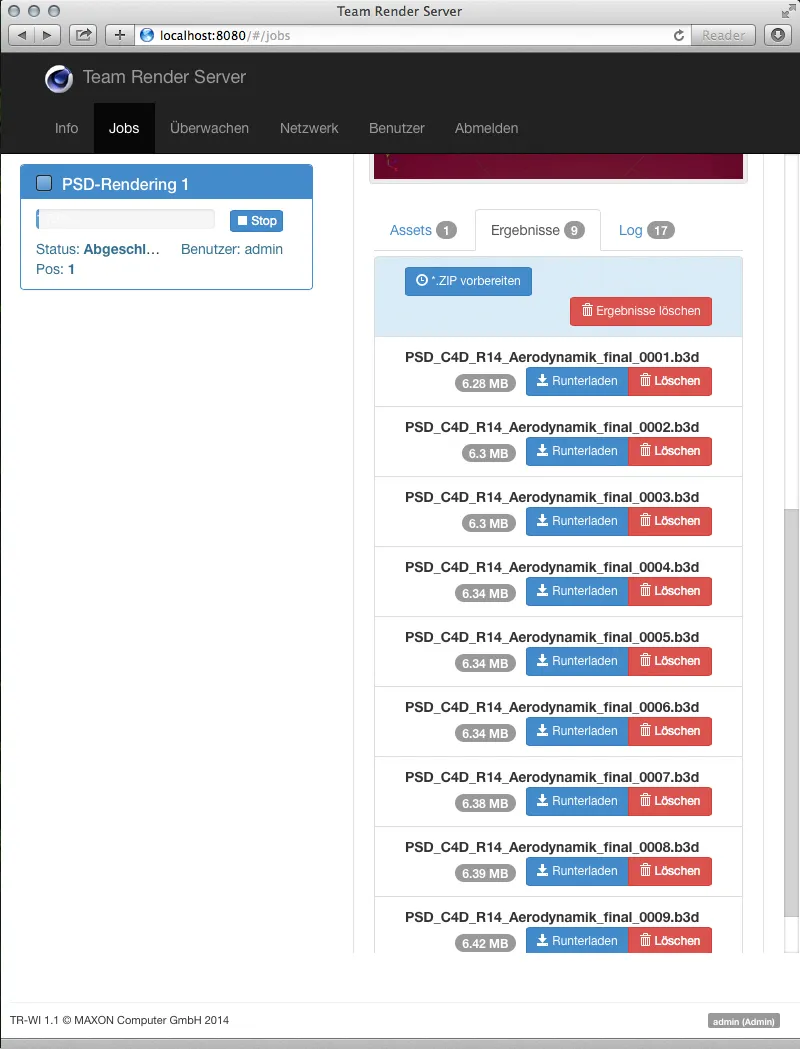
Om man inte vill komma åt sina renderresultat via webbgränssnittet, utan istället med Team Render Server, klickar man på symbolen Öppna sökväg där...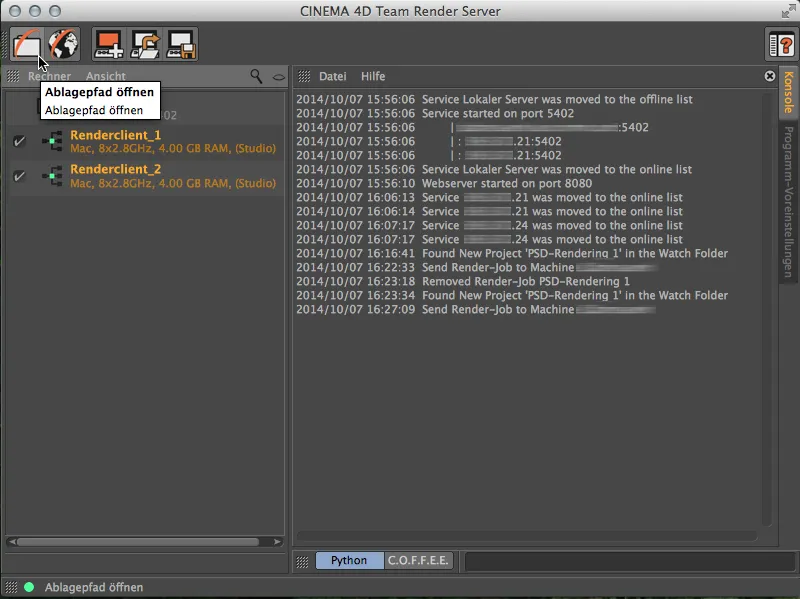
... och hamnar i användarkatalogen på Team Render Server. Där sorterade användare ligger alla renderjobb redo för åtkomst.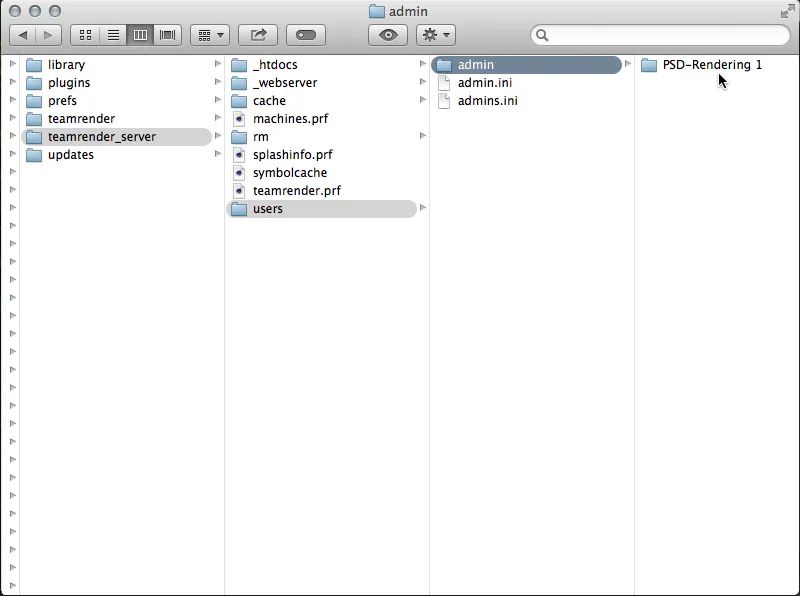
I renderjobbets katalog hittar vi förutom de uppladdade Assets mappen "results" med alla renderade bilder från jobbet.
Det är för övrigt användaren av Team Render Server övervakas användarkatalogerna, vilket gör det möjligt att skapa och starta ett nytt renderjobb genom att helt enkelt kopiera ett samlingsprojekt som en mapp till denna användarkatalog.