Nu handlar det om att få bollen att lämna sina poäng eller rörelsespår, så att det också tydligt framgår att det verkligen handlar om animation. Det ska vara tydligt att bollen måste röra sig från A till B och att animatören noggrant har tänkt ut hur. Det ska antydas att allt har animerats för hand. Därför vill vi visa alla nyckelpositioner.
Steg 1
Vi kan skapa banan med effekten Måla att animera.
Men först måste vi skapa en ny färgyta. Vi gör den Som sammansättningens storlek (1) och placerar den under lagret "Bouncing Ball 02" (2).
Ytan färgas därefter från vit till blå, eftersom vi har gjort en Color Change.
Jag döper även lagret direkt till "Linjer Bouncing Ball 02".
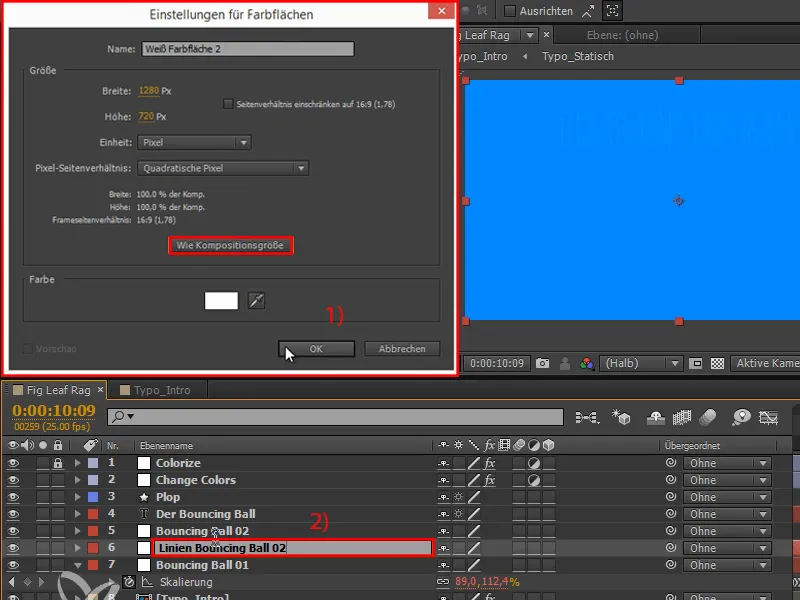
Steg 2
Med Högerklick lägger vi till en effekt: Generera>Måla att animera.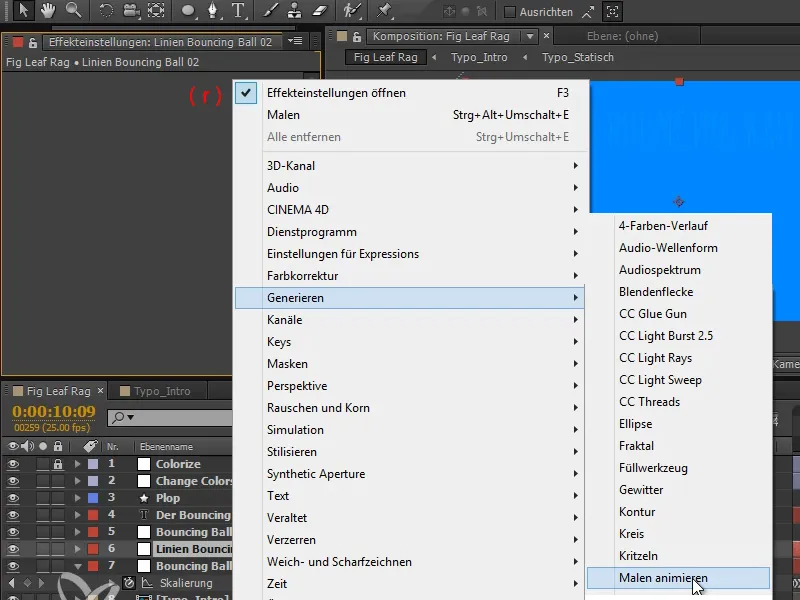
Steg 3
Vi ställer in målstilen till Genomskinlig.
Nu har vi en Position som vi kan animera och där prickar ritas när vi flyttar bollen från vänster till höger. För att kunna se detta tydligare ställer vi in bredden på prickarna lite större.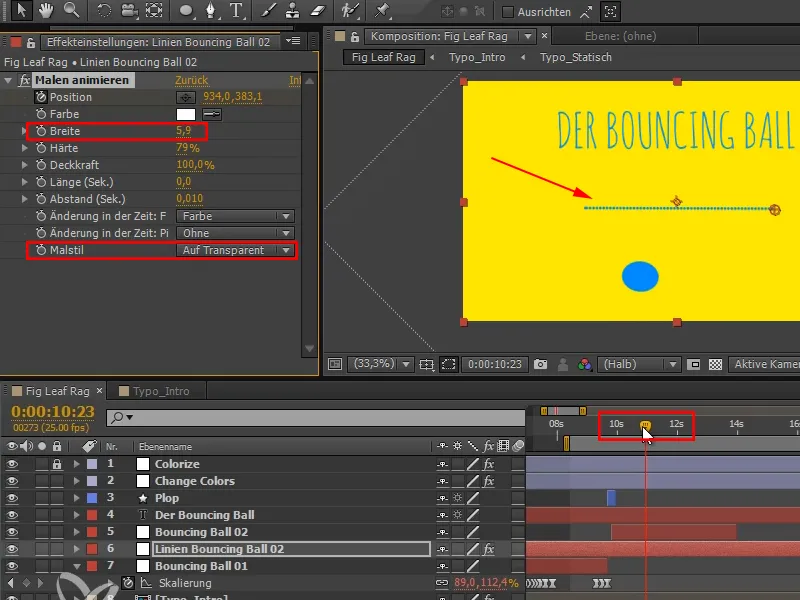
Steg 4
Problemet just nu är att positionerna är separata för "Bouncing Ball 02" - och för "Linjer Bouncing Ball 02" är positionen samlad igen.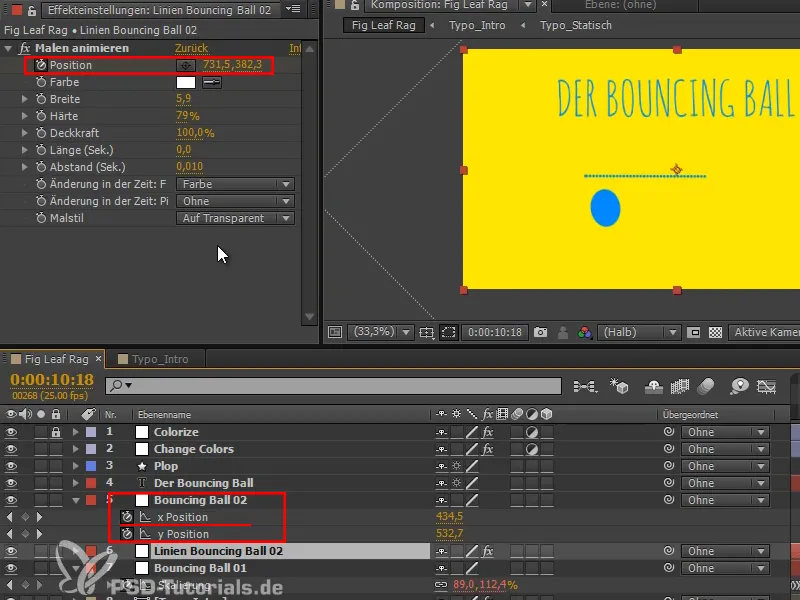
Men vad händer om vi flyttar lagret?
Steg 5
Jag vill fästa en effekt på en annan yta. Och det gör jag med det mest användbara uttrycket som After Effects har att erbjuda. Jag kan verkligen rekommendera det när det handlar om att ansluta effektens positioner eller punkter till ytpositioner: Uttrycket toComp.
Detta uttryck tar en yta och omvandlar dess koordinater till kompositionens koordinater: Överst till vänster är 0, 0 och nederst till höger är 1280, 720. Så vi går 720 pixlar ner och 1280 pixlar över.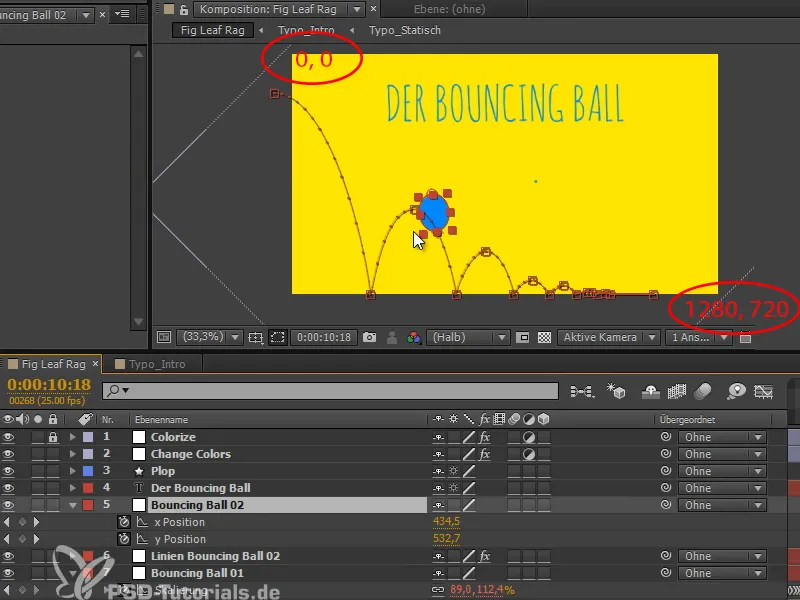
Denna omvandling fungerar för alla ytor, oavsett om de är underordnade på något sätt, och även om det är en 3D-yta.
Steg 6
After Effects omvandlar detta till kompositionsytans koordinater och det är precis de koordinater som effekten behöver här.
Det betyder att vi klickar med Alt-tangenten, skriver "e = " och väljer sedan lagret "Bouncing Ball 02".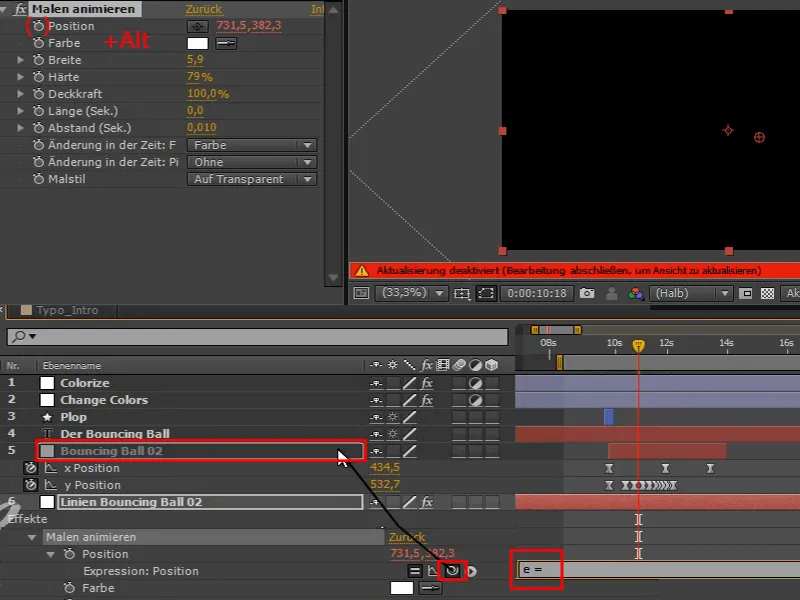
Det är ett uttrycksfel, jag klickar bara på OK.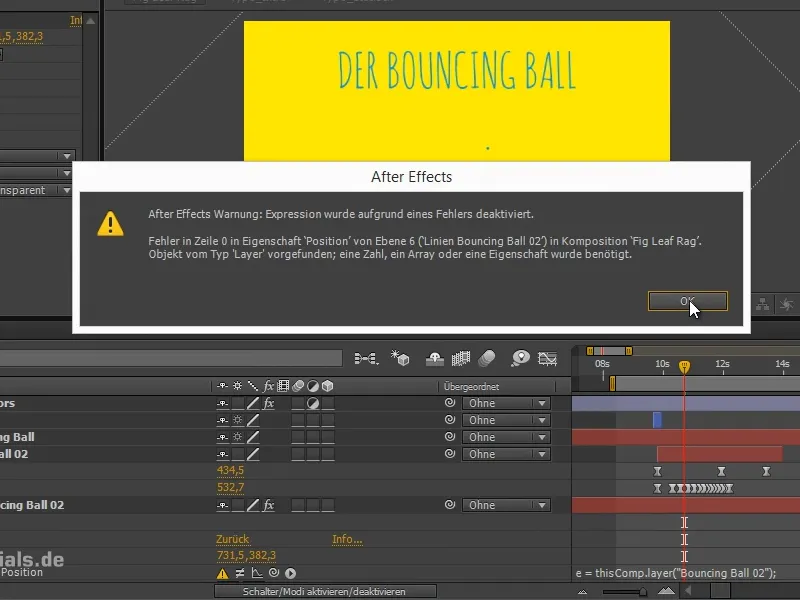
Steg 7
Från detta lager vill jag ha en dimensionell omvandling.
Vi går in i lagrets transformationsutrymme genom att skriva "toComp" efter det.
Sedan vill vi konvertera en punkt, nämligen lagrets sidopunkt. Så vi lägger till "e.anchorPoint" inom parentes.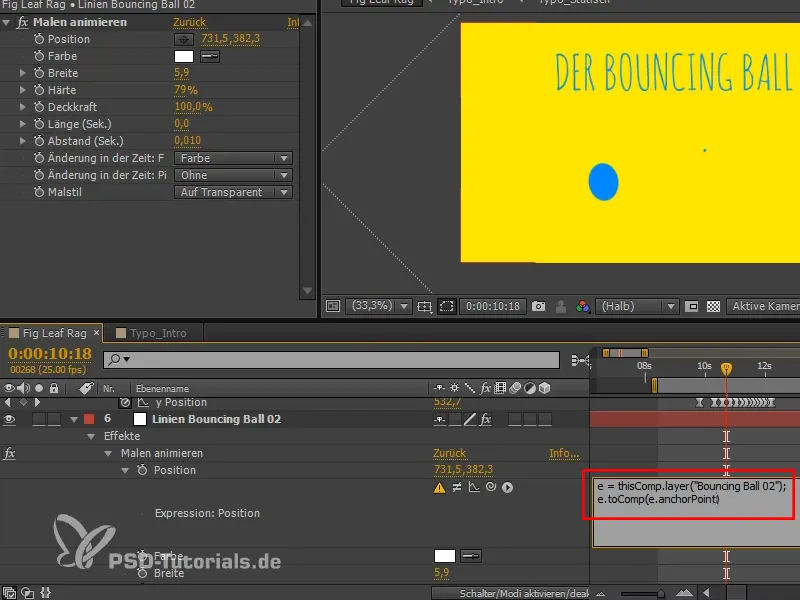
Steg 8
Och det fungerar jättebra på det sättet.
Vår lags ankarpunkt omvandlas till kompositionsutrymmet baserat på detta lager och på så sätt erhåller vi dessa prickar.
För mig är det dock för många prickar, så vi kan justera det tidsmässiga avståndet då prickarna ritas genom att ändra Avstånd (sek.).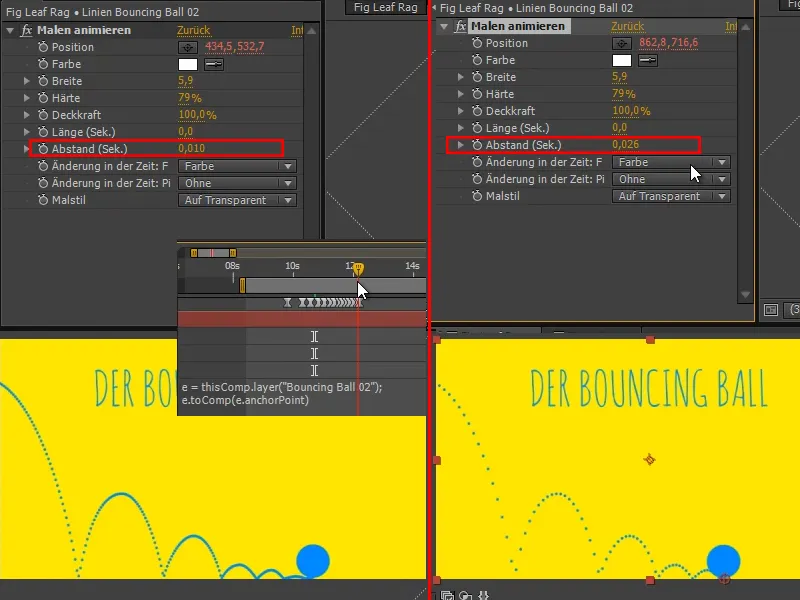
Steg 9
Jag tycker att det ser ganska bra ut redan, jag justerar lite till och gör de enskilda prickarna lite större.
Här kan man också ange "[0,0,0]", det skulle vara bollens övre hörn. Om jag angav "[50,50,0]" skulle det till exempel vara precis mitten..webp?tutkfid=70740)
Det skulle också vara möjligt, men vi vill ha bågarna snyggt på marken, därför håller vi inställningen vid "(e.anchorPoint)".
Steg 10
Texten ska nu också ändras när färgen ändras. Det betyder att det inte längre ska stå "Bouncing Ball", utan en annan text.
Vi döper lagret "Change Colors" till "Ändra Färger 01" och duplicerar det. Denna kopia kallar vi "Ändra Färger 01 - MASK 01". Vi kan numrera masken, eftersom vi behöver flera masker.
Eftersom masker inte fungerar med justeringslager tar vi bort justeringslagersymbolen.
Vi behöver inte heller vända på det här, så vi tar bort det.
Vi vill helt enkelt bara ha denna mask, bara samma nyckelbilder vid samma tidpunkt från maskremsan..webp?tutkfid=70741)
Steg 11
Sedan klickar jag först på knappen "Bouncing Ball" igen och aktiverar/deaktiverar läget.
Nu ställer jag - liknande som tidigare när vi ritade linjerna och lät texten visas - in den Animerade Masken till Omvänd Alfa-Mask.
Därefter är Bouncing Ball endast synlig där masken inte är. Så snart masken har passerats kan Bouncing Ball avslutas..webp?tutkfid=70742)
Steg 12
Tänk även alltid på att beskära lagren. Även här - jag tryckte av misstag på Windows-tangenten och då smet det in sig. Alt+Ö för att beskära, Alt+Ä för att sätta slutpunkt.
Nu passar det igen.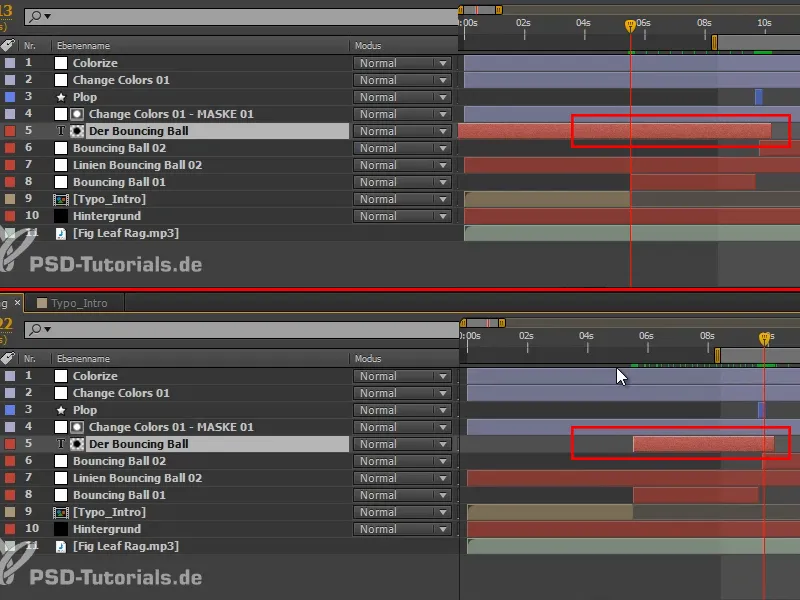
Varför beskär jag lagren över huvud taget? Det handlar inte nödvändigtvis om After Effects-prestanda, eftersom programmet redan förstår att det inte behöver rendera det som är dolt. Men om jag behöver ändra något på lagret och det sträcker sig över hela kompositionstiden kan jag få problem. Låt oss göra ett experiment:
Jag gör en RAM-förhandsgranskning med ett lager som sträcker sig över hela kompositionstiden. Först ser allt bra ut, men på en plats vill jag ha lite större avstånd. Men om jag ändrar det nu - Pang - försvinner hela RAM-förhandsgranskningen. Det kan vara väldigt irriterande.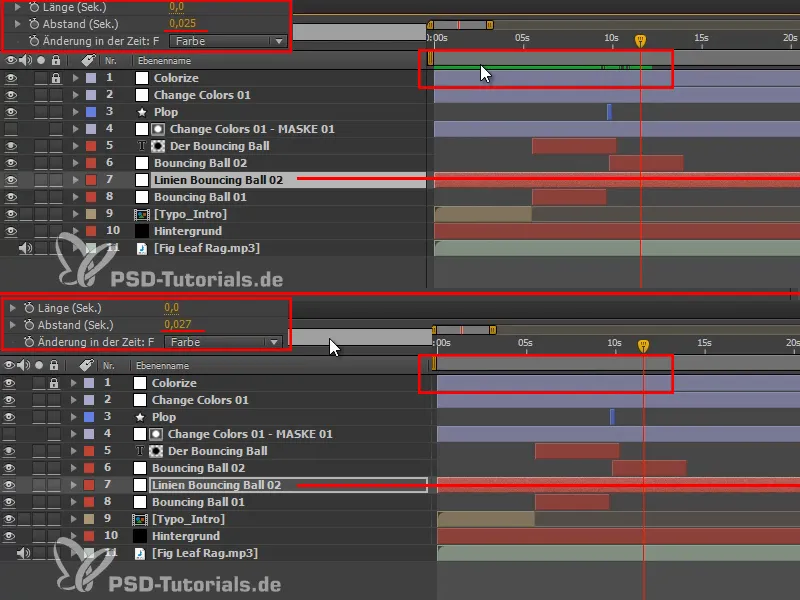
Och det är annorlunda när lagren är beskurna. Om jag har en RAM-förhandsgranskning och nu ändrar avståndet, förblir RAM-förhandsgranskningen i den främre delen och försvinner först från början av det aktuella lagret. Hela scenen behöver inte beräknas om.
Det är den verkliga fördelen med att beskära lagren.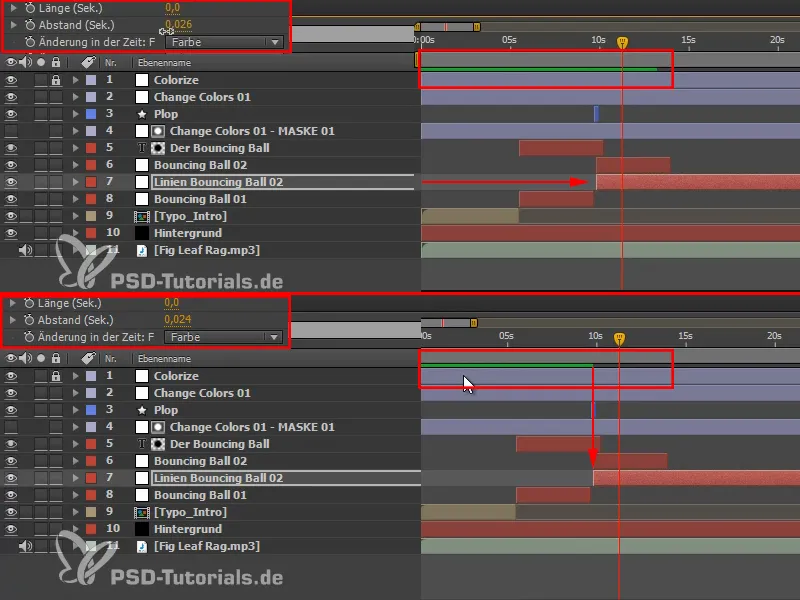
Också på dessa två platser bör lagren beskäras för att behålla översikten.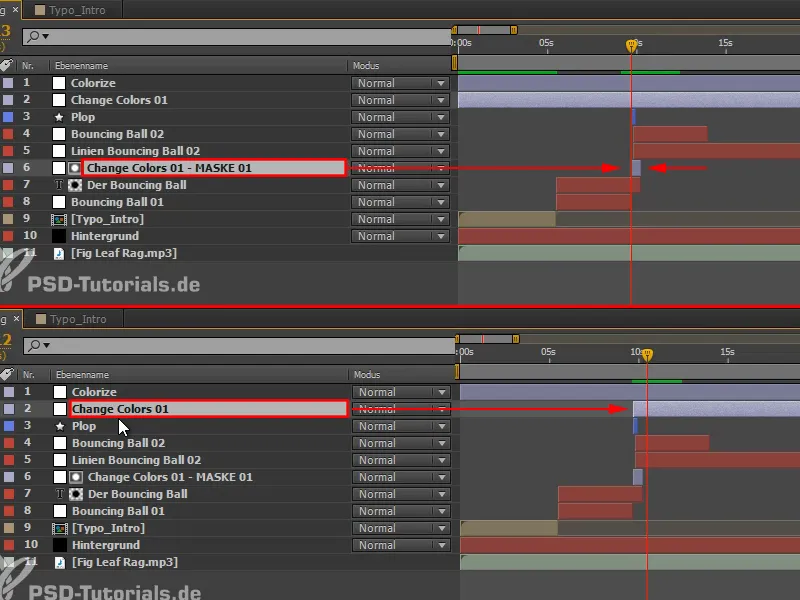
Steg 13
På platsen där bollen hoppar in igen behöver vi en andra text.
Det betyder att vi duplicerar de två lagren "Change Colors 01 - MASK 01" och "The Bouncing Ball" och flyttar dubbletterna uppåt (1).
Sedan flyttar vi inställningslagret med färgremsan till rätt plats (2) och förlänger den (3) först till slutet av kompositionen; vi beskär den sedan exaktare senare.
Dubletten av lagret "Bouncing Ball" sätter vi till Alfa-kanal och sedan blir det "DEN FÖRSTA OCH VIKTIGASTE ÖVNINGEN" (4).
Jag gör textfältet lite mindre och ger mer radavstånd, allt detta placeras högre upp.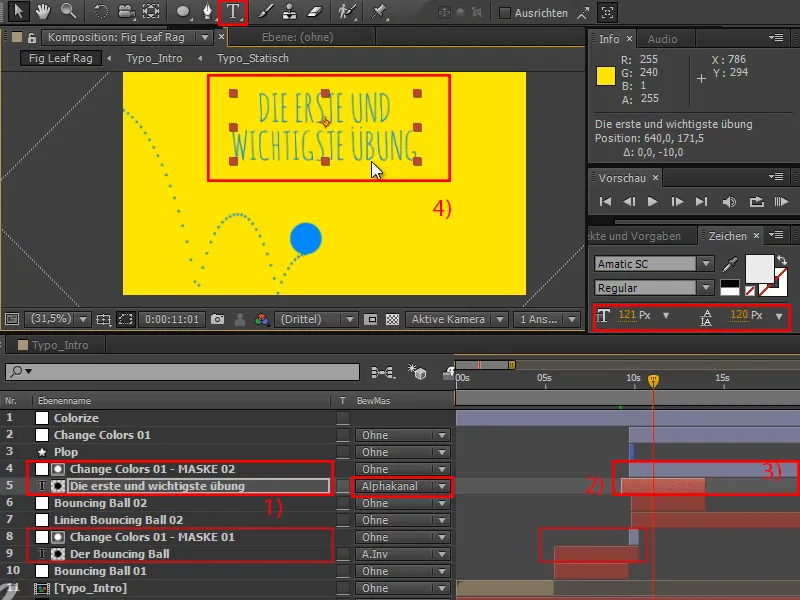
Steg 14
Låt oss göra en RAM-förhandsgranskning igen - och plötsligt börjar hela denna rems- eller färgbytehistoria att göra mening, eftersom den strukturerar videon. Den separerar mellan frågande och förklarande position och introducerar därigenom ett nytt kapitel. Dessutom ser det bra ut, speciellt eftersom det sker mitt i en rörelse och rörelsen inte alls påverkas av det.
Nästa sak är att den här bollen inte ska spricka - den delen kan vi direkt ta bort - utan denna boll ska tippa neråt till höger.
Vi har inte heller en andra Plop för det. Vi flyttar lagret "Plop" direkt till "Bouncing Ball 01".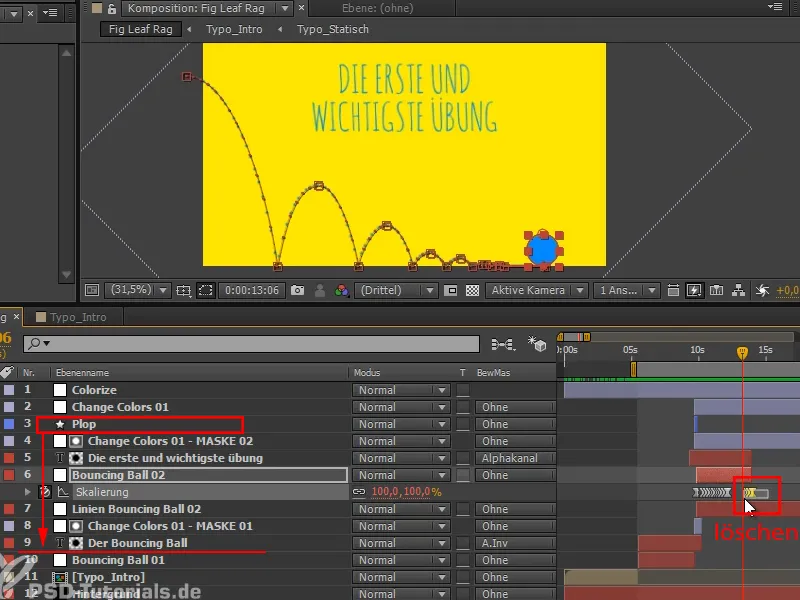
Och sedan ses vi igen i nästa del av tutorialserien när det handlar om att låta bollen tippa ner här: "Tippande boll - Överlagring av animationer".


