Att skapa Gantt-diagram i Excel är en värdefull färdighet inom projektledning. Dessa diagram ger en visuell representation av projektets tidslinjer och hjälper dig att hålla reda på olika aktiviteter och deras tidsliga följd. Oavsett om det är under planeringsfasen eller för att övervaka framstegen kan ett välutformat Gantt-diagram göra stor skillnad.
Viktigaste insikter
- Gantt-diagram ger en enkel visuell representation av projektflödet.
- De visar aktiviteters varaktighet genom längden på stängerna.
- Det finns två vanliga metoder för att skapa Gantt-diagram i Excel: genom staplade stapeldiagram eller genom villkorlig formatering.
Steg-för-steg guide
Steg 1: Förbereda rådata
Innan du börjar skapa vårt Gantt-diagram är det viktigt att förbereda rådatan på lämpligt sätt. Du bör mata in tidinformationen för ditt projekt i Excel. Miljöprojektet omfattar en startfas, en genomförandefas och en avslutningsfas. Datumet kan till exempel vara från augusti till september 2020.

Steg 2: Välj diagramtyp
Nu är det dags att välja rätt diagram för ditt Gantt-diagram. Öppna diagramalternativen i Excel och välj det 2D-staplade diagrammet. Detta blir basen för ditt Gantt-diagram.

Steg 3: Lägg till data serie
Nu lägger vi till de dataserier som behövs för Gantt-diagrammet. Välj de relevanta data för startfaserna och lägg till en andra serie för aktiviteternas varaktighet. Se till att välja den vertikala axeln korrekt för etiketterna.

Steg 4: Formatera axeln
För att ytterligare anpassa diagrammet, byt om axelordningen. Gå till axelformatering och välj alternativet att visa den vertikala axeln i omvänd ordning. Denna visningsform ger ditt Gantt-diagram bättre överskådlighet.

Steg 5: Justera axlarna
Ändra den horisontella axeln genom att ställa axelnära till Hög. Dessutom kan du ändra avståndet mellan staplarna till 0%. Detta förbättrar läsbarheten i diagrammet och ger en luftigare design.

Steg 6: Justera stängfärgerna
En ytterligare anpassning: Ta bort fyllningen av den första dataserien så att bara aktiviteternas varaktighet visas grafiskt. Det lämnar kvar visningen av gröna stänger som aktivt visar de olika faserna i projektet.

Steg 7: Lägg till diagramtitel
Nu är det dags att ge diagrammet en titel. Lägg till en diagramtitel som "Gantt-diagram 1" för att möjliggöra bättre identifiering.

Steg 8: Använd villkorlig formatering
För den andra metoden att skapa ett Gantt-diagram i Excel använder vi villkorlig formatering. Börja med rådatan som sträcker sig från den 1 januari till den 20 februari 2020. Formatera kolumnerna enhetligt och se till att texten är läsbar.

Steg 9: Skapa ny regel för villkorlig formatering
För att skapa Gantt-diagrammet med hjälp av villkorlig formatering, gå till alternativen för villkorlig formatering och lägg till en ny regel. Här definierar du en formel för att identifiera vilka celler som ska formateras.
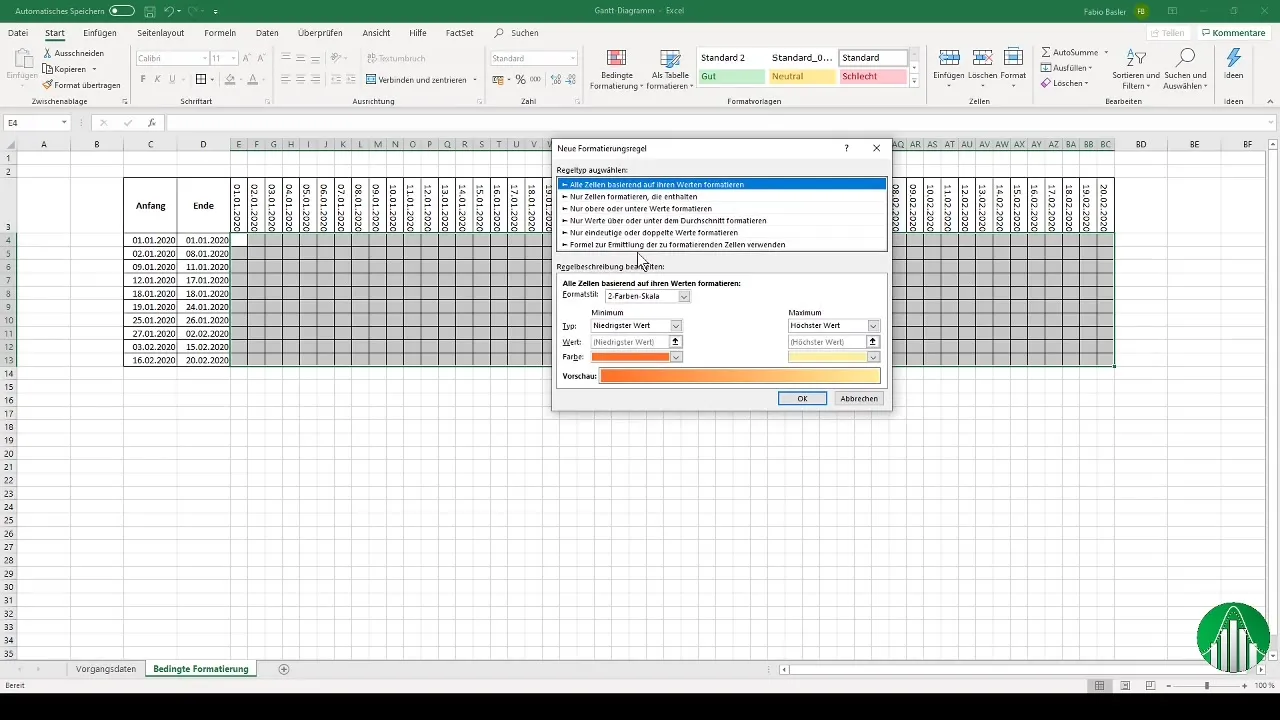
Steg 10: Ange och bekräfta formel
Skriv nu in formeln som formaterar cellerna enligt start- och slutdatum. Det är viktigt att vara uppmärksam på att ha fasta referenser så att formateringen tillämpas korrekt. Välj en tilltalande fyllfärg för att visa aktiviteternas varaktighet.
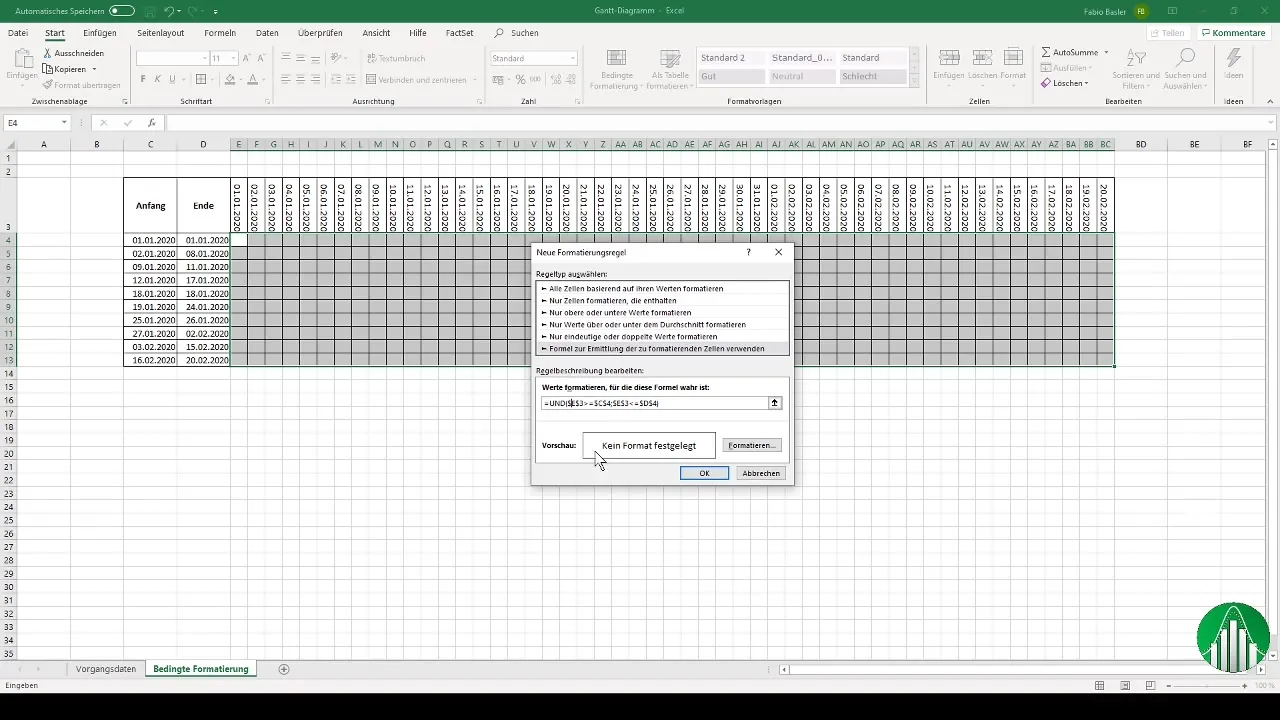
Steg 11: Kontrollera slutresultatet
Efter att du har ställt in formateringsreglerna, kontrollera din Gantt-diagram. Se till att tidsplanerna är tydligt synliga och att framställningen förblir överskådlig.
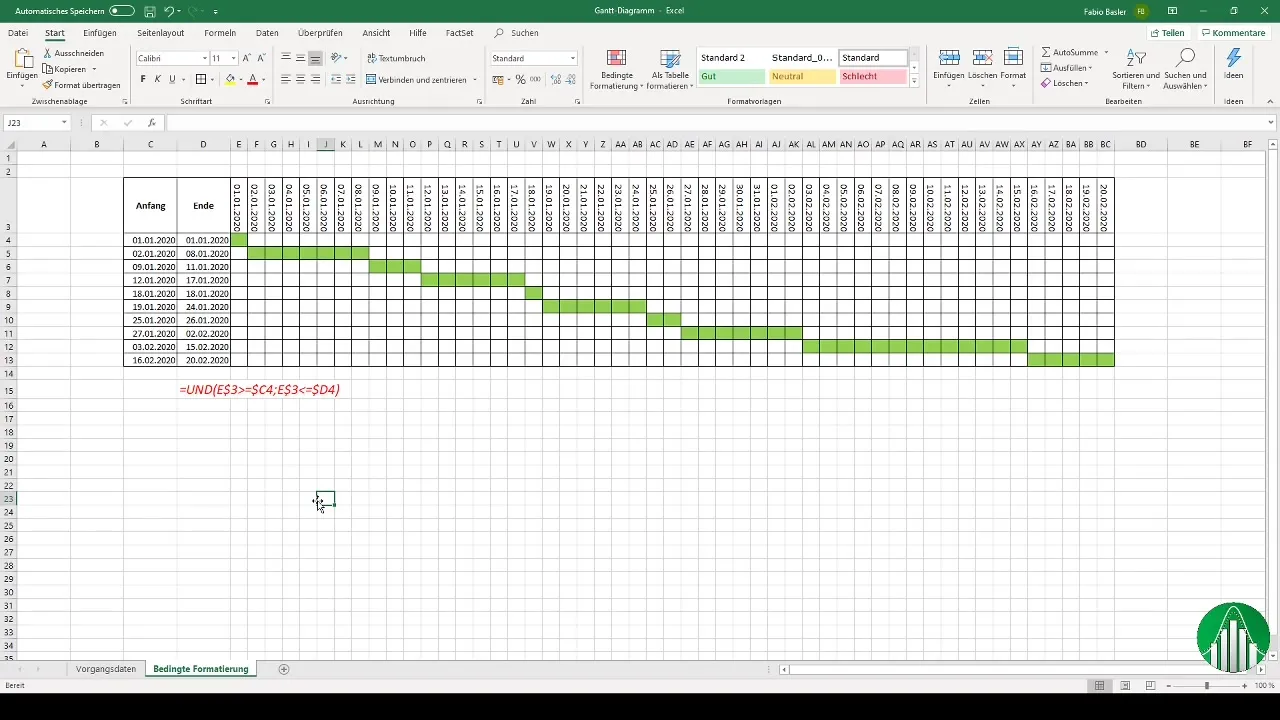
Sammanfattning
I den här guiden har du lärt dig hur du skapar ett Gantt-diagram i Excel. Oavsett om det är genom ett staplade stapeldiagram eller genom villkorlig formatering - båda metoderna ger dig möjligheten att effektivt visualisera projektplaner.
Vanliga frågor
Hur skapar jag en Gantt-diagram i Excel?Du kan skapa en Gantt-diagram i Excel genom att använda ett staplat stapeldiagram eller villkorlig formatering.
Vad är fördelarna med en Gantt-diagram?Gantt-diagram erbjuder en visuell representation av projektets framsteg och hjälper dig att behålla överblicken över aktiviteter och tidsplaner.
Kan jag använda en Gantt-diagram för komplexa projekt?Ja, Gantt-diagram är också lämpliga för komplexa projekt och hjälper dig att effektivt hantera olika faser.


