Platshållare-ram-verktygen i Adobe InDesign är idealiska hjälpmedel för att förbereda layouter med preliminära ramar för bilder eller texter. Med rektangulära, elliptiska eller polygonala platshållare kan du strukturera din design och senare flexibelt infoga innehåll. Dessa verktyg underlättar planeringen av projekt som tidningar, broschyrer eller webbsidor. I denna guide visar jag steg för steg hur du använder platshållar-ramar för att skapa effektiva och överskådliga layouter. Låt oss börja och utforska fördelarna med dessa verktyg!
1. Det rektangulära ramverktyget
Med Rektangulära ramverktyget (genväg F) kan du dra rektangulära eller kvadratiska platshållarramar där bilder eller grafik senare ska placeras.

Klicka på verktyget och dra med musen nedtryckt för att skapa en ram. Om du samtidigt håller ned Skift-tangenten skapar du en kvadrat.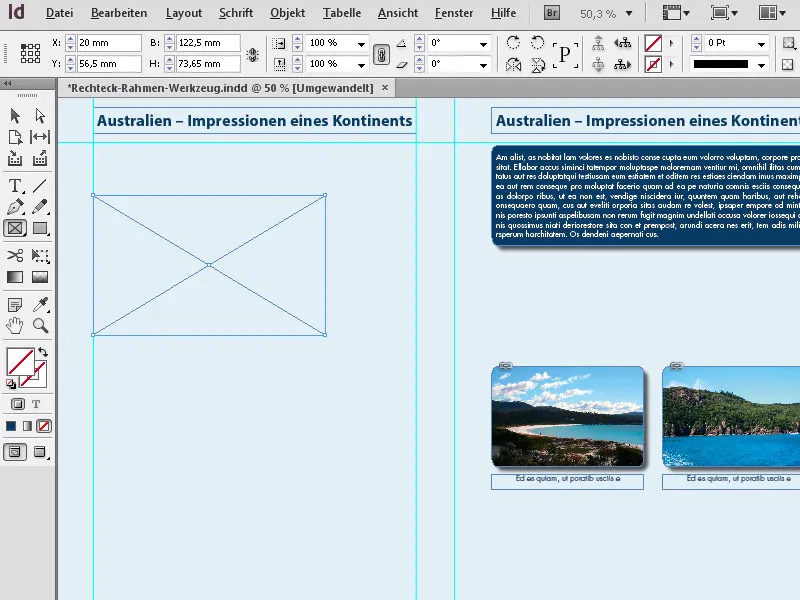
I Kontrollpanelen kan du sedan exakt justera önskad storlek och position.
I den nyligen skapade platshållarramen kan nu en bild placeras. Det gör du antingen genom att använda kommandot Arkiv>Placera (genväg Ctrl+D), där du letar igenom lokala eller nätverkskataloger efter önskad bildfil eller grafik och slutligen väljer och placerar den med en dubbelklick. Eller så använder du InDesign's integrerade MiniBridge. Aktivera den först genom att gå till Fönster>MiniBridge,...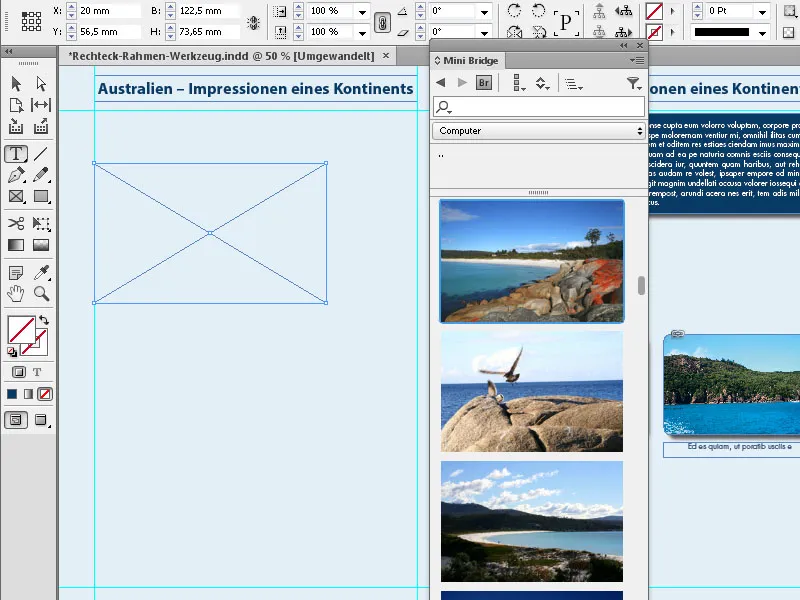
... välj önskad mapp i området Navigering och dra sedan helt enkelt den önskade bilden med musen nedtryckt i platshållarramen.
Genom att klicka på symbolerna för ramanpassningsalternativen i Kontrollpanelen kan du sedan anpassa bilden till ramens storlek och rikta in den i ramen.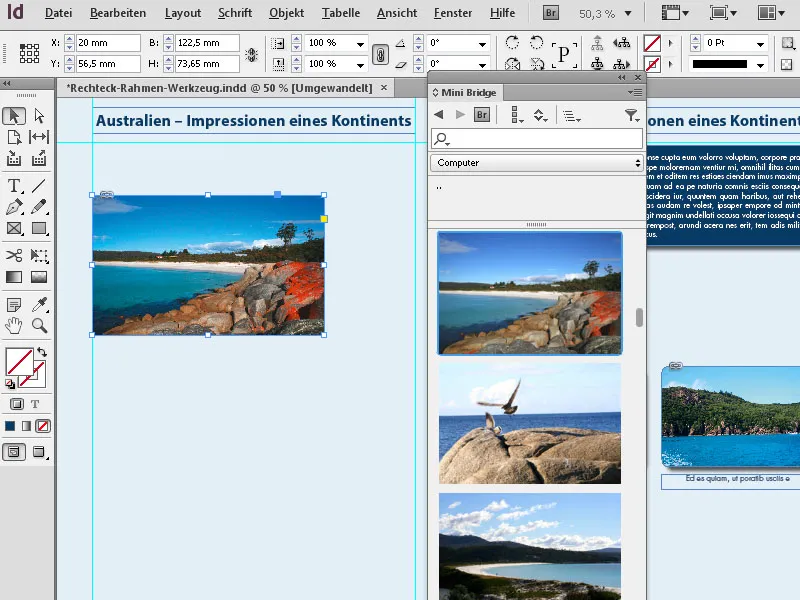
InDesign erbjuder också ett intressant och tidsbesparande sätt att skapa flera platshållarramar av samma storlek på en sida.
Där drar du med musen med ramverktyget över området där illustrationerna ska placeras, och håller sedan kvar musen nedtryckt. Nu kan du med hjälp av piltangenterna dela in detta område i lika stora platshållarramar både horisontellt och vertikalt.
Piltangenten höger skapar en ny ram på X-axeln, som delar den befintliga platsen jämnt med den befintliga ramen eller ramarna och Piltangenten upp gör samma sak på Y-axeln.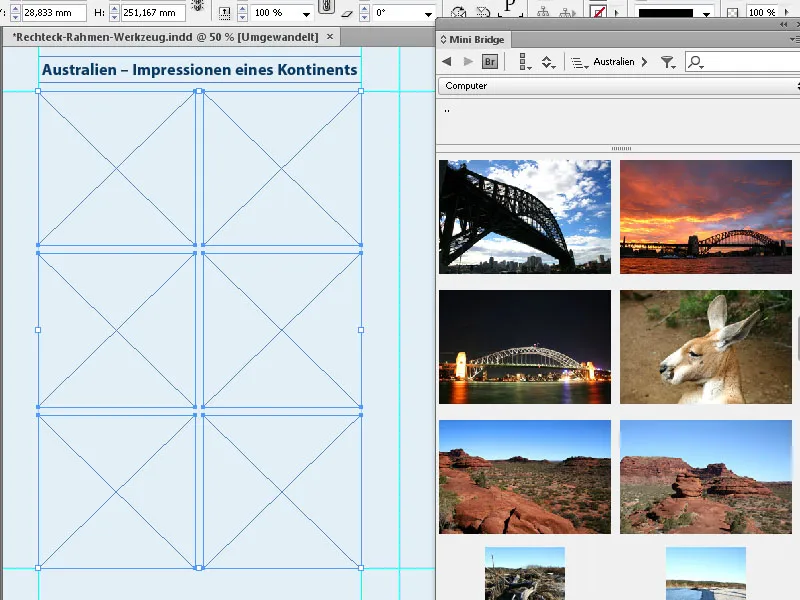
På detta sätt kan du snabbt skapa perfekt justerade bildramsraster.
2. Det elliptiska ramverktyget
Med Elliptiska ramverktyget kan du skapa platshållarramar i form av ellipser eller cirklar. Klicka på ramverktyget i verktygspanelen och välj Ellipsramverktyget från det utfällbara menyn. Dra sedan med musen nertryckt över sidan för att skapa en ellips i önskad storlek. En bild eller grafik kan nu placeras på samma sätt som beskrivet ovan.
Vill du skapa en exakt cirkel, måste du hålla ned Skift-tangenten när du skapar ramen. Den skapade ramen kan sedan fortfarande justeras till exakta mått i Kontrollpanelen.
Du kan dock redan ställa in måtten innan du ritar upp ramen genom att dubbelklicka på verktyget och ange dem i den popup-rutan. Detta fungerar dock endast med en dubbelklick på verktyget i det utfällbara menyn.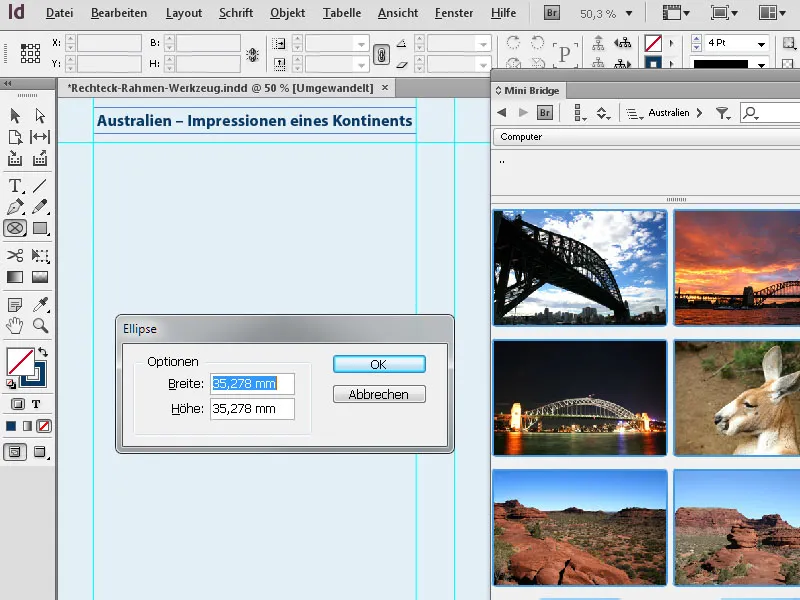
3. Det polygonala ramverktyget
Med Polygonramverktyget kan du skapa ramar med 3 till 100 sidor. För att ha kontroll över den förväntade formen är det klokt att först klicka dubbel på verktyget och göra de önskade inställningarna där.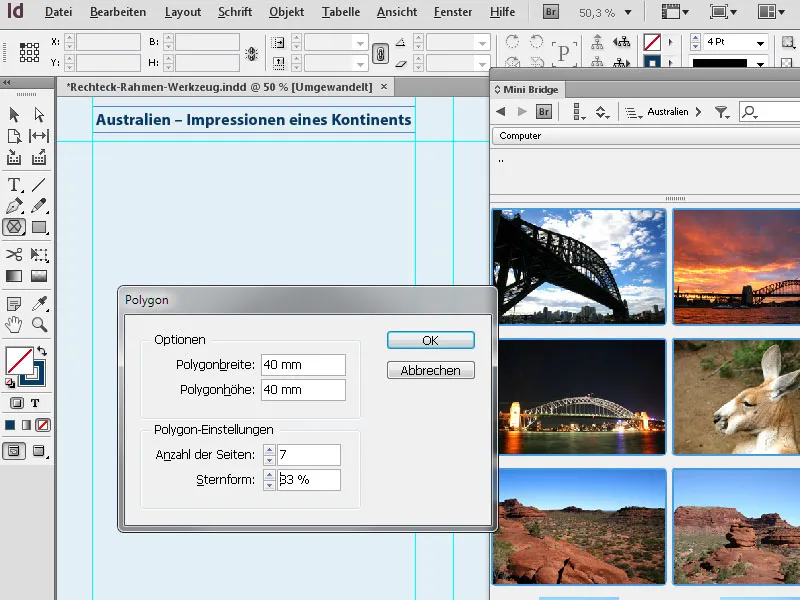
Därefter kan du skapa den önskade formen. För att proportionellt skalera de horisontella och vertikala dimensionerna av formen när du skapar den måste du hålla ned Skift-tangenten samtidigt.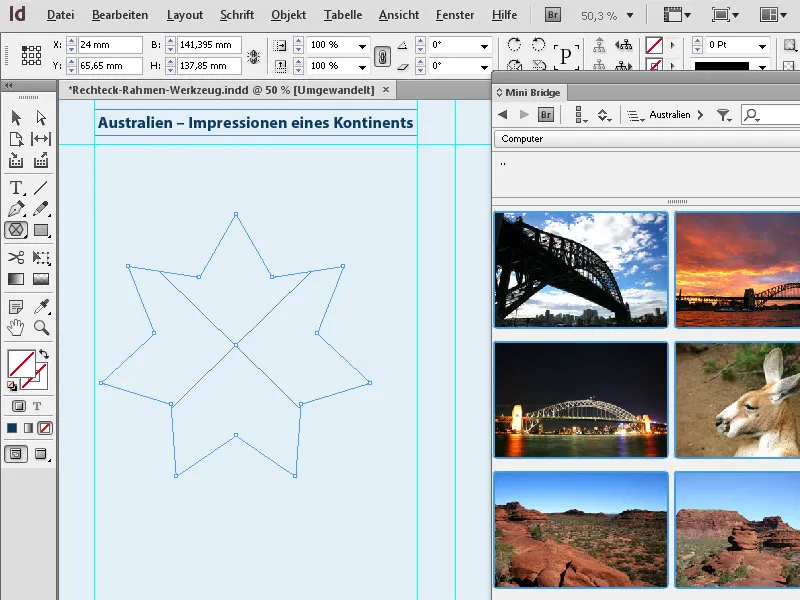
Om du vill ändra den nyss skapade formen, dubbelklicka helt enkelt på verktyget i verktygspanelen (när ramen fortfarande är markerad) och redigera inställningarna. Efter klick på OK kommer resultatet att presenteras för dig.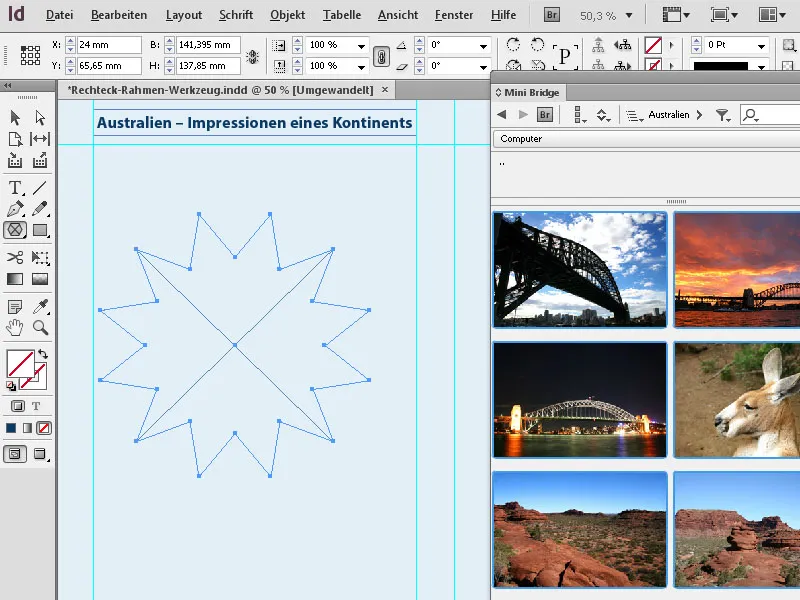
Förutom Skift-tangenten är en annan intressant tangent att använda när du skapar ramar Alt-tangenten. Om du håller ned denna samtidigt kommer formen att ritas ut från dess mitt. Om du dessutom håller ned Skift-tangenten sker detta sedan med horisontala och vertikala proportinala värden.


