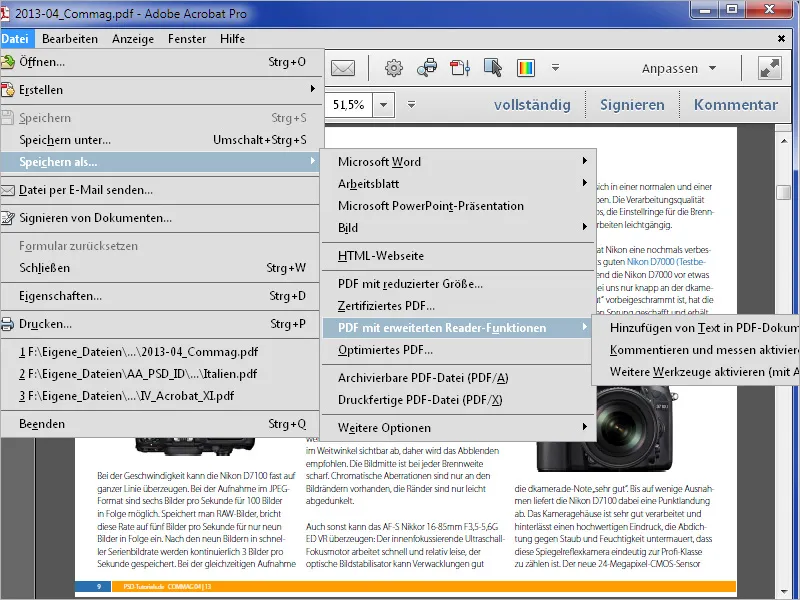För att extrahera en enskild bild från en PDF-fil markerar du den först med Redigeringsverktyget för objekt. Detta hittar du i Verktygsfältet under kategorin Tryckproduktion. Om du använder det ofta kan du också placera det för snabb åtkomst i området för Snabbverktyg.
Den markerade bilden får nu en positionram.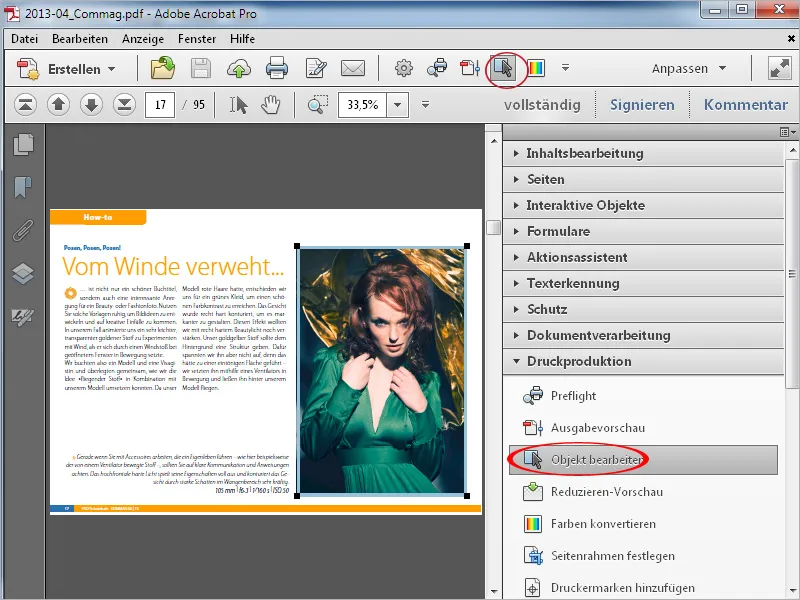
Klicka sedan med höger musknapp på den och välj, från kontextmenyn, alternativet Redigera bild.
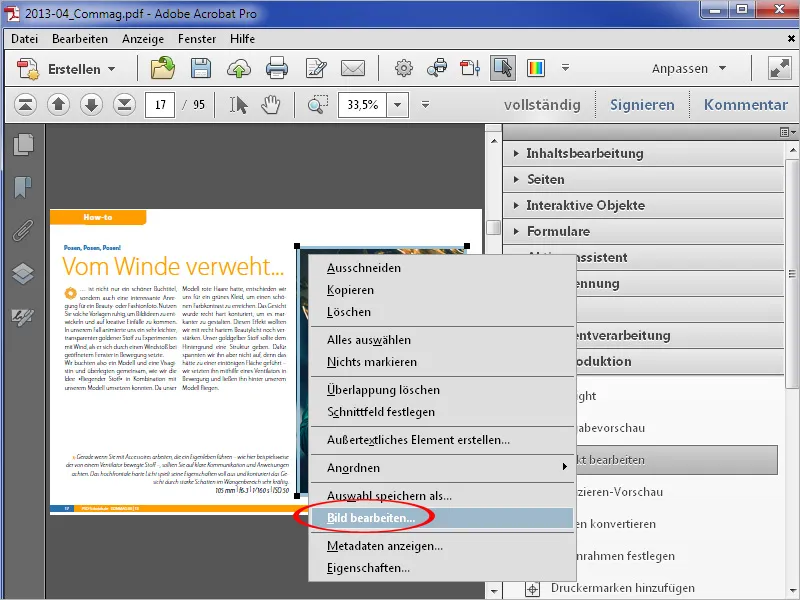
Bilden öppnas i programmet som är kopplat till bildredigeringen i Inställningar och du kan fortsätta bearbeta den och spara den i valfritt format.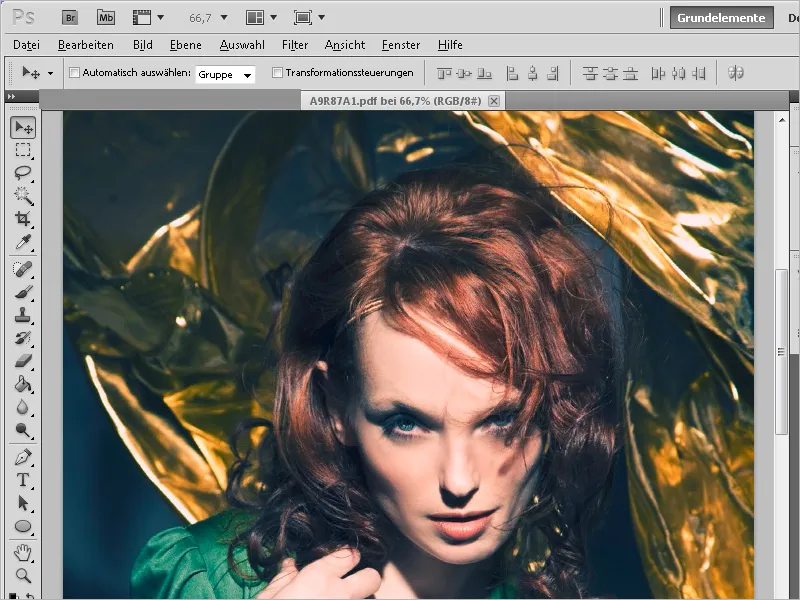
Du kan ställa in redigeringskopplingen till bildredigeraren i fliken Innehållsredigering i Inställningar.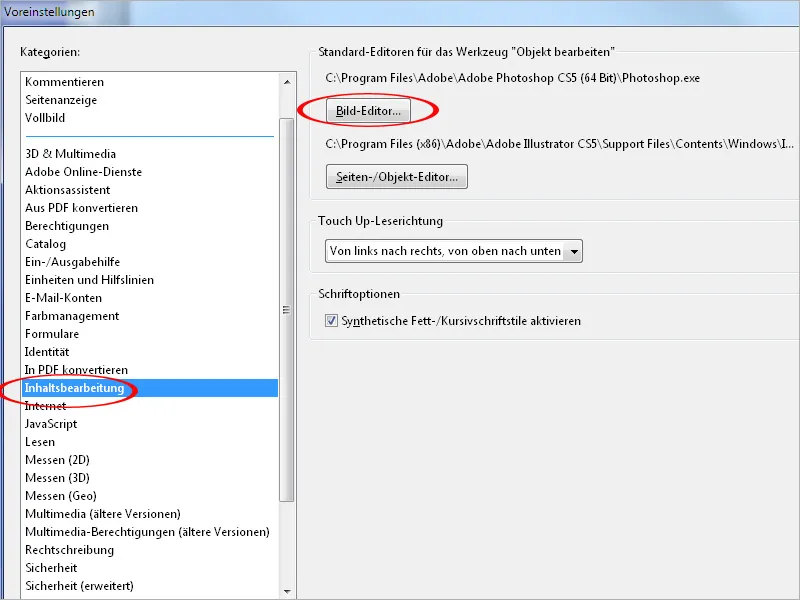
Om du däremot vill extrahera alla bilder från ett dokument vore den tidigare beskrivna metoden ganska mödosam. Istället hittar du i kategorin Dokumenthantering i Verktygsfältet alternativet Exportera alla bilder.
Efter att ha klickat på detta verktyg frågar Acrobat efter en plats att exportera till …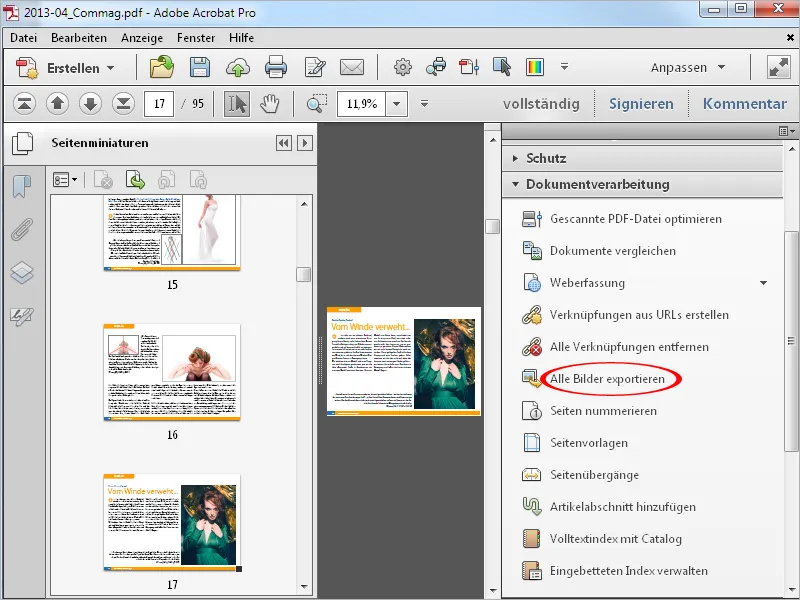
… och exporterar sedan alla bilder i dokumentet som JPG-filer med sidnummerangivelsen i filnamnet till den mappen.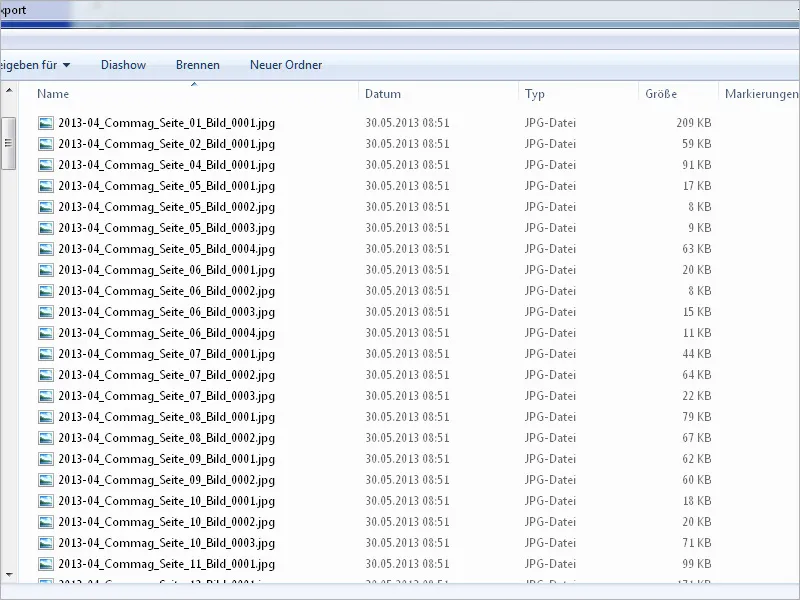
Å andra sidan kan du också spara en PDF-fil som en bild. Välj en filformat via menyn Arkiv>Spara som>Bild.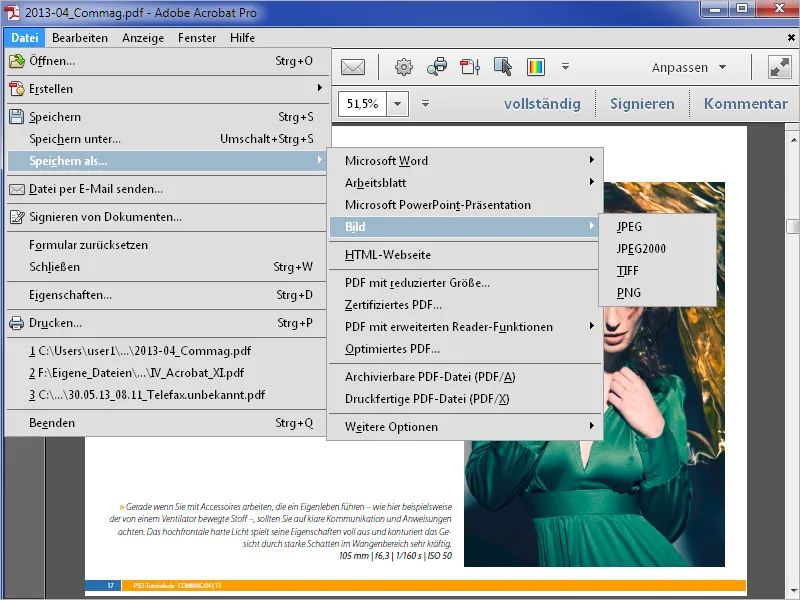
Efter detta frågar Acrobat igen efter en målmapp och sparar sedan …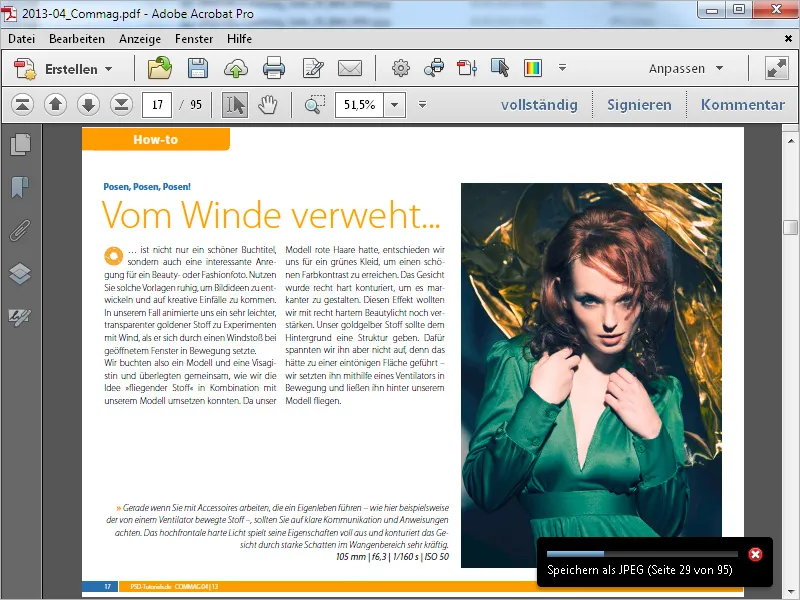
… alla sidor som separata filer där.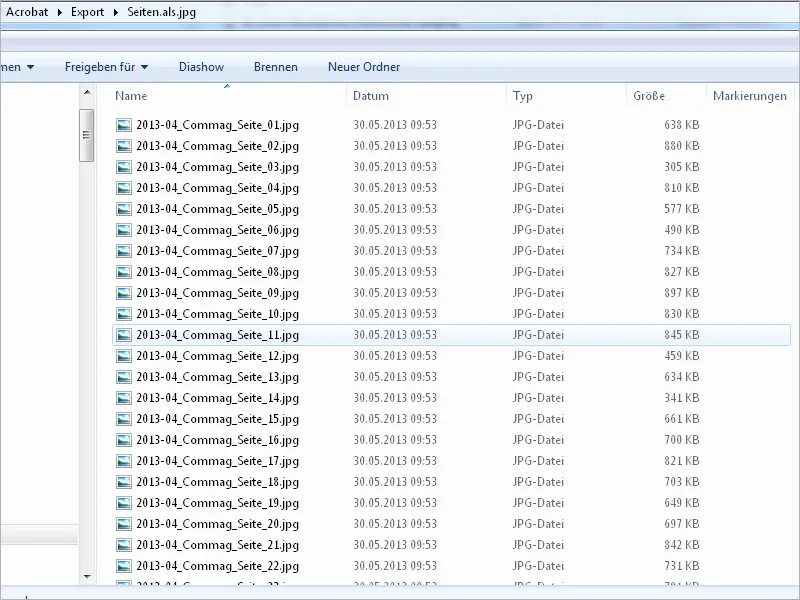
Ett annat alternativ är att markera text i en PDF och sedan exportera den till Word. Högerklicka helt enkelt på den markerade texten och välj från kontextmenyn alternativet Exportera urval som … Acrobat frågar igen efter en sparplats och sparar texten som en Word-fil.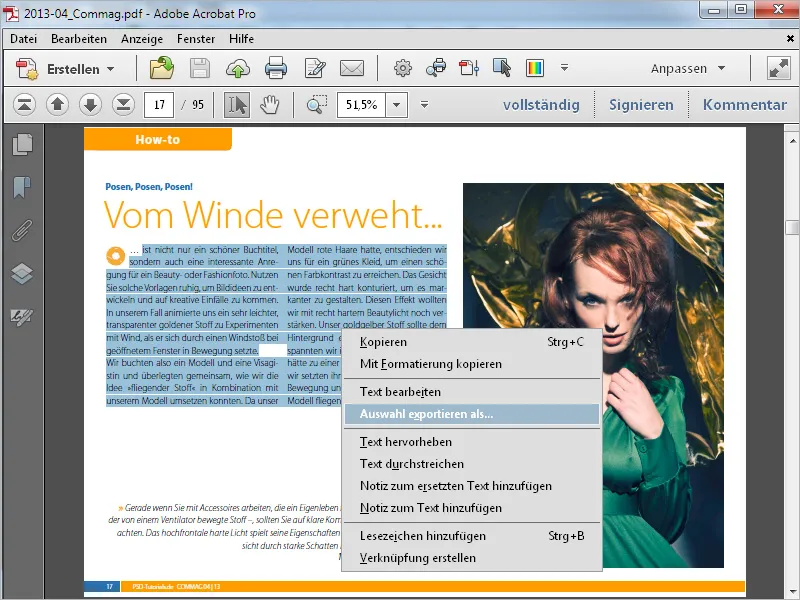
Om källfilen inte är tillgänglig kan du också spara en PDF-fil som ett Word-dokument för en bättre redigering. Förutsättningen är naturligtvis att texten är införlivad i PDF-filen och inte bara finns som en pixellägesbild (t.ex. vid en scanning).
Välj nu från menyn Arkiv>Spara som>Microsoft Word alternativet Word-dokument.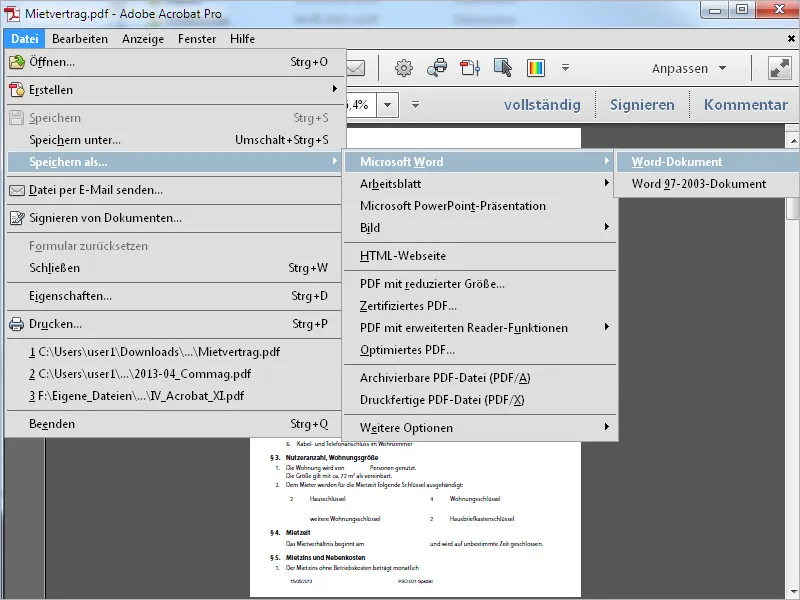
Acrobat frågar sedan igen efter en målmapp och sparar filen i Wordformatet.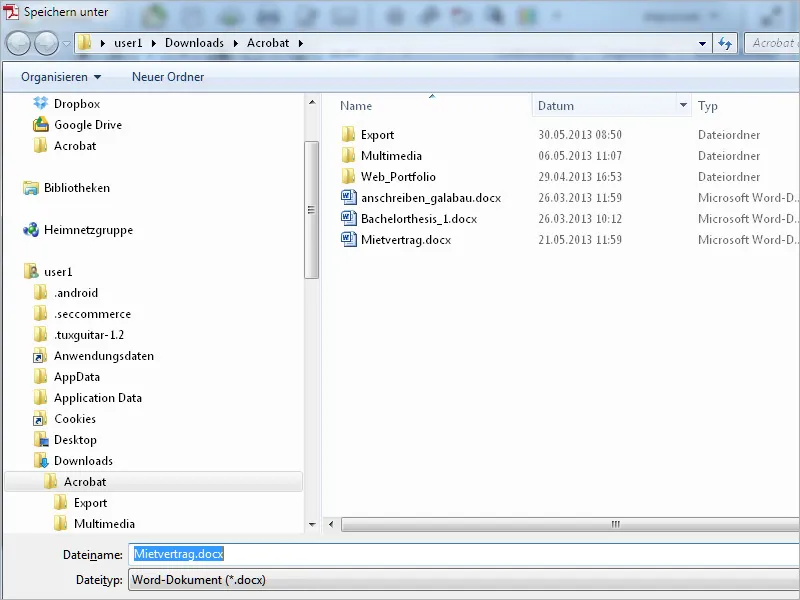
Om du bara behöver en del av texten i en tabell från en PDF, kan du markera den för export och fortsätta bearbeta urvalet i Excel.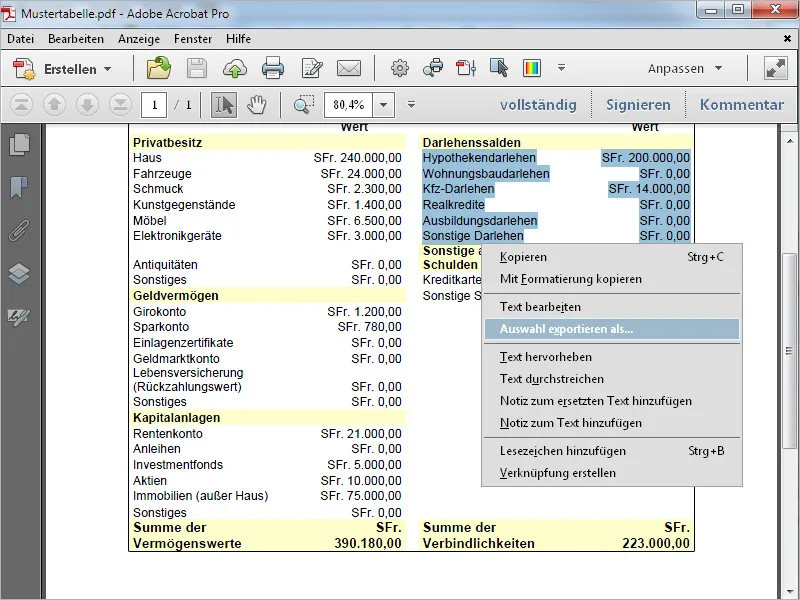
Välj Excel-formatet när du sparar som Filformat. Acrobat sparar sedan urvalet som en Excel-fil.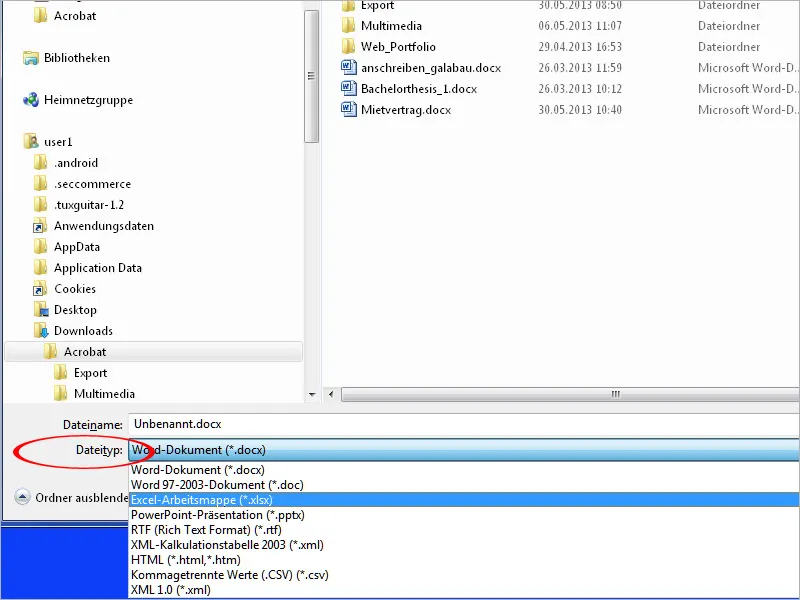
Genom att använda menyn Arkiv>Spara som>Kalkylblad kan du också spara hela PDF-filen som en Microsoft Excel-arbetsbok och sedan fortsätta bearbeta den enligt behov.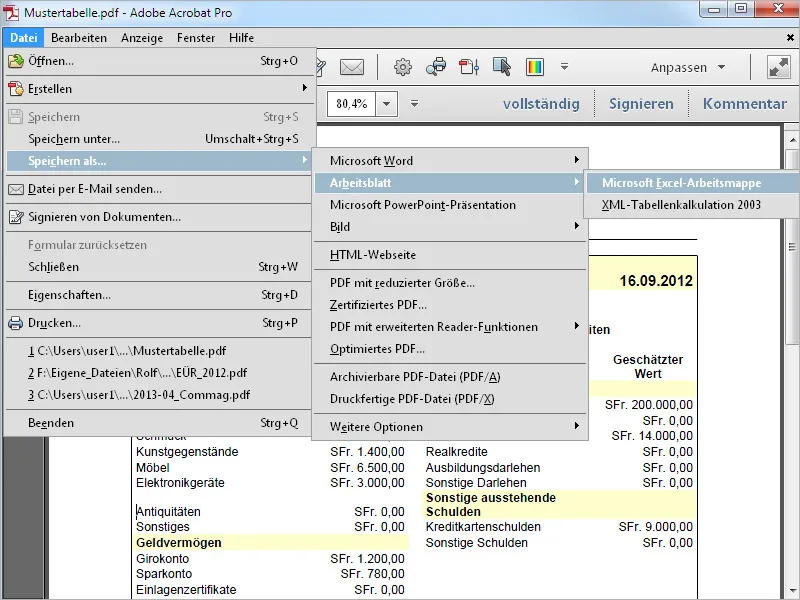
Om du sparar en PDF-fil i Acrobat via menyn Arkiv>Spara som med alternativet PDF med utökade Reader-funktioner, ger du mottagaren, som endast har den kostnadsfria Acrobat Reader och inte Acrobat Fullversion, ytterligare möjligheter som annars inte skulle vara tillgängliga. Du kan här tillåta Lägg till text eller Kommentera och mät, eller genom alternativet Aktivera fler verktyg ge största möjliga funktionsutvidgning för användaren av Acrobat Reader.