Börja med några arbetsflödesförbättringar som gynnar Cinema 4D-användare i alla variationer.
Solo-läge
I redigeringslägespaletten hittar vi solo-läget som hjälper till att automatiskt dölja alla irrelevanta element i scenen så att vi kan fokusera på att arbeta med en specifik objekt. Vi har valet mellan att enbart visa enskilda objekt (Enskild) eller inkludera ett objekt tillsammans med dess underordnade objekt (Hierarki).
Grundinställningen för solo-läget är det objekt som var markerat vid den initiala tidpunkten. Genom det extra alternativet Selektion kan vi också automatiskt justera synligheten.
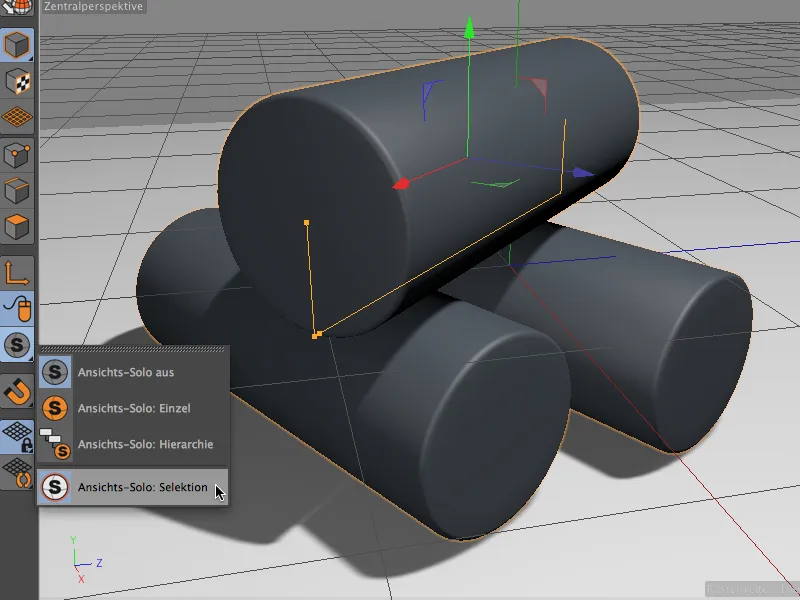
För att förtydliga med ett litet exempel. Den övre cylindern i vår lilla scen har de två nedre cylindrarna som underordnade objekt i Objektledaren. Den överordnade cylindern är för närvarande markerad.
Utöver denna hierarki finns en grupp scen med Golv- och Ljusobjekt.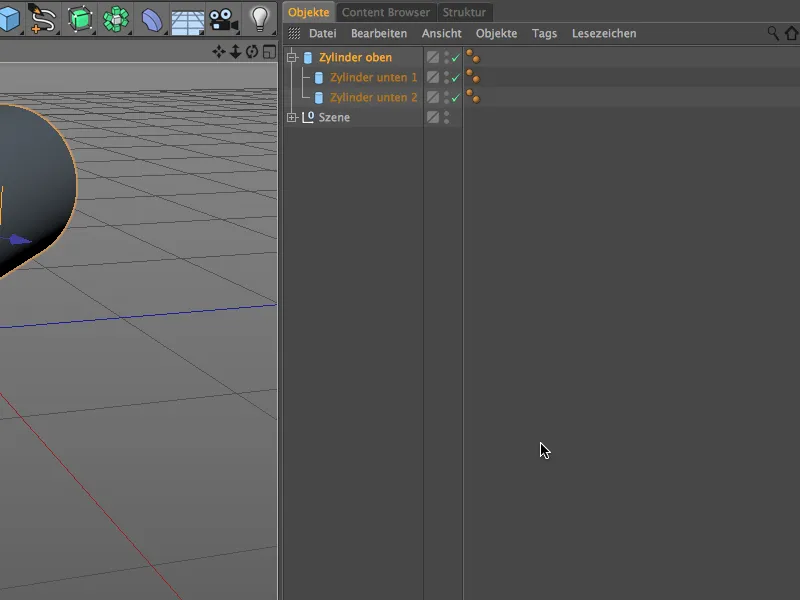
I solo-läget Enskild ser vi därför endast den övre cylindern. Förutom de hierarkiskt underordnade cylindrarna är även övriga element i scen-gruppen osynliga.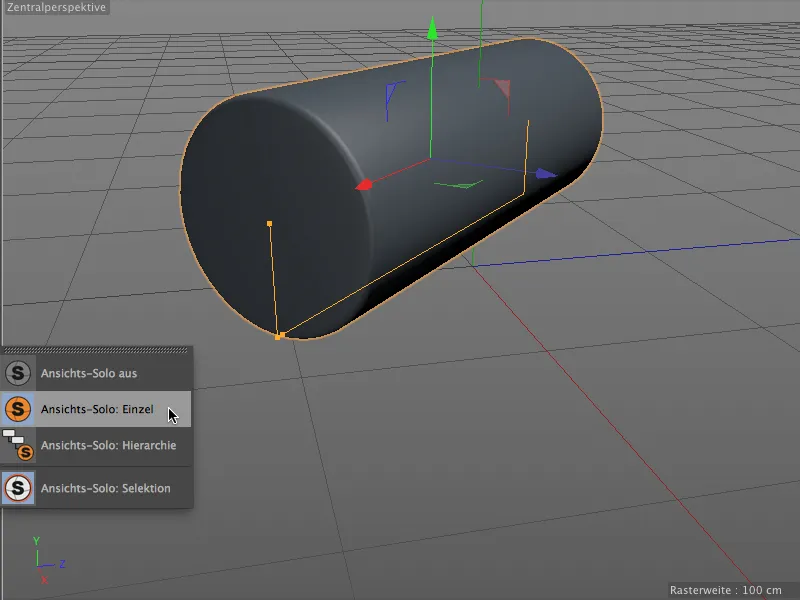
I solo-läget Hierarki ser vi logiskt sett också de två underordnade cylindrarna. Gruppen scen förblir däremot fortfarande dold.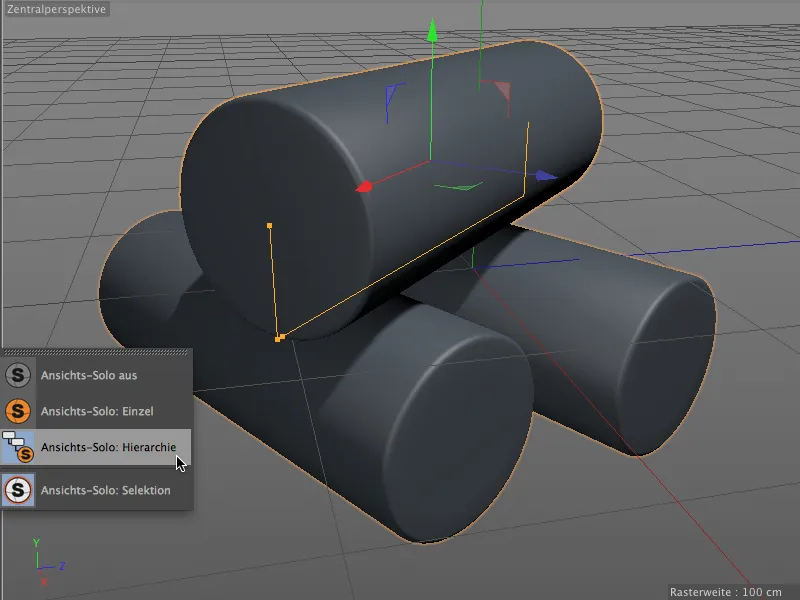
Enklare nyckelbildsskapande
"Svårt" har nyckelbildsskapandet i Cinema 4D egentligen aldrig varit, men nu räcker det till och med med en enkel klick på nyckelknappen för att skapa en nyckelbild för aktuell tidpunkt. Det räcker med en klick på en befintlig nyckelbild för att ta bort den.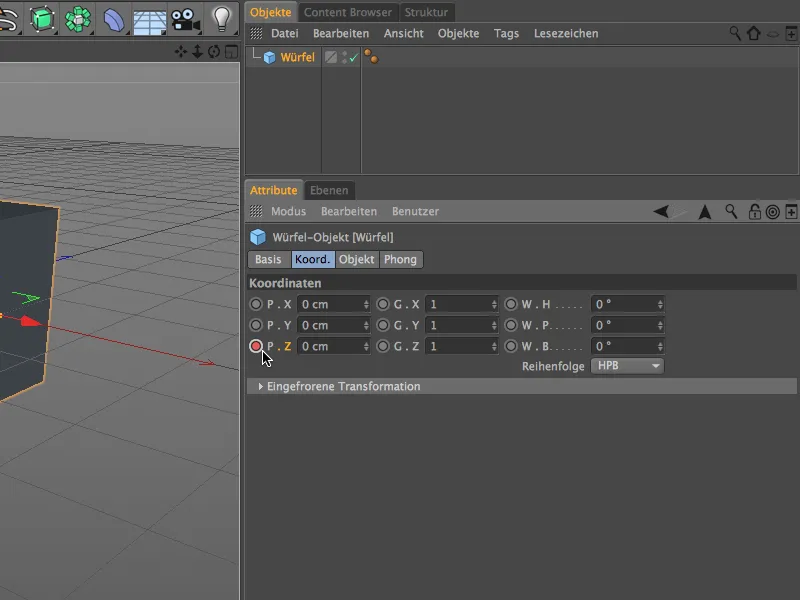
Nyckelknappen informerar oss fortfarande, nu dock med en något tydligare indikering, om det redan finns en animeringsspår för denna parameter (röd cirkel) eller om parametrarna har ändrats men ännu inte sparats som en nyckelbild (orange cirkel).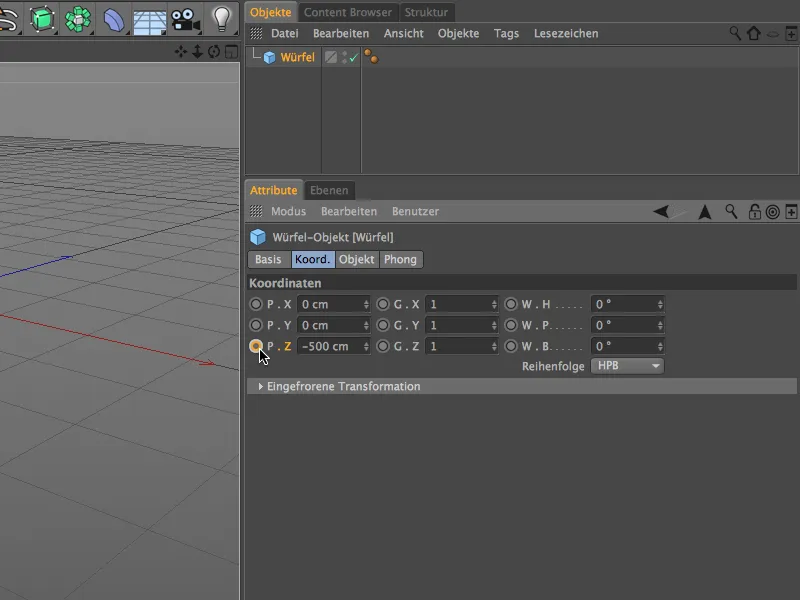
Om du inte gillar denna nya metod för nyckelbildsskapande kan du återfå den vanliga "gamla" funktionaliteten genom Programinställningar. Under Tidslinje/Funktionskurva för Attributledaren finns alternativet Nyckelknappar (gamla).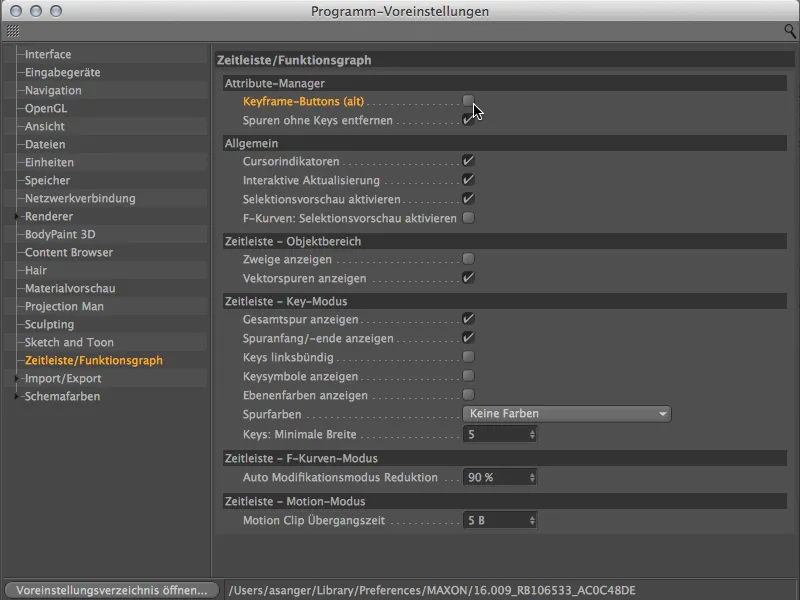
Förbättrad symmetriobjekt
Symmetriobjektet erbjuder i version 16 några mycket användbara nya funktioner som underlättar arbetet med symmetriska modeller. För att tydliggöra detta tittar vi på en modell av en alien byggd med hjälp av symmetriobjektet. Den högra sidan kan väljas och modifieras medan den vänstra sidan enbart existerar genom spegling vid symmetriaxeln.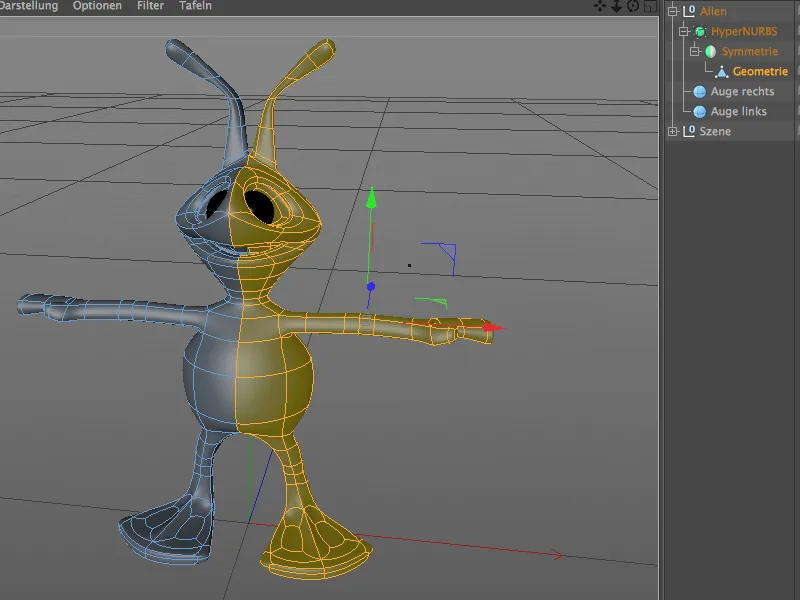
I inställningsdialogen för symmetriobjektet finns extra alternativ för modellering. Med Håll punkter på axeln kan vi nu försäkra oss om att punkter på symmetriaxeln inte flyttas av misstag. Radera polygoner på axeln förhindrar att polygoner vandrar utanför axeln vid modifieringar och orsakar problem.
Knappen Vänd byter ut den modifierbara sidan av modellen med den spegelvända sidan. Det räcker alltså med en klick på denna knapp, …
… för att enkelt byta sida och fortsätta modellera på den andra sidan.
Självklart har du också märkt alternativet Automatisk vändning ovanför detta. Om vi aktiverar detta alternativ …
… behöver vi inte längre själva ta ansvar för att vända på symmetrin. Det sker automatiskt när vi överskrider symmetriaxeln i vyn.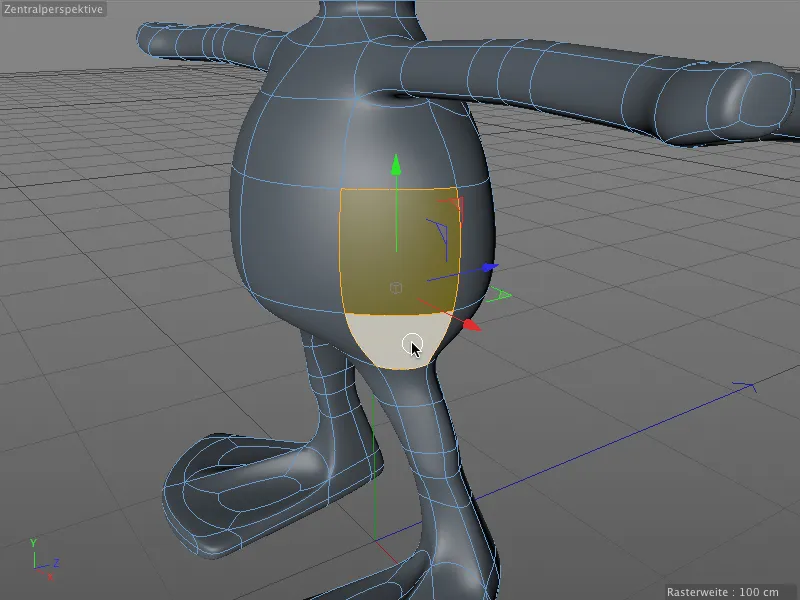
Särskilt praktiskt: Vid denna vändning blir inte bara den tidigare spegelvända sidan av modellen modifierbar, selektioner förblir också kvar och står tillgängliga omedelbart efter sidbytet.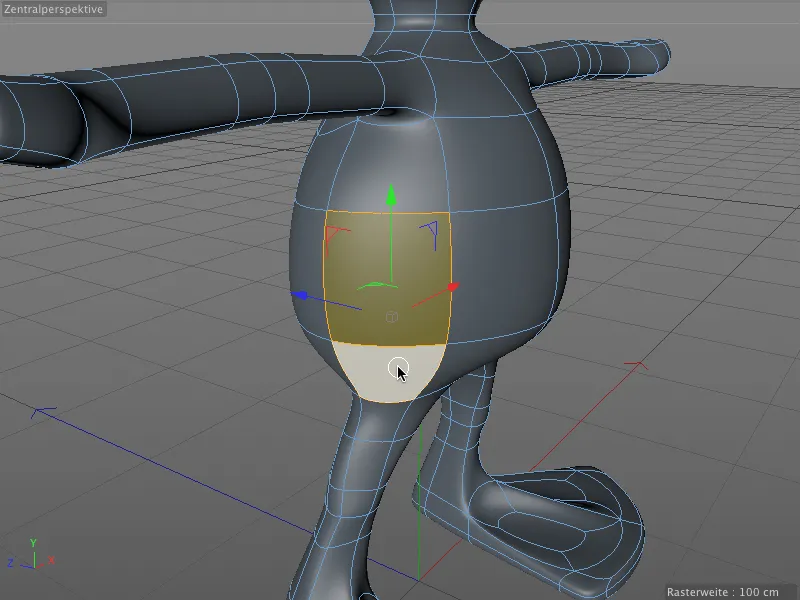
Översyn av kugghjulsobjekt
Det tandhjulsobjekt, som har förädlats med ett flertal extra parametrar, får inte saknas i vår översikt. Den som tidigare inte har haft mycket användning för detta parametriska spline-objekt kanske kan finna intresse för detta objekt på grund av de nya användningsmöjligheterna för sågblad eller bromsskivor.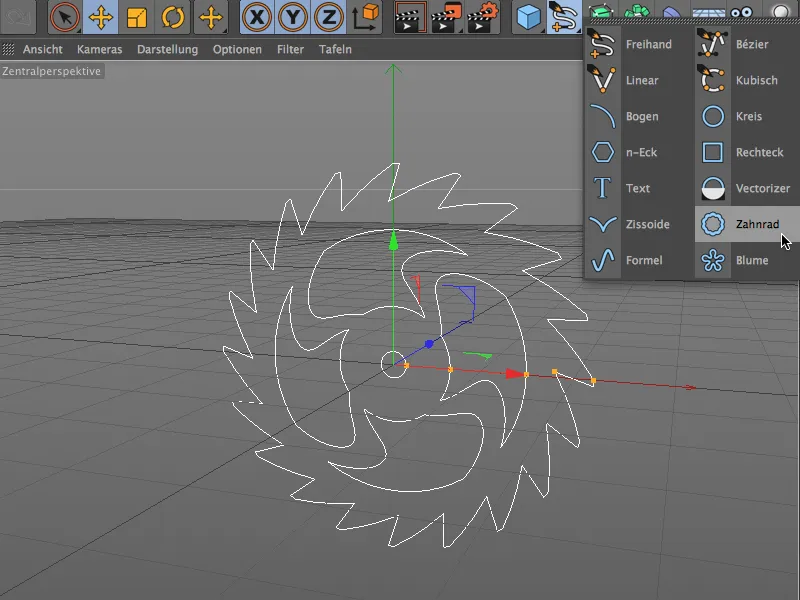
Då det endast krävs en enkel tandad förändring, kan man aktivera kompatibilitetsläge i inställningsdialogen för tandhjulsobjektet och skapa tandhjulet med färre parametrar.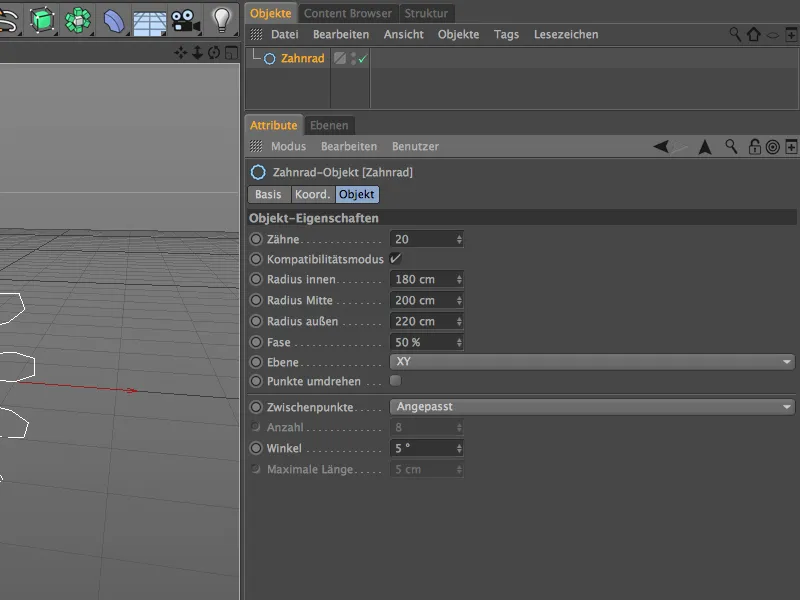
Med full utrustning erbjuder tandhjulsobjektet ett överflöd av parametrar som bör tillfredsställa alla önskemål. Under typ fäller vi först beslutet om det ska förbli ett tandhjul (evolvent), om vi vill ha sågtänder (kranhjul), eller en jämn rundning (platt) för skivor av alla slag. De återstående parametrarna på tänder-sidan används för att gestalta den yttre delen.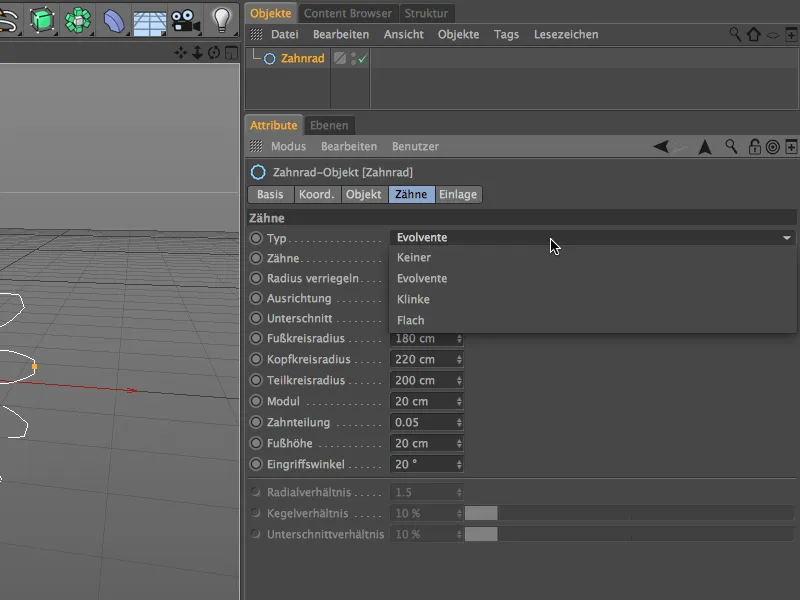
På infoga-sidan i inställningsdialogen handlar det istället om den inre delen av tandhjulsobjektet. Oavsett tänder, avgör vi här vilken typ vi vill ha, om eglar, hål, bågar eller vågor ska användas i den inre delen av tandhjulsobjektet. För ytterligare gestaltning står många parametrar till vårt förfogande.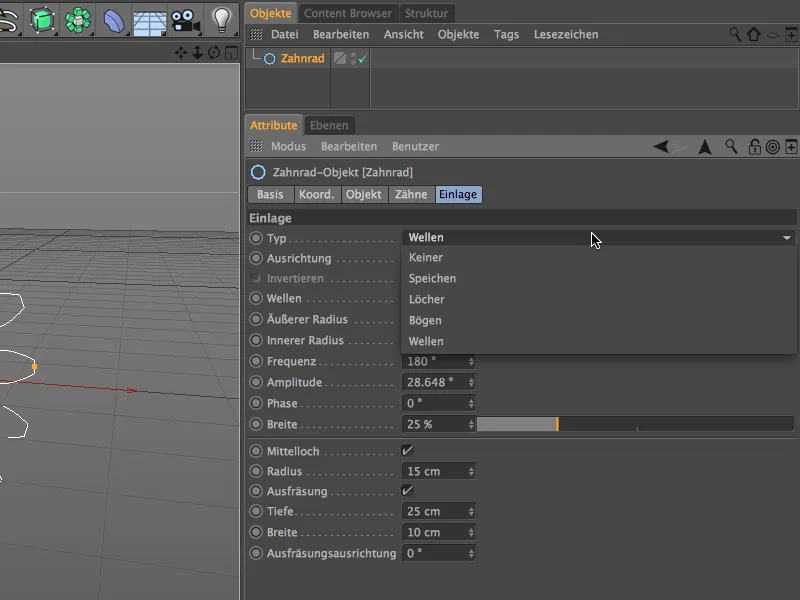
Den som inte har tid eller lust att fördjupa sig i detta ämne hittar massor av tandhjulsobjekt som demonstrationsexemplar och för omedelbar användning i Content Browser under Prime>3D Objekts>Cogwheel Objects.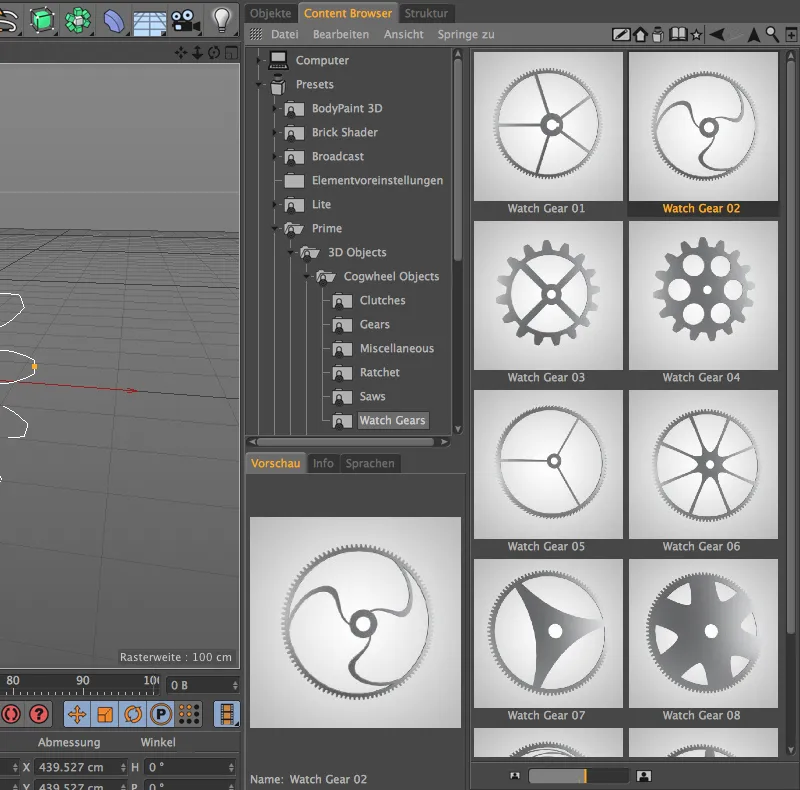
Nätverkskontroll
Vid modellering i Cinema 4D finns det många tillfällen i hetluften att göra oavsiktliga modelleringsfel. Tyvärr uppmärksammas sådana fel i nätet oftast först långt senare.
För att förhindra dessa oönskade situationer erbjuder version 16 med nätverkskontroll ett mycket bekvämt sätt att kontrollera modellen för eventuella modelleringsfel. Ett exempel? Hur många problemområden ser ni när ni tittar på denna polygonala cylinder?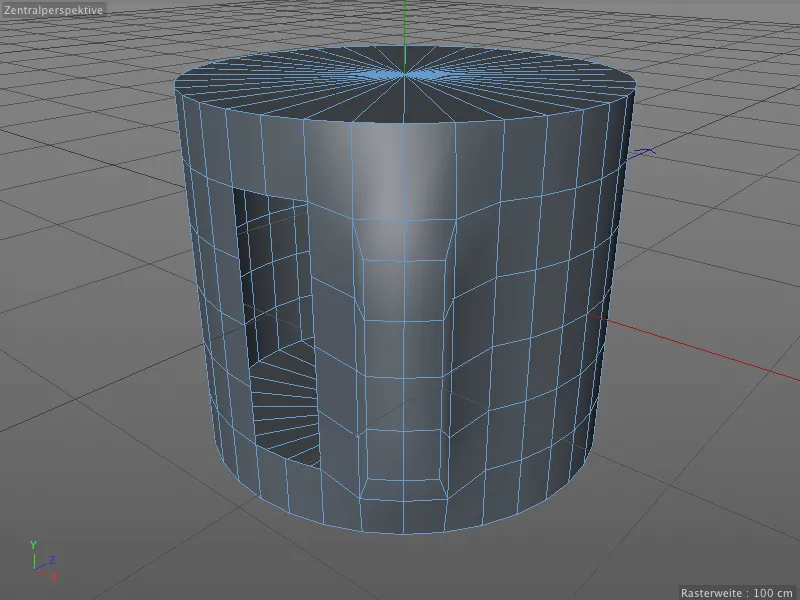
Låt oss helt enkelt fråga Cinema 4Ds nätverkskontroll istället. För att göra detta växlar vi i attributredigeraren genom menyn läge till inställningen modellering.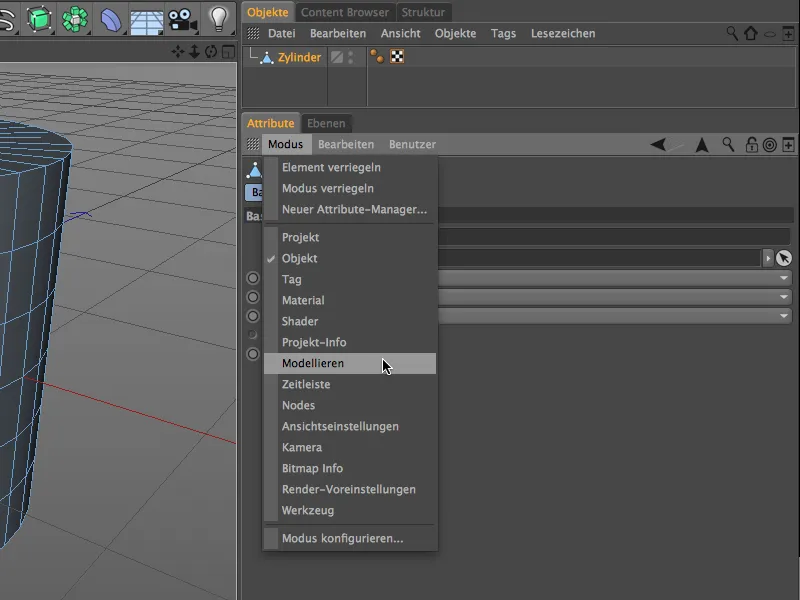
Nätverkskontrollen har en egen flik i modelleringsinställningarna. Efter att nätverkskontrollen har aktiverats via motsvarande alternativ kan vi definiera vilka problemområden som ska visas i editorn med olika färger.
Det rekommenderas att skydda innehållet i denna attributredigerare- genom låsikonen i det övre högra hörnet från förändringar medan man gör de nödvändiga justeringarna på nätet.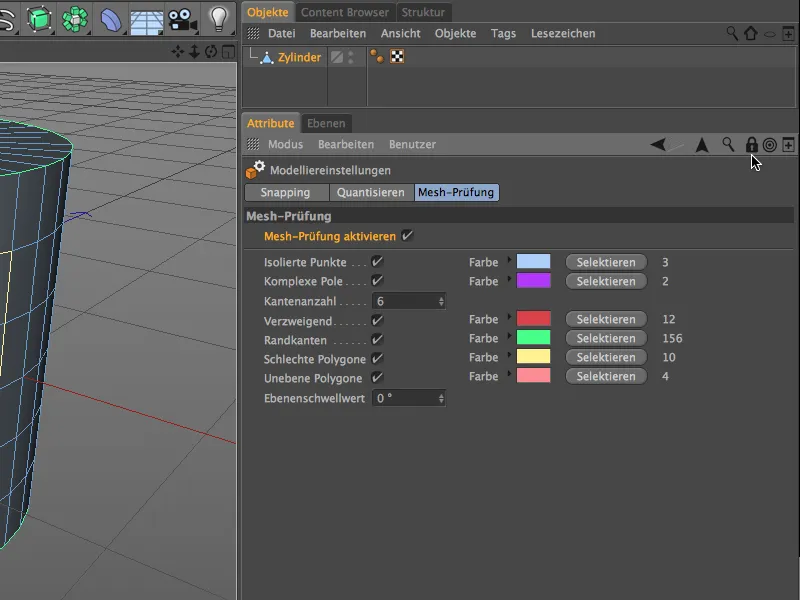
• Isolerade punkter (ljusblå) kan uppstå när vi tar bort polygoner men inte tillhörande punkter.
• Komplexa poler (violett) är punkter som ingår i mer än 5 polygoner. Här uppstår ofta problem vid slätning.
• Grenande (röd) avslöjar att de färgade kanterna är del i fler bakomliggande polygoner.
• Kantringar (grön) är polygoner som är del av endast en polygon. Det gäller också för överdelen, den är avskild och inte förbunden med resten av cylindern.
• Dåliga polygoner (gul) är exempelvis polygoner som föreligger dubbelt. Det räcker med en oavsiktlig extrudering med 0m förflyttning.
• Ojämna polygoner (rosa) är polygoner vars punkter inte ligger i samma plan. Detta är inte ovanligt för fyrkantiga polygoner och löses oftast med indelning eller slätning med subdivisionsytor.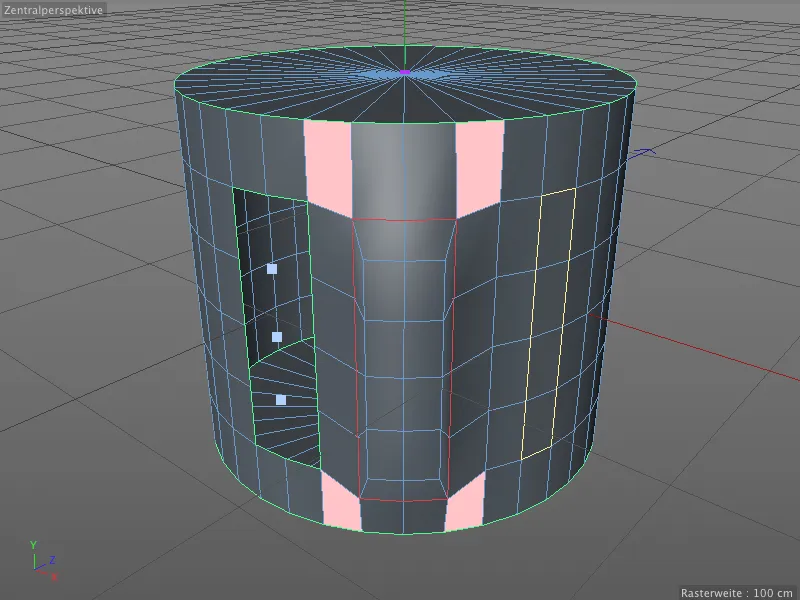
Låt oss snabbt se vad de grenande polygon-kanterna står för. Om vi tar bort den främre raden av extrudering på fronten av cylindern, ser vi att de rödmarkera kanterna faktiskt är en del av en tredje, bakomliggande polygon-plan.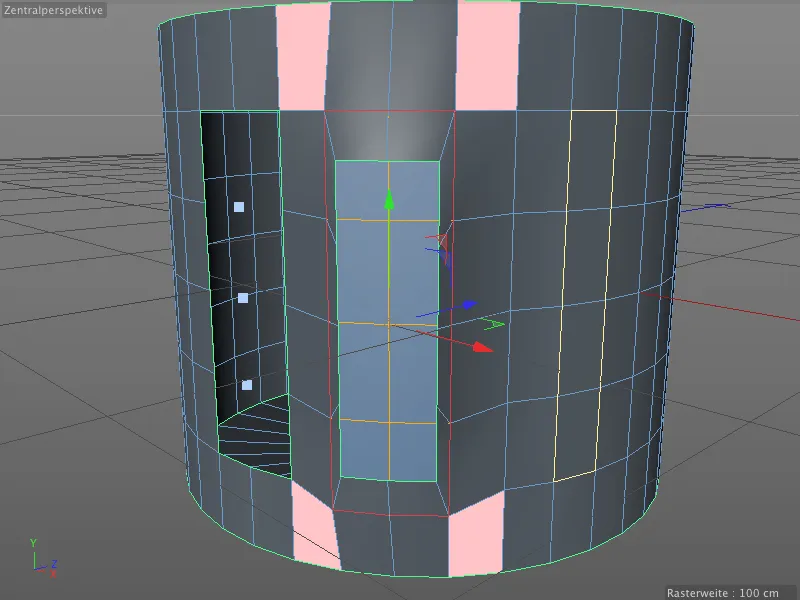
Nätverkskontrollen är inte bara mycket användbar vid optimering av en polygonmesh, den kan vara särskilt till hjälp vid felsökning när allt i redigerings-vy verkar vara i sin ordning.
UV-avfällning
UV Peeler är ett nytt, praktiskt verktyg i BodyPaint 3D för anpassning av texturer på cylinder- eller slangformade objekt. Utgångspunkten är alltid en eller flera kantval på ett polygonobjekt.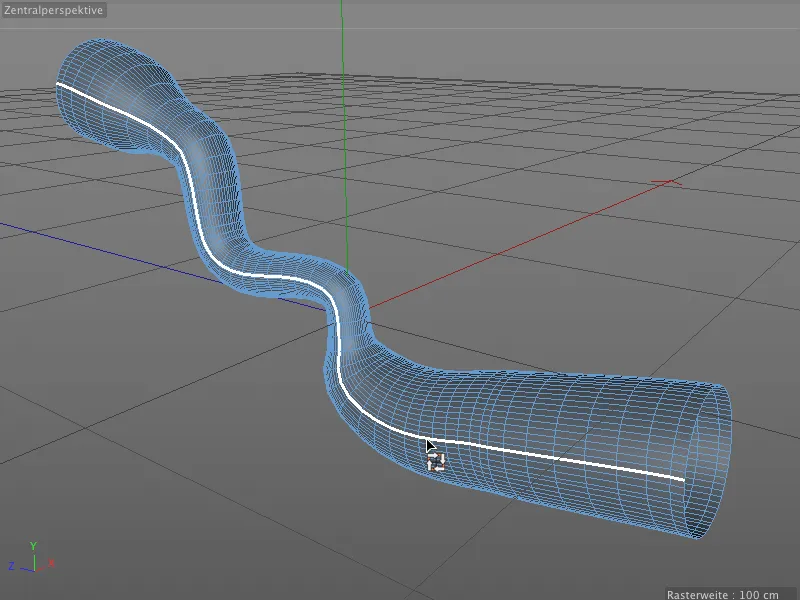
För vårt lilla tillämpningsexempel har jag konverterat ett sweep-objekt till ett polygonobjekt och valt kant raden på en sida. Att spara valet i en kantradsvalstagg är inte nödvändigt.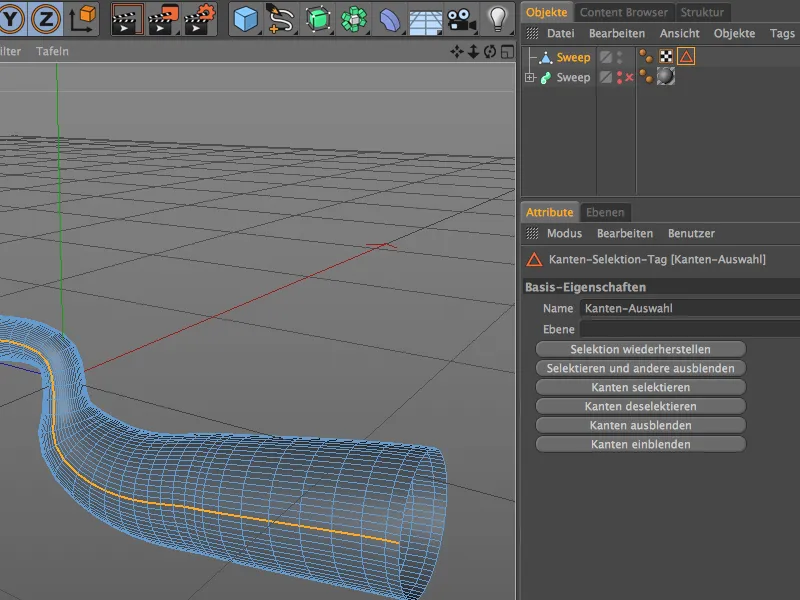
Genom menyn för olika layouter byter vi till BP UV Redigera och till BodyPaint 3D. Där har vi inte bara bättre tillgång till UV Peeler, men också alla fönster och manager vi behöver för att redigera ett UV-nät.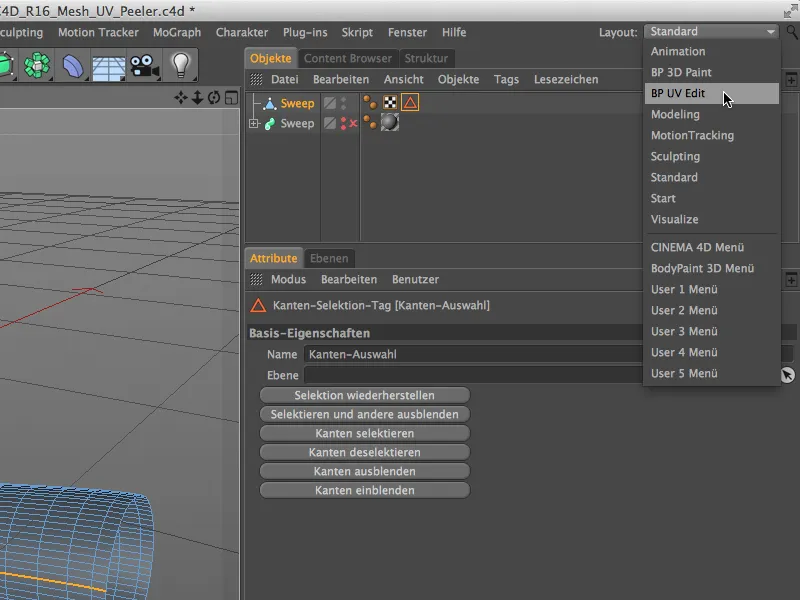
I texturvyn kan vi via menyn UV-nät visa objektets UV-nät. Här hittar vi inte mycket hjälp för textureringen av slangformiga objekt.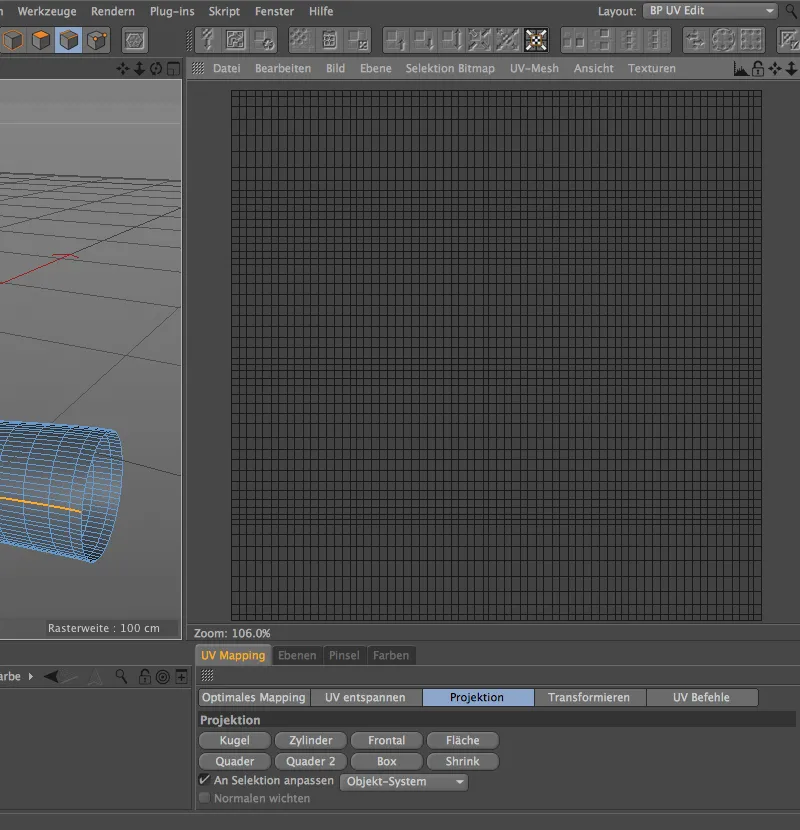
Från och med version 16 finns nu i menyn UV-redigera verktyget UV Peeler. För att använda det krävs en kantradsval, som sedan används för att skära genom UV-nätet eller fungera som ett sömsnitt.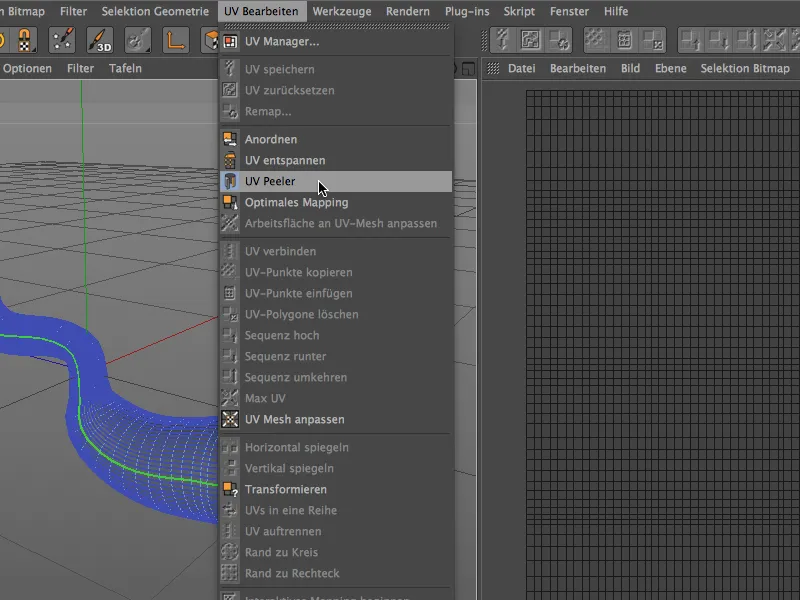
Genom att ändra färgen på kantradsval till grön visar oss redigeringsvyn att överföringen som ett sömsnitt till UV Peeler har skett.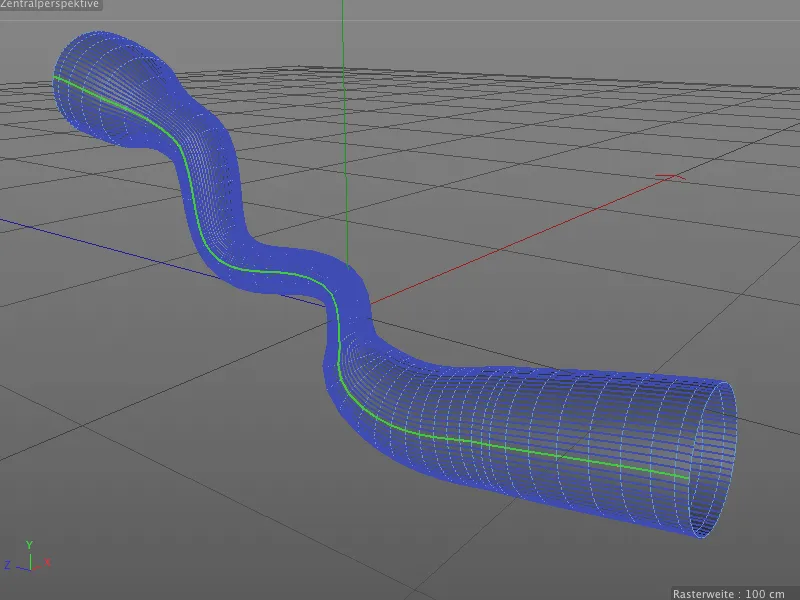
I verktygsdialogen för UV Peeler-verktyget kan vi nu justera UV-nätet proportionellt till den faktiska formen genom parametrarna U eller V enhetligt. Dessutom har vi parametrar för skalning, invertering och hantering av flera UV-öar (kantradsval) tillgängliga.
Denna nya avveckling ger en mycket bättre orientering för textureringen av det slangformiga objektet.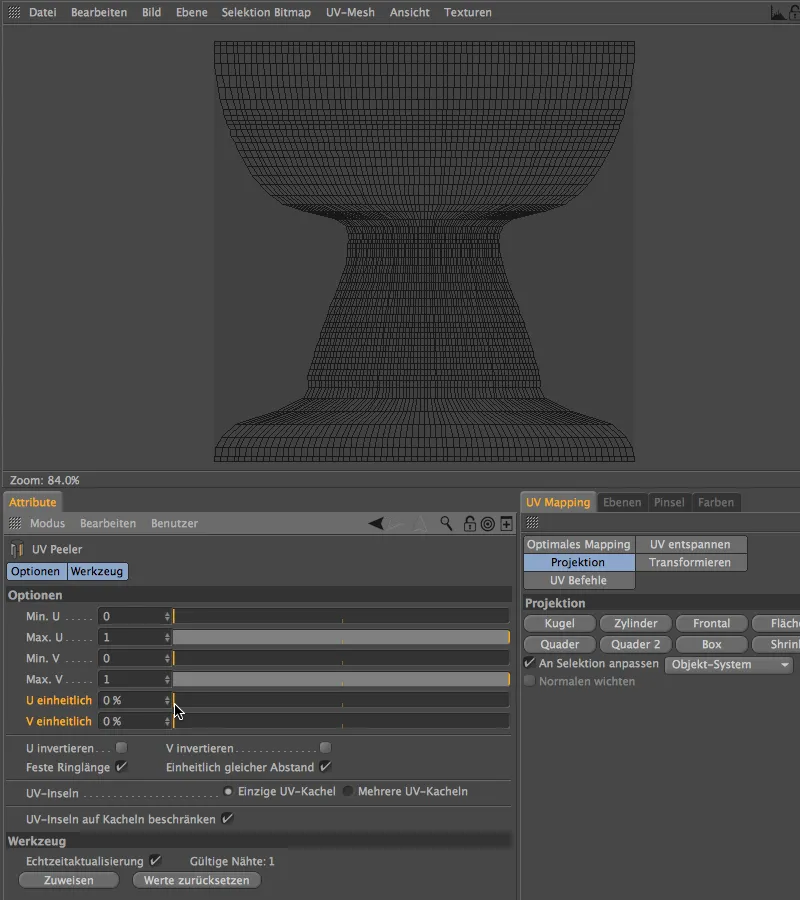
BiRender
Som den senaste nyheten i version 16 vill jag i denna handledning ta upp BiRender. Denna förändring är kanske inte spektakulär, men den eliminerar en verklig brist i Cinema 4D: Sketch & Toon och Hair kan nu renderas tillsammans.
För att testa detta har kulan i detta exempel ett skissstil-tag, genom vilket Sketch & Toon används. Som redan visas i redigeringsvyn, växer hår från en selection av kulan, vilket betyder att Hair-renderern är ansvarig för detta.
BiRender är inte en egen del i renderingsinställningarna, som vi måste besöka. Det enda som behöver göras är att aktivera Hair-renderern samt Sketch & Toon-renderern, om det inte redan har gjorts.
Som en liten kompromiss med BiRender hittar vi inte längre fyllhår i verktygsdialogen för hår-objekten. Som kompensation ökar nu antalet "äkta" hår proportionellt.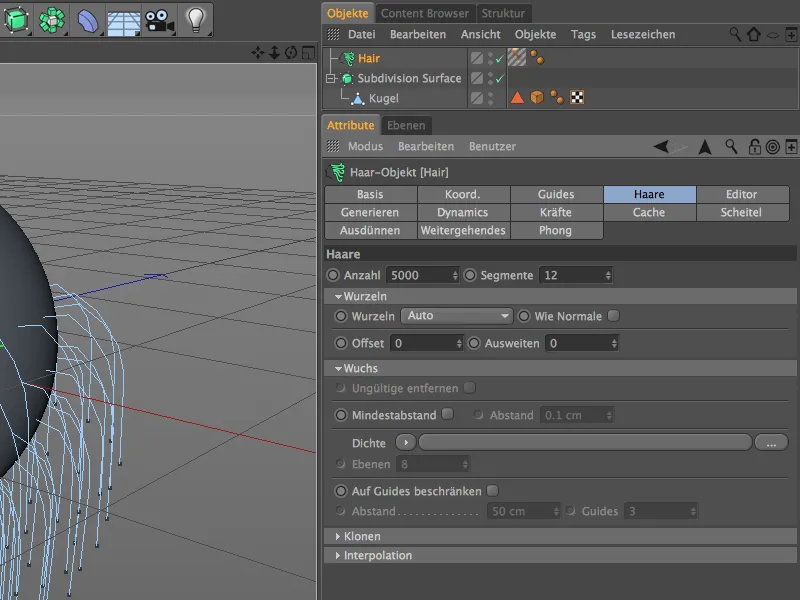
Ett klick på knappen Render- bekräftar att båda renderarna samarbetar korrekt och inte längre kommer i vägen för varandra.


