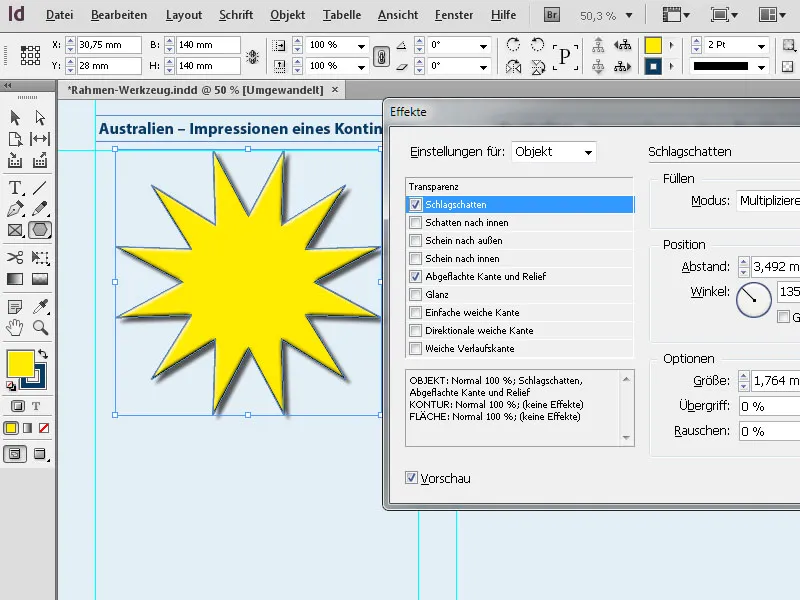De grafik-ramverktygen i Adobe InDesign är avgörande för att integrera bilder och grafik noggrant i din layout. Med rektangulära, elliptiska eller polygonala ramar kan du skapa individuella designer och flexibelt placera innehåll. Dessa ramar låter dig beskära, justera och kreativt placera bilder. I denna guide kommer jag steg för steg att visa dig hur du effektivt använder grafik-ramverktygen för att skapa professionella och tilltalande layouter. Låt oss börja och lära oss dessa verktygs mångsidiga funktioner!
1. Rektangelverktyget (Kortkommando M)
Med Rektangelverktyget kan du dra rektangulära eller kvadratiska ramar. Dessa ramar har en kontur och en fyllning. Klicka på verktyget och dra sedan med musknappen nedtryckt fram en valfri ram.
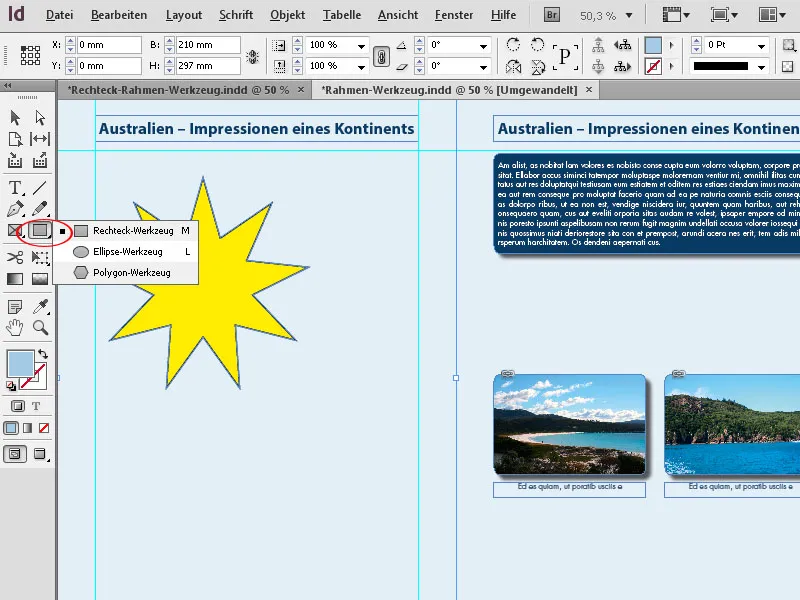
I kontrollpanelen kan du sedan exakt justera önskad storlek och position.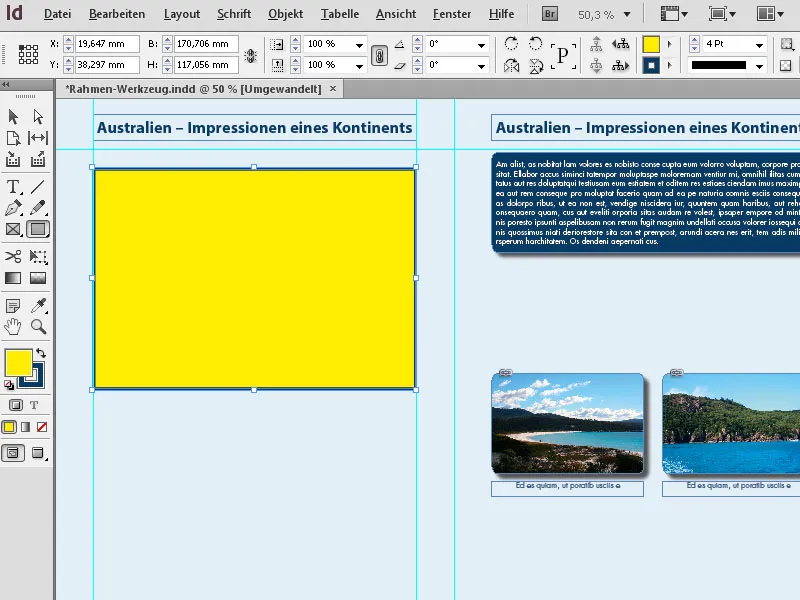
Den nyligen skapade ramen har den aktuella inställda konturen eller konturstilen, färgen samt den aktuella fyllningsfärgen.
Du ändrar konturstyrkan och konturstilen i Kontrollpanelen, färgen på ramen eller fyllningen genom att klicka på motsvarande del i Verktygspaletten (det går snabbare med kortkommandot X, där du växlar mellan kontur eller fyllning för den markerade ramen) och klickar sedan på den önskade färgen i Färgpaletten.
Precis som för platshållarramar erbjuder InDesign även möjligheten att skapa flera lika stora ramar på en sida vid skapandet av grafikramar.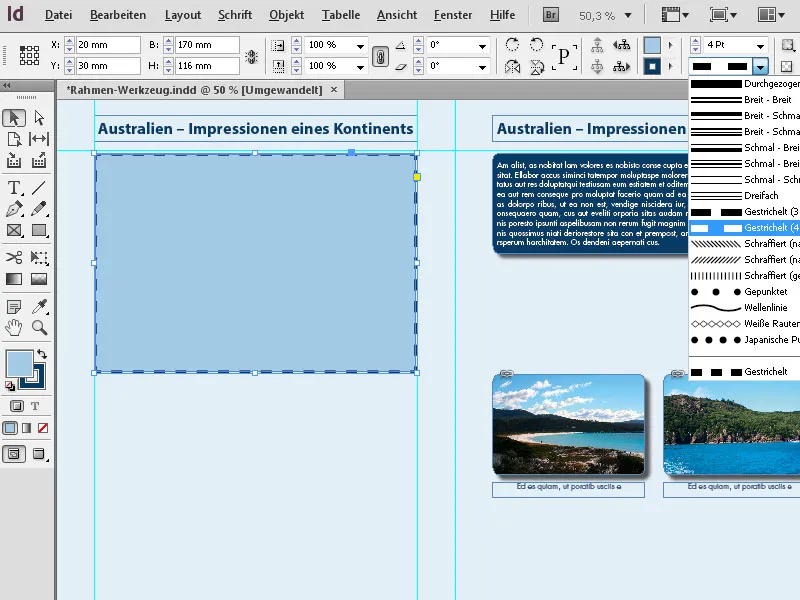
För att göra detta, dra med musknappen nertryckt med Rektangelverktyget över området där grafikramarna ska placeras, och fortsätt sedan att hålla musknappen nedtryckt. Nu kan du med hjälp av pilarna dela detta område i lika stora grafikramar både horisontellt och vertikalt.
Piltangenten till höger skapar en ny ram på X-axeln som delar den tillgängliga platsen jämnt med den befintliga ramen eller ramarna och piltangenten uppåt gör samma sak på Y-axeln.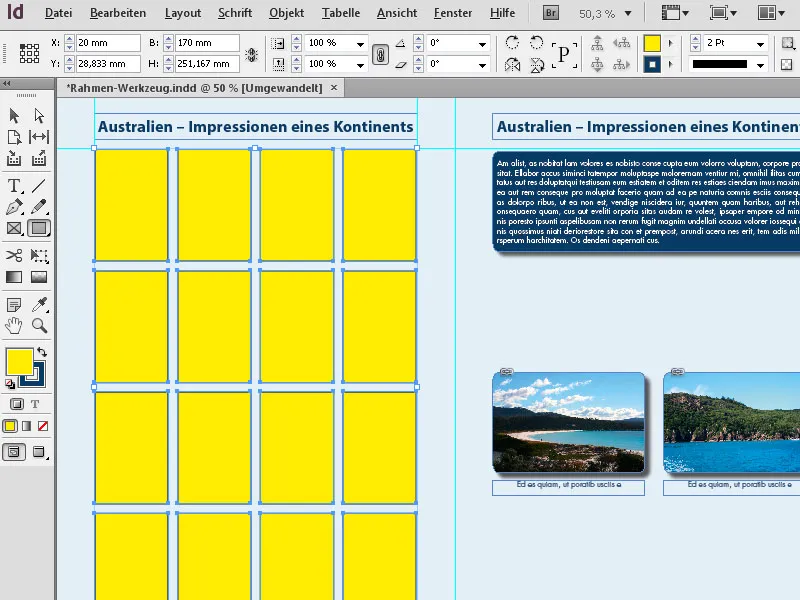
På detta sätt kan du snabbt skapa perfekt justerade grafikramaraster.
2. Ellipsverktyget (Kortkommando L)
Med Ellipsverktyget kan du skapa grafikramar i form av ellipser eller cirklar. Klicka på Rektangelverktyget i Verktygspaletten och välj Ellipsverktyget från rullgardinsmenyn. Dra sedan med musknappen nedtryckt över sidan för att skapa en ellips i önskad storlek. Vill du skapa en exakt cirkel, håll då ned Skift-tangenten när du drar ellipsen.
Den så skapade ramen kan sedan justeras till exakta mått i Kontrollpanelen.
Du kan dock redan ställa in måtten innan du drar genom att dubbelklicka på verktyget och ange dem i det resulterande dialogrutan. Men det fungerar bara med en dubbelklick på verktyget i den utfällbara rullgardinsmenyn.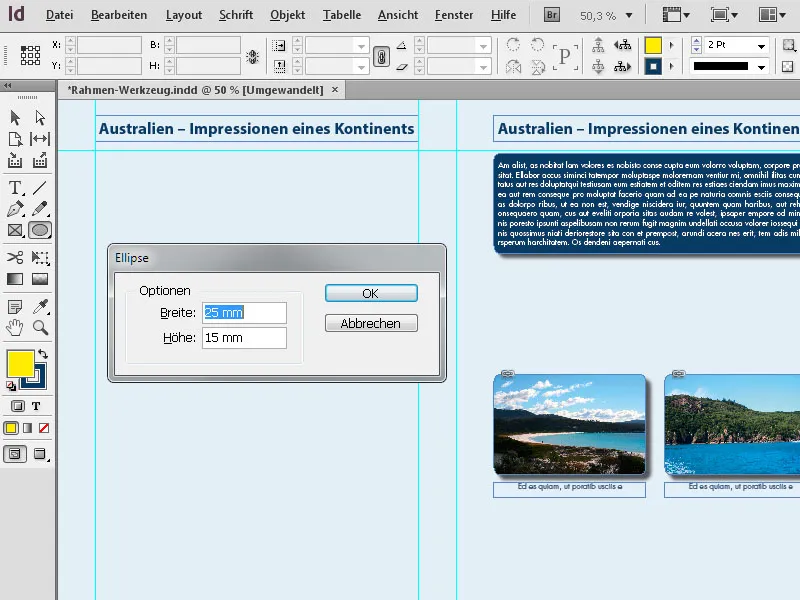
3. Polygonverktyget
Med Polygonverktyget kan du skapa figurer med 3 till 100 sidor. För att ha kontroll över formen är det vettigt att först klicka dubbelklick på verktyget för att öppna alternativen och göra önskade inställningar där.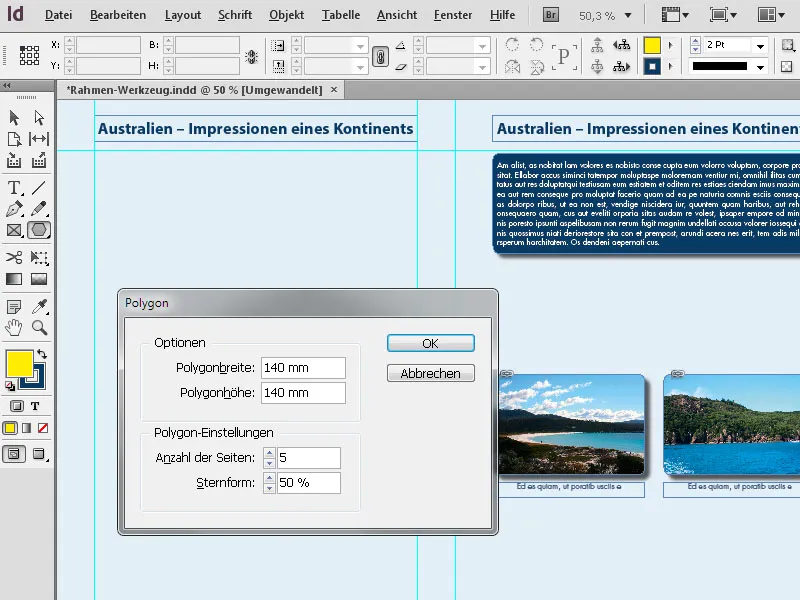
Genom att klicka på OK skapas formen sedan. Genom att dra i hörnen kan du ändra storleken efteråt. För att proportionellt skala både horisontella och vertikala dimensioner av formen måste du samtidigt hålla ned Skift-tangenten.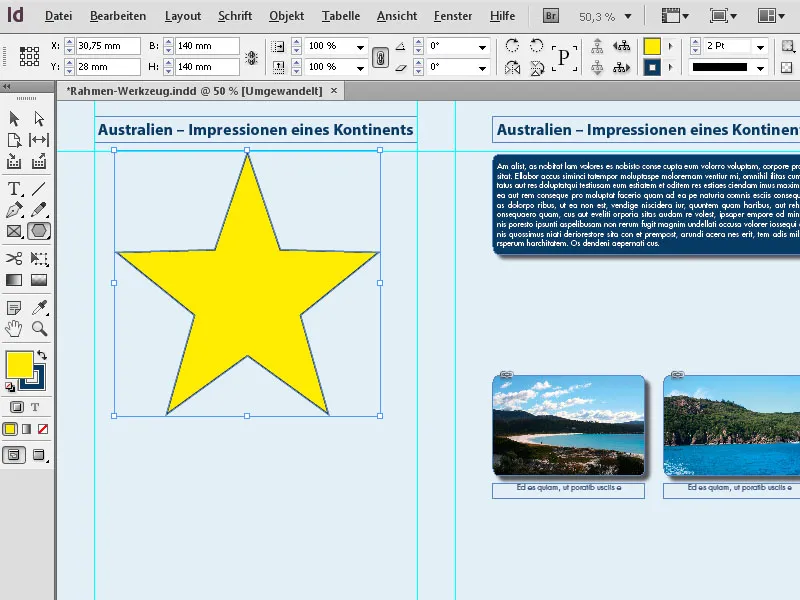
Vill du ändra formen du just har skapat, dubbelklicka helt enkelt på verktyget i Verktygspaletten (när ramen fortfarande är markerad) och redigera inställningarna. Efter att ha klickat på OK presenteras resultatet för dig.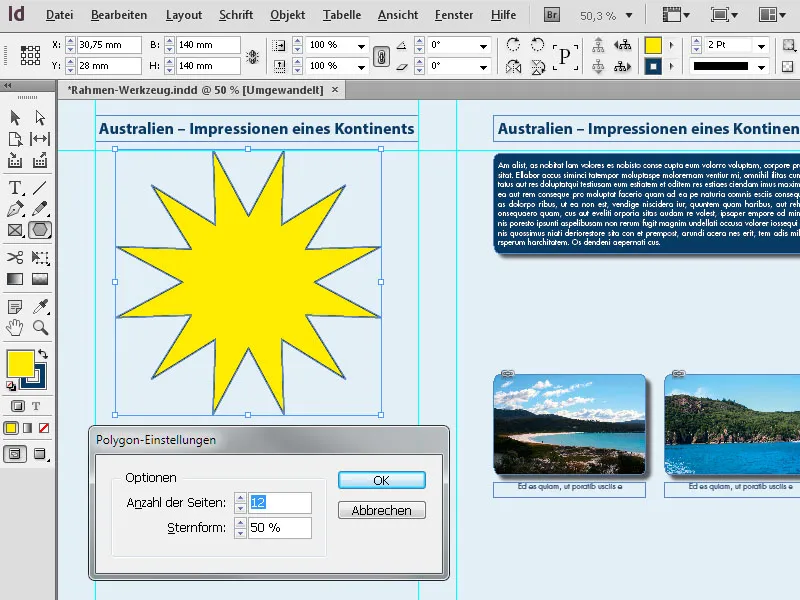
Förutom Skift-tangenten, är det också intressant att använda Alt-tangenten när du drar ramar. Om du också håller ned den, kommer formen att dras ut från dess mittpunkt. Om du även håller ned Skift-tangenten kommer det sedan att göras med proportionella värden både horisontellt och vertikalt.
Formerna kan slutligen förses med alla tillgängliga effekter (Objekt>Effekter) som Skugga, Relief osv.