För att redigera sidor i PDF-filer, kan du använda dels sidominiatyrer, som du öppnar genom att klicka på ikonknappen i navigeringsfältet till vänster och dels verktygen i kategorin Sidor i verktygsfältet till höger.
Efter att ha högerklickat på en sidominiatyr hittar du i det kontextuella menyn alla kommandon som också verktygsfältet erbjuder för sidredigering.

Ibland innehåller dokument enskilda sidor som behöver roteras för bättre läsbarhet på skärmen. Efter att ha klickat på Rotera i verktygsfältet öppnas ett fönster där du kan välja hur många grader och i vilken riktning sidorna ska roteras, samt om alla sidor, bara den aktuella eller ett urval ska roteras.
Om det behöver gå snabbt, använd genvägen Skift+Ctrl+1 – då roteras visningen av alla sidorna i dokumentet med 90° medurs.
För att ta bort en överflödig sida, klicka på motsvarande ikon i verktygsfältet (eller använd genvägen Skift+Ctrl+D).
I det öppnade fönstret kan du alternativt ange ett sidområde att ta bort istället för en vald sida.
Om du behöver en eller flera sidor för ett annat ändamål, kan du enkelt extrahera dem från den aktuella filen genom att klicka på Extrahera. I det öppnade fönstret kan du återigen ange sidområdet. Dessutom kan sidan eventuellt tas bort från det aktuella dokumentet efter extraktionen, om det behövs.
Om du vill spara flera (eller alla) sidor som separata filer, aktivera kryssrutan Extrahera sidor som separata filer.
Om du har en nyare version av en sida, kan du enkelt ersätta den gamla sidan i det aktuella dokumentet med den nya. Efter att ha klickat på motsvarande knapp öppnas ett utforskarefönster där du kan välja och infoga den nya sidan. Den gamla sidan ersätts sedan med den nya.
Med verktyget Beskära kan du klippa ut en definierad del av en sida eller alla sidor i ett dokument. Klicka på verktyget och dra sedan det önskade området.
Efter att ha tryckt på Retur öppnas ett fönster där du kan finjustera beskärningsmåtten mycket noggrant. Ändringarna kan följas exakt med hjälp av förhandsgranskningen.
Om sidorna i ett dokument har vita marginaler, t.ex. från beskärningsutrymmet, kan du bekvämt ta bort dem. Markera helt enkelt ett område att beskära och tryck på Retur.
I rutan för att definiera sidomarginalen klickar du sedan på kryssrutan Ta bort vita marginaler. Acrobat känner automatiskt av beskärningsområdet och tar bort det efter att du har klickat på OK. Sidformatet minskar sedan med detta värde.
Om du vill beskära sidorna runt om med samma värde, aktivera kryssrutan Behåll proportioner. Ändringar av ett värde påverkar sedan alla andra lika (övre, nedre, vänstra och högra).
Till sist kan du under Sidoområde ange vilka sidor beskärningen ska gälla för.
En omständighet som också kan uppstå är att du vill förstora en eller flera sidor för att få en kant för skärmärken, då kan du också förstora dokumentets format – nästan som en negativ beskärning.
Klicka på kategorin Ändra sidstorlek och välj Anpassad storlek för att ange det önskade formatet.
Efter att ha klickat på OK lägger Acrobat till en vit kant i det angivna måttet i dokumentet. Storleken på den ursprungliga sidan förblir oförändrad – dokumentet förstoras endast med den vita kanten.
Med verktyget Dela dokument kan du dela upp ett större dokument i mindre delar. Som kriterium för uppdelningen kan du använda ett maximalt sidantal, maximal filstorlek (t.ex. för att skicka via e-post) eller bokmärken.
I Utgångsalternativen kan du ange målmappen och detaljer för att namnge de enskilda filerna; t.ex. om du delar upp efter bokmärken kan du genast använda dem som respektive filnamn.
Efter ett dubbelklick på OK kommer det aktuella dokumentet att delas upp i flera filer enligt de inställningar som gjorts och sparas i den angivna mappen.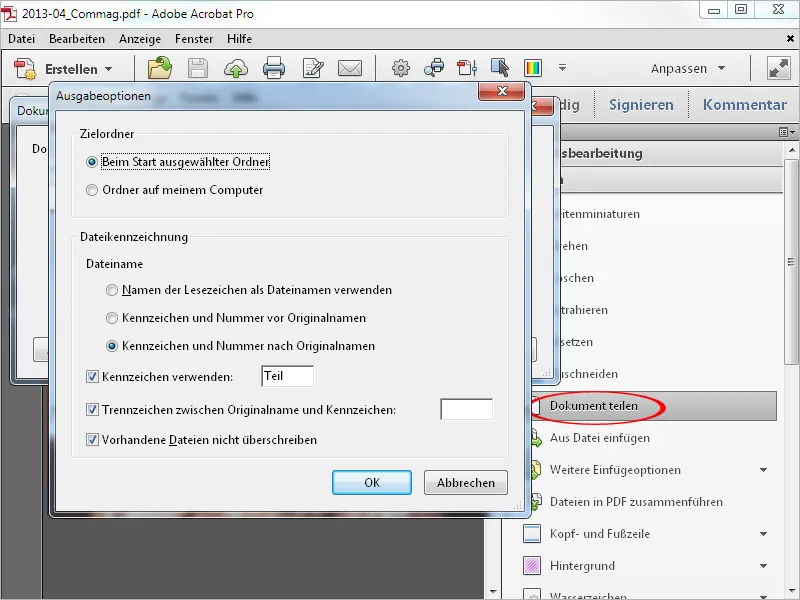
Med verktyget Infoga från fil kan du infoga en PDF-fil på en specificerad plats i det aktuella dokumentet. När du klickar på det öppnas en Utforskare där du kan välja den fil du vill infoga.
Efter att du klickat på Öppna öppnas ett fönster där du kan välja om filen (som kan bestå av en eller flera sidor) ska infogas före eller efter den aktuella sidan, eller den första eller sista sidan.
Efter att du klickat på OK infogas filen på angiven plats. Sidoräckvidden för det aktuella dokumentet ökar nu med filens omfattning.
Under Fler infogningstyper kan du också lägga till innehåll från Urklipp, skannern, en webbplats eller till och med en tom sida (t.ex. som en framsida).


