I den här handledningen handlar det, som namnet redan avslöjar, om mästarens teknik för klippning, att klippa ut hår med hjälp av kanaler.
Det låter kanske komplicerat till en början, eftersom man inte kommer i kontakt med kanaler alltför ofta, men det är egentligen inte så svårt. Så låt oss börja.
Kanaler
Panelen för kanaler hittar du vanligtvis bredvid panelen för lager. Om den inte är aktiverad kan du visa den genom att gå till Fönster.
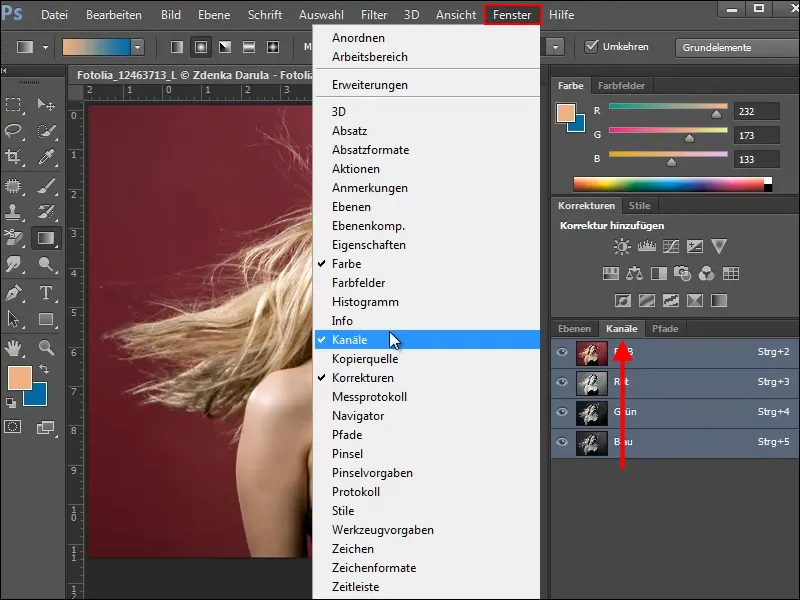
I vårt första exempel vill vi klippa ut kvinnan från bakgrunden och samtidigt inte tappa de fina, flygande håren.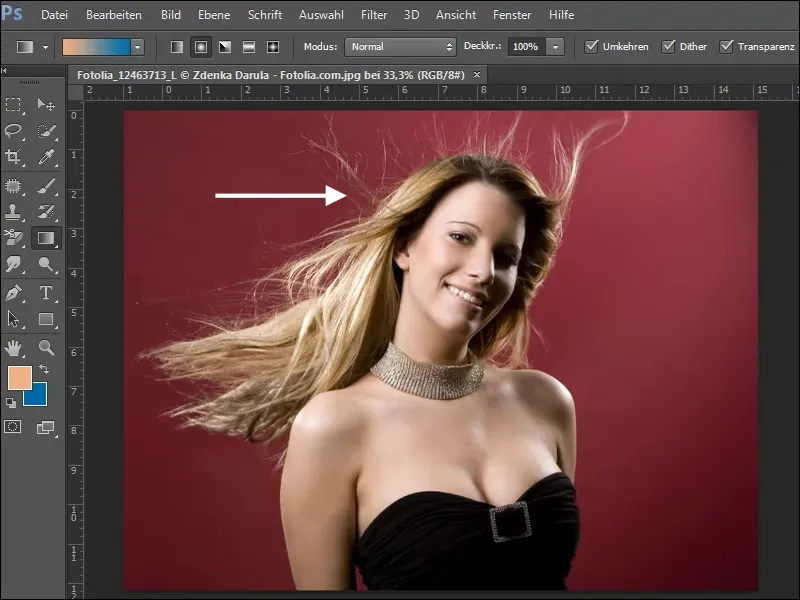
Titta på de 3 färgkanalerna och välj den kanal som har högst kontrast mot bakgrunden. I vårt exempel är det Grön-kanalen.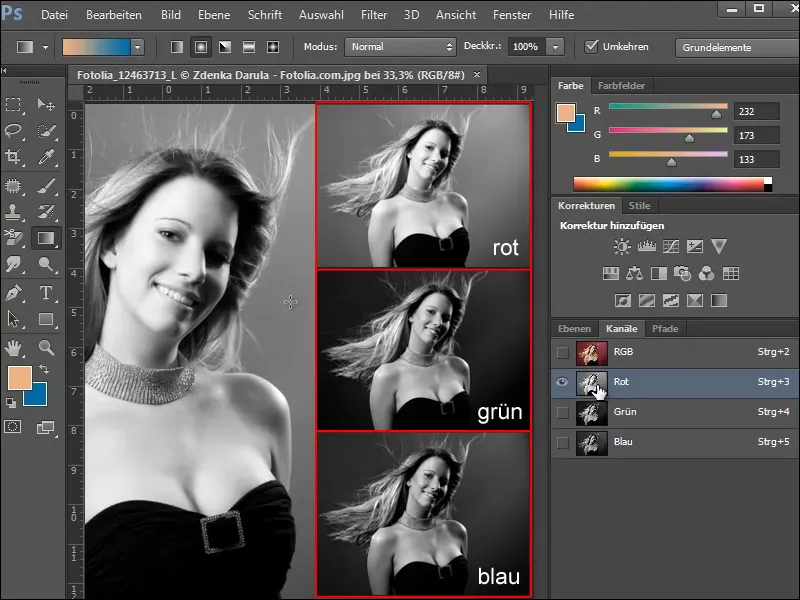
Du ser att bakgrunden redan är ganska mörk och håret ger en bra kontrast. Men vi vill visa håret i en högre vit nyans så att vi lätt kan klippa ut det.
För att göra detta kopierar du Grön-kanalen genom att antingen dra den på nya kanalsymbolen eller välja alternativet Duplicera kanal i kanalpaletten.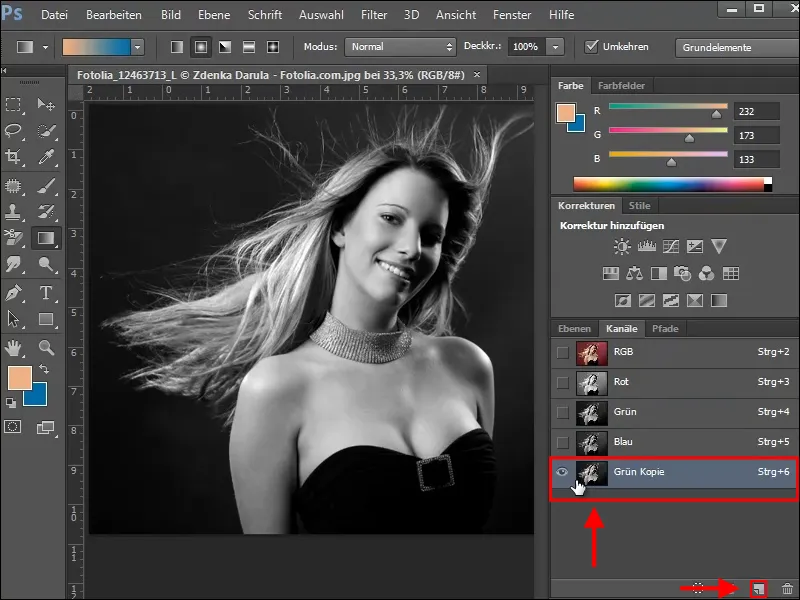
Tonvärdeskorrigering
För att öka kontrasten mellan mörk bakgrund och ljusa hår använder vi tonvärdeskorrigering. Du kan komma åt den genom att trycka Ctrl+L eller genom menyn Bild>Korrigeringar>Tonvärdeskorrigering.
Med de tre reglagen under histogrammet kan du justera skuggor, mellanton och ljus i den valda kanalen.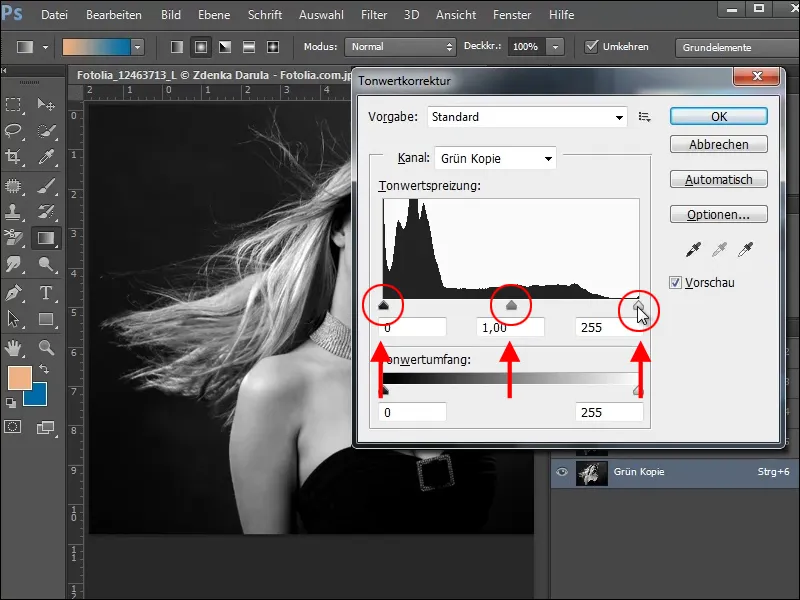
Med det högra reglaget förstärks de ljusa tonerna (ljus) och med det vänstra reglaget förstärks de mörka tonerna (skuggor). På så sätt separeras de ljusa håren vackert från bakgrunden. Se dock till att du inte förlorar för många detaljer. Prova enkelt på din bild tills du är nöjd med resultatet.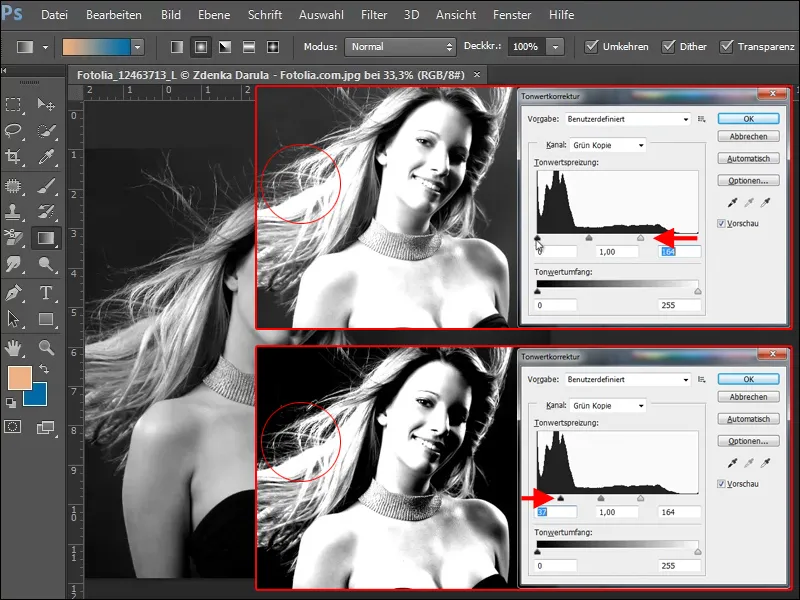
Med verktyget skuggljus och den valda alternativet ljus kan du ytterligare öka ljusstyrkan på de fina stråna.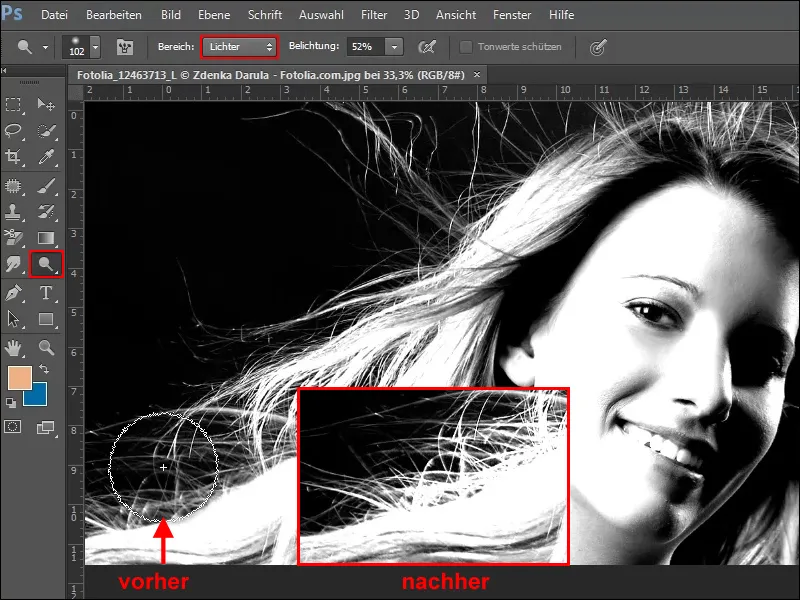
Skapa mask
För att senare klippa ut allt med en klick måste du fylla de ljusa delarna av bilden med vitt nu. Jag vill dock visa dig en enklare metod först. Därför skapar du nu en markering, genom att klicka i kopieringen av Grön-kanalen med intryckt Ctrl-tangenten.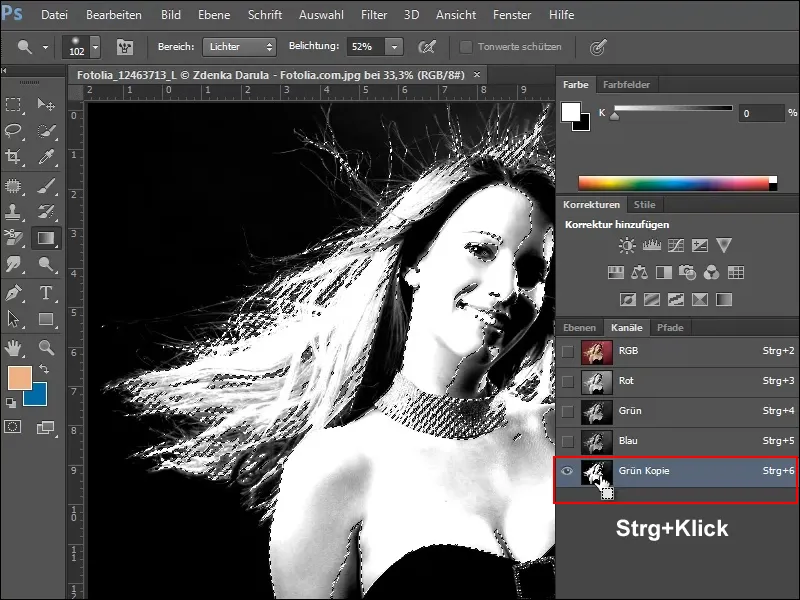
Gå nu tillbaka till panelen lager och skapa en kopia av ditt bakgrundslager. Dra lagret till nya lagersymbolen eller klicka på klonlager i lagerpaletten.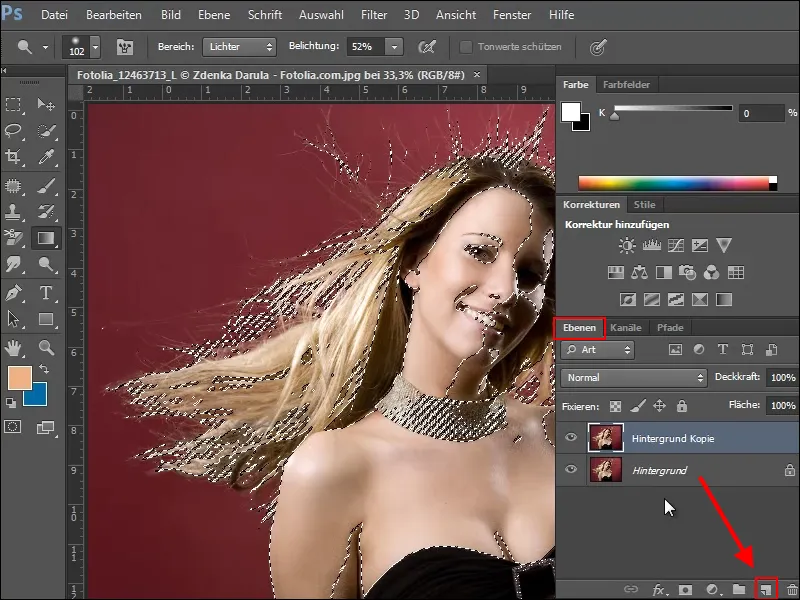
Innan du lägger till en mask på detta lager måste markeringen utökas till områden som ska behållas. Använd verktyget snabbmarkering.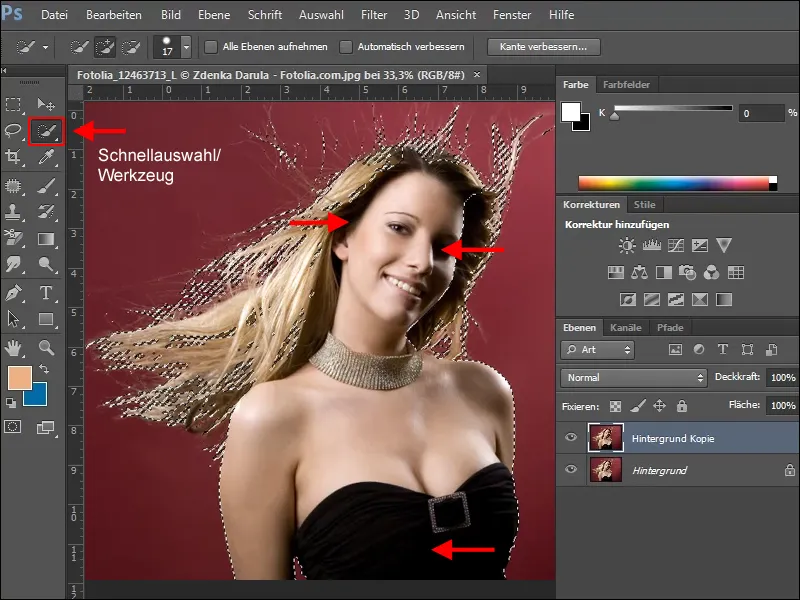
När du är nöjd med markeringen kan du skapa en mask. Klicka på mask-ikonen i lagerpaletten. Dölj bakgrundslagret och du kan se på rutnätet vilka områden som redan är klippta ut och vad som saknas. 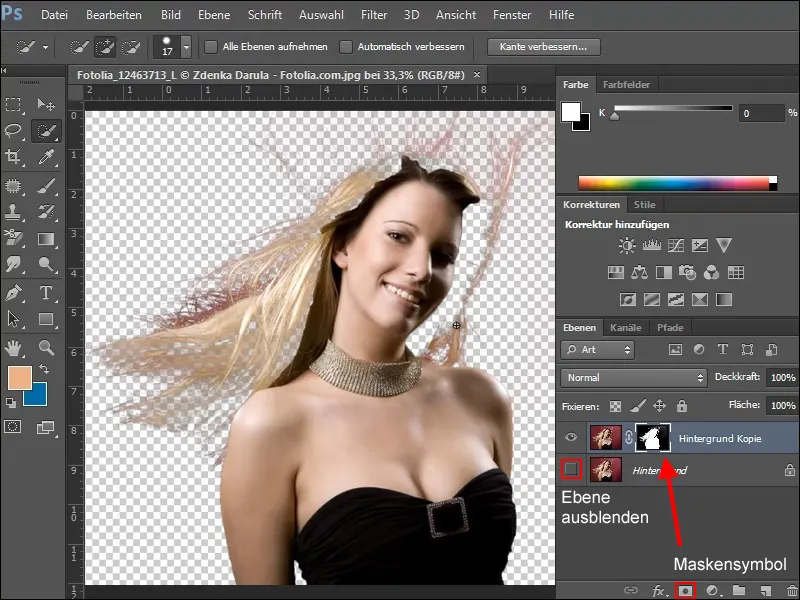
För att lägga till de saknade områdena, skapa ett nytt lager under arbetslagret och fyll det. Välj en färg där du tydligt kan se vilka delar som saknas i bilden.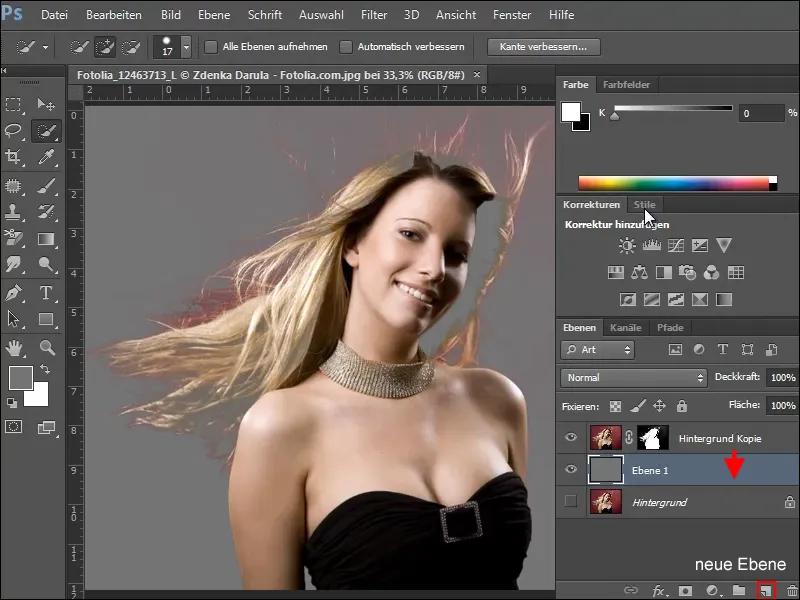
När du utför ytterligare korrigeringar, se till att bara arbeta i masken. Markera den och välj sedan en mjuk pensel med lämplig storlek. Ändra förgrundsfärgen till vit och fyll i de områden som inte beaktas i masken.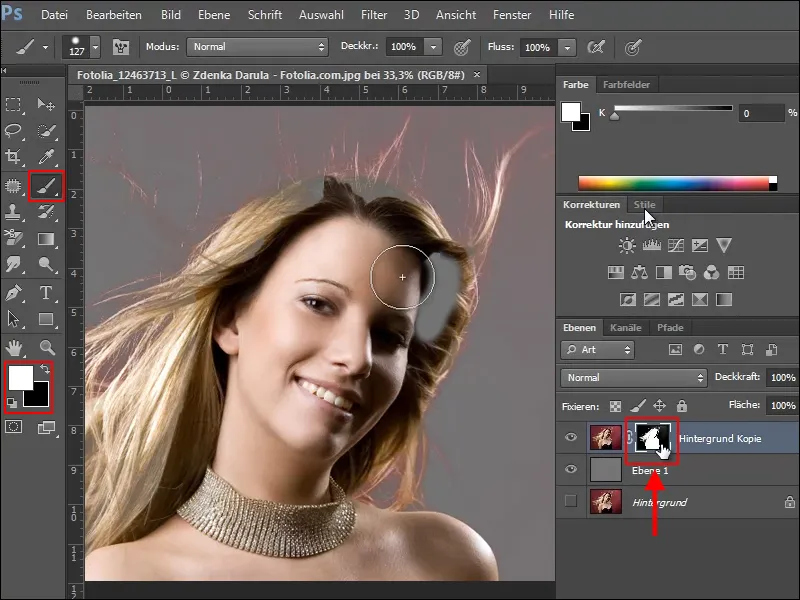
Ta bort bakgrundsfärgen
Nu finns det dock ett problem, att det röda från bakgrunden har absorberats av de fina håren. Ett enkelt sätt att ta bort denna störande färgton är att korrigera det med hjälp av färgton/mättnad.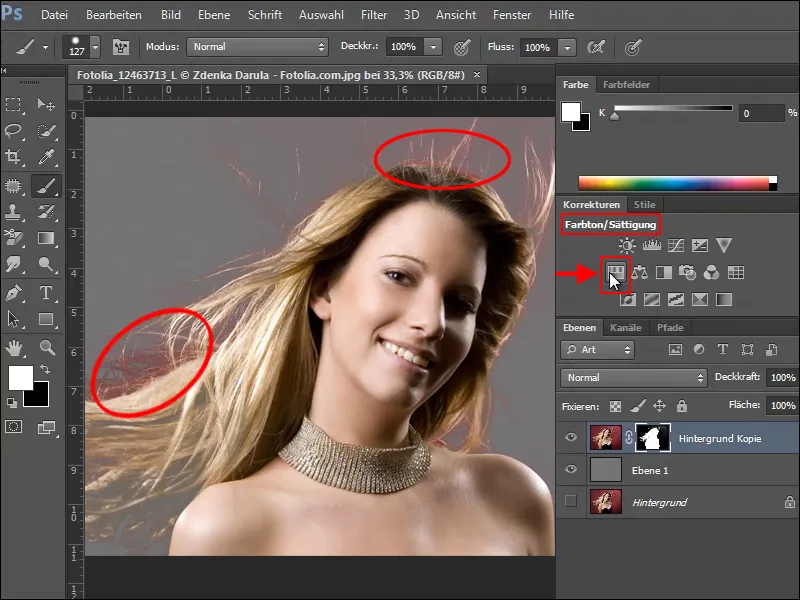
Vid skapandet av det nya inställningslagret, se dock till att markera alternativet Begränsa till nivå i korrigeringspaletten, eftersom inställningarna du gör annars skulle förändra hela ditt dokument.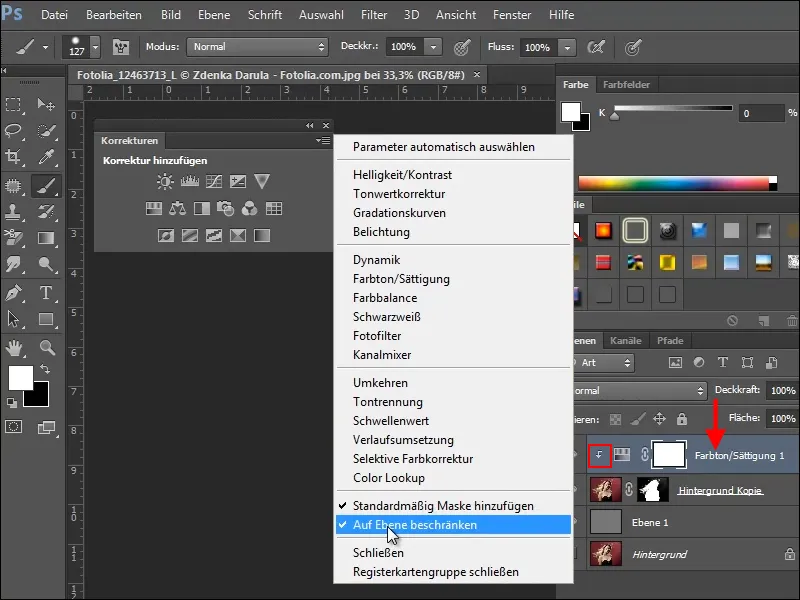
Om du inte markerar alternativet Begränsa till nivå ändras inte bara färgtonen på kvinnan i förgrunden som redan har frilagts, utan även det gråa lagret under, vilket du kan se i exempelbilden.
Gör nu följande inställning i färgmättnadspaletten för vårt exempel.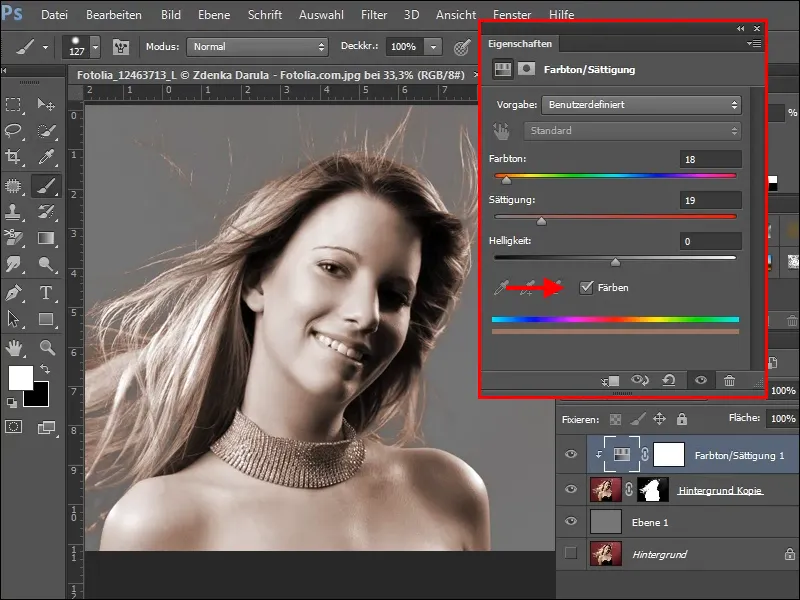
Eftersom hela kvinnan nu är färgad, måste du återigen markera de områden som ska behålla sitt ursprungliga utseende.
För detta, klickar du på masken för inställningslagret färgmättnad, väljer en mjuk, relativt stor pensel och målar över områdena som ska återställas. Se till att svart är inställt som förgrundsfärg.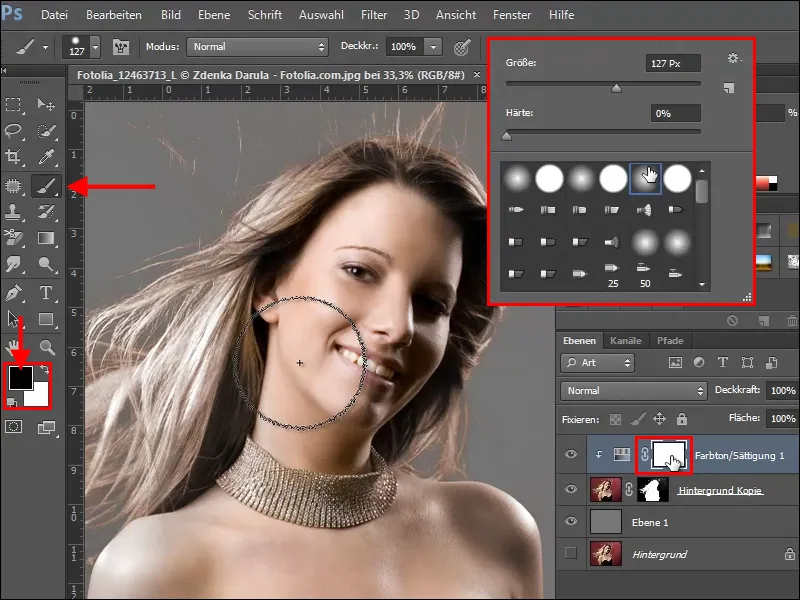
Detta fungerar även tvärtom. För att återställa din mask, håll ner Alt+Backsteg, för detta måste förgrundsfärgen vara svart. Masken är nu svart och inställningslagret påverkar därför inte bilden. Måla sedan med den mjuka penseln och vit färg endast på områdena som ska avfärgas, det vill säga över de fina hårstråna till vänster och ovanför i bilden.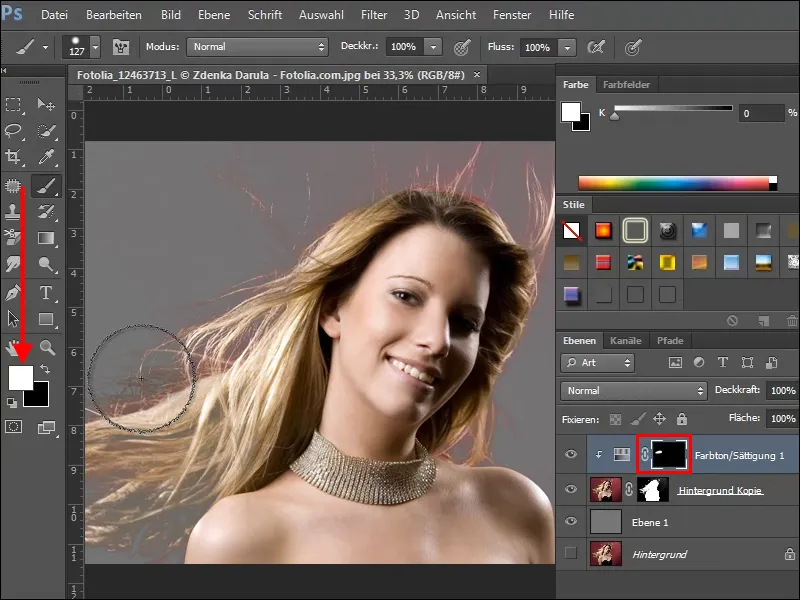
Om du har avfärgat för mycket, inga problem, ta svart färg och färga om områdena. Testa lite och när du är klar kan din bild se ut så här.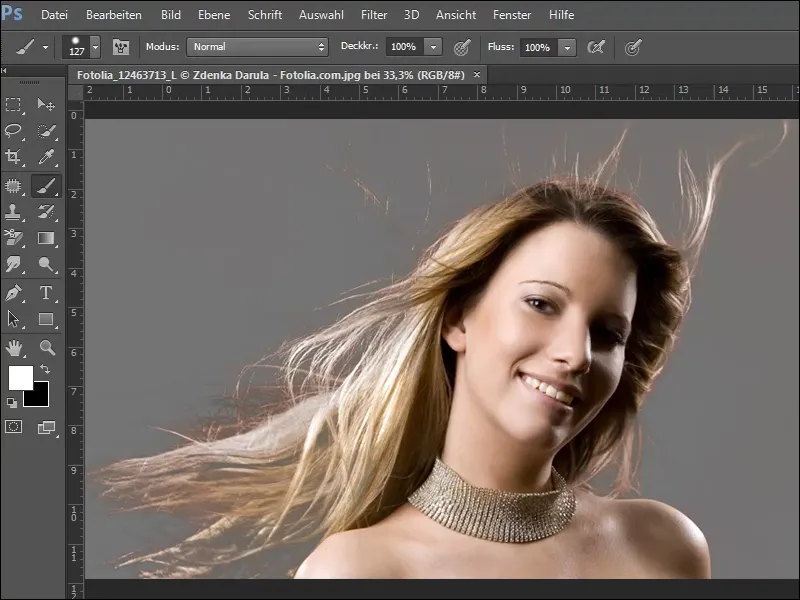
Vill du se hur resultatet ser ut mot en annan bakgrund, välj en textur, som t.ex. tegeltexturen från vårt texturpaket, och lägg den under det redigerade lagret, alltså kvinnan.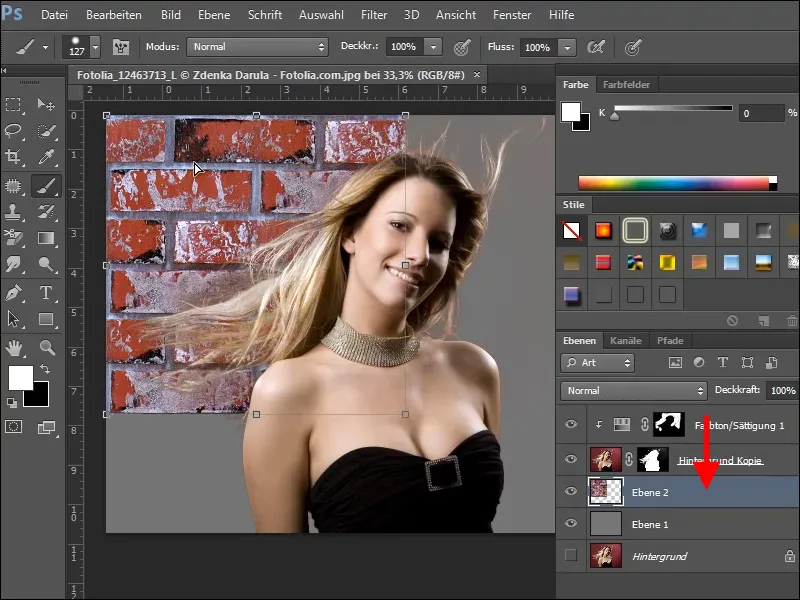
Om allt hittills har fungerat, kan din bild nu se ut så här.
Exempel 2
I det andra bilden summerar jag igen de enskilda stegen utan att förklara dem i detalj. Välj först en lämplig färgkanal ....webp?tutkfid=72831)
... öka kontrasten med tonvärdeskorrigering, ....webp?tutkfid=72832)
... ljusa upp håret med dodging, ....webp?tutkfid=72833)
... skapa ett urval med Ctrl-klick i den redigerade kanalen ....webp?tutkfid=72834)
... skapa en kopia av bakgrundslagret och utvidga urvalet..webp?tutkfid=72835)
Skapa en mask från urvalet, lägg till ett lager under och fyll det med färg..webp?tutkfid=72836)
Skapa sedan ett nytt inställningslager färgmättnad..webp?tutkfid=72837)
Invertera masken (vänd om) ta bort med Ctrl+E och använd en mjuk pensel och vit färg för att korrigera färgfel..webp?tutkfid=72838)
Lägg till en ny bakgrund eller placera den ....webp?tutkfid=72839)
... och justera, vid behov, bildområden ....webp?tutkfid=72840)
... och klar..webp?tutkfid=72841)


