Medan i tryckta publikationer som tidningar och tidskrifter flerspaltig och av illustrationer och annonser avbruten text inte påverkar läsbarheten, upplevs samma layout på skärmen, särskilt på mindre skärmar, betydligt mindre bekväm för användaren. Sidvyen måste ständigt anpassas genom horisontell och vertikal skrollning samt zoomning.
Du kan ändra det och leda läsaren bekvämt genom dokumentets flerspaltiga textflöde med hjälp av artikel-läsningsverktyget.
Öppna kategorin Dokumentbehandling i verktygsfältet och klicka på Lägg till artikelavsnitt.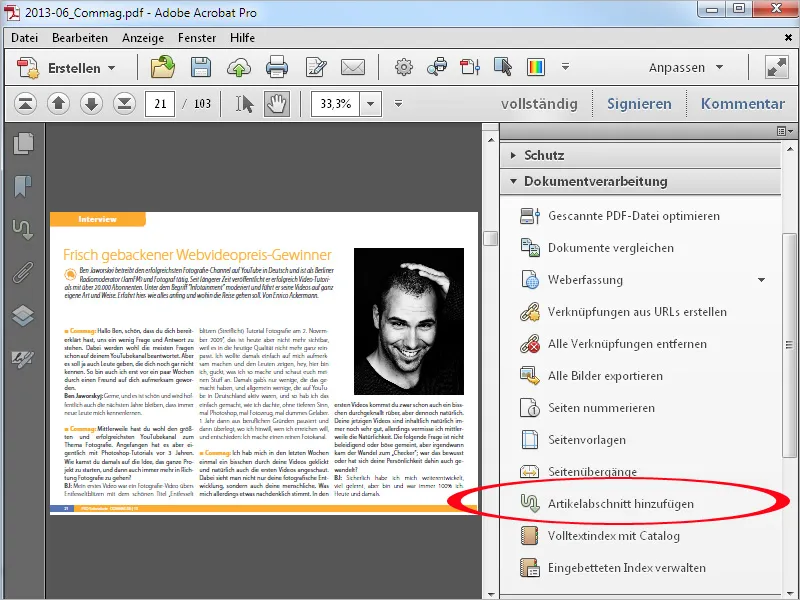
Nu markerar du successivt med musknappen nedtryckt avsnitt i den ordning som dokumentet ska läsas. Dessa avsnitt kan inkludera inte bara text utan även bilder.
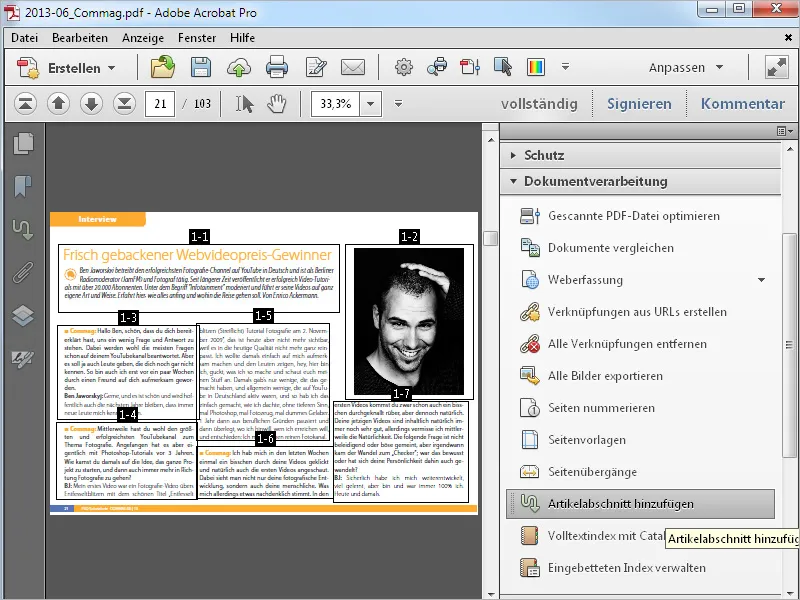
Om ditt dokument innehåller flera sidor, bläddra till nästa sida och fortsätt att markera avsnitten fram till slutet av artikeln.
De enskilda avsnitten numreras logiskt i följd i enlighet med hur de markerats. Denna benämning består av numret för hela artikeln och - åtskilt med bindestreck - numret för artikelavsnittet.
Dvs i ett dokument som innehåller flera artiklar räknas dessa upp i turordning under deras skapande.
Genom att trycka på Enter-tangenten när du når slutet av artikeln, bekräftar du din åtgärd. I det öppnade fönstret Artikelinställningar kan du lägga till information om titel, ämne och författare. Klicka sedan på OK.
Därefter kan du fortsätta att dela in en annan artikel i artikelavsnitt.
För att underlätta översikt och navigering visas de artiklar som skapas i ett PDF-dokument i artikelmenyn, som du kan visa genom att klicka på motsvarande knapp i navigeringsfältet. Om denna knapp inte är synlig, aktivera den i kontextmenyn genom att göra en högerklick på navigeringsfältet.
Genom att klicka på titeln för ett kapitel hoppar du nu - precis som med bokmärken - till början av det. Där visas sidan först i helbildsvy.
Välj sedan att stänga artikel- och eventuellt verktygsfältet för att få mer plats för att visa innehållet, och välj handverktyget. När du flyttar handverktyget till ett område definierat som en artikelavsnitt, ändrar det utseende och blir till artikel-läsoverktyget.
Klicka på början av artikeln med det. Nu hoppar vyn till det övre vänstra området och visar den första artikelavsnittet i fullbild.
Vid varje efterföljande musklick (på samma plats) hoppar vyn till nästa kapitelavsnitt. Om det definierade avsnittet överskrider den tillgängliga visningsytan, visas det i flera vyer efter varandra.
På detta sätt kan artikeln bekvämt läsas utan att scrolla.
Artikelavsnitt kan redigeras i efterhand. Välj igen verktyget Lägg till artikelavsnitt. Avsnitten visas igen nu med ramarna som omger dem. När du för musen över dem, ändras pekaren till en dubbelpil som du kan använda för att ändra storlek. Du kan också flytta hela ramen genom att hålla musknappen nedtryckt och dra den till en annan position. Genom kontextmenyn av höger musknapp kan du redigera egenskaperna eller även radera artikelavsnittet.
För att lägga till ett nytt avsnitt i en artikel klickar du på plustecknet under det föregående artikelavsnittet med musen.
Bekräfta den uppmaning som dyker upp med OK och dra ramen för det nya avsnittet.
Detta avsnitt får en passande numrering. Om det nya avsnittet befinner sig mellan två gamla, kommer de efterföljande automatiskt att omnummereras.
För att radera en artikel helt, markera den i artikelmenyn och klicka sedan på papperskorgssymbolen. Som alternativ hittar du radera-kommandot också i kontextmenyn.


