En planet som förenar de fyra årstiderna i en konstverk är en kreativ och fascinerande idé för digital konst. Med Photoshop kan du skapa denna unika look genom att kombinera texturer, färger och säsongselement som representerar vår, sommar, höst och vinter. I den här handledningen visar jag steg för steg hur du designar en planet som visar varje årstid på dess yta - perfekt för affischer, digitala presentationer eller kreativa projekt. Låt oss börja och förena de fyra årstiderna i en imponerande design!
Konstverk Planet 4 årstider
Låt oss börja med att välja bilder för våra 4 årstider.
Vår:

Sommar:
Höst:
Vinter:
Steg 1 - Justera bildstorlek
Dessa bilder kommer att skalas ner till en pixelmått på 600x400 pixlar. För att göra detta kan jag antingen använda alternativet Bild>Bildstorlek eller skapa en ny fil med dessa dimensioner och passa in alla 4 bilder där. Överflödiga kanter - till exempel vid bredformatfoton - kan därför beskäras. När alla bilder har skalats ner till denna storlek, sparar jag dem nu.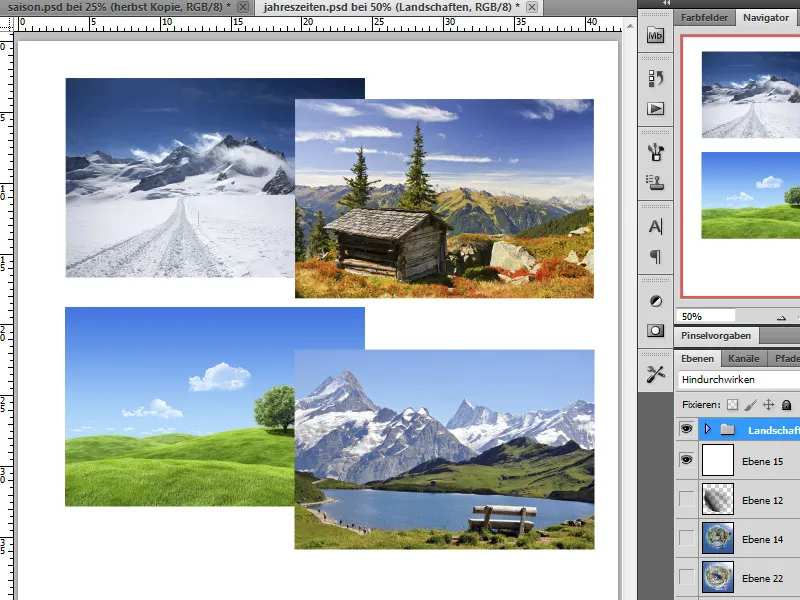
Steg 2 - Foga ihop bilder
Nu vill jag skapa en vy över alla bilder. För att göra detta måste jag först fog samman alla bilder i en fil. Jag skapar först en ny fil och ställer in den på en storlek av 2400x400 pixlar. Jag importerar bilderna till mitt dokument och ordnar dem från vänster till höger i ordningen av årstiderna. På detta sätt skapas en liten panoramavy av vår, sommar, höst och vinter. Jag placerar en hjälplinje vid varje kant.
Steg 3 - Skapa övergångar
För att undvika hårda kanter mellan säsongerna försöker vi nu att åstadkomma en övergång av de olika bildområdena. För att göra detta kan jag blanda kanterna med Klonsymbolen på nya lager. En alternativ och snabbare metod är att välja bildområden, duplicera dem och efter att ha flyttat positionen blanda dem ihop med hjälp av lagermasker.
Steg 4 - Matcha himlen
Skapandet av panoramavy kan ta lite tid. Ju bättre övergångarna har förberetts, desto bättre kommer vår årstids cirkel att se ut. Eftersom vi nu har kombinerat olika bilder som ett panorama, ser himlen mycket olika ut.
Detta problem kan åtgärdas genom att lägga till ett enkelt färgskikt. För detta väljer vi först en passande blå nyans efter eget val och färgar en tom yta med den. Genom att använda lagermasker blendar vi nu in så mycket som möjligt av vår landskap. När det gäller bergen kan några av molnformationerna gärna skina igenom med hjälp av mjuka penselspetsar.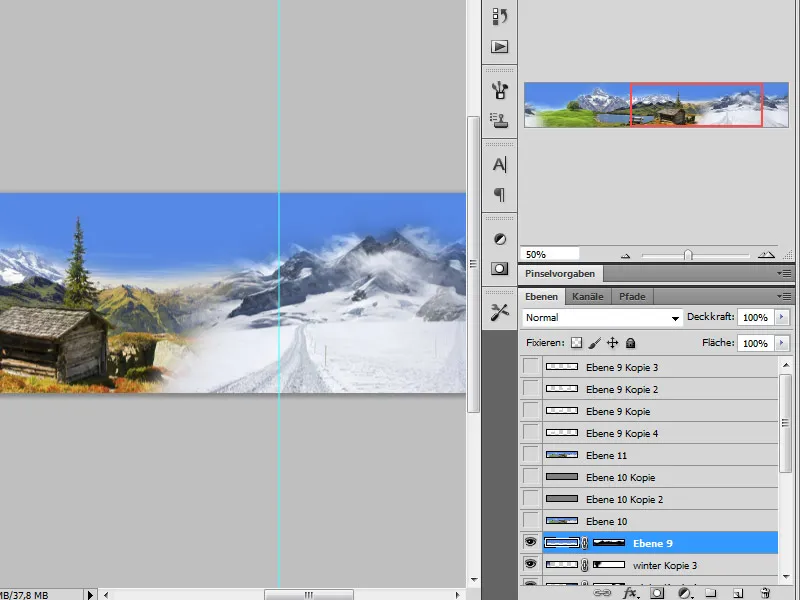
Steg 5 - Sammanfoga och skärpa panorama
När vårt panorama är klart, sammanfogar vi det med kortkommandot Ctrl+Alt+Shift+E. Jag skapar en kopia av den sammanslagna lagret genom att använda Ctrl+J. Denna kopia skärps sedan med högpassfiltret.
Jag går till Filter>Övriga>Högpass och ställer in en radie på ca 0,9 pixlar. Efter att ha använt filtret ändrar jag lägesläget för lagret till Överlagra. På så sätt påverkar filtret direkt det underliggande lagret och förstärker konturerna.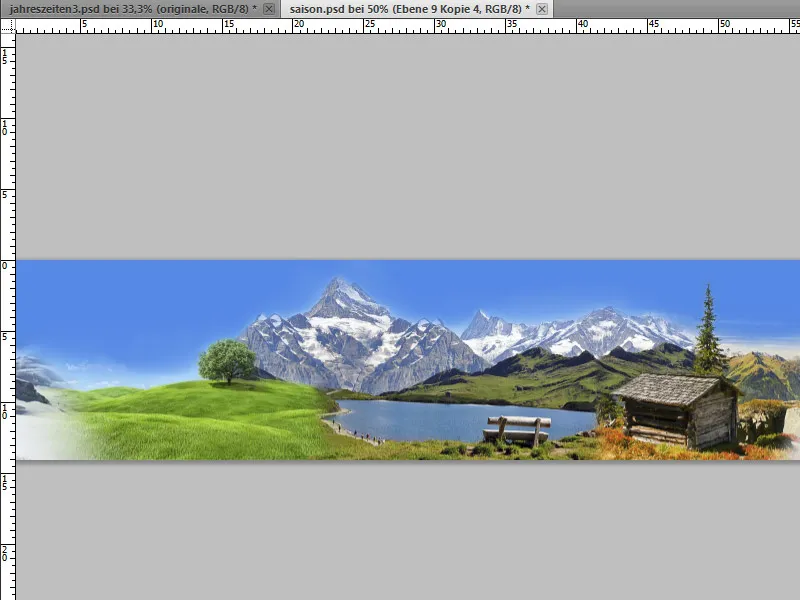
Steg 6 - Beskära panorama - Infoga delar i ny fil
Nu måste jag återigen sammanfoga lagren och använder återigen kortkommandot Ctrl+Alt+Shift+E. Jag visar mina hjälplinjer om jag hade döljt dem.
Sedan väljer jag det rektangulära markeringverktyget och gör en första markering från vänster till första hjälplinjen.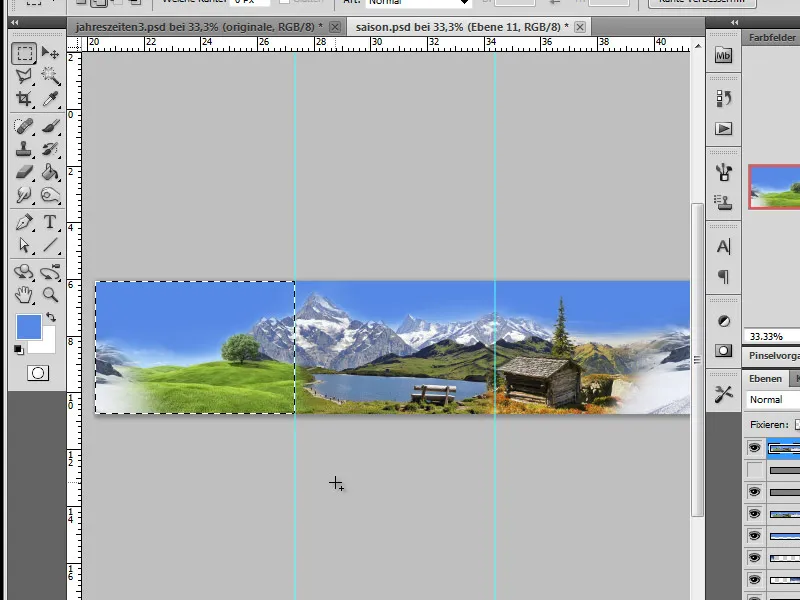
Jag kopierar detta med Ctrl+C, skapar en ny arbetsfil med dimensionerna 1200x1200 pixlar genom Arkiv>Ny och klistrar in den kopierade delen av panoramat där.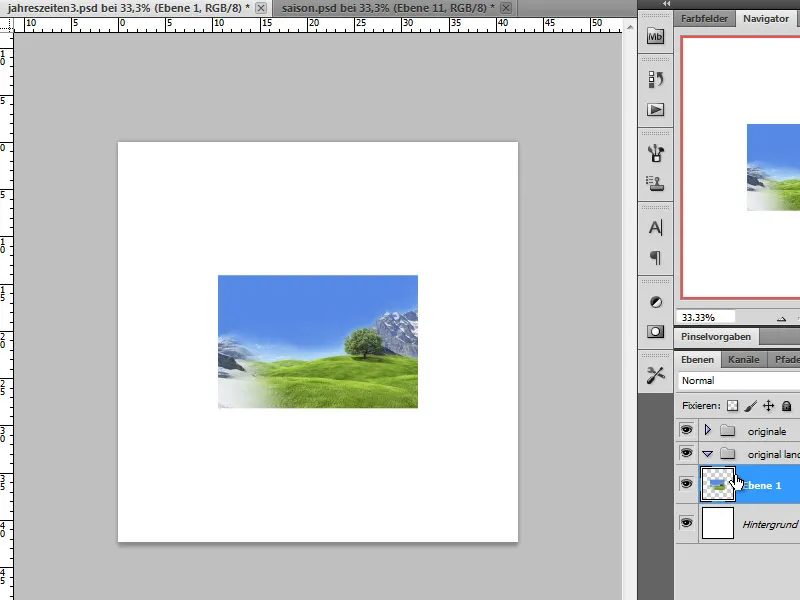
Detta steg upprepar vi för de återstående 3 bildutbredningarna.
Steg 7 - Konvertera bilder till smarta objekt, förvrängning
För att behålla bilderna i deras ursprungliga kvalitet, konverterar jag dem först till smarta objekt. För detta högerklickar jag på lagren individuellt och väljer punkten Konvertera till smart objekt från menyn.
För att vara säker skapar jag en kopia av dessa lager och först döljer dem. Nu kommer varje objekt att förvrängas och jag navigerar till det motsvarande menyalternativet:
Målet är att omvandla denna bildsektion till en kvartscirkel. För att göra detta enklare, använder vi bara inställningarna i rullgardinsmenyn och väljer Båge där.
Krökningen i dialogrutan bredvid ställs in på 50 procent. Vi bekräftar denna redigering och tillämpar denna åtgärd på de återstående 3 bildsektionerna.
Steg 8 - Sätta samman bågsegment till en cirkel
I detta arbetssteg handlar det om att sätta samman cirkeln. Jag börjar med att först visa våren och sommaren. Jag flyttar vårlagret lite åt vänster och upp. Sedan roterar sommarlagret medurs med 90 grader genom menyn Transformera.
Efter att detta lager har roterats, fästs det vid vårlagret med Flytta-verktyget. Båda sidorna av bågsegmentet måste fästas sömlöst samman. Vid behov kan man också använda pilknapparna på tangentbordet för att anpassa dessa delar. Här upptäcker man direkt värdet av skapandet av panoramat.
Vi upprepar detta steg med cirkelsegmenten för hösten och vintern, där vi endast anpassar transformationsläget. Hösten skulle roteras 180 grader - vintern 90 grader moturs.
Steg 9 - Justera övergångar
I mitt fall var övergången mellan vinter och vår ännu inte fejlfri. Detta måste nu justeras.
För detta duplicerar jag vårlagret, roterar motsols med cirka 45 grader och låter delar av vinterlandskapet överlappa.
Det kopierade och roterade vårlagret placeras sedan högst upp i lagerraden och delvis döljs med en lagermask. För detta använder jag en mjuk pensel med medelhög transparens.
Steg 10 - Sammanfoga lager - skala
Nu har vi satt samman våra cirkelsegment till en fullständig cirkel, som dock har blivit lite för stor. Därför kommer jag nu att transformera den och därmed förminska den. Jag skapade medvetet större cirkelsegment för att för det första få större spelrum och för det andra uppnå bättre kvalitet.
Steg 11 - Skapa en gradientbakgrund
För att vår skapade cirkel ska komma till sin rätt, skapar vi en gradient som bakgrund. Istället för att bara färga lagret, skapar vi en redigerbar gradient via justeringslagret. Den är förinställd från blått till vitt och linjär. Blåtonen bör motsvara himlens färg.
Riktningen på gradienten kan justeras med dialogrutan Vinkel.
Steg 12 - Dölj cirkelns himmelska områden och ändra cirkelns effekt genom rotation
När jag nu tittar på cirkeln så märker jag att effekten av bergslandskapen inte kommer till sin rätt. Det kan mycket väl bero på positionen eller vinkeln för representationen. Därför bestämmer jag mig för att rotera cirkeln och flytta bergen något uppåt.
Den tidigare inställda blå monotona himmelen passar inte riktigt in i bakgrunden efter skapandet av gradienten. Därför applicerar jag en lagermask på mappen där alla cirkelsegment är placerade. Denna används för att kompensera skillnaderna vid övergången från himmel till gradient. Med en mjuk penselspets suddar jag ut den monotona blåfärgen försiktigt.
Steg 13 - Lägg till dekorativa element
Mitt landskap ser fortfarande lite platt och monotont ut. Detta vill jag ändra genom att lägga till små bildobjekt. Så jag infogar fler frilagda objekt i mitt arbetsdokument. Däribland en fjäril, ett vinblad, en ko, en ballong och ett träd.
TIPS:
Jag kunde hämta dessa element från en bildsamling som också kan köpas i vissa butiker under benämningen "Photo Objects". Det är en snabb metod eftersom bilderna redan har klippts ut med alfamasker och jag kan exportera dem som TIFF med folie från programmet.
Jag tar först hänsyn till storlek och perspektiv, och jag anpassar varje enskilt element med Transformationskontrollen till rätt plats. För trädet var det nödvändigt att flytta det till en av de undre lagren.
Steg 14 - Fylla cirkelhålet
Mina cirkelsegment har fortfarande ett hål i mitten. Istället för att fylla det besvärligt med Stämpelverktyget använder jag enkelt en grafik. Här har jag valt en jordglob som jag först visar med en Lagmask vid kanterna.
Därefter redigerar jag färgsättningen av jordgloben för att den bättre ska passa in i miljön. Jag använder en justeringslager Gradient och färgar bilden. För att ändringarna inte ska påverka hela arbetsdokumentet skapar jag en Mask med jordgloblagret genom att klicka mellan dessa lager med tangenten Alt nedtryckt.
Jag inspireras av färgerna i de omgivande ängarna när jag färgsätter. Det skapas en anpassad Gradient med färger från varje cirkelsegment. Typen av Gradient anges i vinkeln.
Det justeringslagret som skapas sätts i läget Färg.
Steg 15 - Skapande av moln
Jag vill lägga till moln i vår bild, vilket jag först måste skapa. Antingen använder jag penselspetsar eller använder utklippta moln från andra bilder. Jag har låtit båda dessa ting smälta in i min bild.
Först behöver jag ett nytt, tomt arbetslager som jag färgar svart och skapar en lagersats - det vill säga en mapp där dessa lager först samlas.
Molnpenslarna är ganska stora och jag minskar dem till en storlek som passar in i mitt arbetsdokument. Varje moln ritas med 100 procent Opacitet på varsin ny lager. Eftersom Opaciteten inte alltid räcker till för att uppnå full täckning, rekommenderas det att klicka två gånger på samma plats med penslarna. På så sätt appliceras molnen mer täckande.
När alla moln är skapade går vi vidare till placeringen i bilden. Jag döljer det svarta lagret och flyttar molnen på min arbetsyta. Det är också tillåtet att skapa flera kopior av molnlager. På så vis får man många fler alternativ när det gäller storlek osv., som sedan kan anpassas ytterligare genom att transformera och deformera. Hårda kanter kan redigeras med en Lagmask eller tas bort med en Radiergummi. Försök att alltid använda mjuka Penselspetsar.
Steg 16 - Placering av moln och innehåll, friläggning av detaljer
Efter att alla moln har placerats görs finslipningen.
Nästa steg är att till exempel föra kon framåt i bilden. Genom att flytta lagret lyckas jag med det. Till sist kan jag leva med det - en tydlig lagerspecifikation underlättar vid återfinning.
Det är viktigt att genom arrangemanget frilägga detaljer som hus, bänkar etc. i cirkellandskapet. Moln kan också gärna flyttas bakåt i bilden.
Ytterligare får vissa moln en lagerstil i form av en Skugga, för att ge mer djup åt strukturen. Det är viktigt att placera Skuggorna inte i globalt ljus, utan att bestämma riktningen för molnen separat. Trots fysikaliska lagar ger denna redigering en bättre helhetsbild. Och i en fantasivärld får skuggan gärna falla på ett ovanligt sätt.
Steg 17 - Skapa höjdpunkt
Bilden är inte tråkig, men det går att hämta ut lite mer av den. Jag har bestämt mig för att lägga till en känd byggnad i bilden som slutligen sticker upp från molnen. I grund och botten kan man ta allt möjligt, till och med växter till exempel…
Först importerar jag mitt urklippta objekt i mitt arbetsdokument.
Katedralen har fortfarande felet i denna position att ljuset, som senare ska komma från övre högra sidan, för närvarande skiner från vänster på den. Detta rättar vi till genom en horisontell spegling över menyn Redigera>Transformera.
Jag duplicerar detta domlager eftersom jag gärna vill representera en del bakom molnen och en del framför dem i avbildningen. Kopien göms tillfälligt. Det första domlagret flyttas till molnlagret.
För att helhetsbilden ska stämma, infogas nu ytterligare detaljer i molnen eller redigeras, så att katedralen framträder i en dynamisk miljö. Dessutom suddar jag ut nedre markdetaljer på katedralen och i lagerkopien via en lagermask så att den sticker upp lite bättre från marken. Den övre kopien kan visas vid behov.
Steg 18 - Skapa solstrålar
Jag vill nu föra in solen i bilden och importerar en grafik. Eftersom den är ganska stor transformerar jag den så att strålarna som utgår från mitten når den konstgjorda jorden.
Det är dags att skapa de fina solstrålarna. Jag får dessa genom att använda den radiala suddigheten på denna bild med en stralformad metod, skiftad centrum och med bästa kvalitet samt full styrka.
Jag upprepar detta steg en gång till. Om resultatet motsvarar mina förväntningar, ändrar jag lagret till läget Negativ multiplicera.
Steg 19 - Infoga norrsken
När jag skapade detta verk tänkte jag varför jag inte också borde placera någon form av norrsken vid bergen för vintertiden. Jag fann denna idé spännande och förverkligade den genom att infoga ett dimma från galaxen i min bild. Jag flyttade det långt ner i lagerstapeln, så att det ser mer ut i det bakre området.
Jag måste dock ändra storleken på detta och flytta positionen. Dessutom kan jag variera positionen i lagerstapeln. Lagret kommer sedan att sättas på läget Negativ multiplicera.
För finjustering kan jag även visa eller dölja element med en lagermask på det vanliga sättet.
Steg 20 - Sammanslagning - skärpning
Ctrl+Alt+Shift+E hjälper oss att sammanfoga lagren och skapar en ny totaltäcka. Jag duplicerar denna totaltäcka och tillämpar sedan en filter - den Högpassfilter - på den. Värdet för radie är cirka 0,4 pixel.
Efter att vi har tillämpat Högpassfiltret som önskat, ställer vi lagret till läget Multiplicera. Deckkraften för detta lager kan minska vid behov.
Slutresultat:
Så här ser vår planet ut nu:


