I den här handledningen lär du dig om Projektområdet i Adobe After Effects, som finns på vänster sida av användargränssnittet. Du får en inblick i de olika funktionerna för att organisera dina medier och skapa kompositioner. Oavsett om du redan har erfarenhet eller är ny i programmet, förståelsen för projektområdet är avgörande för en effektiv arbetsflöde.
Viktigaste insikter
- Projektområdet möjliggör organisation och hantering av importerade medier.
- Du kan använda effektiva mappstrukturer för att hålla dina projekt översiktliga.
- Medier kan importeras på olika sätt och omvandlas till nya kompositioner.
- Med sökfunktionen behåller du överblicken även med omfattande projekt.
Översikt över projektområdet
Först ska vi titta på de grundläggande funktionerna i projektområdet. Klicka på de tre strecken för att öppna projektsinställningarna. Här kan du anpassa olika egenskaper i projektet. Om du av misstag stänger projektområdet kan du alltid återställa det genom att gå till Fönster > Projekt.

Projektområdet är inte bara statiskt utan kan också anpassas flexibelt. Håll ner vänster musknapp och dra fönstret till önskad plats eller klicka bort det från standardpositionen. På så sätt kan du arbeta bättre samtidigt som du har en översikt över projektens egenskaper.
Glöm inte att anpassa kolumnerna i projektområdet efter dina behov. Klicka på de tre strecken och välj önskade fält. Dessa anpassningar hjälper dig att behålla överblicken, särskilt när du arbetar med många olika filtyper.

Importera medier
För att lägga till medier i ditt projekt har du flera alternativ. Det enklaste sättet är via Fil > Importera eller genom att högerklicka i projektområdet och sedan välja Importera. Välj filen eller filerna som du vill lägga till, till exempel en ljudfil. Du kommer att se att de importerade filerna visas omedelbart i projektet.

Ytterligare ett enkelt sätt är att dra och släppa filer från din filhanterare direkt in i projektområdet. Håll ner Ctrl-knappen för att välja flera filer och dra dem till önskad plats.

Du kan också skapa en ny kompositionsordner direkt från din import. Markera en fil, dra den till kompositionssymbolen och släpp den där. Programmet skapar automatiskt en ny komposition med samma egenskaper som den valda filen.

Om du importerar en fil och samtidigt vill skapa en komposition finns det ett alternativ: Välj alternativet Skapa komposition vid import. På så sätt får du omedelbart din komposition baserad på mediemappen.
Mappstrukturer och organisation
Ett effektivt projektledning kräver en tydlig mappstruktur. Genom en högerklick kan du skapa en ny mapp eller helt enkelt klicka på mappikonen. Döp mappen meningsfullt – till exempel till "Medier" för att gruppera dina importerade filer.
För att sedan flytta medierna till den nya mappen, markera de relevanta materialen och dra dem till mappen eller använd Ctrl-knappen för att välja flera filer och flytta dem tillsammans.

Om du vill döpa om filer för att göra dem mer meningsfulla, klicka en gång på filen, tryck Enter och ange det nya namnet.

Radera och hantera mediefiler
Om du vill ta bort en fil från projektet finns det olika metoder. Du kan välja en fil och trycka på Delete-tangenten eller helt enkelt dra filen till projektets papperskorg.
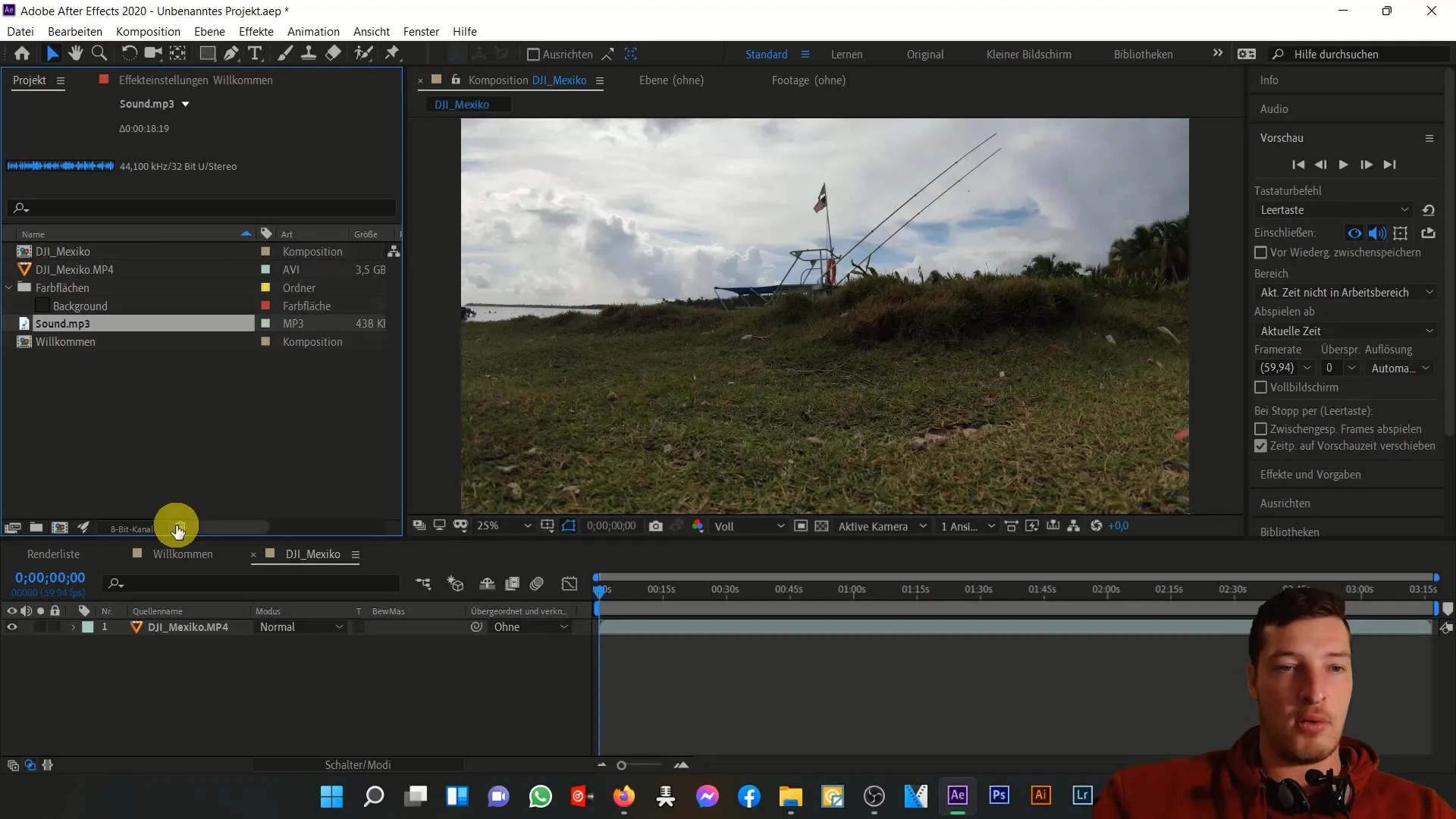
För att återställa en fil om du råkar radera den, kan du alltid dra och släpp-funktionen för att på nytt importera filen till projektet.
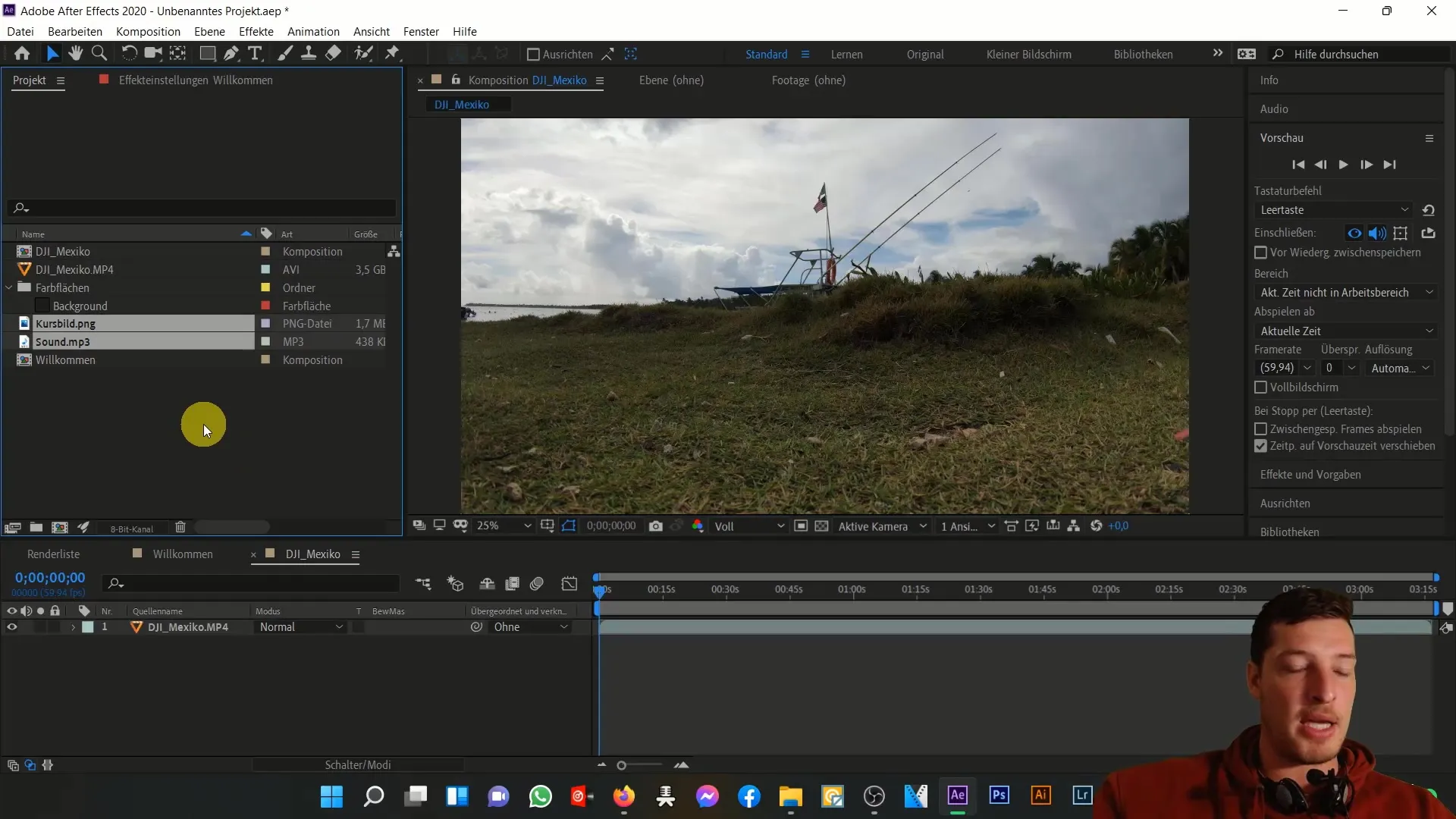
Hur hanterar du stora projekt med många filer? Använd sökfunktionen i projektområdet. Om du till exempel söker efter "bilolycka" hittar du direkt de relevanta filerna.
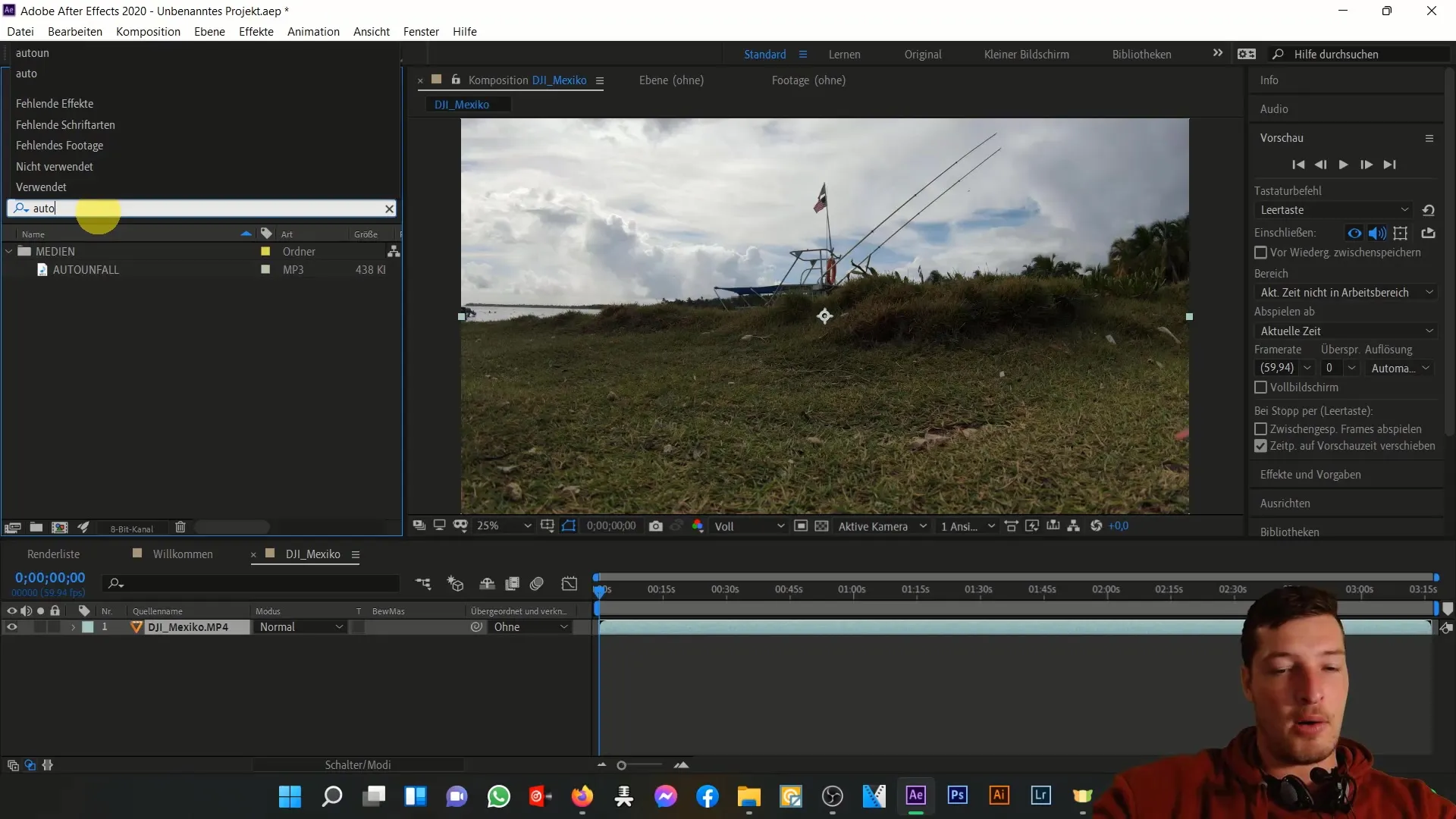
Avslutning av lärområdet
Om du har ändrat en filens sökväg och After Effects inte hittar den längre, högerklicka på filen och välj Ersätt fil. Du kan sedan välja den nya sökvägen i din filhanterare.
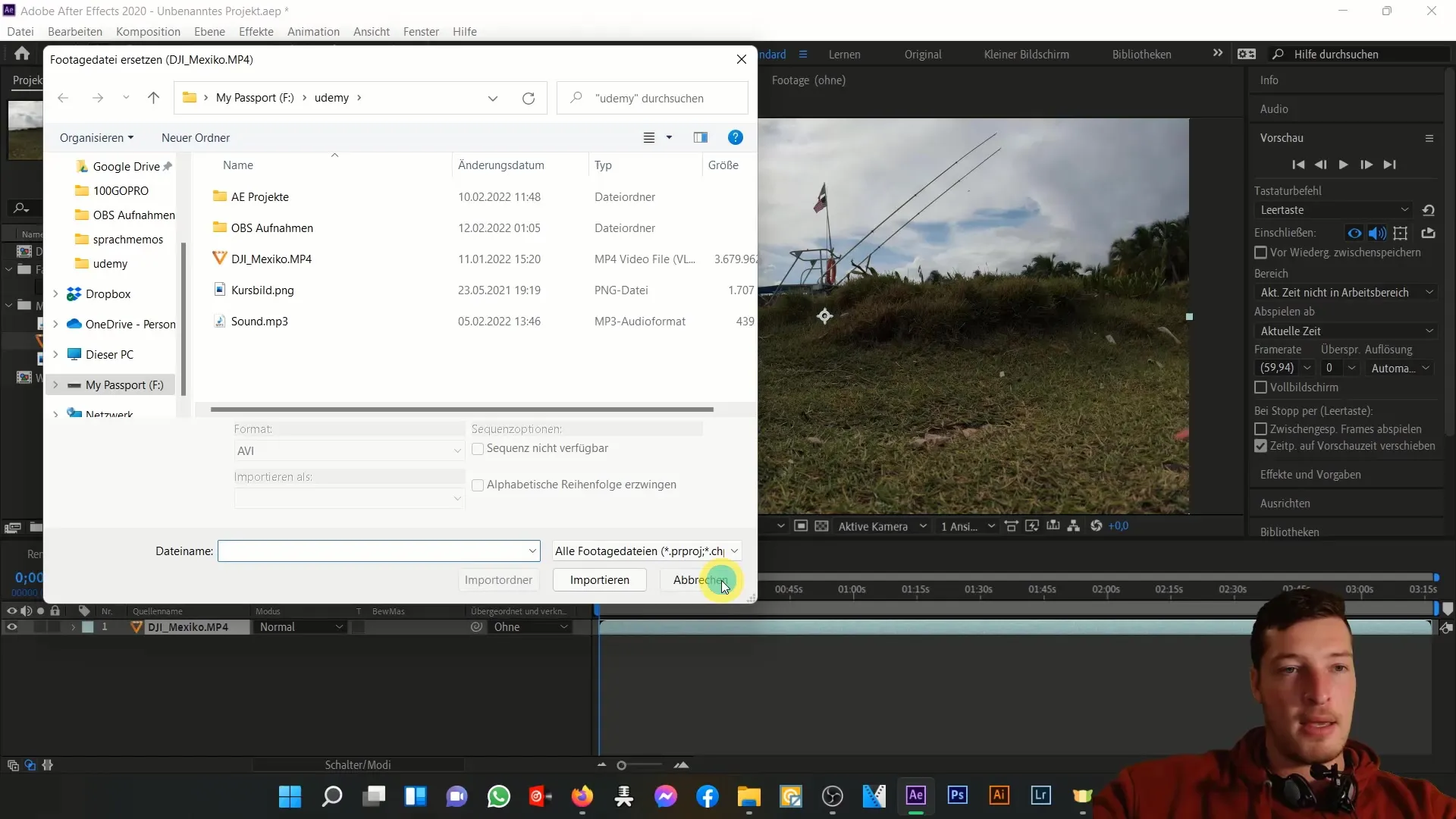
I nästa video kommer du att lära dig mer om mittkonsolen i After Effects.
Sammanfattning
I den här handledningen har du lärt dig hur du effektivt kan använda projektområdet i Adobe After Effects. Att organisera dina medier, anpassa inställningar och använda import- och sökfunktionerna är grunderna för effektivt arbete i programvaran.
Vanliga frågor
Hur importerar jag medier till After Effects?Du kan lägga till media genom att gå till Fil > Importera eller genom att dra och släppa direkt till projektområdet.
Hur skapar jag en ny komposition från en fil?Dra helt enkelt filen till kompositionssymbolen i projektområdet.
Kan jag skapa mappar i projektområdet?Ja, du kan skapa nya mappar genom att högerklicka eller använda mappsymbolen.
Hur kan jag byta namn på filer i projektområdet?Markera filen, tryck Enter och skriv det nya namnet.
Vad kan jag göra om en fil inte hittas längre?Högerklicka på filen och välj Ersätt fil för att välja den nya sökvägen.


