För att kunna genomföra mindre ändringar eller korrigeringar av texter och bilder eller grafik i PDF-dokument utan att behöva använda layoutfilen igen erbjuder Acrobat verktyget Redigera text och bilder mycket bra möjligheter till redigering.
Du hittar verktyget i kategorin Innehållsredigering.
När du har aktiverat det får texterna ramar och kan redigeras. Förutsättningen är dock att texten bäddades in i PDF-filen när den skapades - i annat fall visas ett felmeddelande.
När du klickar i en textruta, får den ankarpunkter där du kan ändra dess storlek.
När du klickar i texten, sätter du en infogningspunkt och kan nu lägga till, ta bort eller ändra texten. Öppna det lilla korset över området Format i Verktygsfältet och utöka sedan hjälpmedlen för textredigering. På så sätt kan du tilldela markerad text en annan typsnitt, formatering, justering, färg, tecken- och radavstånd samt olika andra möjligheter för utformning.

Om du rör muspekaren mellan två ankarpunkter på linjen av positionens ram, kan du utan att byta verktyg flytta hela textblocket som ett objekt till en annan position. Att hålla ner Skift-tangenten samtidigt flyttar blocket exakt horisontellt eller vertikalt.
Inslagna linjer underlättar orienteringen och skapar relationen till andra objekt på sidan.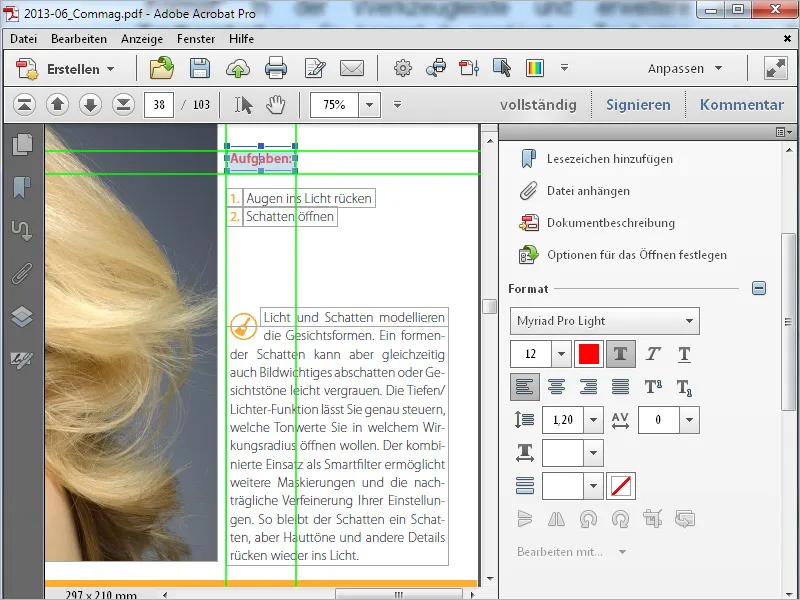
När du markerar en grafik eller bild, aktiveras verktyg för objektbehandling under symbolerna för textredigering.
Med dessa kan du rotera, spegelvända, beskära och byta ut en bild. Bilden får också en positionsram och kan flyttas med musen - precis som en textruta - till en annan position.
Dessa kommandon finns också i kontextmenyn för högerklick på en markerad bild. Här kan du också öppna det med det kopplade programmet för bildbehandling (Inställningar>Innehållsredigering>Bild- eller Objektredigerare) och eventuellt göra retuschering. Bilden öppnas som en temporär fil i detta program och sparade ändringar påverkar omedelbart PDF-filen.
Med verktyget Lägg till text kan du utöka en PDF-fil med nya textavsnitt. Klicka helt enkelt på den önskade platsen på sidan och börja skriva. Texten kan formateras på samma sätt som beskrivits tidigare.
Med verktyget Lägg till bild kan du välja en grafik- eller bildfil på din hårddisk och placera den på sidan av ett PDF-dokument. En förhandsgranskning av bilden visas sedan vid markören och kan flyttas över sidan med musen.
Med en klick placeras sedan detta element. Du kan också fortsätta att flytta det med musen och anpassa ramen med ankarpunkterna.
Om det infogade elementet överlappar text eller bilder som redan finns i dokumentet, kan du via kontextmenyn för högerklick placera det på den lägsta nivån och därmed bakom dessa.
Förutom text och bilder kan du också lägga till länkar i en PDF-fil för att visa en annan sida, en webbplats eller öppna en fil. Klicka på Lägg till eller redigera länk i Verktygsfältet. Muspekaren blir en korsmarkör där du markerar ett område på sidan som du vill koppla till en definierad destination.
Efter att du släppt musen öppnas ett fönster där du kan ställa in den önskade åtgärden, det vill säga om du vill öppna en specifik sidovy, fil eller webbplats eller skapa en anpassad länk.
Dessutom kan du ange om det markerade området ska vara synligt eller osynligt. Klicka på Fortsätt efter dessa inställningar.
Gå nu till länkdelen, till exempel genom att bläddra till den önskade sidan. Om du vill hoppa till en specifik vy på den här sidan kan du rikta in den i mitten av skärmen med Zoomverktyget enligt önskemål. Klicka sedan på Ange länk.
Acrobat har nu sparat en förbindelse mellan startpunkten (när du för musen över det med Handverktyget ändras utseendet av muspekaren som för länkar) och målet. Med en klickning på den definierade platsen som länk hoppar vyn nu till målet eller öppnar en webbplats eller en fil.
För att redigera en länk i efterhand, välj verktyget Lägg till eller redigera länk och markera sedan det relevanta området.
Därefter kan du flytta det med musen vid nedtryckt musknapp, vidare redigera det via kontextmenyn genom en högerklick eller ta bort det genom att trycka på Radera-tangenten.


