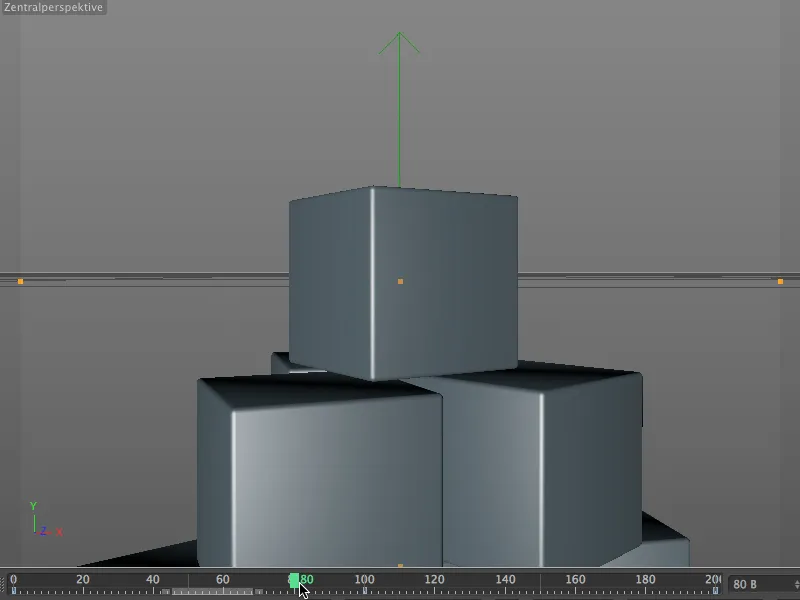Typiska användningsområden för en kamerakrans är flygningar med kameran över objekt eller kameran som glider nedåt från ovan på ett objekt. Det styrningspulpet som används vid riktig film är i CINEMA 4D vår Attribut-hanterare. I denna handledning tittar vi på ett enkelt exempel med en kubtorn för att se hur en sådan kamerarörelse skulle kunna se ut.
Som med rörlig kamera är kamerakransen egentligen bara ett speciellt tagg som ger bärande kamera den virtuella strukturen av kamerakransen. Bas, arm och kamerahuvud är naturligtvis justerbara i längd och höjd, och de tillhörande lederna kan roteras i alla avsedda riktningar. Men vi behöver inte bry oss om kombinationen av kamera och tagg, eftersom vi redan har kamerakransen förinstallerad i paletten för kameraobjekt.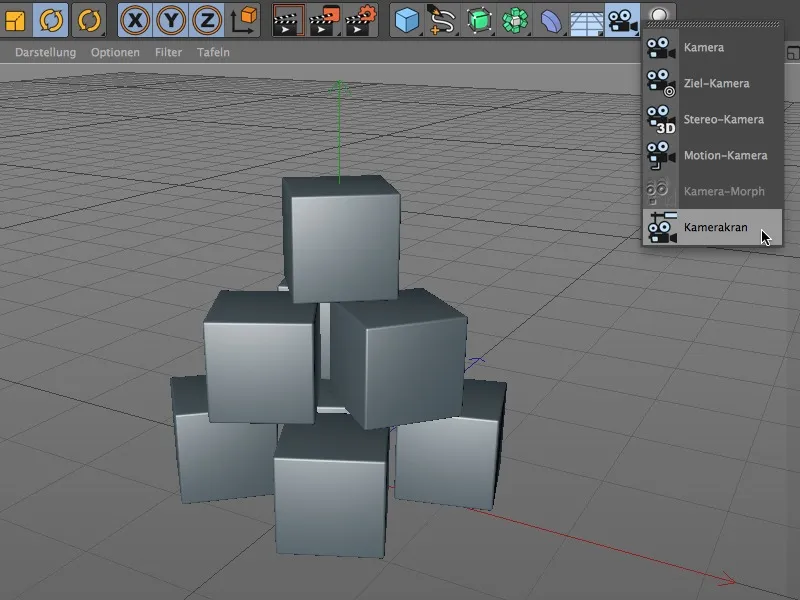
Låt oss titta på denna struktur i Objekthanteraren. Den faktiska kameran med tilldelad kamerakran-tagg är en underobjekt under ett noll-objekt som kallas "Kran". Om vi vill redigera kamerakransens position eller vinkel, måste vi använda det överordnade noll-objektet "Kran".
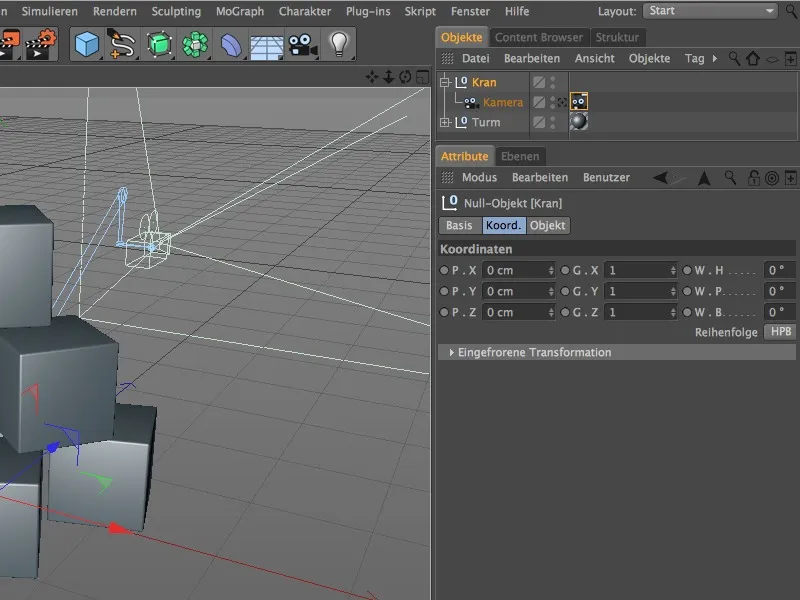
Upprättandet av kamerakransen
När det överordnade Kran-noll-objektet är markerat kan vi flytta kranen med pilhandtagen. För att få en bra start är min kamerakran först förflyttad 500 enheter framåt.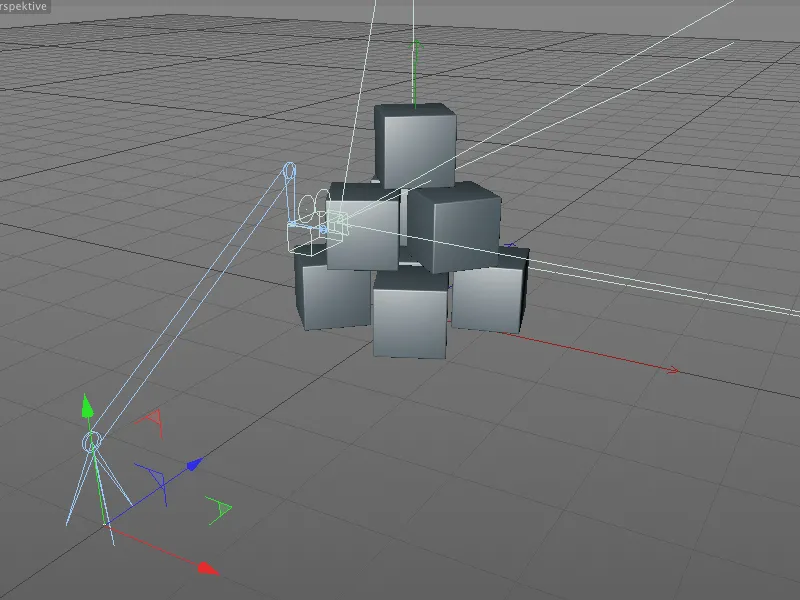
Som tidigare nämnt innehåller kamerakran-tagg alla relevanta parametrar för egenskaperna och styrningen av kranen. För bas, arm, huvud och kameran själv kan vi ändra strukturen och senare animera den som vi själva vill.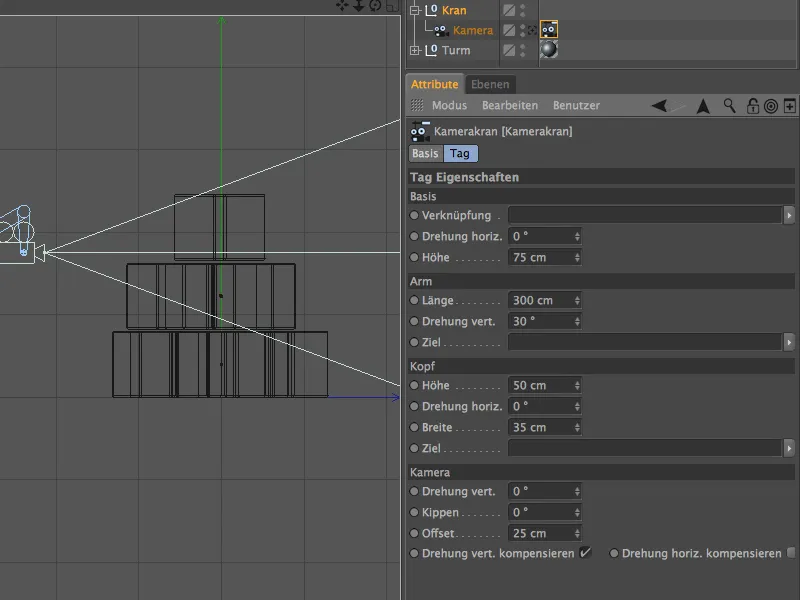
Kamerarörelsen i vårt exempel ska börja ovanför kubtornet, sakta åka ned på den översta kuben och sedan backa tillbaka så långt att tornet syns från sidan.
För att göra detta förlänger vi armen till cirka 640 enheter och vrider den vertikalt ännu högre. Vi kan också öka höjden på basen för att få mer rörelseutrymme uppåt och nedåt.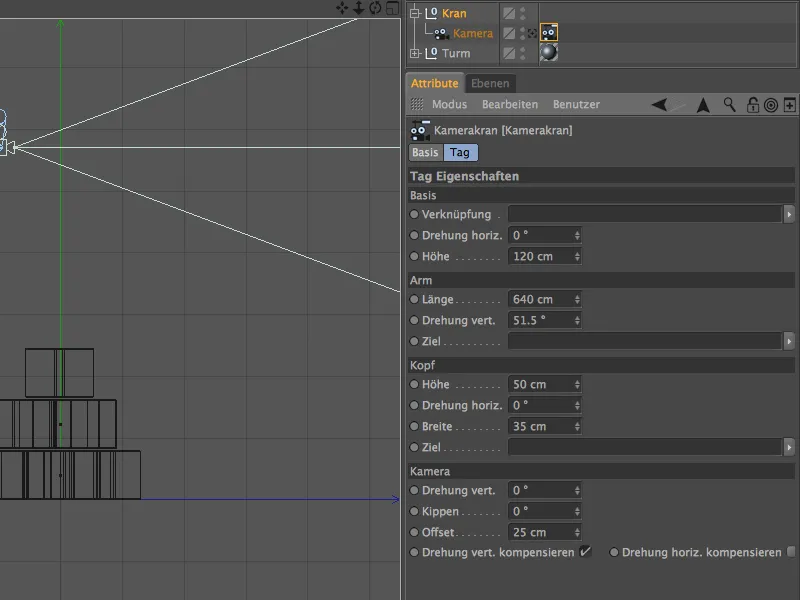
De bästa sätten att bedöma parametrarna i kamerakransen är genom sidovy (Tryck på F3). Grundegenskaperna för kamerakransen är nu fastställda. För att underlätta vårt arbete låter vi kameran nu automatiskt rikta in sig på den översta kuben.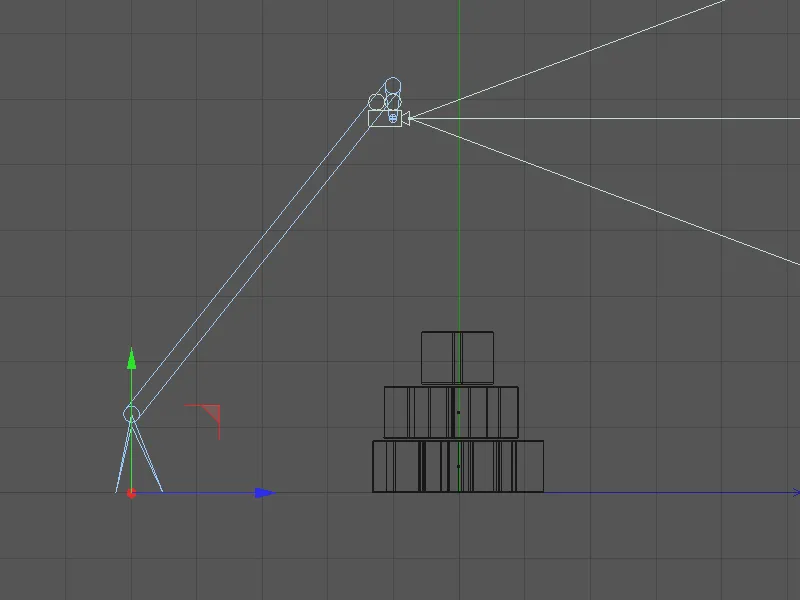
För att göra detta vecklar vi ut gruppen "Tornet" i Objekthanteraren och drar den enskilda översta kuben genom Drag & Drop till fältet Mål i området Huvud. Nu riktar kameran automatiskt in sig på den översta kuben, oavsett vilka rörelser kamerakransen gör.
En titt på sidovyn bekräftar detta; kameran har redan riktat in sig på den översta kuben. För övrigt bör vi vara medvetna om eventuella vinkelhopp när vi använder målobjekt, som lätt kan uppstå vid slarvigt hanterade längder och rotationer.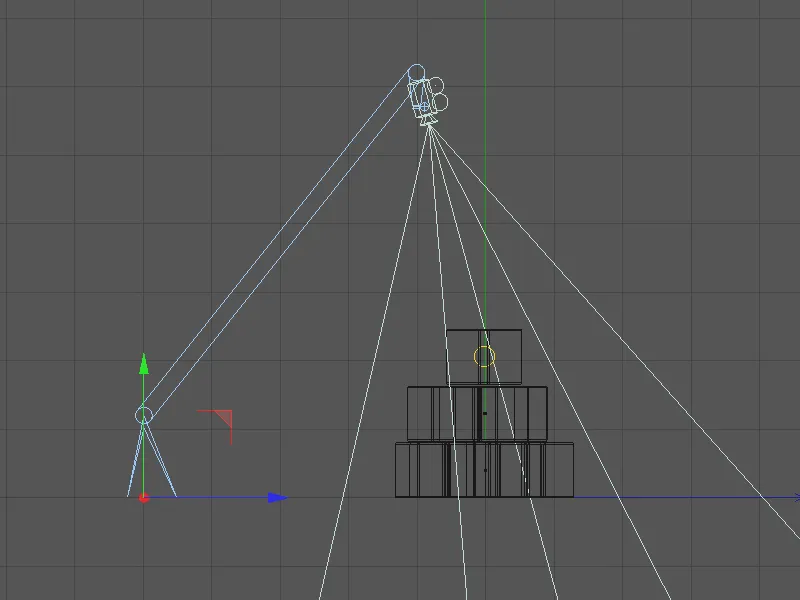
Innan vi börjar med den faktiska kamerarörelsen måste vi förstås uppmärksamma att kameraperspektivet motsvarar våra önskemål. För att göra detta växlar vi från Standardkamera till kameran på kamerakransen via menyn Kameras>Använd kamera i redigeraren.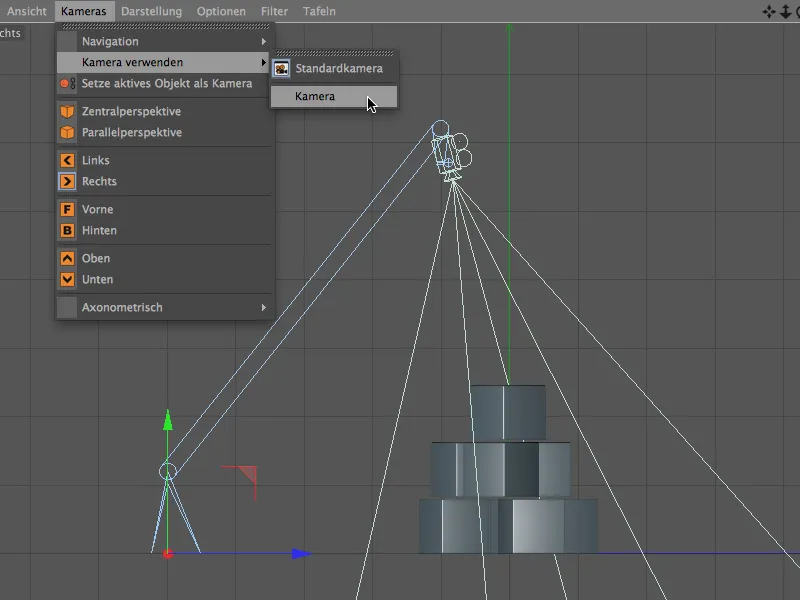
Nu tar vi plats vid kameran på kamerakransen och ser startpunkten för vår kamerarörelse. Målet för kameran är naturligtvis den översta kuben i mitten. Om denna inställning inte är tillfredsställande kan vi finjustera kamerans eller kamerakransens parametrar.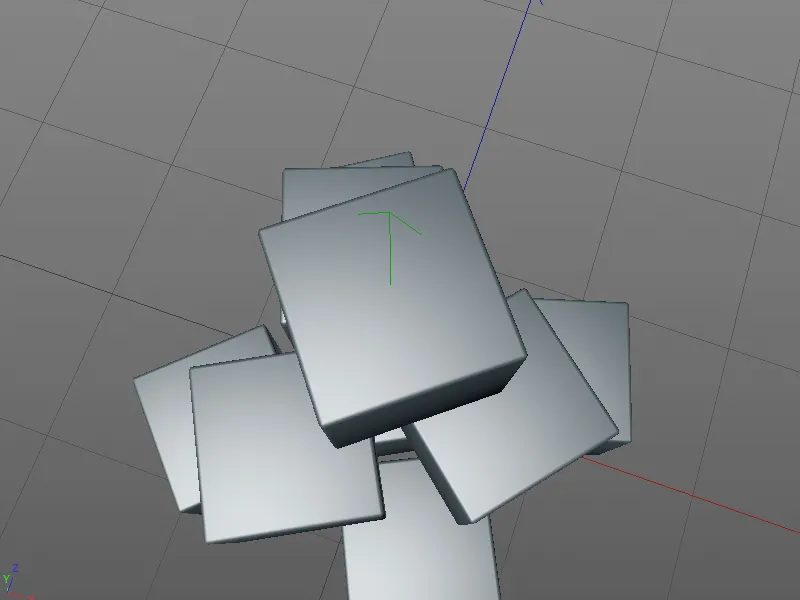
Skapande av kamerarörelsen
För att skapa kamerarörelsen växlar vi tillbaka till Standardkamera genom menyn Kameras>Använd kamera i redigeraren. På det sättet har vi en bättre överblick över hela kamerakransstrukturen.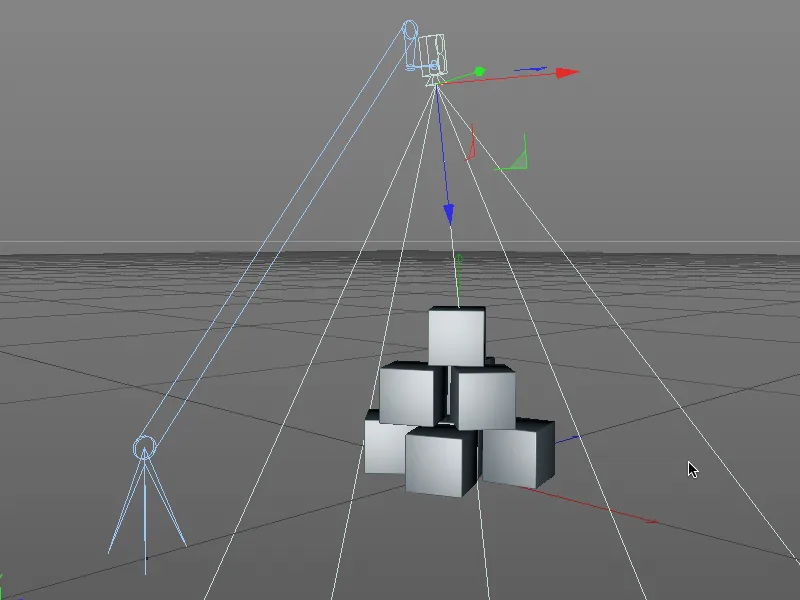
Först spärrar vi noll-läget som startpunkt för kamerarörelsen i en nyckelbild. Kontrollera att fotoreglaget är säkert inställt på bild 0 eller 1 innan du trycker på Ctrl- eller Strg-tangenten och klickar på parameterringen framför längden i armens område.
Den röda cirkeln indikerar att en nyckelbild för denna parameter finns vid den aktuella bilden.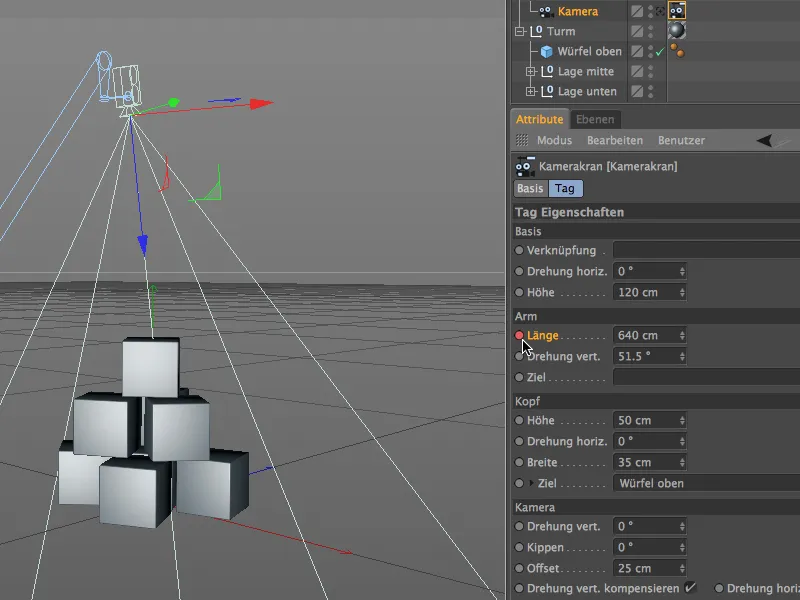
I mitten av kamerarörelsen ska kamerakranen vara i normal orientering direkt mot toppkuben. Här behöver vi alltså också en Keyframe. Eftersom vår animation är avsedd att vara totalt 200 bilder lång, flyttar vi den gröna tidsreglaget till bild 100.
Om ditt öppna projekt har fler än 100 bilder kan du öka hela längden på projektet genom att ange värdet 200 i animationspaletten.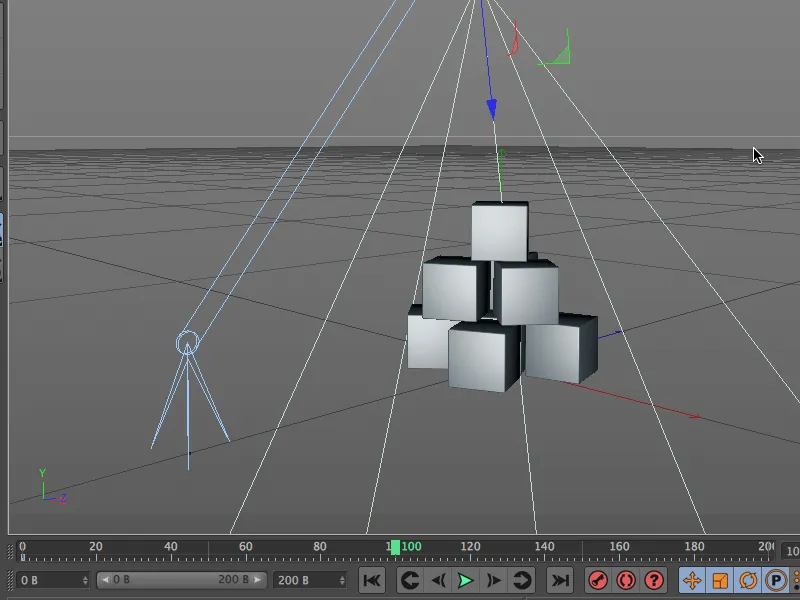
För första delen av kamerarörelsen räcker det att minska armens längd. Med målobjektet förblir kameran riktad mot toppkubben, så att kameran som tidigare var upp och ned sakta lutar mot horisontellt under kamerarörelsen.
Vi ställer in en arms längd på ca 120 enheter och sparar denna parameter igen genom att trycka ner Ctrl- eller Strg-tangenten på parametercirkeln i en Keyframe.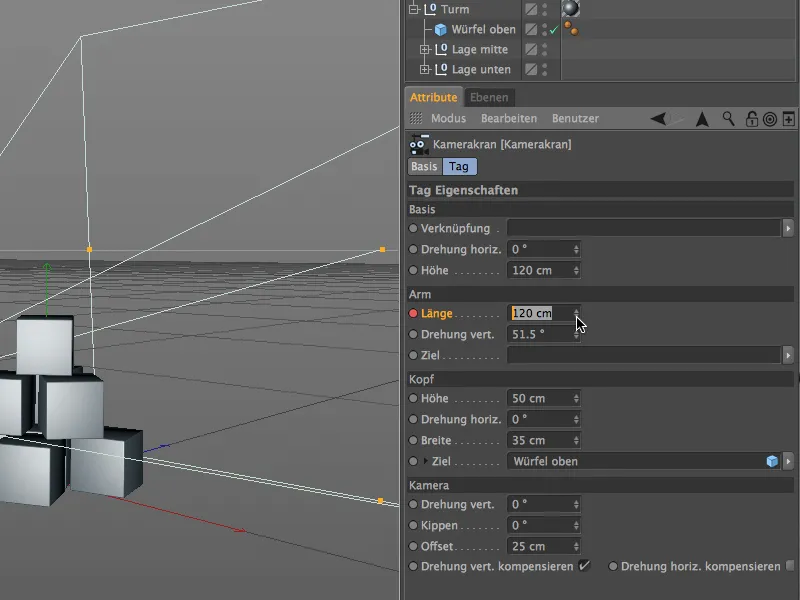
Som man kan se i redigeraren har kamerakrans armen nu förkortats kraftigt genom vår modifiering, kameran förblir som önskat fäst vid den översta kuben.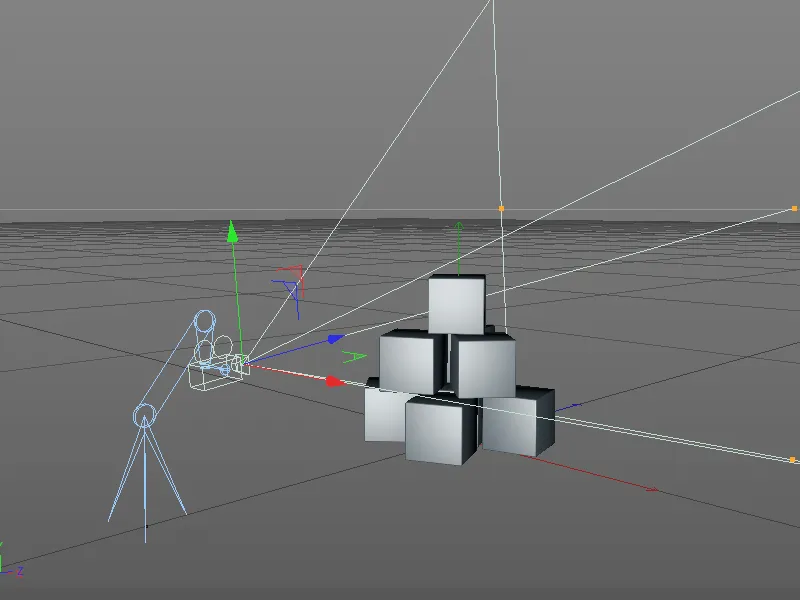
Vi befinner oss fortfarande på bild 100 och börjar där den andra delen av vår kamerarörelse. Med vår kamerakran har vi många olika möjligheter, så nu leker vi med inställningarna i den övre delen.
För detta tar vi de nuvarande parametrarna höjd och bredd i området för kamerakrans huvud vardera genom att trycka ner Ctrl- eller Strg-tangenten på parametercirkeln i en Keyframe.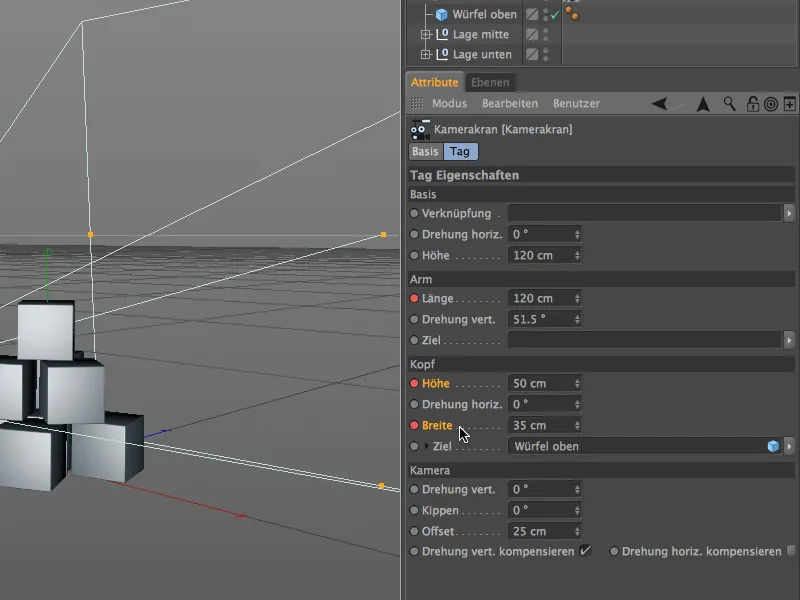
Eftersom kamerarörelsen ska vara klar vid bild 200, sätter vi nu den gröna tidsreglaget i animationspaletten på denna slutbild av animationen för att ställa in de slutliga inställningarna och spara dem i Keyframes.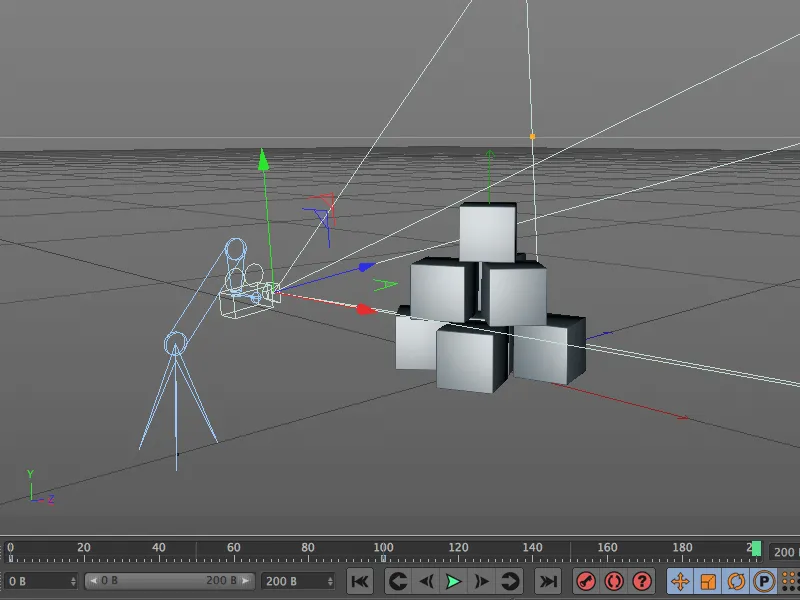
Slutpunkten för vår kamerarörelse ligger något förskjuten åt sidan ungefär på höjden av den mellersta kubenskiktet. För att nå denna position ändrar vi parametrarna höjd och bredd på kamerakrans huvudet därefter.
Vi tar denna slutposition för båda egenskaper genom att trycka ner Ctrl- eller Strg-tangenten på parametercirkeln i en Keyframe.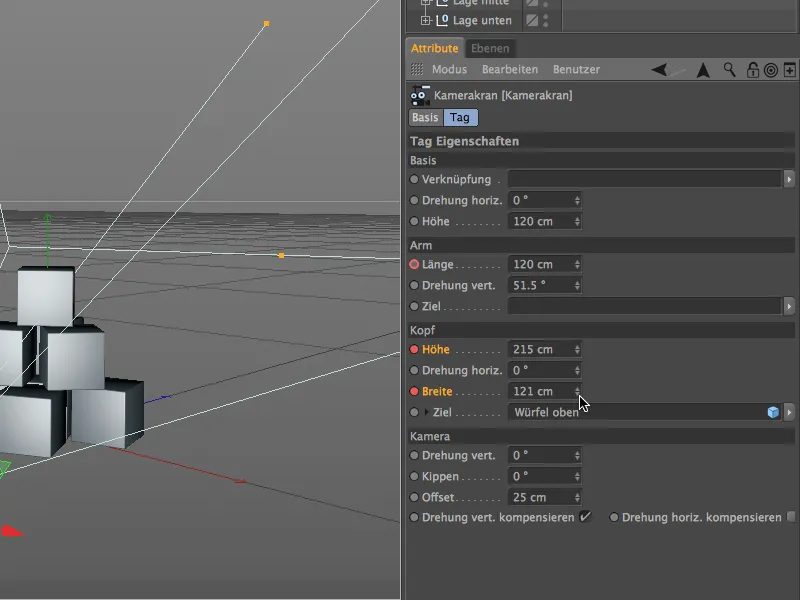
I 3D-vyn är det tydligt att den valda slutpositionen uppnåddes enbart genom de ändrade inställningarna på kamerakranen.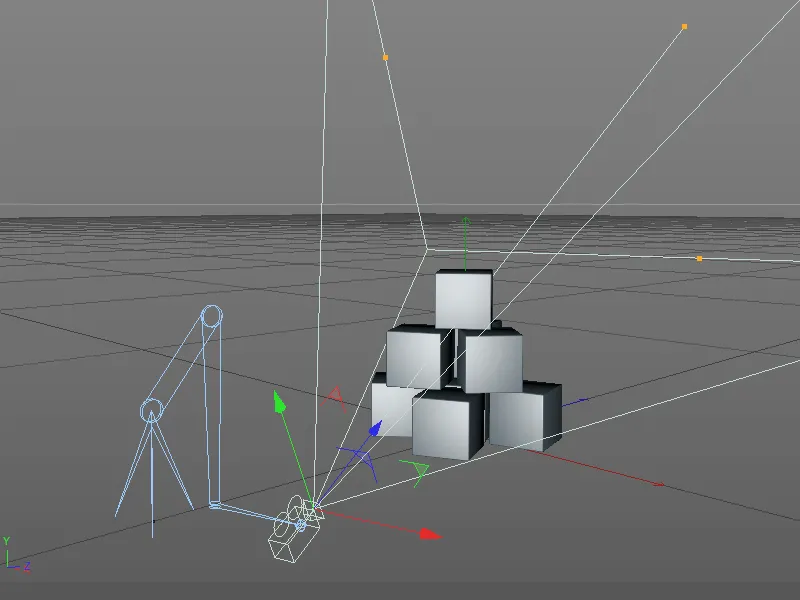
Byte till Kran-Kamera
Efter att kamerarörelsen nu har slutförts och sparats i Keyframes, bör vi också kontrollera och eventuellt anpassa kameraperspektivet för slutpunkten. För att byta till kran-kameran använder vi den lilla sökarikonen på kameraobjektet i objektledaren. När du klickar ändras ikonen till vit och redigerarvyn byter till kamerakran-kameran.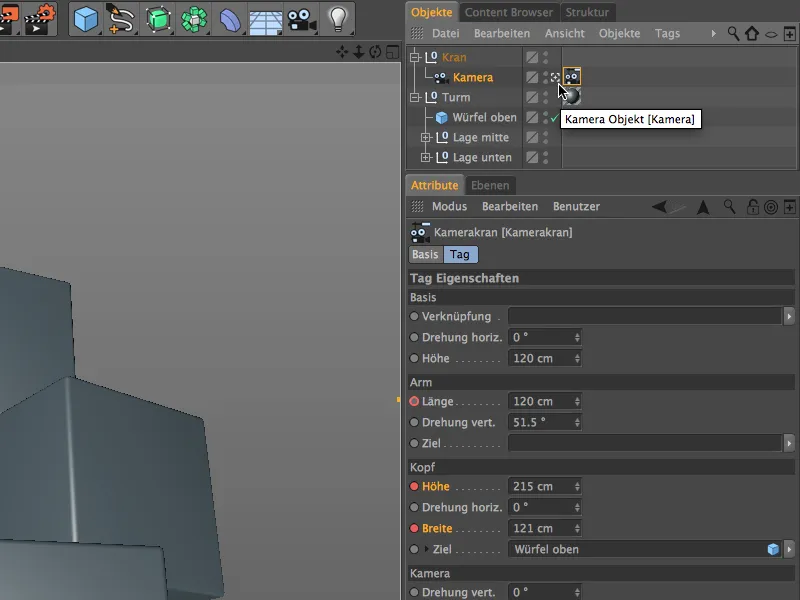
Om du ändrar kameraperspektivet genom att modifiera parametrarna höjd och bredd, måste du självklart ta med de ändrade värdena i Keyframes genom att klicka med den hållna Ctrl-tangenten eller Strg-tangenten på parametercirkeln nytt eller skriva över de gamla.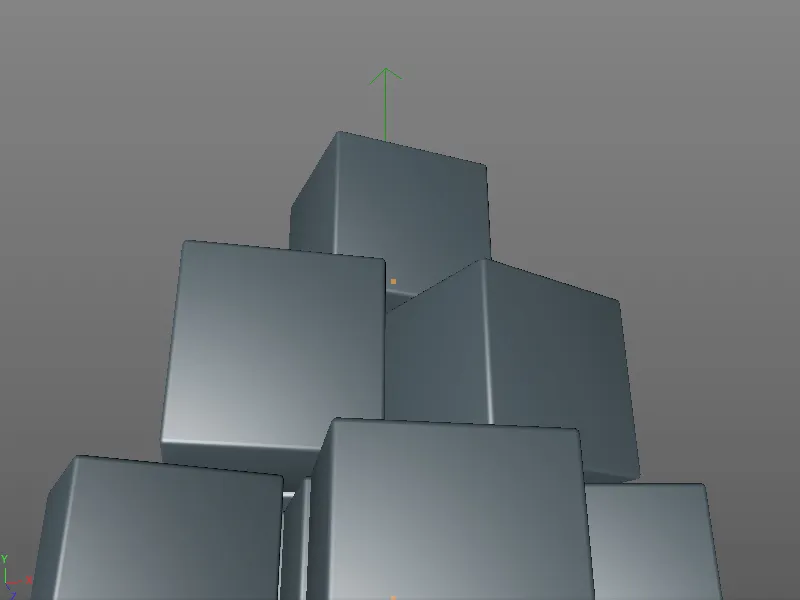
Efter detta steg är kamerarörelsen med den nya kamerakranen klar och kan slutligen ses i sin helhet genom att flytta den gröna tidsreglaget eller genom att klicka på spela upp-knappen i animationspaletten.