Med Gradientfält-verktyget i Adobe InDesign kan du skapa, redigera och tillämpa färgförlopp på texter, former eller bilder. Detta mångsidiga verktyg låter dig skapa sömlösa övergångar mellan färger och ge dina designer djup och dynamik. I den här guiden visar jag dig steg för steg hur du använder Gradientfält-verktyget för att uppnå imponerande effekter. Låt oss börja och förbättra dina layouter med kreativa färgförlopp!
Med Gradientfält-verktyget (genväg G) kan du ange start- och slutpunkten för en färgförlopp för konturen eller fyllningen av ett markerat objekt.
Först måste du välja objektet som ska ha en färgförlopp.
Objektet består ur synvinkel av Gradientverktyget av en kontur med en viss tjocklek och en fyllning (även om det till en början bara är en tom ram). Kontrollera sedan i Verktygsfältet om fyllningen eller konturen är markerad (använd genväg X för att byta mellan dem).

Välj nu Gradientfält-verktyget och dra det med musen över objektet med vänsterklick nedtryckt. Färgförloppet markerar sin ljusaste punkt vid startpunkten och den mörkaste vid slutpunkten.
Du kan dra färgförloppet horisontellt, vertikalt eller diagonalt. Om du även håller ned Skift-tangenten kommer färgförloppet att justeras exakt i en vinkel av 45° – antingen exakt horisontellt, vertikalt eller diagonalt i förhållande till rektangulära objekt.
Standardfärgen är för närvarande inställd på svart, så färgförloppet rör sig mellan en ljus och en mörk grå, eller mer exakt mellan vitt och svart. För att tilldela färgförloppet en annan färg måste du nu öppna Färgpaletten (F5) och välja alternativet Nytt Gradientfält i paletten.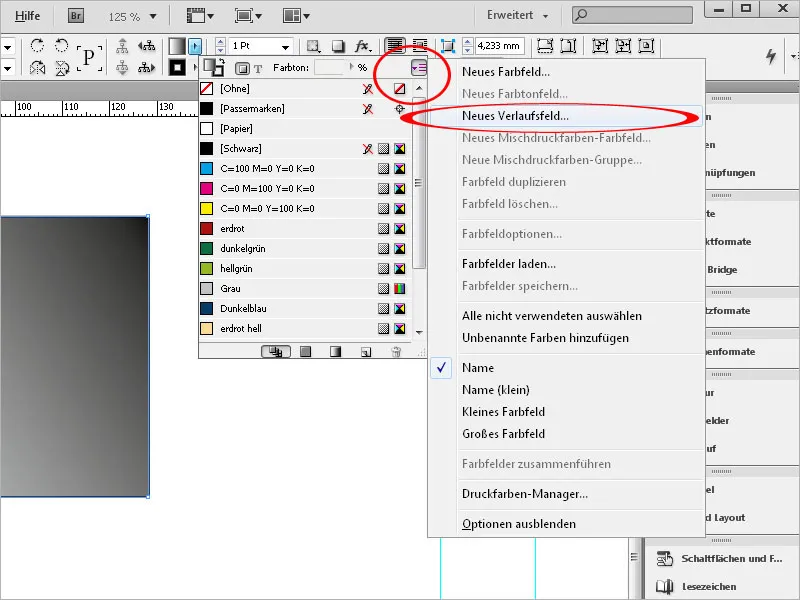
Du ger nu detta fält en meningsfull namn.
Nästa steg är att ställa in om färgförloppet ska vara linjärt eller radialt under Typ i fältet. De följande inställningarna kan ändras efter att du har klickat på reglagen i Gradientfältbaren.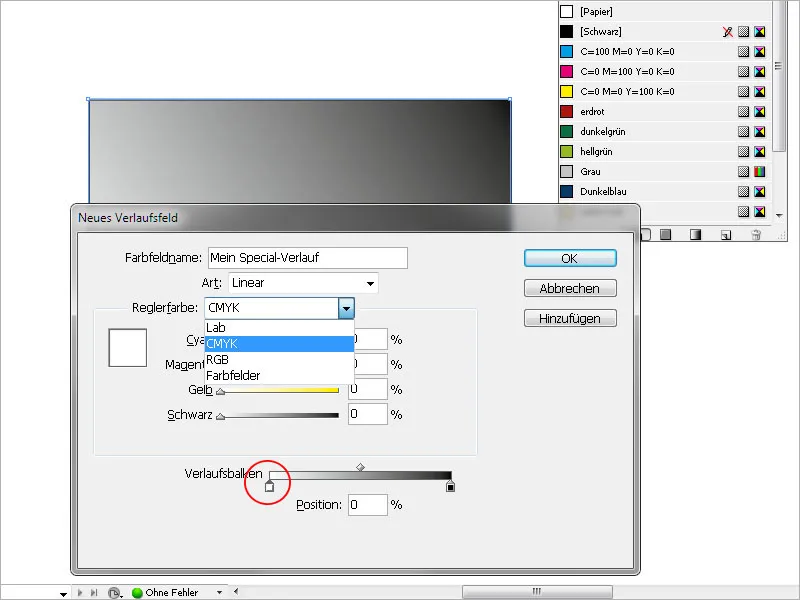
Nu kan du ställa in färgschemat för reglerfärgen, antingen RGB eller CMYK eller komma åt redan skapade färgfält.
Genom att klicka på det vänstra reglagret av Gradientfält-baren markerar du startpunkten för färgförloppet och tilldelar den önskade färgen genom de alternativ som finns ovanför. Det vill säga, du byter ut den nuvarande standardfärgen vit för startpunkten med den nyvalda färgen.
På samma sätt måste standardfärgen svart för slutpunkten av färgförloppet ersättas med den färg du vill ha. I ett enkelt färgförlopp av en viss färg från ljus till mörk är startfärgen vit och endast slutpunkten tilldelas den önskade nyansen.
Genom att använda det vänstra reglaget i Gradientfält-baren kan du ange när färgförloppet ska börja – om du anger ett värde högre än 0 kommer området till vänster om reglaget att vara enhetligt med startfärgen; med det högra reglaget ställer du in slutpunkten för färgförloppet; en lägre än 100% innebär att den begränsas inom objektkonturen. Området till höger om reglaget får då också en enhetlig färg till konturen som har bestämts för slutpunkten. Färgförloppet komprimeras på så vis.
Genom att klicka på OK tillämpas inställningarna på objektet.
För att senare justera inställningar för typen (linjär eller radial), vinkeln som den linjära färgförloppet ska få, eller början och slutet på färgförloppet, markerar du det aktuella objektet och öppnar sedan färgpaletten för färgen via menyn Fönster>Färg.
Här kan du göra ändringar i färgförloppet självt, tillexempel även vända det med ett klick.
Om du vill ändra färgen på färgförloppet, öppna paletten med Färgfälten (F5) och dubbelklicka på det tidigare skapade Gradientfältet.
Nu kan du justera den inställda färgen efter att du markerat anknutningspunkten. Färgförlopp kan också tilldelas texter, exempelvis för att framhäva en inledning eller rubrik på ett imponerande sätt.
Markera texten och tilldela storleken och typsnittet du önskar. Markera sedan i Verktygsfältet det område som ska ha färgförloppet, antingen fyllning eller kontur, och klicka sedan i färgfälten-paletten (F5) på det tidigare skapade Gradientfältet.
Nu tilldelas texten förloppet.


