För att möjliggöra kommunikation med andra användare när man arbetar tillsammans i en PDF-fil, erbjuder Acrobat ett brett utbud av antecknings- och markeringverktyg.
Genom att klicka på knappen Kommentar öppnar du en flik till höger med verktygen för detta ändamål. Kommentar-verktygsfältet är uppdelat i följande områden:
• Anteckningar
• Grafiska markeringar
• Granskning och
• Kommentarlista
Innehållet i dessa områden kan visas eller döljas med ett klick på pilknapparna.
För att lägga till en notis - liknande en post-it på ett papper - klickar du på Notis-verktyget och sedan på valfri plats i dokumentet. Ett litet fönster öppnas där du kan skriva en anteckning.
Nu visas även denna notis i kategorin Kommentarlista med namn, sida i dokumentet och datum, vilket underlättar översikten vid flera kommentarer senare.
Du kan justera storleken på notisfönstret genom att dra i hörnen med musen, flytta hela fönstret genom att hålla ner musknappen eller minimera det genom att klicka på symbolen i det högra övre hörnet.

Du kan flytta den minimerade notisen fritt på sidan genom att klicka och hålla ner musknappen - muspekaren blir då en fyrpipig pil - och radera notisen enkelt med tangenten Del eller via kontextmenyn. Notisens innehåll visas i Kommentarlistan eller i en rut för muspekaren på sidan. För att redigera utför du en dubbelklickning på notissymbolen och öppnar därmed notisfönstret igen.
Med nästa verktyg kan du markera text. Klicka på det och dra över texten med musen. Texten markeras och framhävs i gult. Om du dubbelklickar på den markerade platsen öppnas ett notisfönster där du kan ange information till mottagaren.
Denna information visas sedan vid muspekning.
För att ta bort markeringen klickar du med den högra musknappen och väljer Radera i kontextmenyn. En eventuell bifogad notis tas också bort.
Med verktyget Lägg till textkommentar - även känt som skrivmaskin - kan du skriva direkt på sidan. Klicka bara på önskad plats och börja skriva. Acrobat visar en flik för formatering där du kan ställa in typsnitt, storlek, färg, radavstånd etc. Klicka på krysset för att dölja fliken igen.
Med Markera verktyget kan du senare flytta den infogade textblocket fritt på sidan eller vid behov radera det genom att trycka på Del.
Med nästa verktyg kan du, som med en knappnål, fästa en fil på vilken plats som helst. Klicka helt enkelt på den önskade platsen och välj den relevanta filen från den öppnade filbläddraren - klart.
På sidan visas sedan en knappnål och ett notissymbol, vid muspekning visas namnet på den bifogade filen. En dubbelklick på notissymbolen öppnar nu den bifogade filen. Med tangenten Del tar du bort det markerade elementet igen.
Om du tycker att det är för ansträngande att skriva - inga problem, det finns möjlighet till röstinspelning; förutsatt att en fungerande mikrofon är ansluten. Klicka på önskad plats med verktyget och i inspelningsfönstret på den röda inspelningsknappen. Efter avslutad inspelning klickar du på OK. Nu placeras röstinspelningen och kan spelas upp med en dubbelklickning.
Acrobat erbjuder också Stämpel, uppdelade efter olika kriterier. Dynamiska stämplar inkluderar aktuellt datum för att t.ex. markera mottagandet av dokument. Förutom förinställda stämplar kan du också använda egna. Sök efter den förberedda grafiken i filbläddraren genom att klicka på Specialstämplar. Den står nu till ditt förfogande i den här kategorin också.
Med verktyget Infoga text vid markörens position kan du markera en specifik plats i texten. En markör placeras exakt mellan två tecken där. Ett notisfönster öppnas där du kan skriva in text. Denna noggrannhet underlättar utförandet av korrigeringar.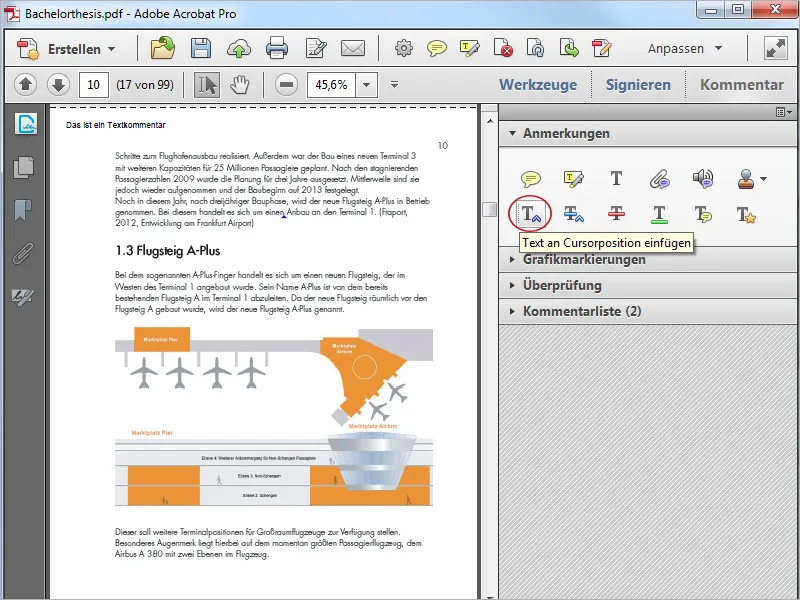
Om du vill ersätta text använder du det nästa verktyget. Med det kan den text som ska ersättas överstrykas. I det öppnade notisfönstret skriver du den nya texten.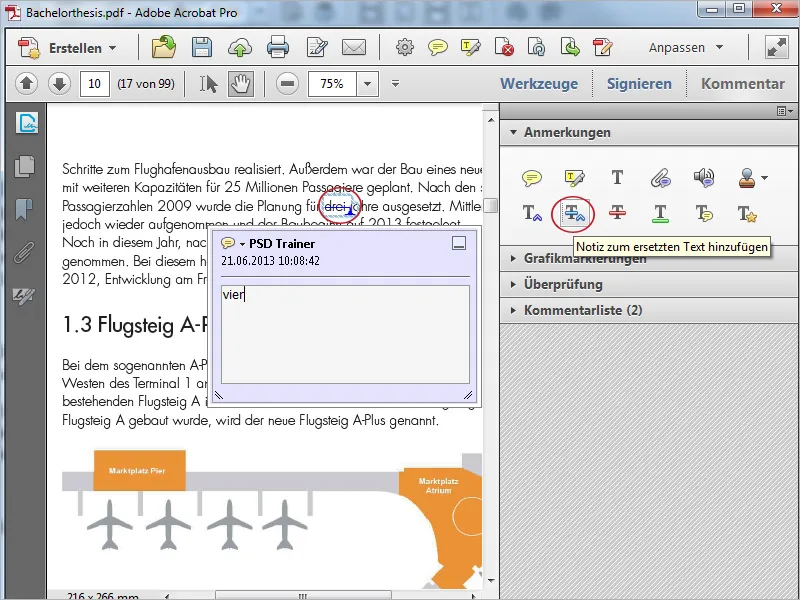
Med de nästa två verktygen kan du över- eller understryka texten. Med Lägga till anteckning till text kan du sedan kommentera dessa markeringar.
Textmarkering öppnar ett fönster med en beskrivning för att använda textredigeringsverktygen. Efter att du har klickat OK kan du markera en text och med ett klick på ett anteckningsverktyg tilldela dess respektive egenskap.


