Förord: För att skapa en fotokub blev jag inspirerad av en tutorial jag såg i en tidning om Photoshop, som visade processen att skapa fotokuben på 17 steg med beräknade 45 minuter. Jag tänkte då: Varför gör författaren det så komplicerat? Och i slutändan resulterade det bara i en ganska statisk sak. Kuben som jag skapar i denna tutorial är dynamisk och kan ses från alla sidor - och det på en bråkdel av tiden det tar att skapa den. Så då, låt oss börja.
Steg 1: Skapa bakgrund
Ett foto som redan ska avbilda en sida av fotokuben är öppet. Mitt tema är Australien. Bakgrundslagret konverteras till ett vanligt lager genom att dubbelklicka. Jag skapar ett nytt lager under foto-lagret.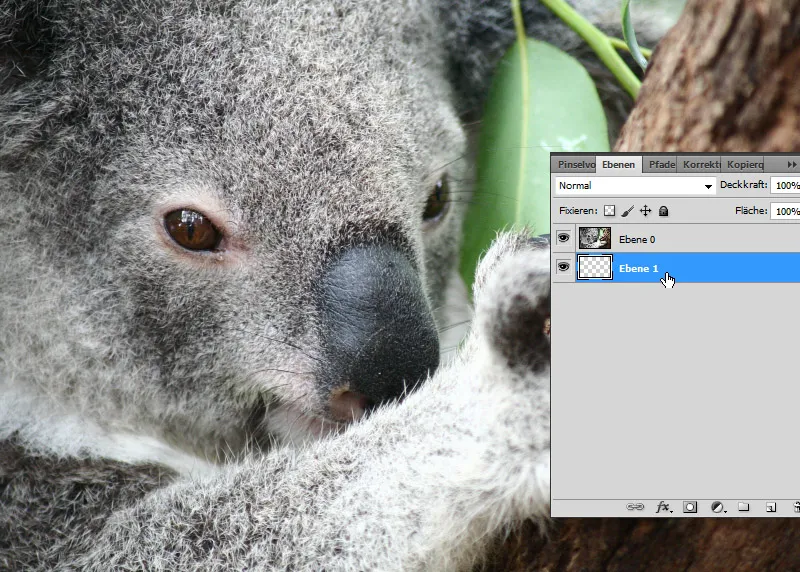
Jag använder det nyss skapade lagret för min bakgrund. Jag skapar en gradient från mellanblått till mörkblått och drar den som en radial gradient.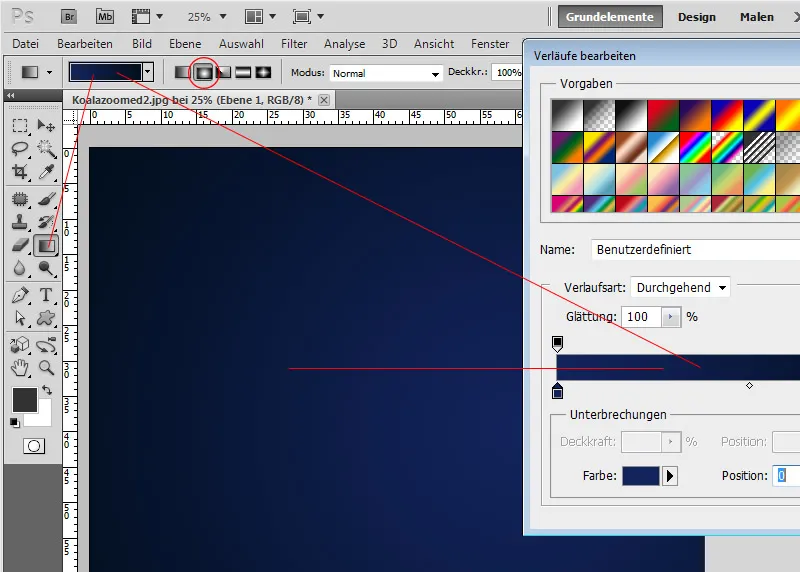
Steg 2: Skapa 3D-form
Mitt fotolager aktiveras. Sedan öppnar jag 3D-panelen. Där väljer jag Kub med aktiverat alternativ 3D-form genom standard och skapar en kub från mitt fotolager.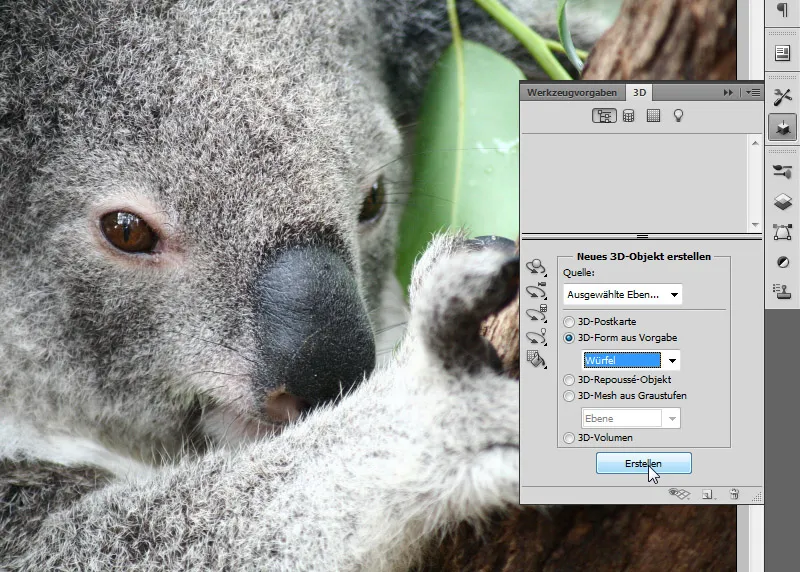
Steg 3: Tilldela sidobilder
En sida har redan mitt foto. I lagerpanelen ser jag de sex kubsidorna. En är namngiven efter mitt fotolager. De andra heter "Material_vänster", "Material_ovansida", osv. och är underlagda med färgtexturer.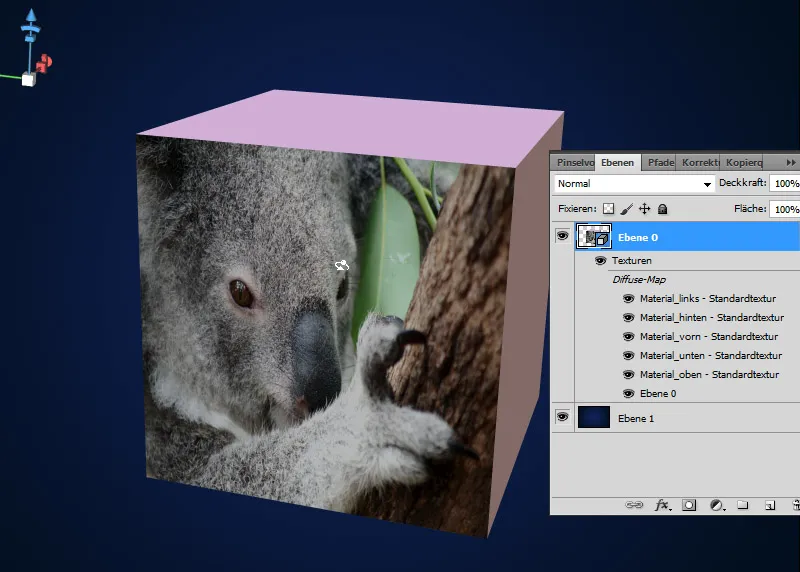
Jag klickar helt enkelt dubbelklick på den första materialtexturen, som hittills bara avbildade en färg. En PSB-fil öppnas. PSB-filer är kanske redan bekanta för vissa vid användning av Smart-Objekt. Här kan jag enkelt placera mitt nästa foto - direkt över färgtexturen. Viktigt: spara sedan!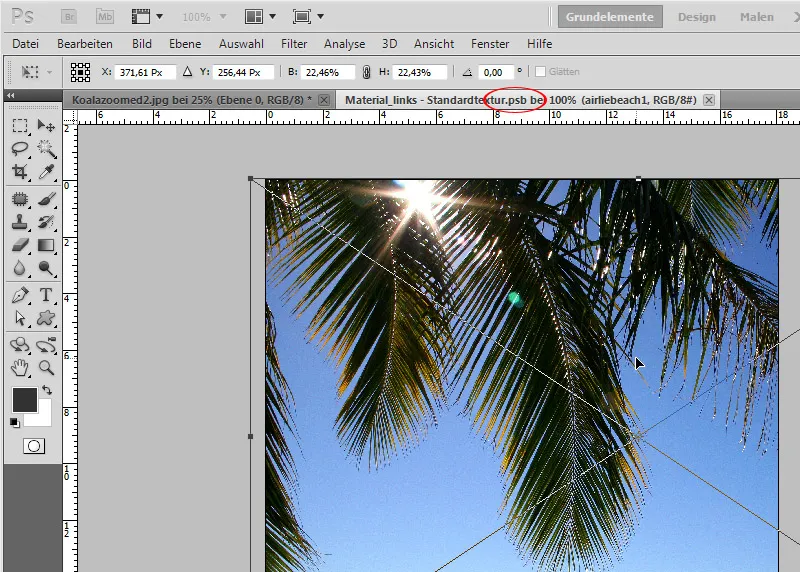
Redan har den tidigare färgade kubsidan bytts ut mot mitt foto.
Jag upprepar nu denna process med alla sidor eller med tre sidor som senare ska synas. Redan vid tilldelningen kan jag se till att jag inte placerar bilderna upp och ned om kuben roteras.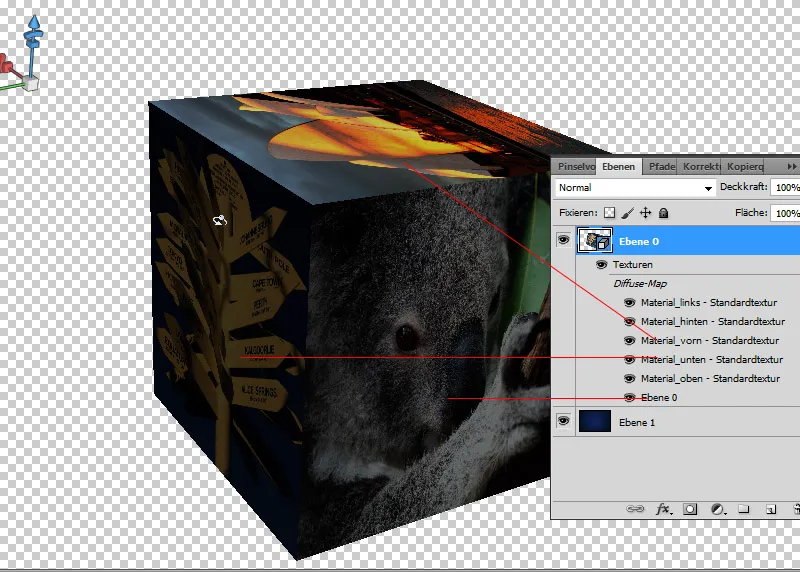
Steg 4: Justera fotokub
Knepet med tekniken är att jag inte har skapat en statisk 2D-fotokub, utan en dynamisk 3D-fotokub. Och nu kan jag rotera den hur jag vill. Jag aktiverar helt enkelt Objekt-rotationsverktyget (K) och börjar. De andra 3D-objektsverktygen kan jag använda för att luta, skala, flytta, osv. min fotokub.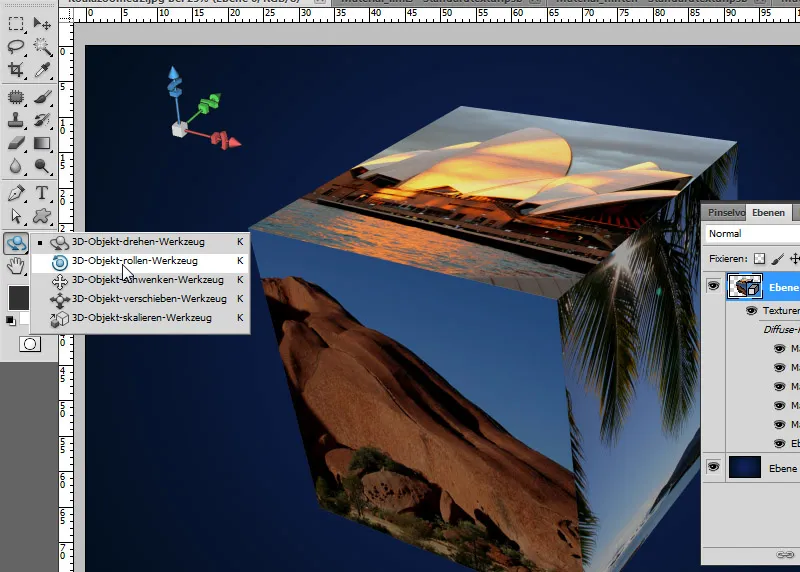
Steg 5: Skugga
Genom att dubbelklicka på 3D-lagret öppnar jag Fyllningsalternativen. Där ställer jag in en större skugga så att fotokuben skiljer sig lite från bakgrunden.
Följande inställningsvärden:
• Opacitet: 100 procent
• Vinkel: 120 grader
• Avstånd: 25 pixlar
• Storlek: 115 pixlar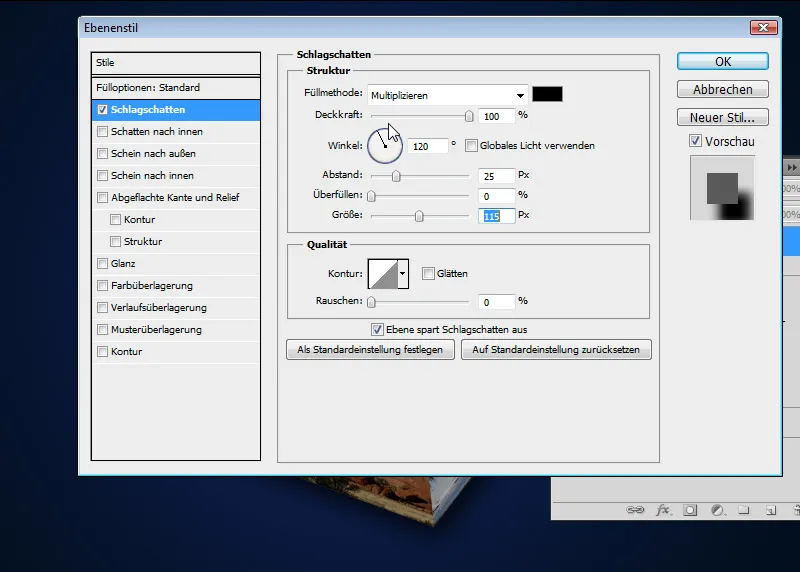
Trappstegseffekter på kanterna
OBS: Vid hög upplösning är kanterna på kuben redan ganska rena. Vid låg bildupplösning måste jag rendera för att resultatet ska vara korrekt. Där väljer jag alternativet Raytracing under Renderingsinställningar i fliken Scen. Redan med Raytracing - Design får man övertygande resultat.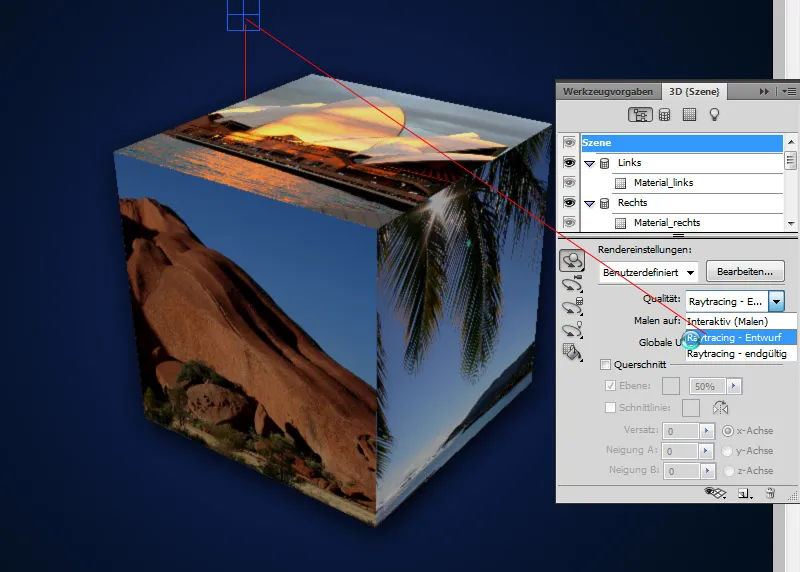
Min fotokub är klar, och jag kan nu använda den för vykort, broschyrer, fotokalendrar eller fotoböcker.


