"Så här kommer lite torra ämnen", kan man tänka. Men nej, det är inte riktigt så illa som det låter. Styckeformat och Tydformat, som vi alla vet, är mycket viktiga i InDesign och man bör definitivt arbeta med dem. Även vi på Commag använder självklart oändligt många, som man ser här, styckeformat och även olika teckenformat.
Ja, hur organiserade vi egentligen allt detta? I det förflutna var det alltid så att om jag till exempel ville ha ett nytt teckenformat, om jag till exempel ville ha något blått här i texten, då gick vi till Teckenformat-panelen längst ner till höger och klickade på Skapa nytt format, och så skapades det, "Teckenformat1". OK.
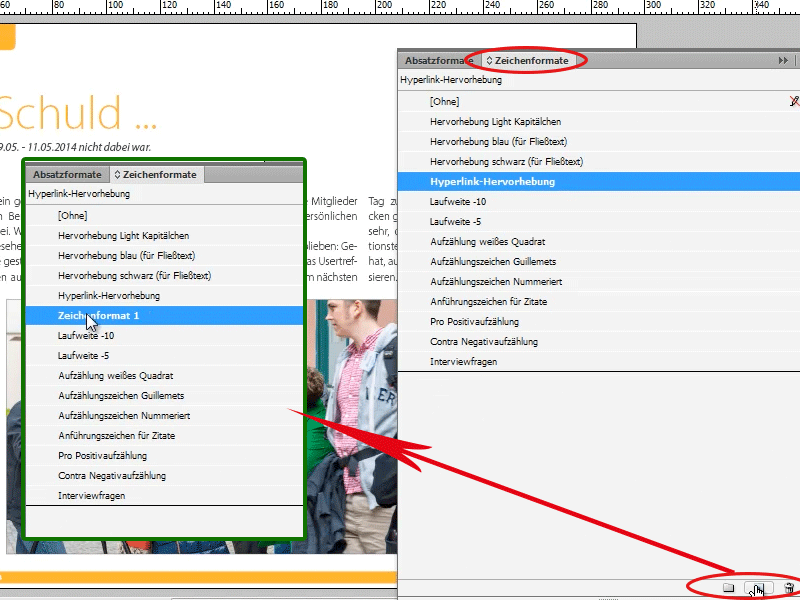
Genom att dubbelklicka på Teckenformat 1 öppnas en dialogruta Alternativ för teckenformat. Där kan jag nu säga följande:
I 1. Allmänt: Det ska heta "Blå text".
I 2. Grundläggande teckenformat, Typsnitt: Myriad Pro, och det ska vara i Light, 14pt ...
I 3. Teckenfärg ... i färgen ljusblå.
OK, nu har jag detta, då kan jag klicka på texten och säga "blå text".
Här har jag exakt typsnittet och storleken. Som man kan se, när man ser löptexten, skulle 12 pt ha räckt här, för nu är min blå text större. Men kanske ville jag verkligen att den blåa texten skulle vara lite större.
Det går att göra så, men det finns också en lite enklare metod! Ja, det finns det!
Jag markerar bara ett ord. Nu kan jag säga att jag vill ha det i blått, så jag letar upp min ljusblåa färg i Färgpanelen. Och jag vill också att texten ska vara i Light Italic, alltså kursivt.
Jag vill gärna spara hela detta som ett teckenformat. För det behöver jag bara markera det så inställt ordet och sedan klicka på Skapa nytt teckenformat i Teckenformat-panelen, och sedan har jag återigen "Teckenformat 1". Men skillnaden är (jag kallar det först "blå text 2" igen) att nu är allt redan ifyllt här. Det vill säga att typsnittet är kursivt och att teckenfärgen redan är ljusblå, så jag behöver inte längre ställa in allt detta. Detta tillhandahålls direkt av InDesign nu.
På detta sätt kan jag naturligtvis skapa flera olika format. Om jag trycker på Ny igen kan jag också säga: jag vill ha till exempel grön text. Sedan fyller jag i "grön text" under Alternativ för teckenformat>Formatnamn, sedan klickar jag på den gröna färgen under Teckenfärg.
Om jag nu snabbt vill ha ett annat teckenformat, utan att gå in i Teckenformat-panelen hela tiden, så finns det en liten trick, nämligen: Markera bara ordet eller stycket, beroende på vad du vill, och tryck sedan bara på Ctrl+Enter, då får du upp ett fönster Snabbt använda, och där kan du nu skriva in direkt till exempel: "grön"
Så kommer den gröna texten. Om jag skriver blått visas båda de blåa texterna (blå text och blå text 2), det går snabbt och fungerar med verkligen allting. Inte bara med teckenformat, utan också med styckeformat. Ja till och med med riktiga kommandon från menyn, och och och... Så här med Hyperlänk markerad, till exempel, där hade vi specifikt definierat något extra, det är nu kursivt och lite mörkare blått.
Så kan ni snabbt använda tecken- och styckeformat eller, som jag visade, spara dem.
Så här som en liten ledtråd, jag hoppas att det hjälper er att komma lite längre fram eller sparar er lite tid.


