På med: Steg 1–10
Steg 1
I den här handledningen handlar det om att klippa ut med Bakgrundsradergummiverktyget. Vanligtvis är det alltid bättre att arbeta icke-destruktivt med Masker, Justeringslager eller Smartobjekt, så att de ursprungliga pixlarna inte går förlorade.
Men Bakgrundsradergummiverktyget har så mycket kraft att det vore synd att inte förklara det här. Ibland är det verkligen överlägset andra verktyg. Speciellt eftersom man kan skydda Förgrundsfärgen när man klipper ut.
För att åtminstone arbeta någorlunda icke-destruktivt, bör man först aktivera Bakgrundslagret och sedan duplicera det med Ctrl+J.
Jag kan också dölja lagret "Bakgrund" direkt.

Steg 2
Jag vill klippa ut personen framför den lätt grå bakgrunden och ni ser de många fina håren som generellt gör det så svårt att klippa ut. Med Bakgrundsradergummiverktyget fungerar det dock mycket bra.
Ni hittar det i verktygsfältet direkt under Radergummiverktyget.
När ni har valt det ser ni några inställningsmöjligheter högst upp i fältet:
Låt oss titta på inställningarna...
Steg 3
På vänster sida kan jag ställa in verktygets Storlek, precis som med en Pensel.
Och bredvid finns tre symboler. De reglerar inställningen av verktyget med hänsyn till referenspunkten:
Den första, Inspelningsläge: Kontinuerlig, ställer in mitt verktyg så att det raderar allt jag drar över med musknappen nedtryckt. Det anpassar sig kontinuerligt till bakgrunden..webp?tutkfid=75240)
För övrigt: Rutnätsmönstret som då visas betyder att det är transparent, eftersom det inte finns något lager under som kan lysa igenom.
Steg 4
Den mellersta symbolen, Inspelningsläge: En gång, kommer ihåg referenspunkten eller färgen vid klick.
Om jag till exempel vill ta bort grått, klickar jag en gång på bakgrunden och Photoshop kommer ihåg det gråa under korset. Om jag håller musknappen nedtryckt och drar fortsätter bara det grå att raderas.
Ni ser att håret här inte raderas, eftersom det har en annan färgton..webp?tutkfid=75241)
Steg 5
Med Gränserna måste man alltid prova lite, men mitt val är oftast inställningen Ej efterföljande.
Om jag ställer in Toleransen på 100 % kommer ni se att huden delvis tas bort från bilden, eftersom den kanske är lite lik färgton och ljusstyrka.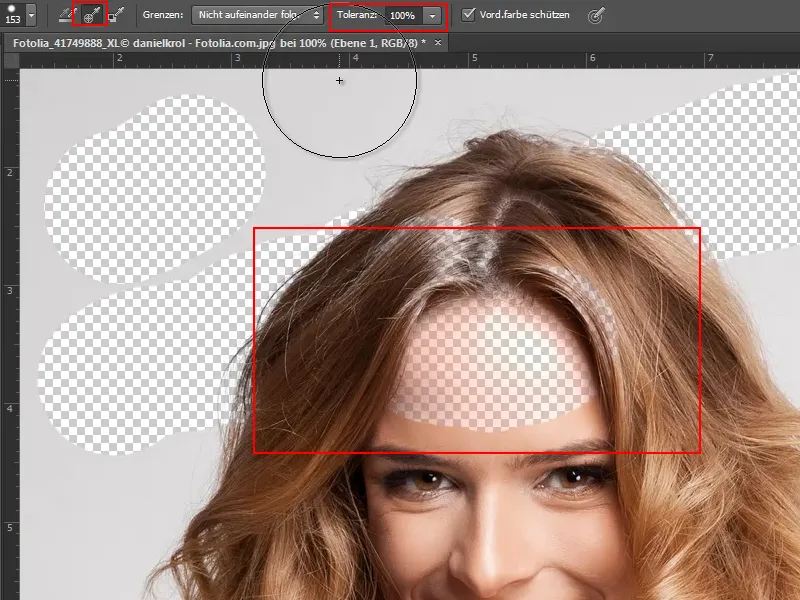
Därför ställer jag in Toleransen på bara ungefär 20%, då händer inte det. Man måste helt enkelt öva lite.
Steg 6
Det är väldigt viktigt att markera rutan för att Skydda förgrundsfärg (Skydda frg.). Då kan jag med Pipetten ta färgen från ansiktet som Förgrundsfärg och ansiktet skyddas..webp?tutkfid=75243)
Steg 7
Nu ska jag sluta babbla och börja med en Tolerans på 50% och en Storlek på cirka 104 px. Det är viktigt att jag sätter första klicket i grått. Med musknappen nedtryckt drar jag över hela bakgrunden.
Håret klipps ut perfekt. Visst, problemet är att pixlarna försvinner för alltid därmed. Men jag har ju fortfarande mitt ursprungliga bakgrundslager och därför är det inte så illa.
Det fungerar verkligen mycket, mycket snabbt, och på de ställen där det kan bli svårare kan jag enkelt justera Förgrundsfärgen på nytt. Genom att med Pipetten (eller med musknappen nedtryckt Alt-knappen) ta upp färgen på en slinga eller på tröjan skyddas den och jag kan fortsätta.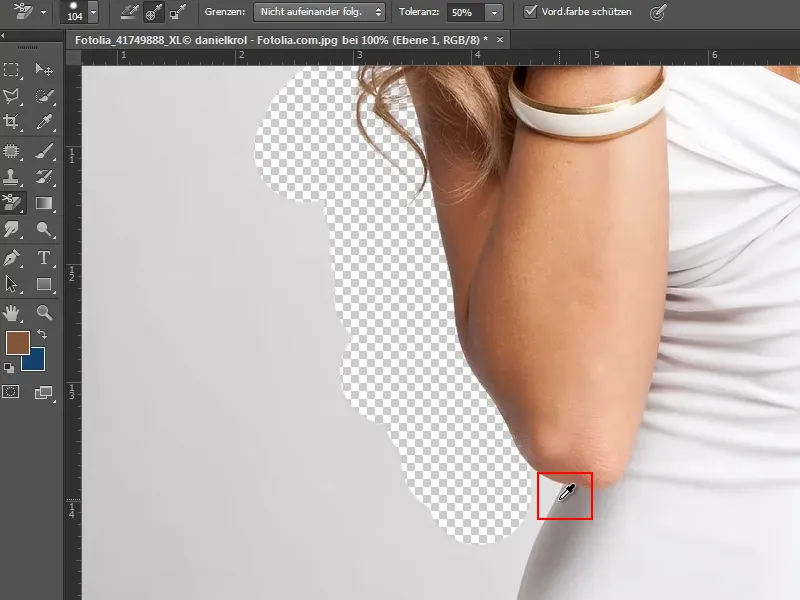
Steg 8
På den här platsen är vitt och grått mycket, mycket lika. Då är det naturligtvis svårt och jag minskar toleransen ytterligare lite.
Dessutom minskar jag verktygets Storlek lite.
Och sedan tar jag upp vitt som Förgrundsfärg igen med Pipetten (med den nedtryckta Alt-tangenten) och det fungerar.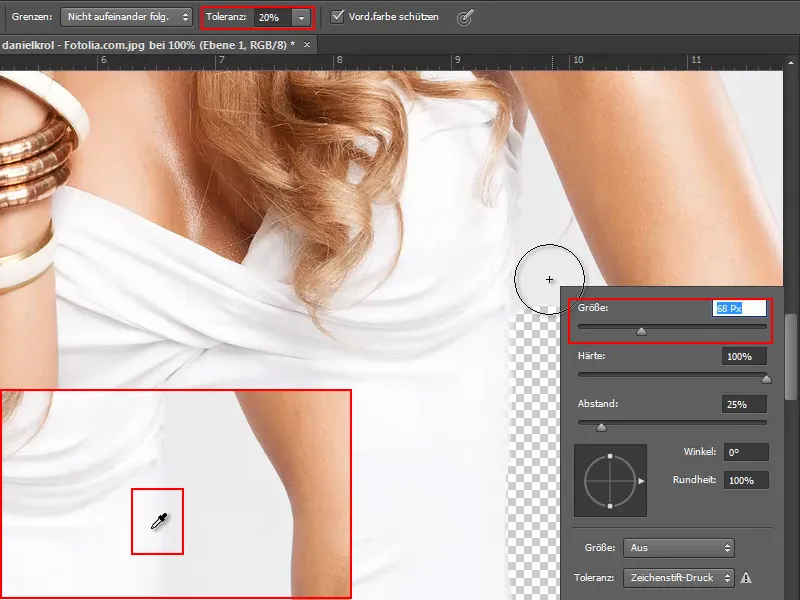
Steg 9
Alternativt kan jag naturligtvis också helt enkelt kombinera friställningsverktyg. På den här platsen finns inget hår eller slingor att se upp för, så jag kan helt enkelt klicka med Trollstav-verktyget på området och området väljs ut (vänster).
Enstaka områden har valts för generöst, så jag minskar Toleransen till 6% och korrigerar detaljerna med Lassoverktyget (höger).
Bra att veta:
• Zooma: Alt-tangent+snurra på musen
• Lägga till delar till urvalet: med nedtryckt Shift-tangent
• Ta bort delar från urvalet: med nedtryckt Alt-tangent
Steg 10
Vid närmare granskning kan man se att det fortfarande finns några hår bakom armen som också bör friställas (vänster).
Därför drar jag med Lassoverktyget och med nedtryckt Alt-tangent drar jag bort den övre delen av urvalet (mitten). Jag vill behandla den separat efteråt.
Sedan trycker jag på Del-tangenten och för den nedre delen får jag mitt transparenta rutiga mönster (höger).
Steg 11–20
Steg 11
Och sedan fortsätter jag med Bakgrundsradergummi-verktyget.
Jag zoomar in lite närmare och med nedtryckt Alt-tangent väljer jag först skjortans vit, så att den är skyddad som Förgrunds-färg (1).
Jag ställer in Toleransen lite lägre, på ca 16 %.
Och sedan raderar jag helt enkelt bakgrunden med Radergummi (2).
Steg 12
Lite för mycket av t-shirten har nog raderats bort. Men det är inget problem, för med Protokoll-Penseln kan jag återställa det.
Då öppnar jag Fönster och väljer Protokoll-fältet (1) och markerar det relevanta steget genom att enkelt klicka på det dolt fältet (2).
Sedan väljer jag Protokoll-Penseln från Verktygsfältet (3) och ställer in dess Storlek såsom jag behöver den, i detta fall på ungefär 16 pixlar (4).
Steg 13
Med denna inställning går jag nu över de delar som har raderats bort för mycket och återställer dem.
Steg 14
I den övre högra halvan arbetar jag igen normalt med Bakgrundsradergummi-verktyget och skyddar färgerna på armen eller håren.
Steg 15
Resten friställer jag med Schnellauswahlwerkzeug, genom att klicka på den grå bakgrunden och välja urvalet genom att dra lämpligt.
Steg 16
Hur bra modellen är friställd syns naturligtvis bäst när jag infogar den i en annan bakgrund.
Steg 17
Mönstret ska nu bli den nya bakgrunden. Därför skapar jag en ny lager under den friställda modellen (1).
Steg 18
Nu räcker det med en klick med den vänstra musknappen och mönstret fylls i det nya lagret. Nu ser vi att modellen är mycket bra friställd. Bara på några få ställen skiner den ursprungliga grå färgen igenom.
Steg 19
Men vi kan enkelt korrigera detta - naturligtvis igen med Bakgrundsradergummiverktyget.
Jag väljer det, ställer in storlek och tolerans, och skyddar hårfärgen och hudfärgen vid respektive ställe med hjälp av Alt--tangenten. Sedan går jag över med verktyget och raderar enkelt bort den kvarvarande bakgrundsgäien.
Steg 20
Medge, detta är ett relativt enkelt exempel eftersom den ursprungliga bakgrunden är nästan enfärgad, skiljer sig väldigt bra från modellen och friläggningen fungerar ganska bra.
Fortsättning: Steg 21–30
Steg 21
Jag vill visa en annan knep nu för att uppnå detta resultat relativt snabbt och icke-destruktivt.
Jag kan nämligen enkelt duplicera lager "Bakgrund" med Ctrl+J (1) och sedan aktivera en markering av det frilagda "lager 1" (Klicka på "lager 1" med Ctrl--tangenten nedtryckt) (2).
Sedan klickar jag på maskikonen med det markerade lagret "Kopia av bakgrund" (3).
Steg 22
Jag sorterar lagren i rätt ordning och suddar ut modellen ("lager 1") som frilades med Bakgrundsradergummiverktyget.
Genom att överföra masken har jag alltså nästan samma gränsdragning. Det är förstås bra.
Steg 23
På armen ser jag att det finns för mycket. Men eftersom jag nu har en mask kan jag enkelt ändra det överallt i masken.
För detta aktiverar jag masken, väljer penseln och färgen på förgund svart. Nu kan jag anpassa masken efter armens kontur.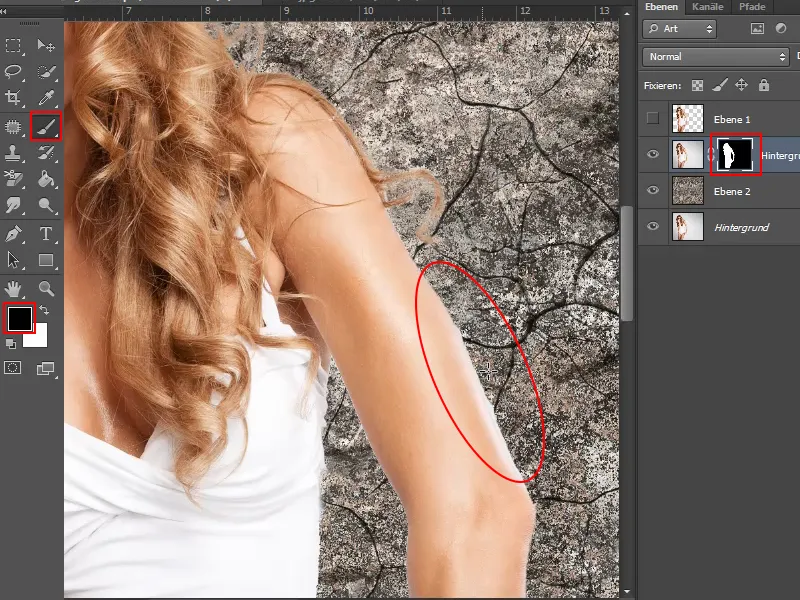
De här två teknikerna kan alltså kombineras mycket bra. Om jag har raderat något obönhörligt med Bakgrundsradergummiverktyget, sparar jag den frilagda objektet som markering och sedan, som jag precis visade, som mask.
Utan att behöva hantera kanaler kan jag på detta sätt enkelt och snabbt frilägga.
Steg 24
Hur ser det ut om bakgrunden på en bild är lite ojämn?
I denna bild är det fortfarande relativt enkelt, även om skillnaden mellan ljusheten i håret och i bakgrunden inte är alltför stor.
Men även här är det bra att dubblera lagret "Bakgrund" först med Ctrl+J.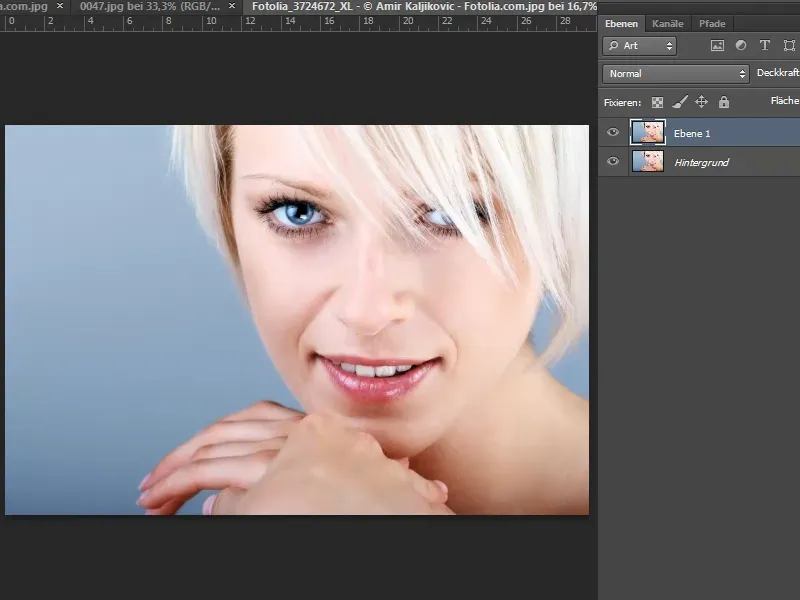
Steg 25
Sedan väljer jag igen Bakgrundsradergummiverktyget och justerar storlek och tolerans.
Innan jag raderar, ställer jag med Alt--tangenten och klickar i modellens hår, färgen som ska skyddas som förgrundsfärg, och ser till att kryssrutan för Skydda förgrundsfärg är markerad.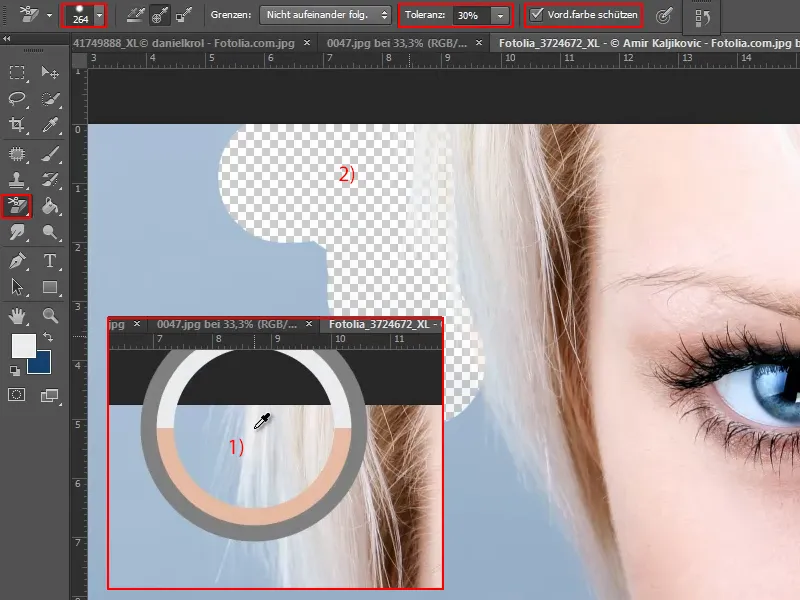
Steg 26
Sedan raderar jag längs håret nedåt.
Ibland - till exempel i ansiktet och händerna - tar jag med Alt--tangenten upp den nya skyddade färgen och raderar vidare. Det fungerar riktigt bra. Jag markera resten av den blåa området till vänster med Snabbmarkeringsverktyget och trycker sedan på Del-tangenten.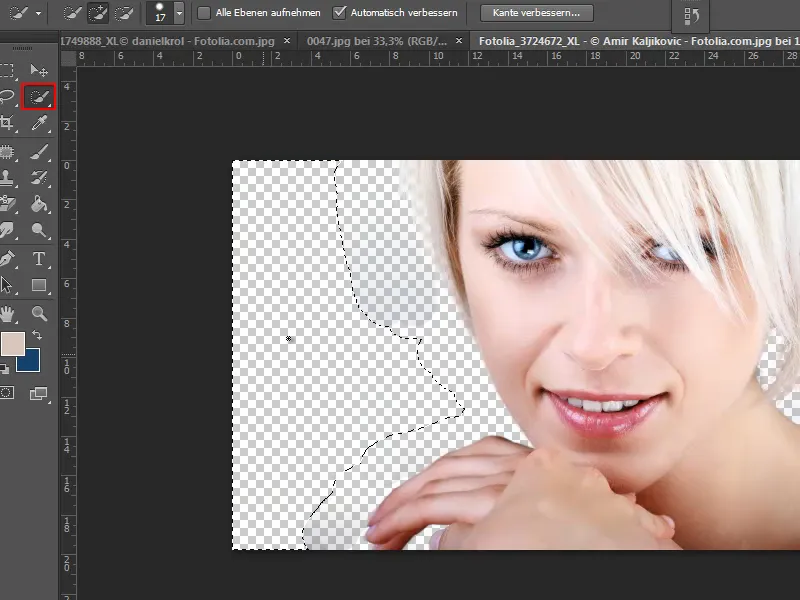
Steg 27
Några orena områden har förblivit. För att ta bort dem raderar jag dem enkelt med en tolerans på 100%.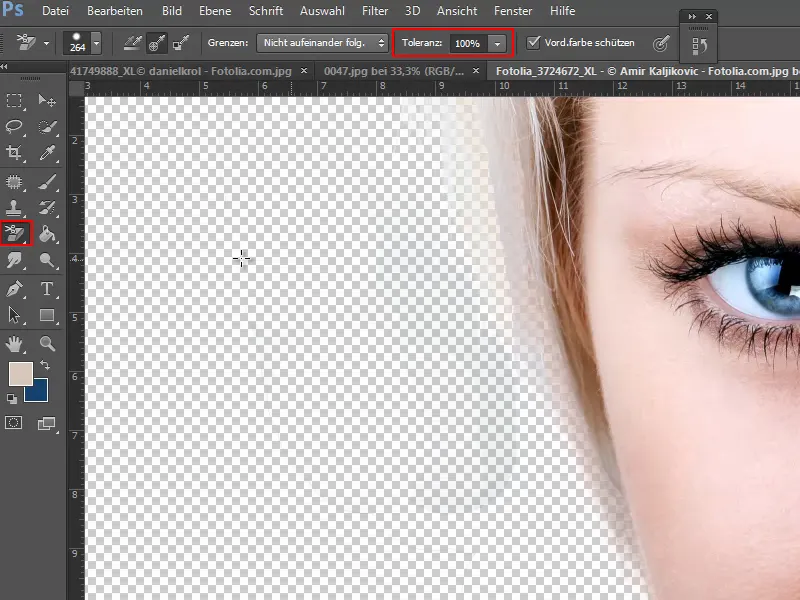
Steg 28
Sedan lägger jag till ett nytt lager under det aktuella med Ctrl--tangenten nedtryckt.
För att kontrollera friläggningen lägger jag nu in texturen som mönster med fyllverktyget på detta nya lager.
Nu ser jag att håret verkligen är vackert frilagt och skiner igenom som det ska. Med Bakgrund-Radergummi-verktyget har vi alltså snabbt uppnått ett bra resultat.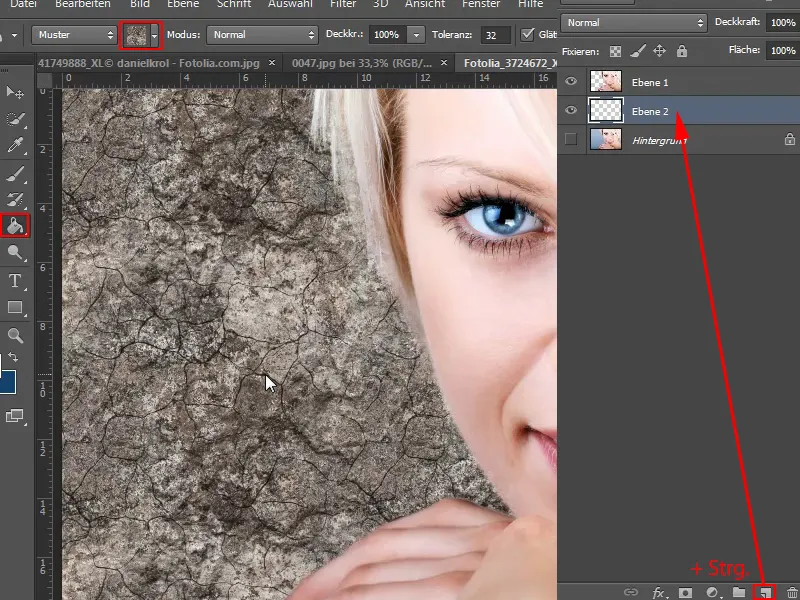
Steg 29
Och även här klistrar jag in lagret "Bakgrund" (1) igen med Strg+J.
Genom att hålla ner Strg-tangenten och klicka på "Lager 1" aktiverar jag markeringen på lagret där jag redan har raderat pixlarna (2).
Sedan flyttar jag lagret "Bakgrund kopia" ovanför mönsterlagret ("Lager 2") och klickar på maskikonsymbolen (3).
Jag stänger av "Lager 1" (3).
Steg 30
På så sätt blir resultatet nästan lika bra och jag har en icke-destruktiv lösning där jag när som helst kan ändra masken och återställa pixlar.
Steg 31 till 40 följer
Steg 31
Så kan man självklart också välja en annan förlopp istället för textur. Till exempel från vitt till grått. Det sparar jag som "Ny grå förlopp" …
Steg 32
… och drar in den som radialt förlopp.
Steg 33
Så ser jag att det fortfarande finns några brister. Men tack vare masken kan jag rätta till detta i efterhand med en pensel och svart färg.
Steg 34
Om man verkligen vill vara säker på att klippningen är perfekt kan man alltid prova med flera förlopp och färger.
En liten tips: Om det fortfarande finns blått kvar i håret - särskilt hos blonda personer - skapar jag en justeringsnivå Hue/Saturation …
Steg 35
… och minskar lite på mättnaden.
Steg 36
Det är redan inställt som en klippmask för mig. Om det inte är så för er, klickar ni helt enkelt med Alt-tangenten mellan de två lagren, så påverkar det endast det understa lagret.
Sedan trycker jag på Strg+E, vilket gör att justeringsnivån Hue/Saturation inte påverkar.
Steg 37
Genom att sedan använda en pensel och vit färg går jag över de blå partierna i håret för att bestämma var justeringsnivån ska verka och mättnaden ska minska.
Om det inte räcker kan jag när som helst dubbelklicka på justeringsnivån och öppna justeringsfönstret. Där kan jag sedan fortsätta minska mättnaden, ställa in en annan färgton osv.
Steg 38
Men hur går jag tillväga med en bild med mycket ojämn bakgrund som denna?
I grund och botten är det också ganska enkelt, eftersom det främst handlar om att klippa ut håret. Allt annat har ju ganska bra kontrast. Därför kan jag använda flera verktyg här.
Först duplicerar jag förstås lagret "Bakgrund".
Steg 39
Sedan frilägger jag först de ljusare områdena. Jag gör det med det magnetiska lassoverktyget.
På så sätt kan jag dra runt dem ganska grovt, för det kommer jag ändå att göra senare med bakgrundsradergummit.
När jag har valt området trycker jag på Delete och då är det grövsta borta.
Steg 40
Nu blir det lite svårare eftersom himlen den här gången har andra förlopp i sig. Men det borde ändå inte vara alltför svårt.
Jag väljer igen bakgrundsradergummit, kryssar i skyddande förgrundsfärg och ställer in storlek och tolerans.
Med Alt-tangenten väljer jag den färg som ska skyddas och sedan radierar jag.
Om toleransen är för låg blir det en ful kant. Så ibland behöver jag justera lite. Om - som här - det fortfarande finns blå skimmer kvar, måste jag köra över området flera gånger eller korrigera toleransen.
De sista stegen
Steg 41
Om det inte fungerar så bra på vissa ställen kan jag till exempel använda Lassoverktyget.
Steg 42
När jag har klippt ut allt placerar jag en annan bakgrundsbild genom Fil>Placera.
Steg 43
På höger sida har det fortfarande blivit kvar lite av bakgrunden. Jag kan snabbt ta bort det med Lasso.
Om det finns några fel kvar kan jag självklart korrigera dem snabbt. Antingen med Penselverktyget för historik, där jag återställer pixlar, eller om det fortfarande finns en lätt slöja kvar, så måste jag använda Bakgrundsradergummiverktyget igen.
Steg 44
Det gick ju faktiskt ganska bra. Låt oss avsluta med en riktigt svår bild.
Bakgrundsradergummiverktyget kan här också ge ett bra resultat eftersom hundens hårfärg tydligt skiljer sig från bakgrunden.
Steg 45
Så först duplicerar vi lagret "bakgrund" igen.
Sedan väljer vi Bakgrundsradergummiverktyget och ställer in Storlek och Tolerans. Med Alt-tangenten anger vi vilken färg som ska skyddas och sedan raderar vi bort bakgrunden.
Steg 46
Här kan jag också testa att skapa ett nytt lager direkt och fylla det med mönstret genom Fyllverktyget. Då kan jag bekvämare och snabbare se resultatet.
Problemet här är att jag hela tiden måste börja om med Radergummit eftersom bakgrunden innehåller så många olika svarta och gröna nyanser.
Det är visserligen mycket mer arbete i det här fallet, men det fungerar naturligtvis också.
Och om det fortfarande finns grönt hår kvar får ni det att se bra ut med inställningslagret Färgton/Mättnad.
Steg 47
Denna bild skulle vara ett riktigt hardcore-projekt. Den är mycket svår eftersom håret och bakgrunden har en väldigt liknande färgton.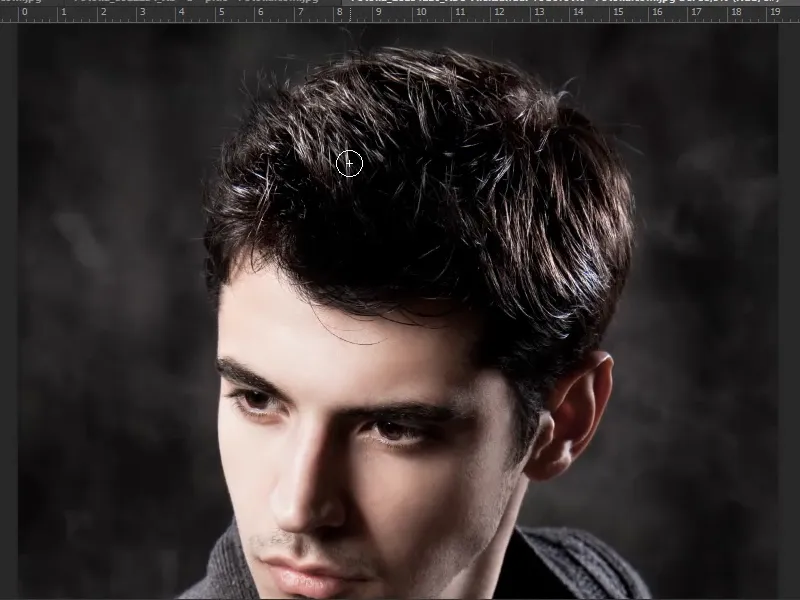
Där skulle det kanske hjälpa att duplicera lagret och sedan använda Tonjustering eller Gradationskurva och framhäva det lite. Sedan kan man spara allt som en Mask, men det skulle vara lite för mycket för den här handledningen. För en perfekt klippning med Bakgrundsradergummiverktyget skulle jag säkert behöva 20 minuter.
Jag hoppas att ni har haft nytta av den här handledningen. Jag visade tidigare hur man till exempel klipper ut ett fyrverkeri, och där fungerar speciellt Bakgrundsradergummiverktyget väldigt bra.
Prova det bara, aktivera sedan resultatet som en Markering och spara det sedan som en Mask. Då har ni det även icke-destruktivt.


