Det mjukskarpa verktyget i Adobe InDesign gör det möjligt för dig att skapa objekt eller bilder med mjuka övergångar. Denna effekt är perfekt för att subtilt integrera element i bakgrunden eller harmoniskt sammanfoga dem med andra layoutkomponenter. I denna guide visar jag steg för steg hur du använder verktyget för att skapa smidiga och professionella övergångar i dina designers. Låt oss börja och ge din layout en kreativ touch!
Med Det mjukskarpa verktyget (genväg Skift+G) kan du sudda ut objekt från opakt till transparent.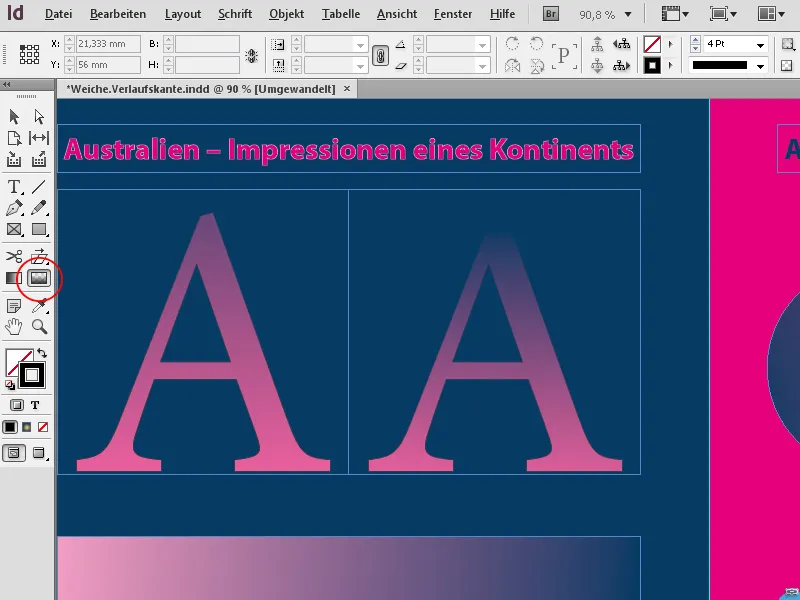
Börja med att markera ett objekt med Markera-verktyget som ska ha en gradient från opakt till transparent. Klicka sedan på Det mjukskarpa verktyget i verktygsfältet (eller använd genvägen Skift+G) och dra med musknappen nedtryckt över objektet. I startpunkten är det opakt och blir gradvis mer transparent mot slutpunkten av musrörelsen.
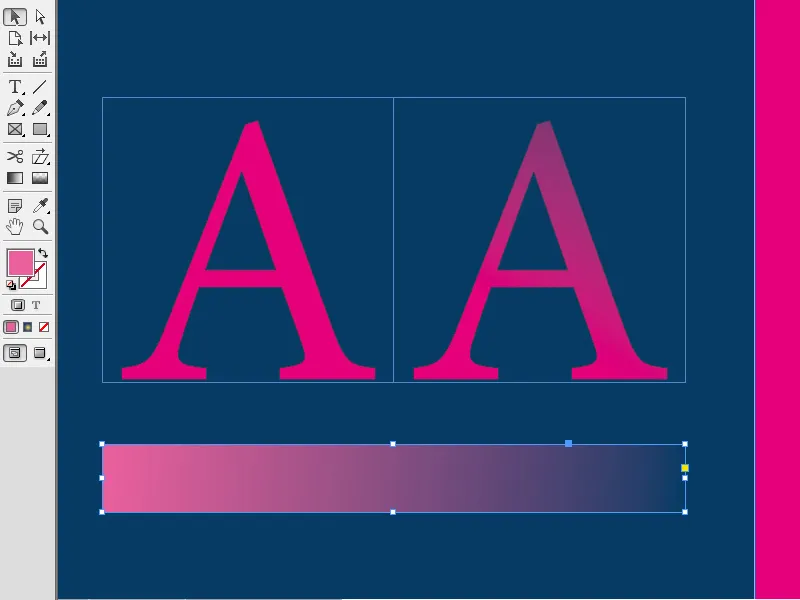
Du kan skapa en gradient av transparens horisontellt, vertikalt eller diagonalt. Om du också håller ner Skift-tangenten, kommer gradienten att justeras exakt i 45° vinkel – antingen helt horisontellt, vertikalt eller diagonalt i förhållande till rektangulära objekt.
Från och med slutpunkten är gradienten och därmed objektet helt transparent. Om du vill se något av objektet kan du enkelt dra verktyget över objektet och sätta slutpunkten utanför det.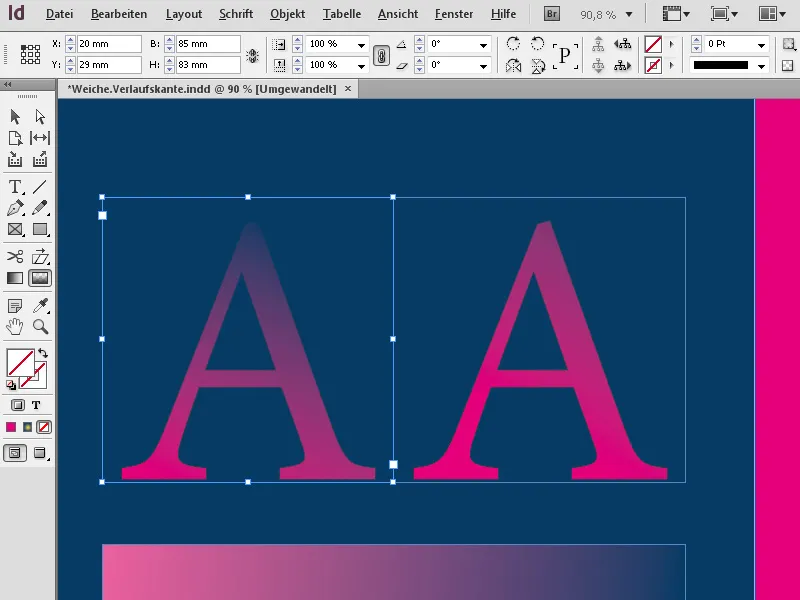
Denna effekt kan appliceras på både Textramar och Grafikramar …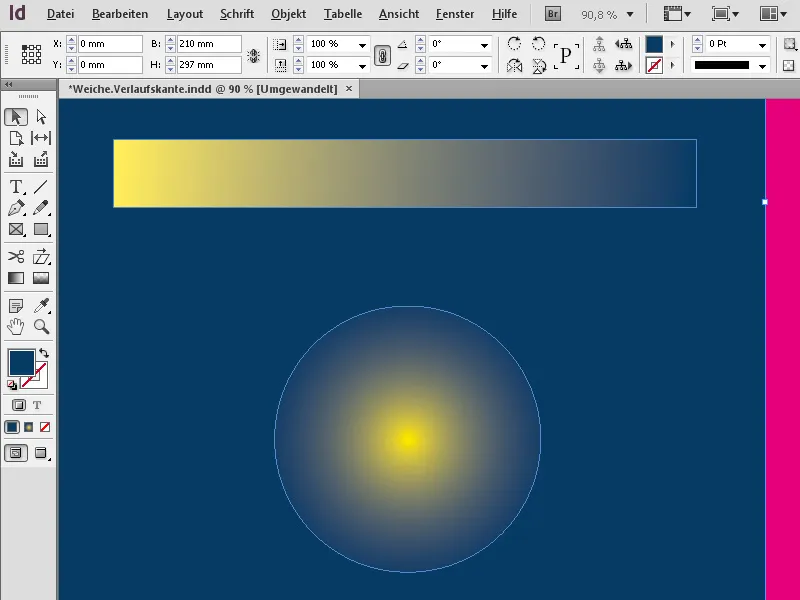
… såväl som på bilder.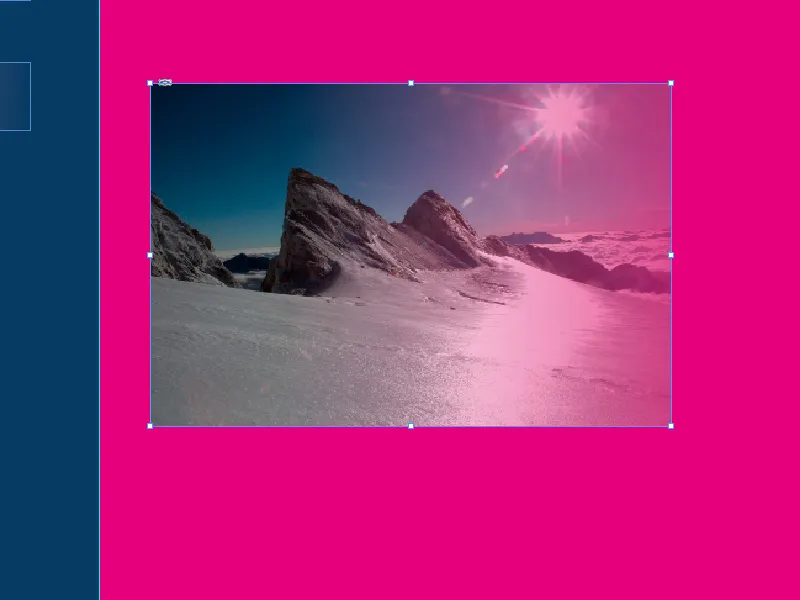
Du kan också markera flera objekt (med Skift-tangenten nedtryckt) och lägga till en gradient av transparens genom att dra verktyget över dem. På så sätt får objekten en homogen ökning eller minskning av transparens.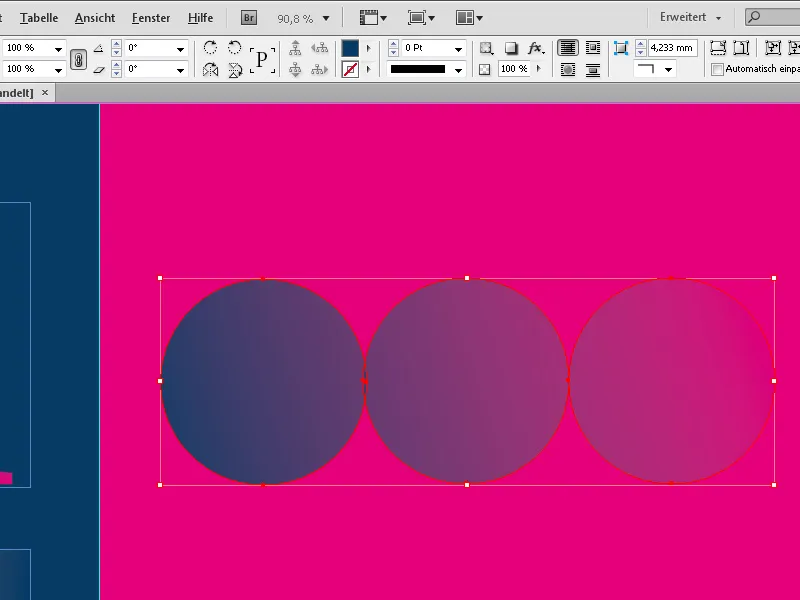
Det mjukskarpa verktyget är användarvänligt. För att kunna styra detaljer mer exakt, kan du använda fönstret Effekter (meny Fönster>Effekter eller knappen fx i styrläget) eller högerklicka på objektet och välja alternativet Effekter>Det mjukskarpa verktyget i Kontextmenyn.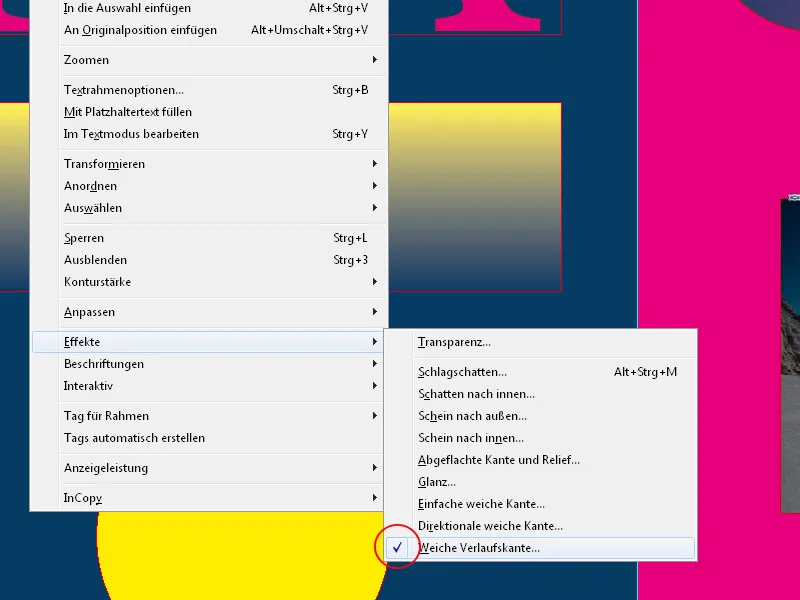
I fönstret Effekter är det markerade objektet - markeringen med fx visar att en effekt har tillämpats.
För att justera effekten mer exakt, dubbelklicka på den för att öppna fönstret för att ställa in alla effekter.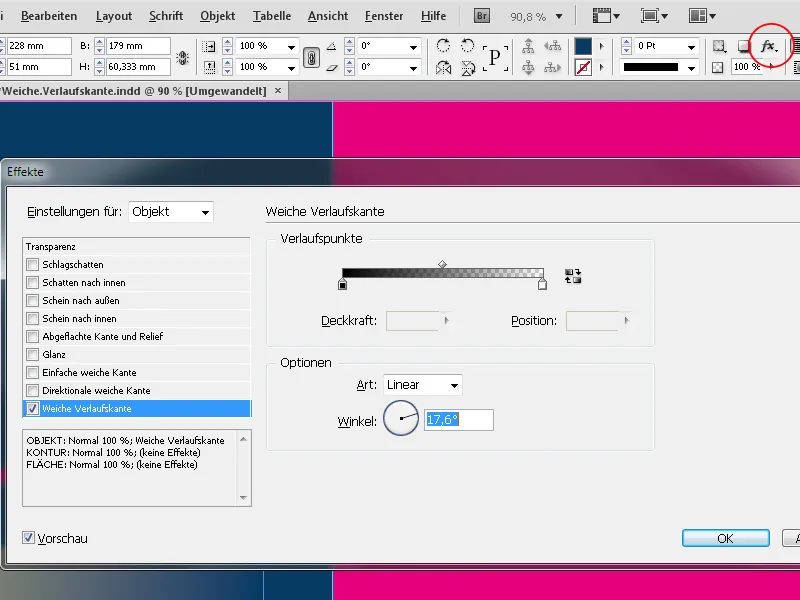
Fliken för Det mjukskarpa verktyget är redan vald och du ser de inställningar du har gjort intuitivt hittills. Dessa kan nu anpassas efter behov, t.ex. genom att klicka för att ändra gradientens riktning.
Efter att du har klickat på någon av reglagen i avsnittet Gradientpunkter kan du ange exakta värden för Täckkraft och starten av transparensgradienten.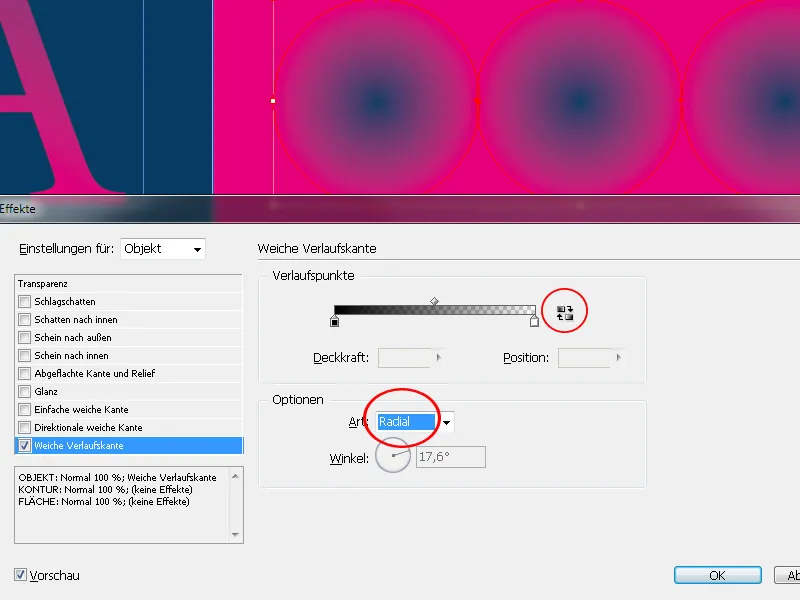
Under Alternativ kan du också ställa in gradientläget (Linjär eller Radial) samt vinkeln för en linjär gradient. Om du drar i klockvis riktning med musknappen nedtryckt på vinkeln och förhandsgranskningen är aktiverad, kan du snabbt prova olika inställningar och se resultatet direkt.
Om du inte vill applicera effekten, avmarkera kryssrutan vid Det mjukskarpa verktyget.


