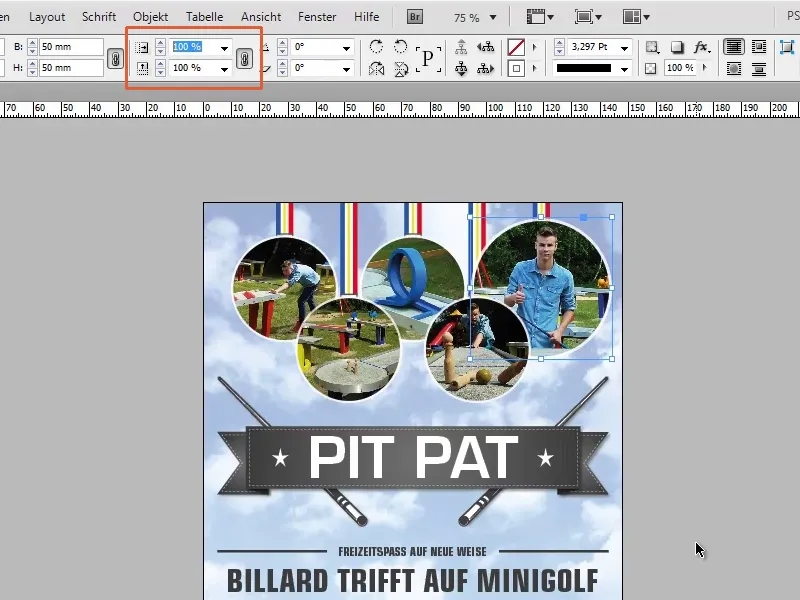Steg 1
Nu kommer en extremt liten minitipp. Jag har en väldigt fin flyer, och vad händer om kunden vill ha den här logotypen i en bredd på exakt 30 mm?
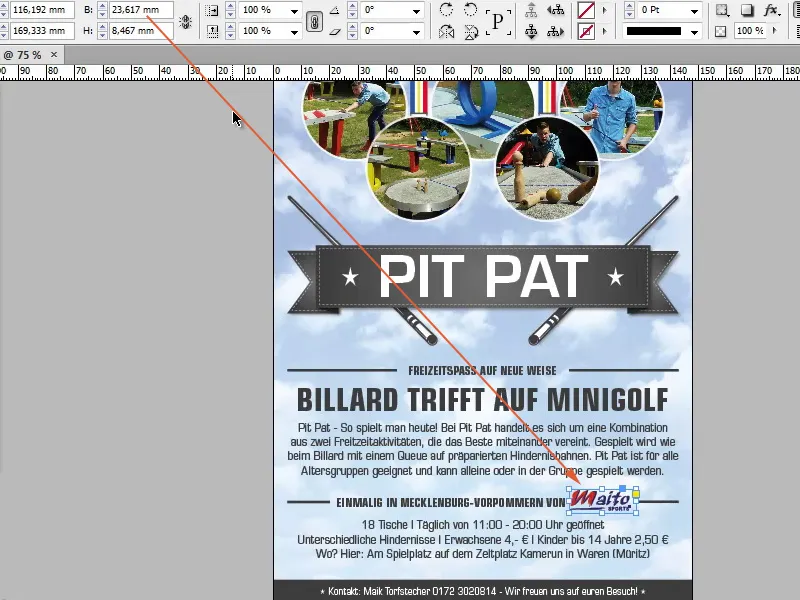
Steg 2
Det är inget problem, då ställer vi in 30 mm. Vad vi ser är att ramen blir större, men inte logotypen.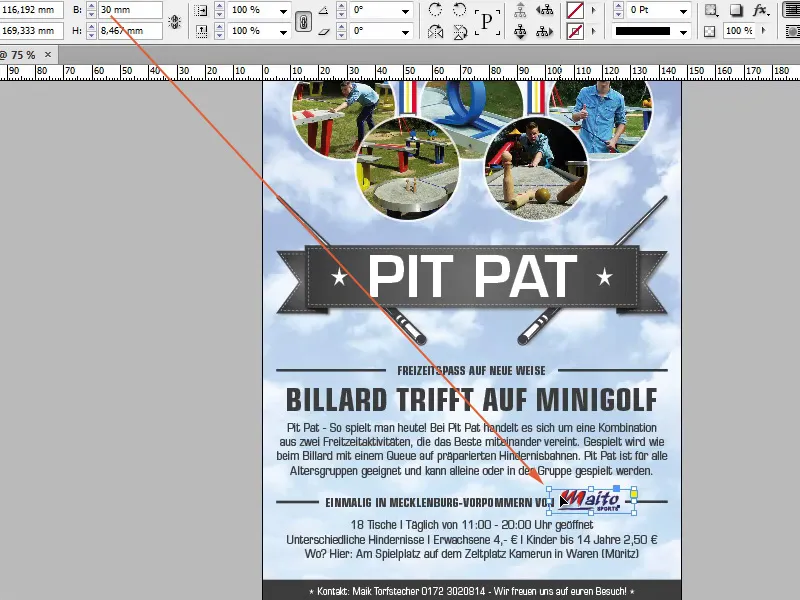
Steg 3
Det är dåligt, vad gör vi? Vi kan ta Skalera-fältet. Här kan vi också ange millimeter eller pixelmått, det behöver inte bara vara procentuella värden. Om jag nu anger 30 mm, ser vi att logotypen har blivit större eftersom kedjan (Proportioner vid skalning bibehålls) är aktiv.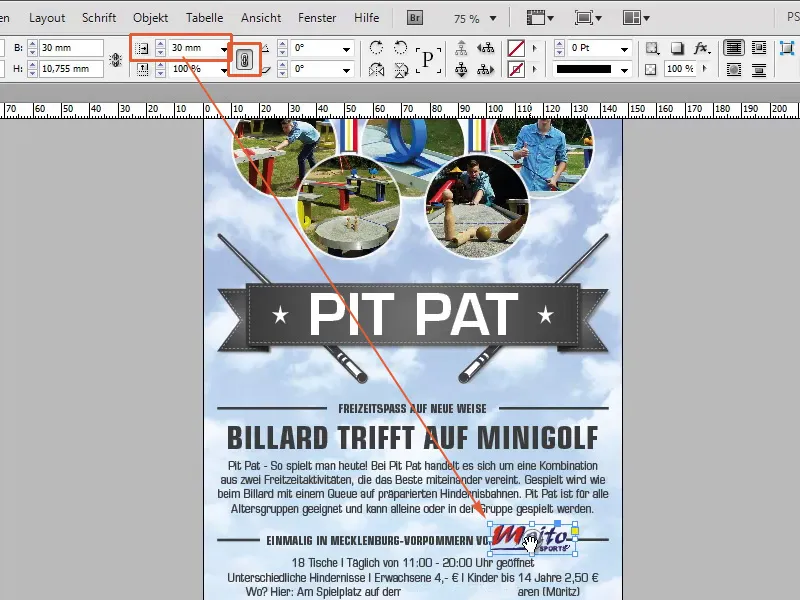
Steg 4
Det bör ni alltid ha aktiverat, för om inte, händer sånt här. Jag gör allt ogjort och avaktiverar kedjesymbolen. Om jag nu anger 30 mm, kommer logotypen att bara dras ut i bredd, men inte proportionellt i höjd.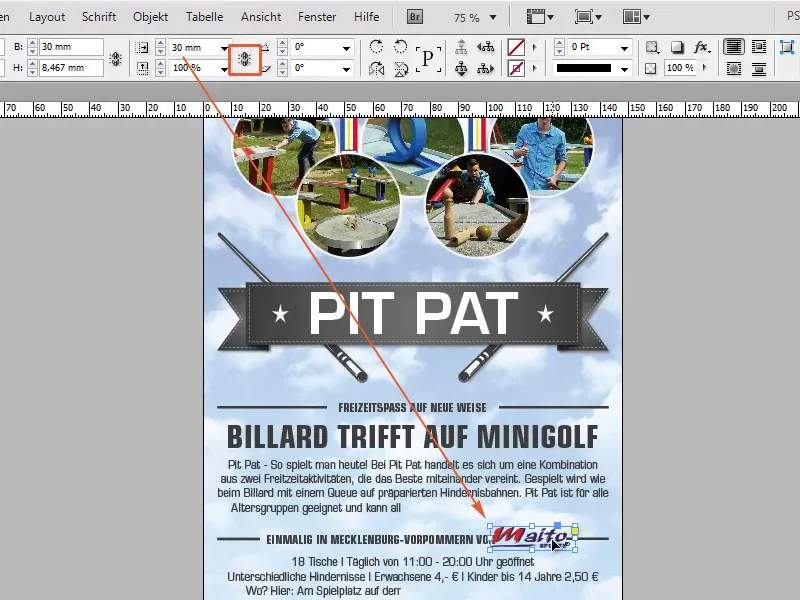
Steg 5
Skalera-fältet är en bra sak och fungerar med allting. Om jag nu bara anger 50 mm i bredd, blir bara cirkeln större och inte bilden.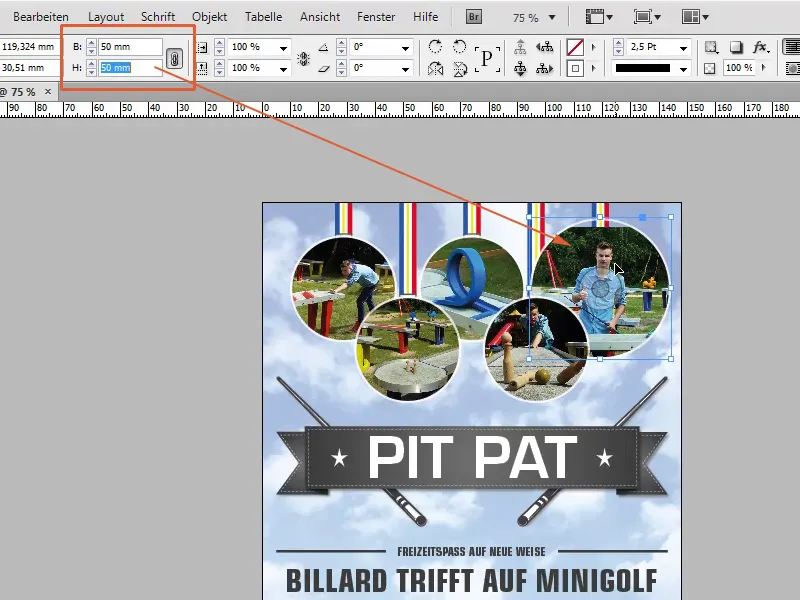
Steg 6
Därför tar jag Skalera-fältet, aktiverar kedjesymbolen, anger 50 mm och bilden förstoras därefter.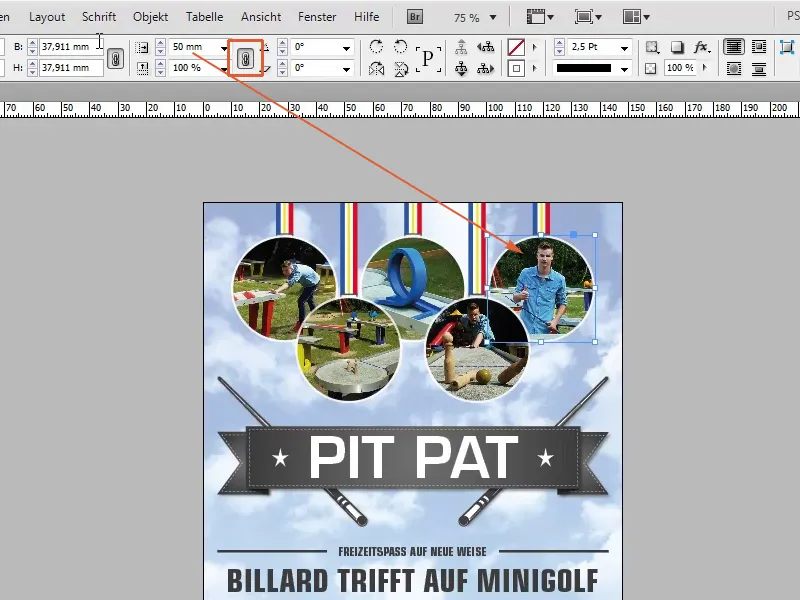
Steg 7
Som sagt, i Skalera-fältet kan ni ange inte bara procentvärden utan även pixel-, millimeter-, centimetervärden etc.