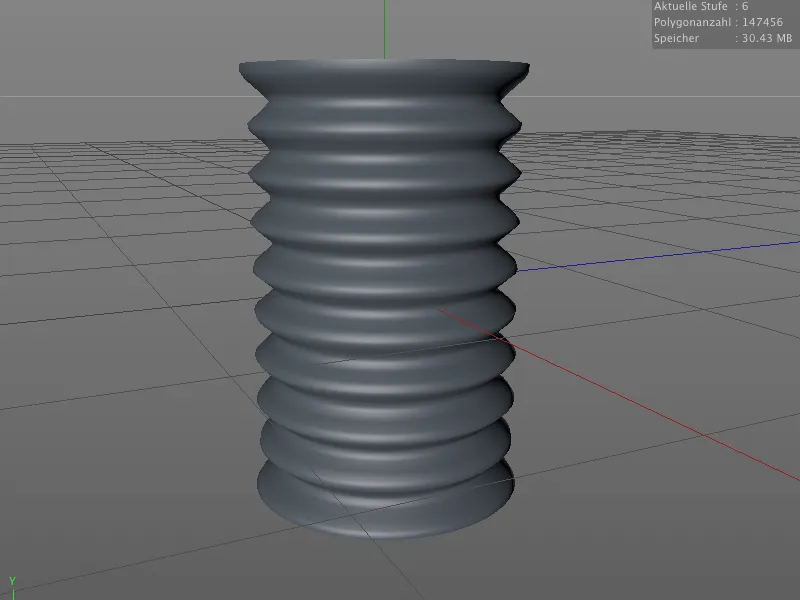Före vi tar oss an de nya möjligheterna med teknisk modellering, låt oss titta på de små men fina förbättringarna som hjälper oss arbeta med organiska modeller. Jag har tagit mig an den utomjordiska karaktären från en av de tidigare handledningarna. I arbetsfilerna till denna handledning hittar ni scenen med namnet "PSD_C4D_R15_Sculpting_Start.c4d".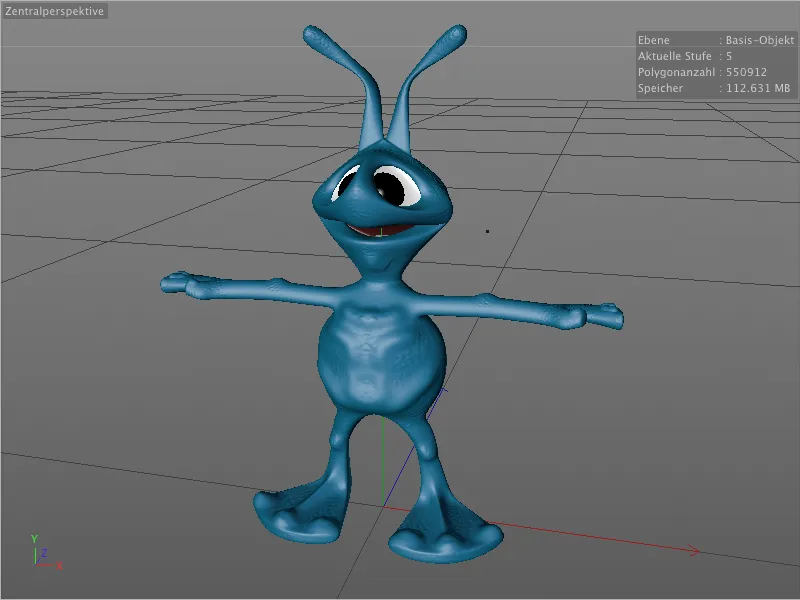
Förstärkningspensel
Helt nytt i verktygsmenyn för modelleringsverktyg är förstärkningspenseln. Med den kan du förstärka redan existerande höjder eller fördjupningar på ytan på ett precist sätt.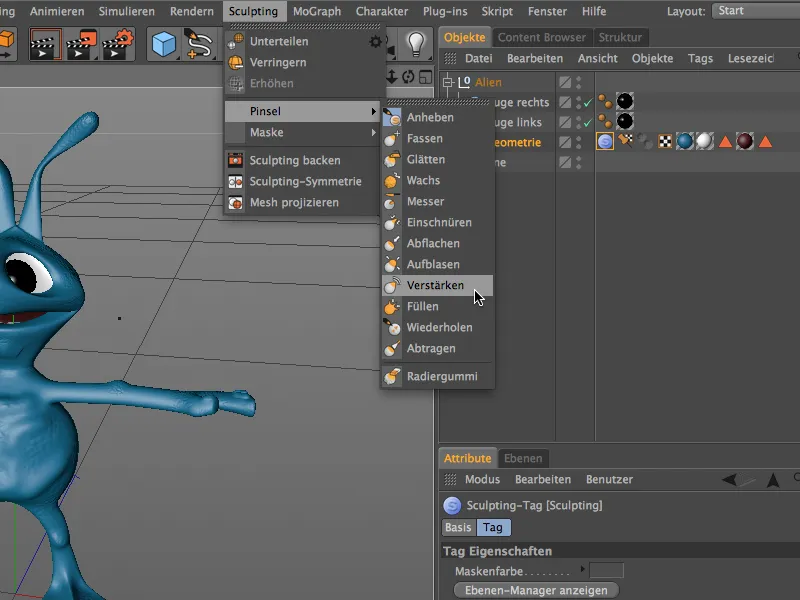
I inställningsdialogen för förstärkningspenseln hittar du på inställningssidan den tillhörande förstärkningsläget. Här kan du välja om förstärkningspenseln ska ta hand om alla ojämnheter eller om den bara ska fokusera på fördjupningar eller höjder.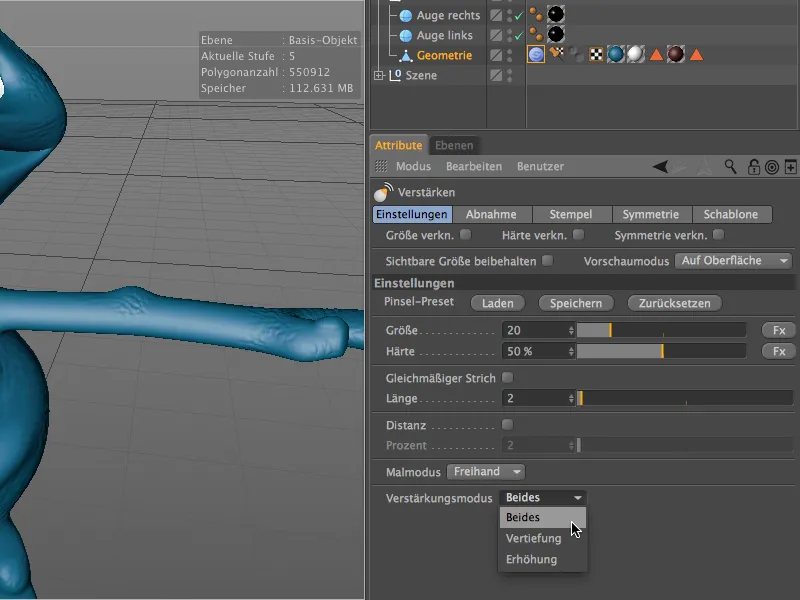
Innan vi använder penselverktyget på vår modell, aktiverar vi symmetrin för den lokala X-axeln på symmetrisidan, så att modifikationerna speglas över YZ-planet till den andra sidan.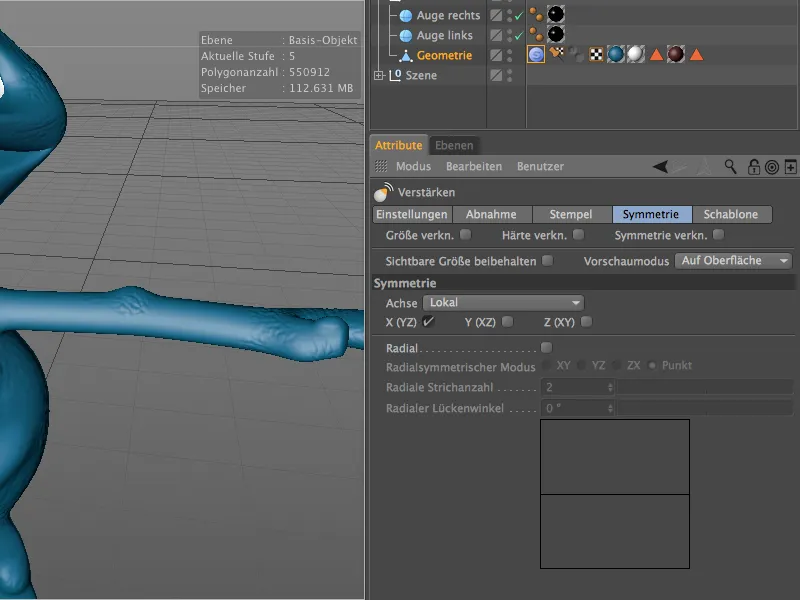
För koncentrerat arbete är det naturligtvis lämpligt att växla till den särskilda modelleringsmiljön. Detta gör vi enkelt genom layoutmenyn i det övre högra hörnet.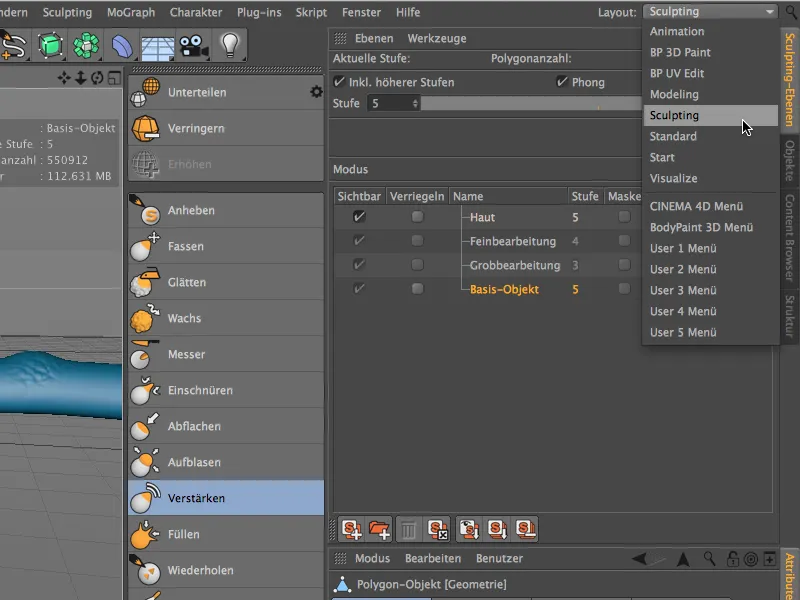
I modelleringsmiljön har vi också bättre tillgång till modelleringslager, där vi kan ange vilket lager vi vill arbeta med och vilken uppdelning vi vill använda.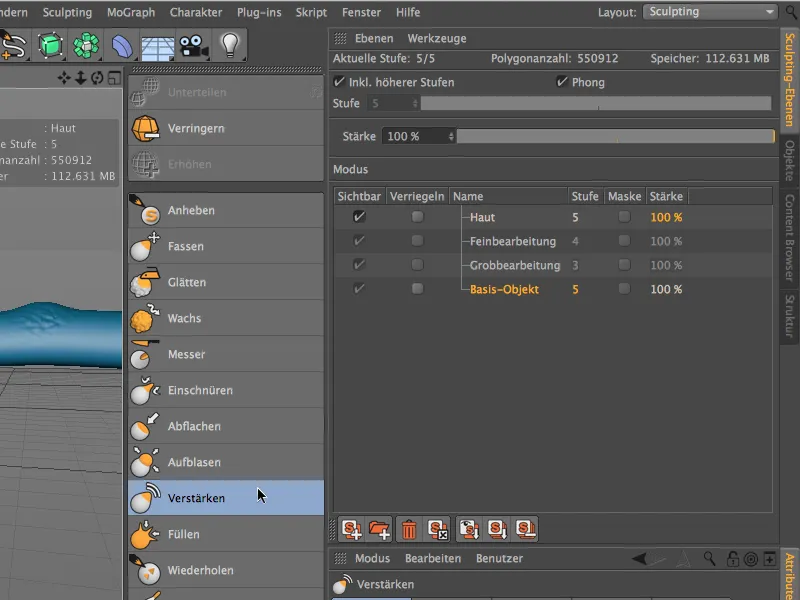
Effekten av förstärkningspenseln blir mycket tydlig så snart du bearbetar en redan utarbetad plats med penseln igen. I exemplet med min lilla alien har jag till exempel förstärkt sidorna på magen lite till…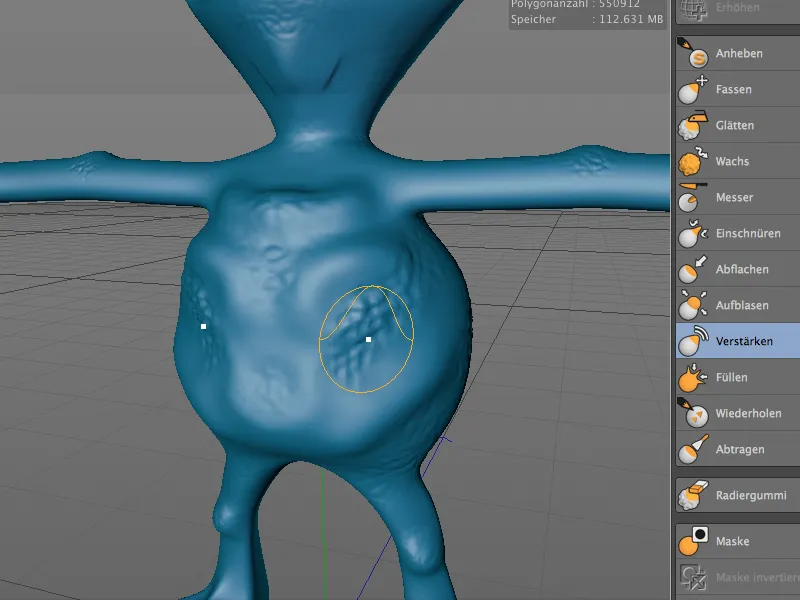
… och även ovansidorna av alien-fötterna kunde formas ännu tydligare med förstärkningspenseln.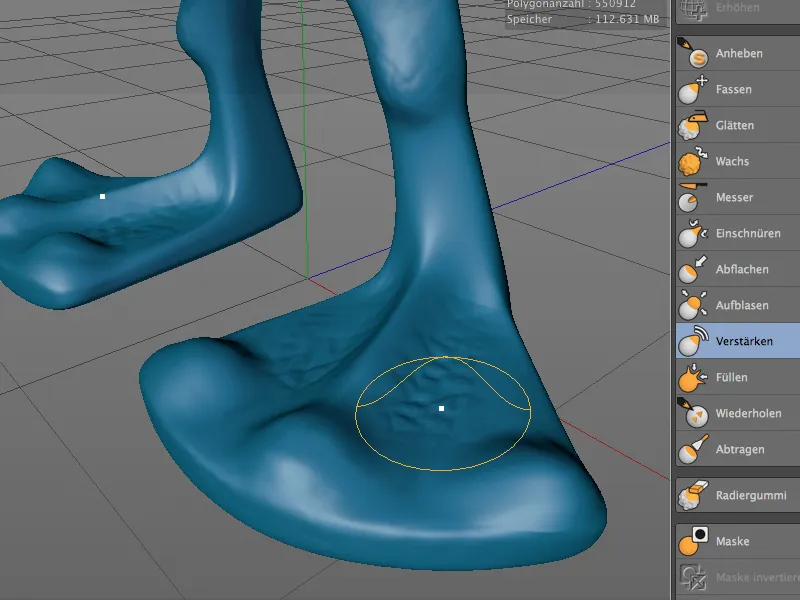
Förbättrad maskpensel
Arbetet med masker har förbättrats med några nya funktioner i version 15. Nu kan vi kopiera och klistra in masker smidigt från ett modelleringslager till ett annat - förutsatt att båda lagrens uppdelningsnivå är identiska. Dessutom kan maskerna tillfälligt döljas eller visas igen för överskådlighetens skull. De tillhörande orden hittar du som vanligt i menyn eller paletten för modelleringskommandon.
Själva maskpenseln kan - i linje med förstärkningspenseln - också stoltsera med en praktisk ny funktion.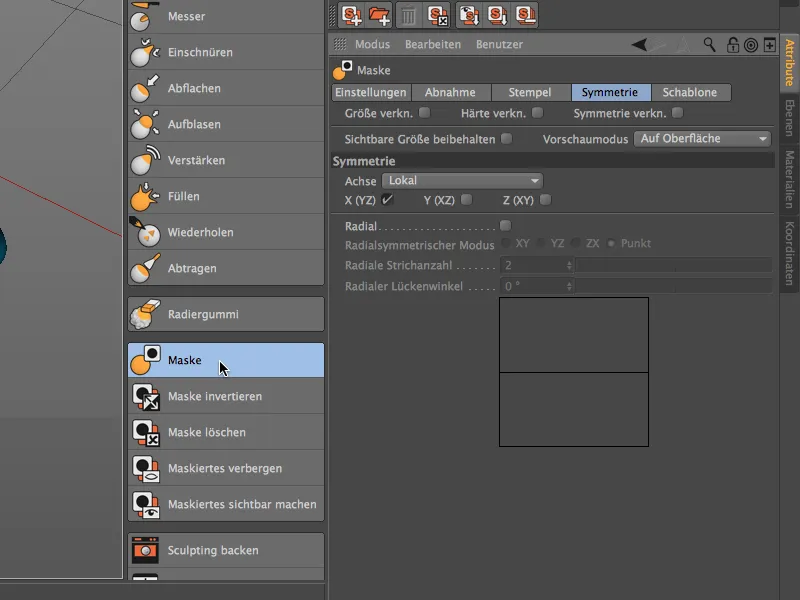
När vi tittar på inställningsdialogen för maskpenseln, hittar vi på inställningssidan en ny maskeringsläge. I likhet med förstärkningspenseln kan vi här välja hur maskpenseln ska reagera på höjder eller fördjupningar.
I inställningen höjning till exempel…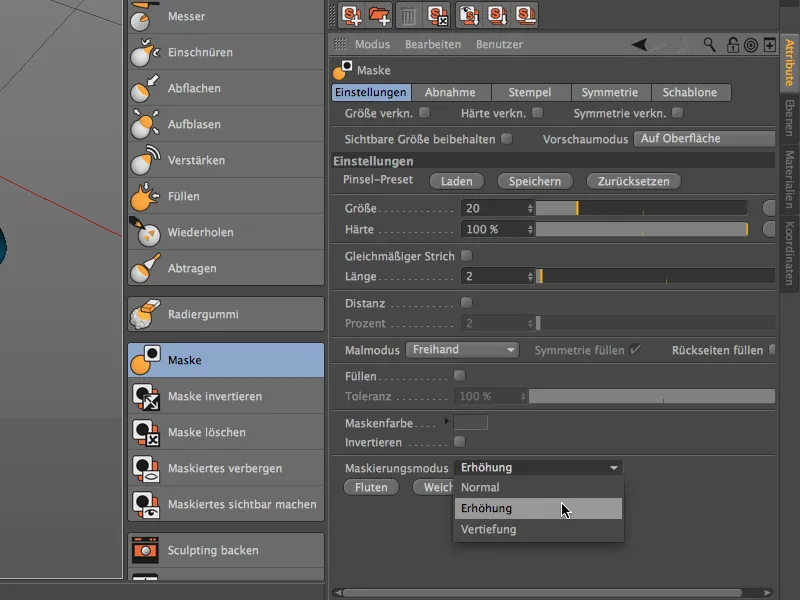
… känner maskpenseln automatiskt igen de upphöjda områdena och applicerar masken endast på de lägre områdena på modellen, såsom syns på bilden. Motsatt fungerar inställningen fördjupning - här utesluts de lägre områdena.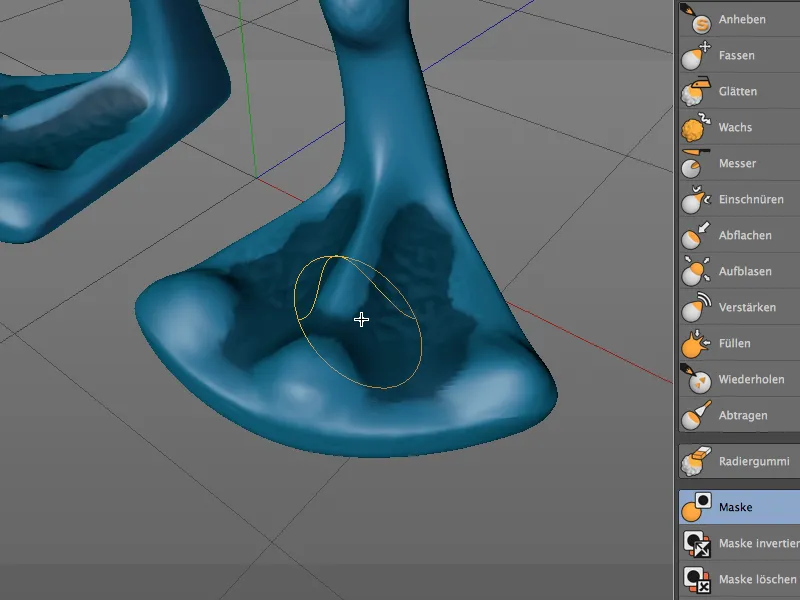
Modelleringsymmetri
Som vi vet erbjuder modelleringsverktygen möjligheten att arbeta spegelvänt längs en fördefinierad symmetriaxel via inställningsdialogen på symmetrisidan. I version 15 är det nu också möjligt att spegla den formade geometrin i efterhand. Detta behöver inte nödvändigtvis göras på grund av ett användarfel. Genom att spegla geometrin i efterhand kan till exempel datorprestandan bättre användas vid komplexa geometrier, eftersom verktyget inte behöver arbeta symmetriskt samtidigt.
För att demonstrera detta på vår alien har jag bland annat modellerat en lätt skåra i armbågen med knivverktyget (så klart inte symmetriskt).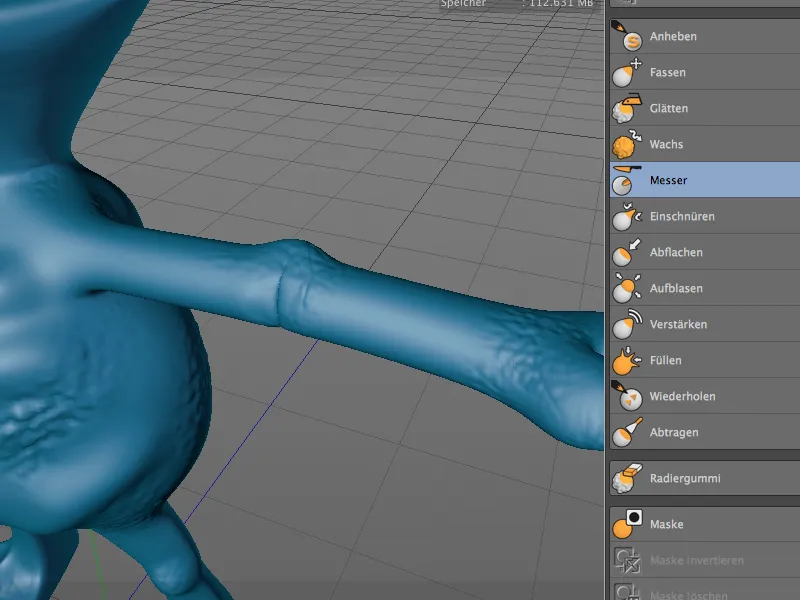
För att spegla denna modifikation som enbart är fäst vid den utomjordiska varelsens vänstra arm till den andra sidan, kallar vi dialogrutan Sculpting-Symmetrie via menyn Sculpting.
I Inställningsdialogen för Sculpting-Symmetrie väljer vi den negativa X-axeln som spegelaxel, eftersom modifikationen ska överföras från vänster till höger arm. Efter att ha klickat på knappen Spegla objekt, är armbågen till höger nu exakt speglad från vänster arm.
Till skillnad från detta speglar funktionen Anpassa i den nedre delen av dialogen inte bara från en sida till en annan, utan anpassar båda sidor till varandra vilket oftast ger ett mer harmoniskt resultat.
Projicera nät
Med den nya funktionen Projicera nät kan det polygonnät från ett objekt överföras till ett annat objekt. Detta kan vara mycket praktiskt för att till exempel skapa kläder baserat på den befintliga geometrin, eller för att fortsätta modellera på ett annat objekt.
För vårt alien-exempel skulle denna funktion kunna användas för att skapa en bröstskydd. Jag har placerat ett plan-objekt med relativt många underavdelningar mitt framför alienkroppen. Detta ska vara målet för nätprojiceringen.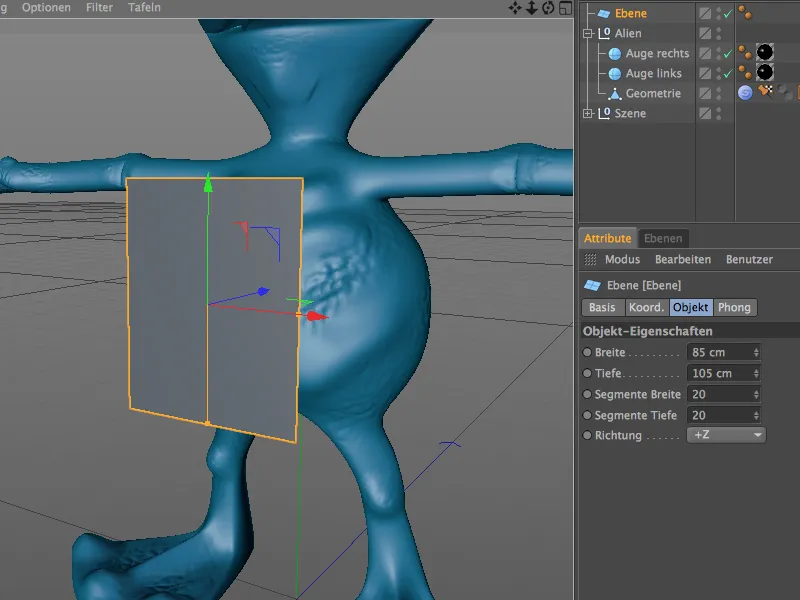
Eftersom överföring av polygongeometri inte kan fungera med parametriska objekt, omvandlar vi plan-objektet till ett polygonobjekt genom att använda kommandot Konvertera basobjekt eller trycka på tangenten C.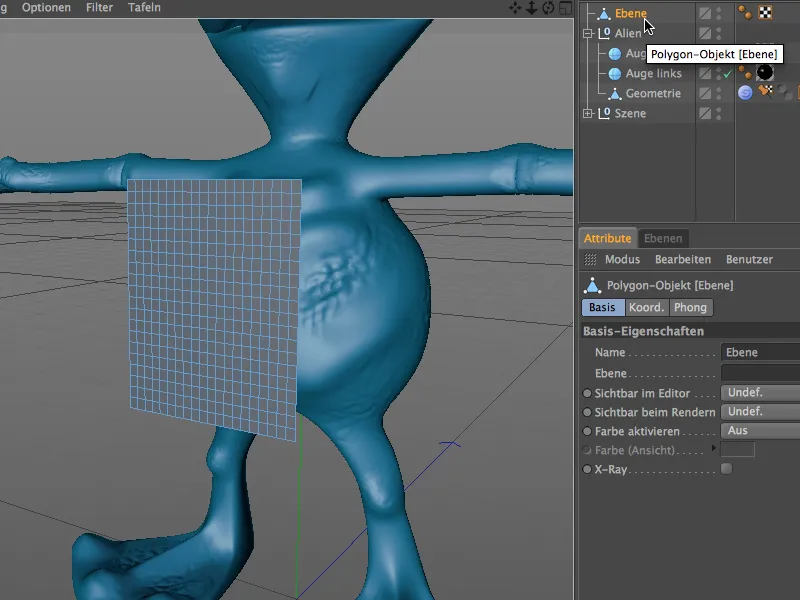
Nu kan vi hämta kommandot Projicera nät från menyn Sculpting. Det är alltså inte nödvändigt att byta till Sculpting-miljön.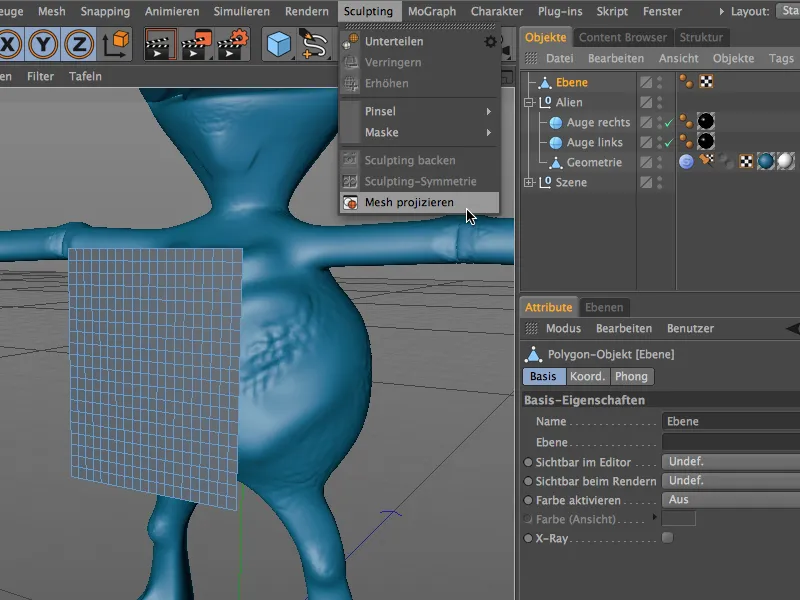
I Inställningsdialogen för Projicera nät-funktionen måste vi ange exakt vilket objekt som ska projiceras på vilket mål. Eftersom plan-objektet var valt när kommandot kallades, är detta objekt redan angivet som mål i Projicera nät-dialogrutan.
I fältet Källa drar vi kroppen av alien, alltså objektet Geometri från Alien-gruppen. Beroende på om målobjektet får förvanskas direkt eller ska användas för ytterligare projektioner, kan vi redan i dialogrutan bestämma om en kopia ska användas och om källobjektet ska vara osynligt efteråt.
Efter att ha klickat på knappen Projicera påbörjar Projicera nät-funktionen sitt arbete och förvandlar målobjektet baserat på den angivna källan.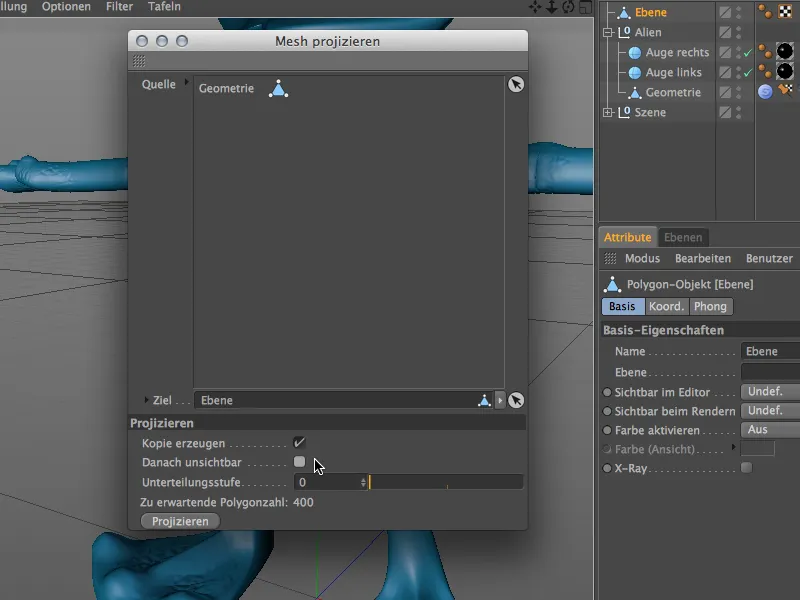
Plan-objektet har nu också ett Sculpting-tag som ett fristående Sculpting-objekt. Enligt de tidigare angivna dialogruteinställningarna har inga ytterligare underavdelningar lagts till, så det befinner sig fortfarande i den ursprungliga upplösningen på 400 polygoner.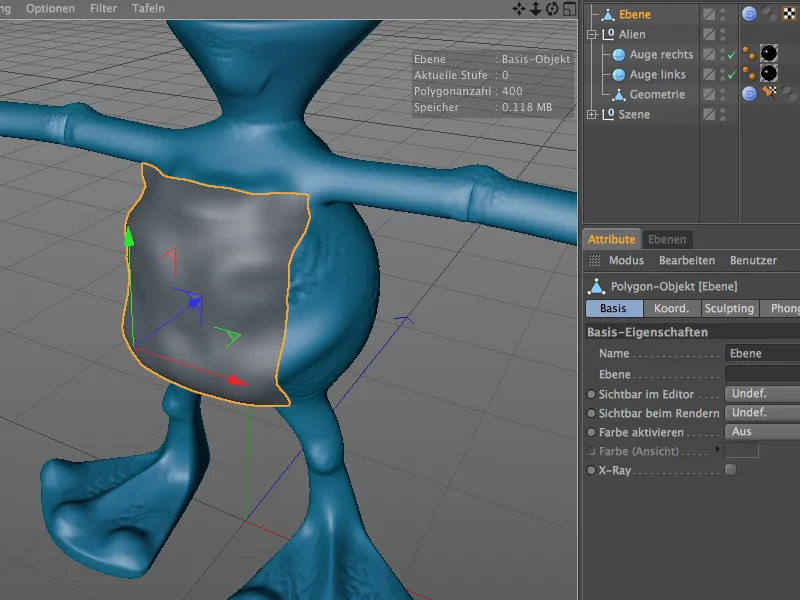
Eftersom plan-objektet är placerat relativt nära alienkroppen och redan i storlek anpassad till kroppen, är kvaliteten på det projicerade nätet därefter bra, så att det nu skulle vara möjligt att börja vidareutvecklingen av bröstskyddet.
Tekniskt sculpting med uppblåsningspenseln
Penseln Uppblåsning i CINEMA 4D är visserligen inte ny, men har i version 15 uppgraderats med funktioner som gör den till det idealiska verktyget för tekniskt sculpting. Funktionssättet är alltid detsamma; så låt oss titta på några enkla exempel.
Vi börjar med ett enkelt kapsel-objekt med tillräckligt med underavdelningar både i höjd och omkrets.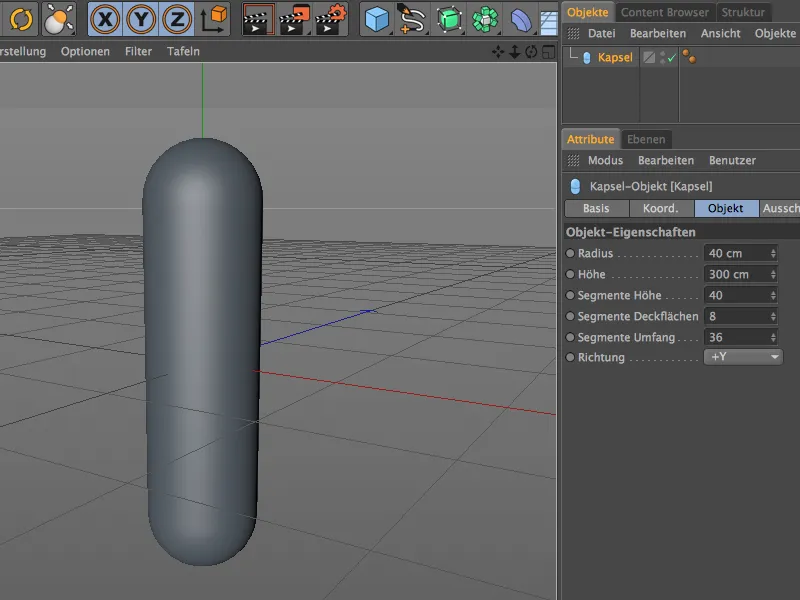
För att kunna bearbeta kapsel-objektet med Sculpting, konverterar vi det till ett polygonobjekt genom att använda kommandot Konvertera basobjekt eller trycka på tangenten C.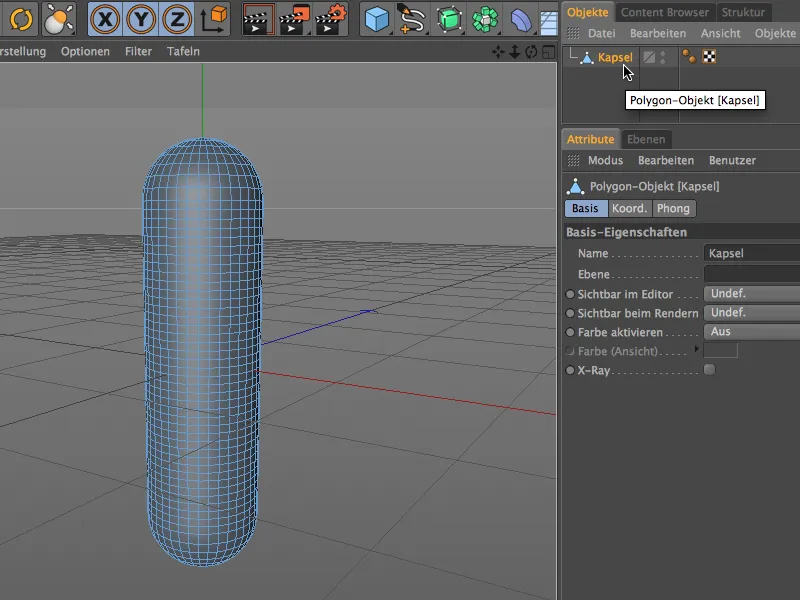
Självklart är den nuvarande upplösningen eller underavdelningen av kapseln inte tillräcklig för filigrans sculpting. För att förbereda för ytterligare underavdelningar och för skulpteringsverktygen använder vi Undervikten-kommandot från Sculpting-menyn.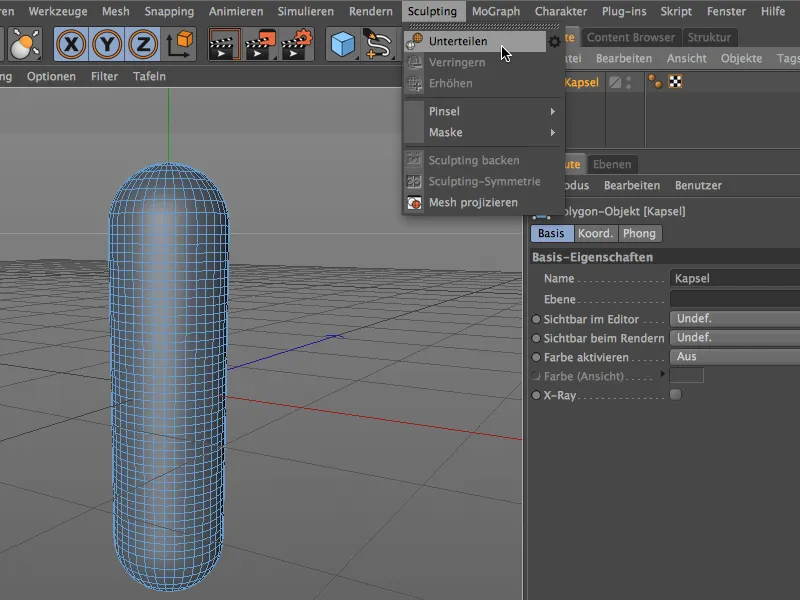
Polygonobjektet för kapseln har nu ett Sculpting-tag och beroende på hur många gånger du har använt Undervikten-kommandot har det nu minst sexsiffrigt antal polygoner. Denna upplösning bör vara tillräcklig så att vi nu kan förbereda vår Uppblåsningspensel.
Först skapar vi ett nytt material genom att dubbelklicka i Materialhanteraren. Texturen eller Shader av detta material kommer senare att vara det verktyg för vår Uppblåsning-pensel.
Vi öppnar materialet i Attributhanteraren och laddar in en Tiles-Shader i färgkanalen via Textur-meny i pilknappen.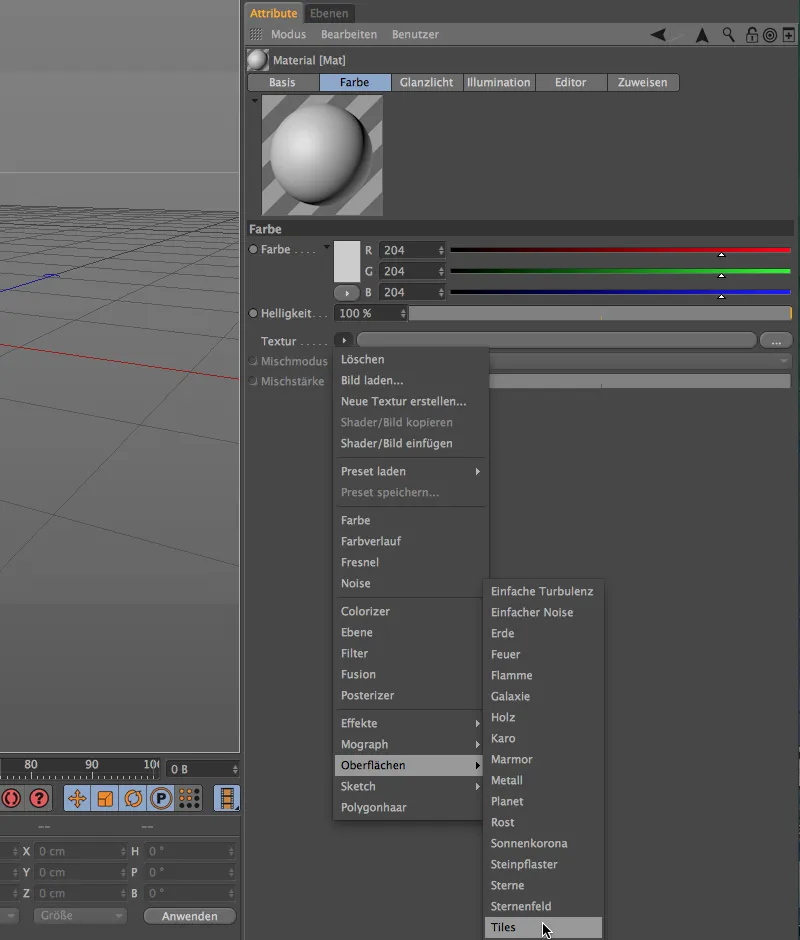
Efter att ha klickat på knappen för Tiles-Shader hamnar vi i dess inställningsdialog. Där väljer vi först mönstret Vågor 1. Naturligtvis kan du också använda vilket annat mönster du vill experimentera med.
Genom kakelfärgerna skapar vi en vågtextur bestående av vitt och gråtoner, precis som med en bump-textur för relieff eller förskjutningskanal.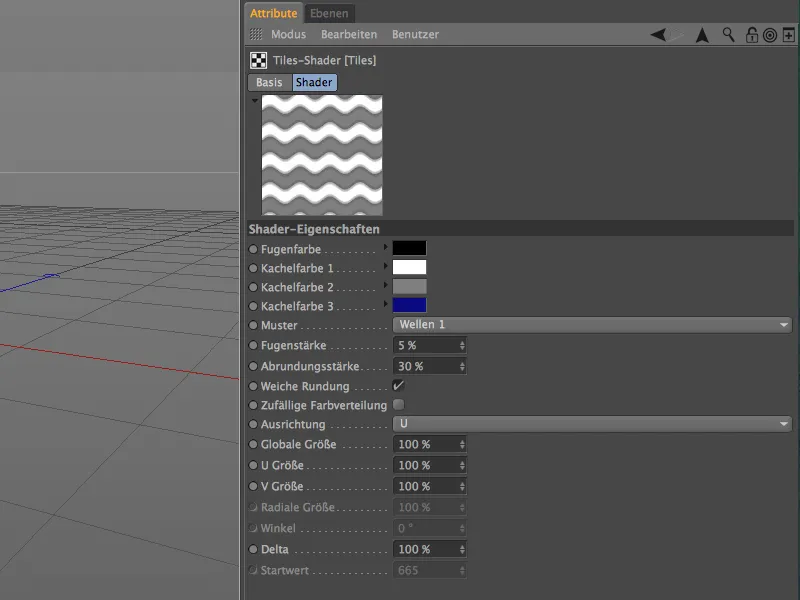
Vi lämnar Tiles-Shader genom att klicka på pilknappen som pekar uppåt för att gå till en högre nivå, färgkanalen, där vi ytterligare suddar ut Shadern med en Blur-Offset på cirka 10%.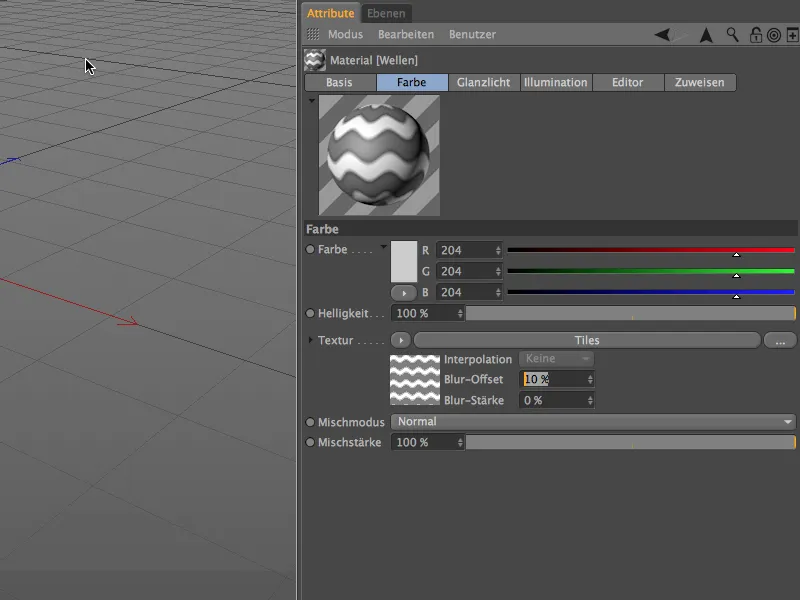
Materialet för Uppblåsning-penseln är nu förberett så att vi kan återgå till själva Sculpting. Vi väljer det polygonala Kapsel-objektet i Objekthanteraren och väljer Uppblåsning-penseln från Sculpting>Pensel i menyn.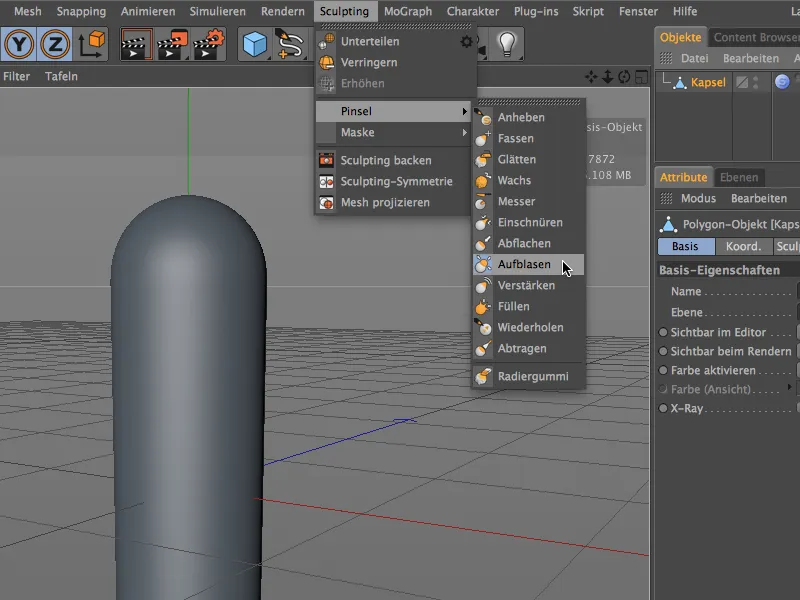
I inställningarna för Uppblåsning-penseln i Attributhanteraren hittar vi längst ner fältet Material med alternativet Använda material (interaktivt) redan aktiverat. Där drar vi nu det skapade materialet från Materialhanteraren med Drag & Drop.
Nu kan vi använda skjutreglaget för Interaktiv flutning för att dra ut Sculpting-formen baserad på vårt skapade material med Tiles-Shader från Kapsel-objektet.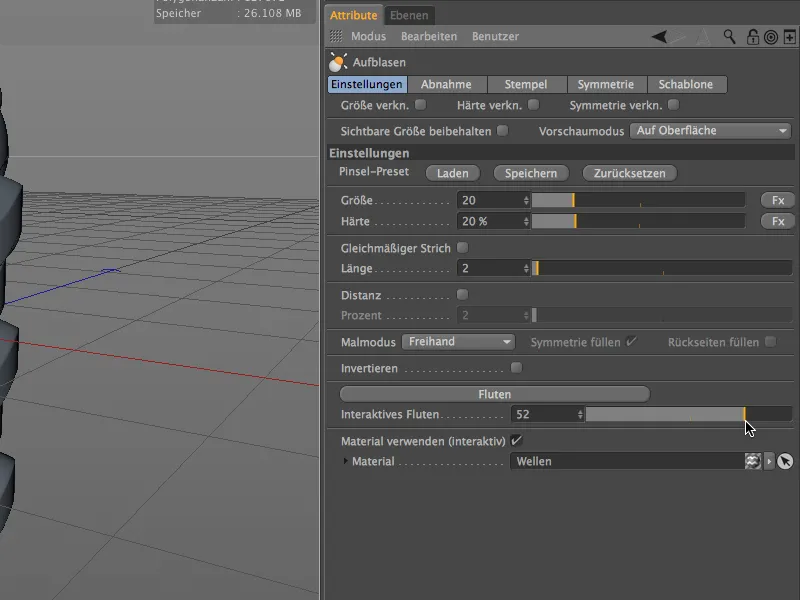
Tack vare tillräcklig uppdelning och suddig Shader blir deformationen av Kapsel-ytan jämn och utsökt. Som redan kan ses i inställningsdialogen sker deformationen interaktivt i redigeraren, här på kapseln med positivt flutningsvärde …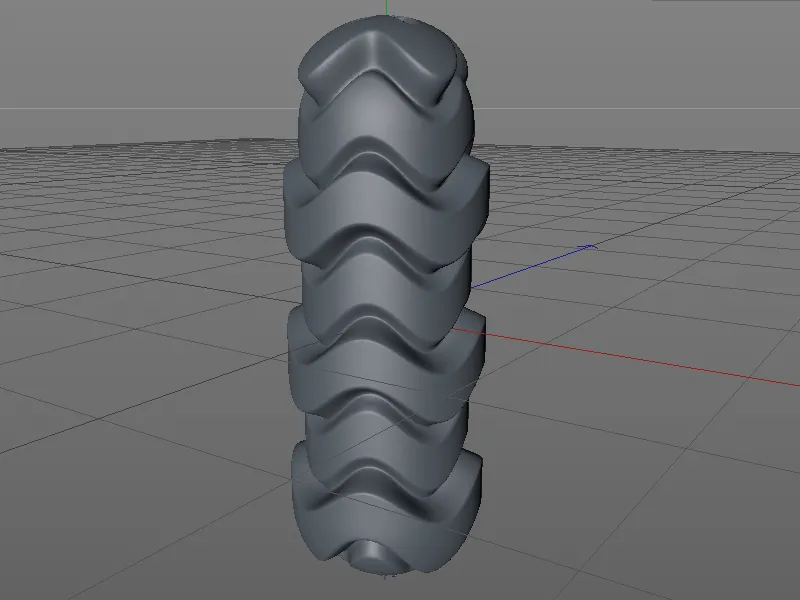
… eller med negativt flutningsvärde, såsom på denna kula applicerad med samma Uppblåsning-pensel.
Det hittills använda materialet kan användas för Sculpting, men resultatet har dock främst dekorativ karaktär.
I nästa exempel skapar vi ett material med vilket vi till exempel kan skulpta en veckbalg från ett enkelt Cylinder-objekt. Där skapar vi ett nytt material genom att dubbelklicka på en fri plats i Materialhanteraren. I färgkanalen laddar vi in en Karo-Shader från Undermeny Ytor som Textur via Menyn i pilknappen.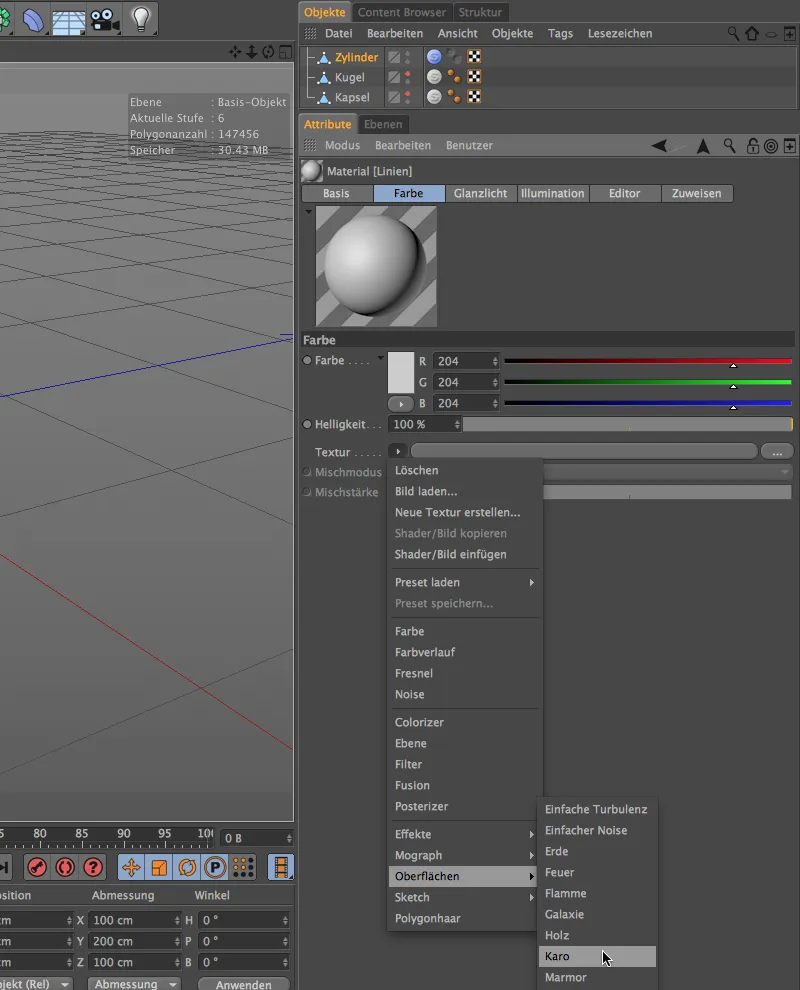
Efter att ha klickat på Textur-knappen för Karo-Shadern hamnar vi i dess inställningsdialog. Förutom färgerna vit och svart behöver vi endast linjer, varför vi sätter U-frekvensen till 0 och undviker därmed Karomönstret.
Den halva punkten i V-frekvensen ser till att vår linje-mönster har samma färg i början och slutet.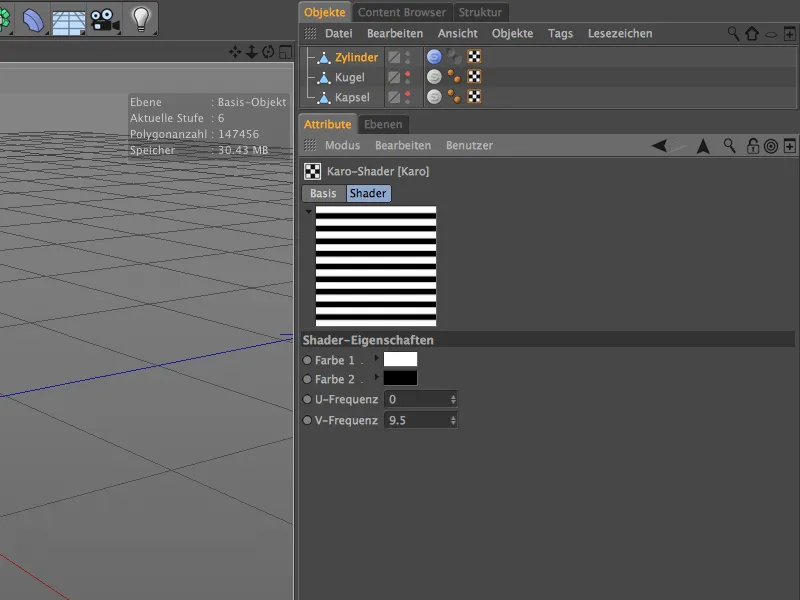
Vi lämnar Karo-Shadern genom att klicka på pilknappen som pekar uppåt för att gå till en högre nivå, färgkanalen, där vi ytterligare suddar ut Shadern med en Blur-Offset på cirka 20%.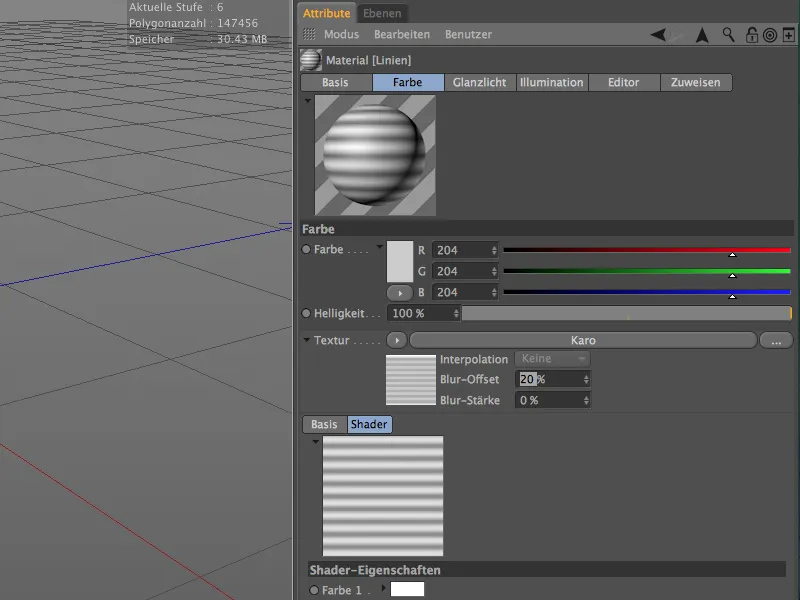
Efter att materialet för Sculpting-penseln har färdigställts behöver vi bara ett lämpligt objekt med tillräcklig upplösning. Jag har skapat ett jämnt uppdelat Cylinder-objekt utan toppar och konverterat det till ett Polygonobjekt genom att använda kommandot Konvertera grundobjekt (tangent C).
Efter att jag flera gånger har uppmanat Uppdelningskommandot från menyn Sculpting har cylindern nu mer än sexsiffrigt antal Polygoner, vilket bör vara tillräckligt för mjuk Sculpting i alla fall.
I inställningsdialogen för Uppblåsning-penseln hittar vi längst ner fältet Material igen, där vi genom Drag & Drop drar vårt speciellt skapade material för Veckbalgen från Materialhanteraren.
Nu kan vi skulpta de önskade vecken från cylindern med skjutreglaget för interaktiv flutning.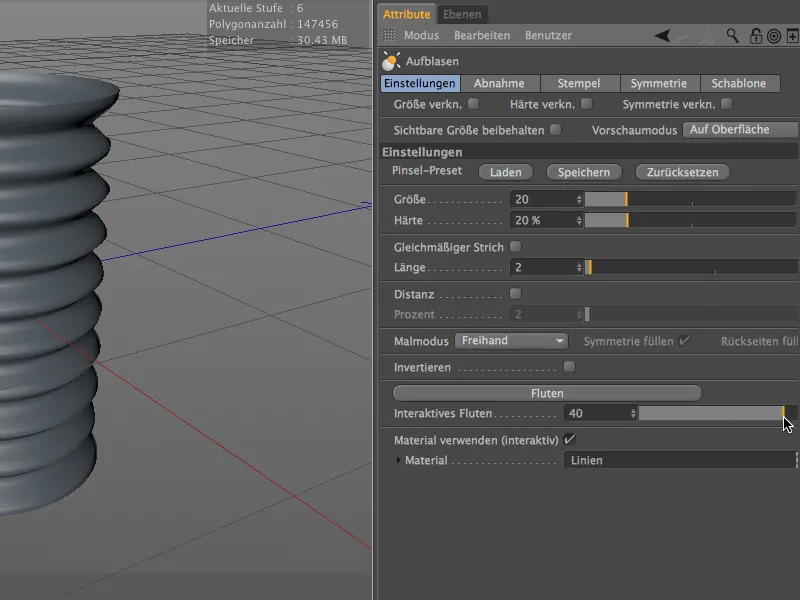
Så långt denna lilla introduktion till tekniskt skulpterande med Uppblåsningspenseln. De olika användningsområdena är verkligen mångsidiga och arbetsunderlättningen är enorm.