För att påskynda vissa, ofta använda arbetsmoment vid redigering av dokument och underlätta arbetet för användaren erbjuder Acrobat, liknande stapelhantering i andra program som t.ex. Photoshop, InDesign eller Illustrator etc., en åtgärdsassistent. Förutom de redan medföljande åtgärderna som t.ex. att optimera skannade dokument eller för mobila enheter etc. kan du också definiera nya åtgärder själv.
Klicka på posten Skapa ny åtgärd i den öppna åtgärdsassistenten i verktygsfältet.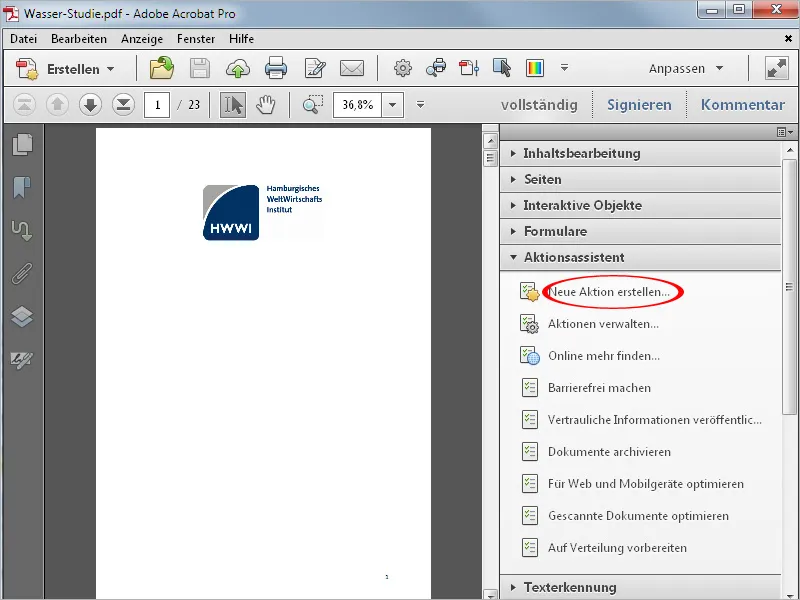
I den öppnade assistenten ska du välja de verktyg eller kommandon som behövs från rubrikerna till vänster och kopiera dem till åtgärdsfältet på höger sida med hjälp av pilknappen i mitten.
För att demonstrera detta med ett exempel, kommer jag här att skapa en åtgärd för att lägga till en framsida för enhetlig utformning av företagsinterna dokument, dvs. alla dokument där denna åtgärd används kommer att få en extra framsida med en bild och en titel som ska definieras.

För detta öppnar jag först kategorin Sidor, markerar posten Infoga tom sida och kopierar detta kommando till höger med hjälp av knappen i mitten. Kryssrutan för Användaråtgärd avmarkeras, eftersom ingen användarinteraktion krävs vid denna punkt.
Därefter klickar du direkt ovanför på posten Ange inställningar.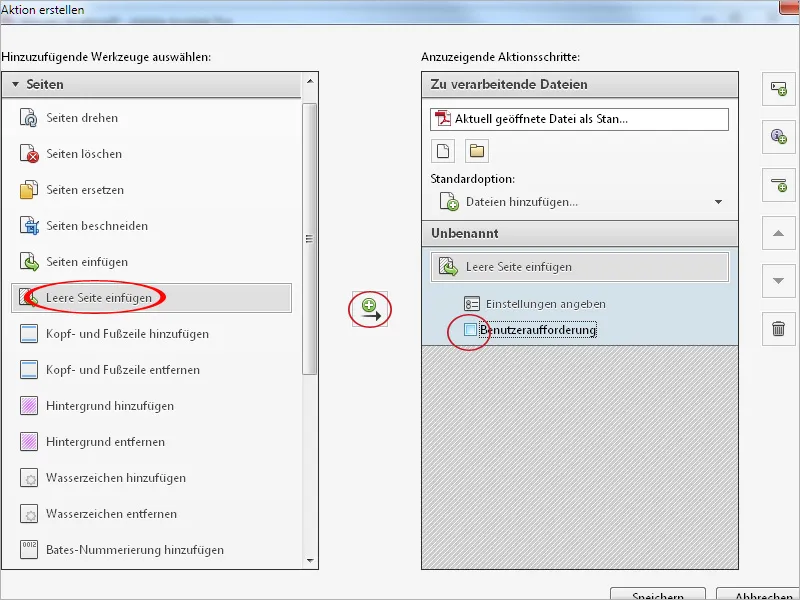
Här kan du sedan välja positionen för den tomma sidan som ska infogas. I detta fall ska den infogas före första sidan. Klicka sedan på OK.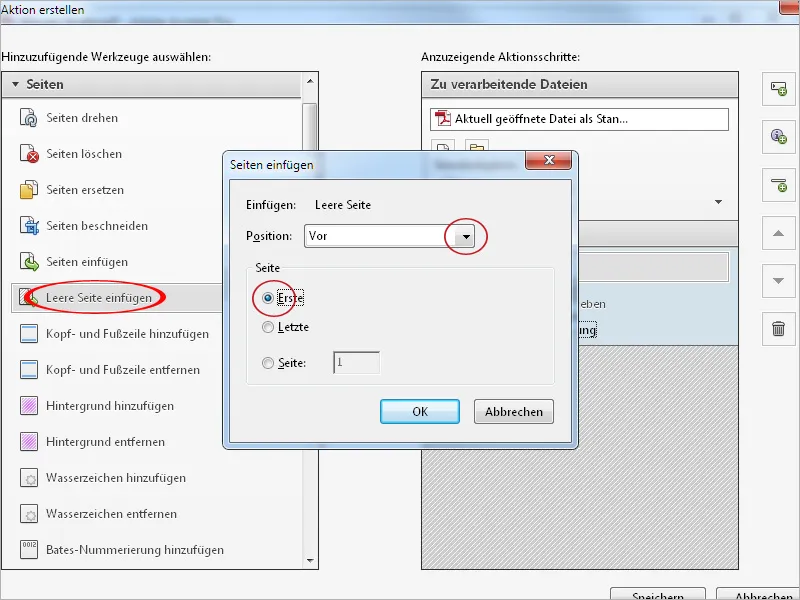
Nästa steg är att lägga till en bakgrund till den tomma sidan. Klicka också i kategorin Sidor på posten med samma namn och kopiera den till höger sida med knappen i mitten.
Efter att kryssrutan för Användaråtgärd har tagits bort, klicka igen på Ange inställningar.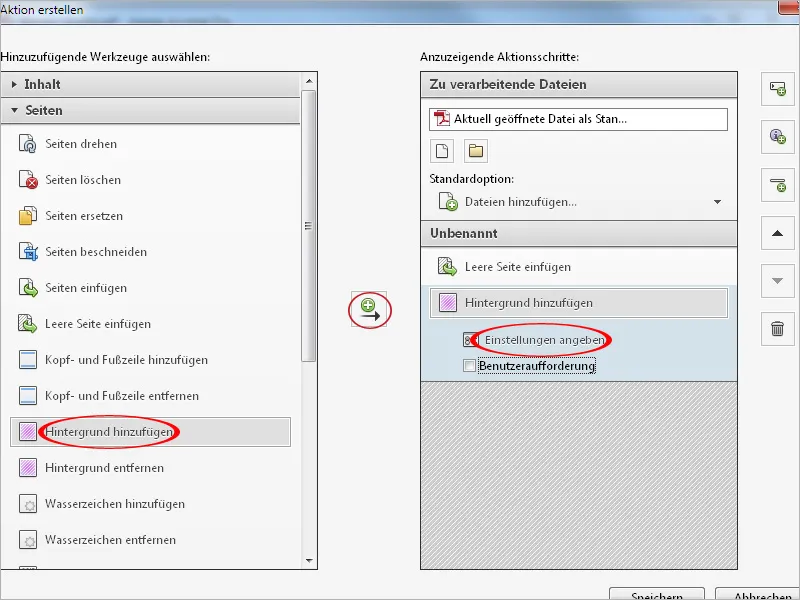
I det fönster som nu öppnas kan du välja antingen en färg eller en bild- eller bildfil för bakgrunden. Om det behövs kan opaciteten och skalan justeras och - t.ex. för en logotyp - det horisontella och vertikala avståndet och därmed den exakta positionen justeras.
Klicka på länken Alternativ för sidområde längst upp till höger.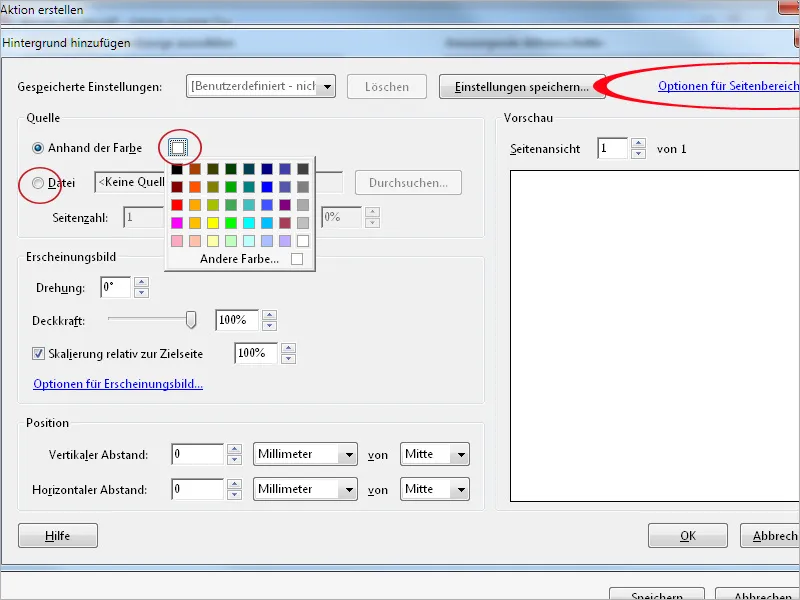
Här ställs nu endast den första sidan in – annars skulle alla sidor i dokumentet få denna bakgrund – vilket - t.ex. med en liten logotyp - naturligtvis också kan vara avsiktligt. Klicka sedan på OK - på samma sätt i fönstret Lägg till bakgrund.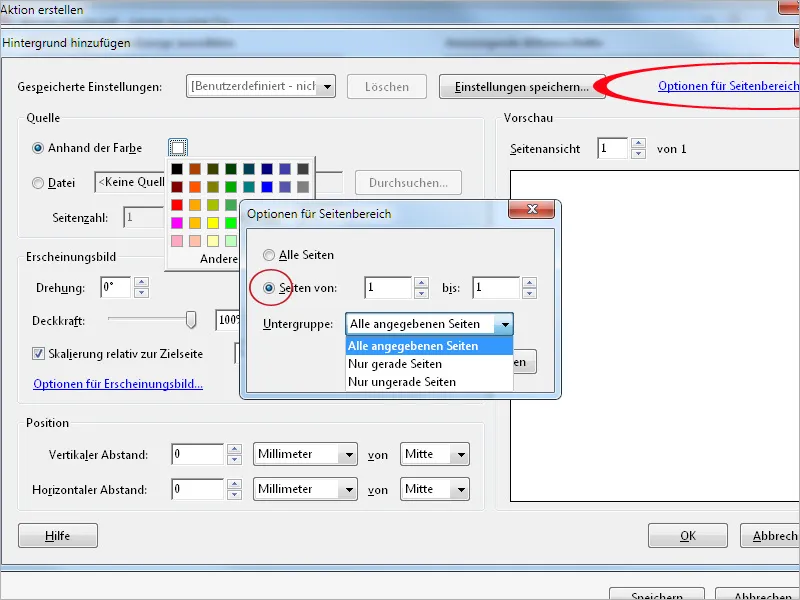
För att kunna ange en individuell titel för de olika dokumenten väljer du i kategorin till vänster posten Lägg till vattenstämpel och kopierar den till kommandolistan till höger.
Denna gång förblir kryssrutan Användaråtgärd aktiverad, eftersom denna titel måste anges av användaren. Klicka sedan igen på Ange inställningar.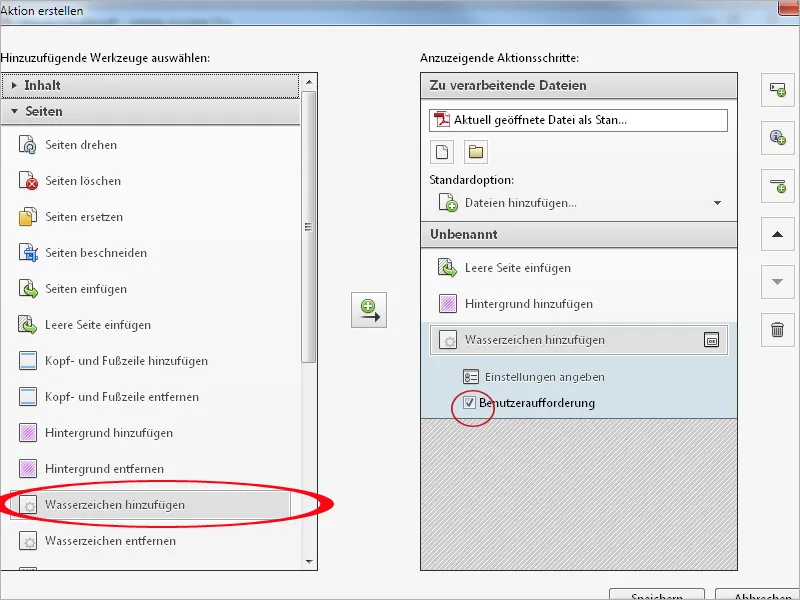
Sedan fyller du i fältet Text med en platshållartext som uppmaning till användaren. Denna text kan formateras i typsnitt, storlek, färg, justering etc. och positioneras på sidan.
Klicka sedan igen på länken Alternativ för sidområde längst upp till höger och ange endast den första sidan i dokumentet, så att endast denna får en titelrad. Klicka sedan på OK.
Klicka nu på Spara, ange en titel och eventuellt en beskrivning för åtgärden och spara denna information.
Om den nyss skapade åtgärden inte visas i listan i åtgärdsassistenten, måste du först redigera den aktuella verktygsgruppen och kopiera posten från listan över verktyg som ska läggas till till höger i den anpassade listan. Klicka sedan på Spara.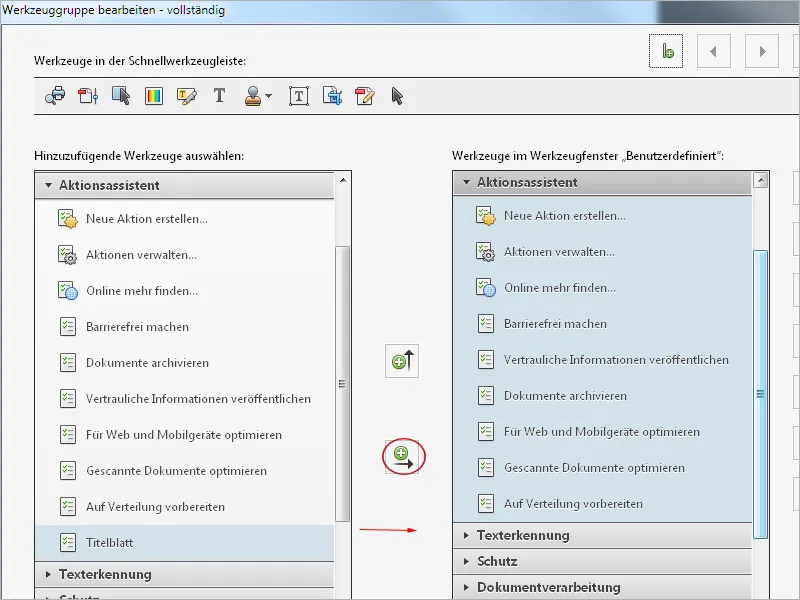
Nu finns åtgärden tillgänglig i åtgärdsassistenten och kan startas med ett klick.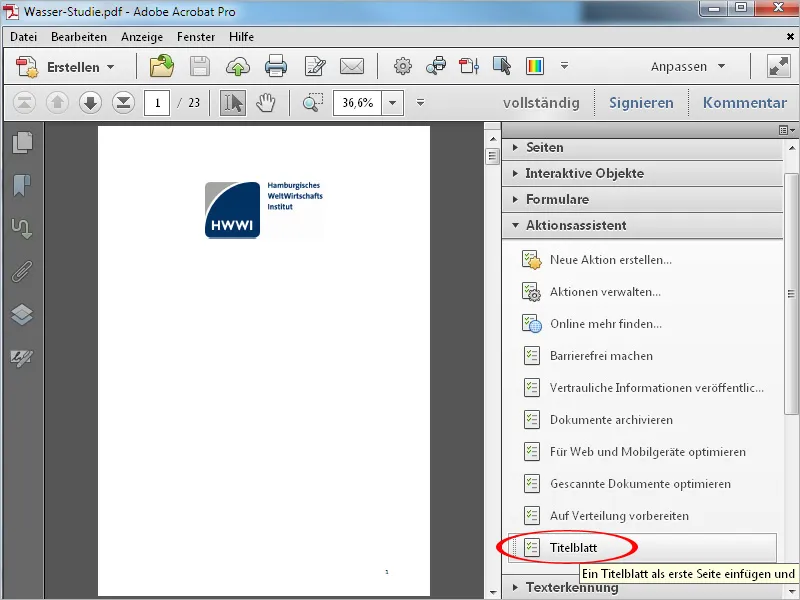
Efter att ha klickat på åtgärden visas en åtgärdsfält i stället för verktygsfältet, där de enskilda stegen visas. För att starta processen krävs ytterligare ett klick på knappen Start.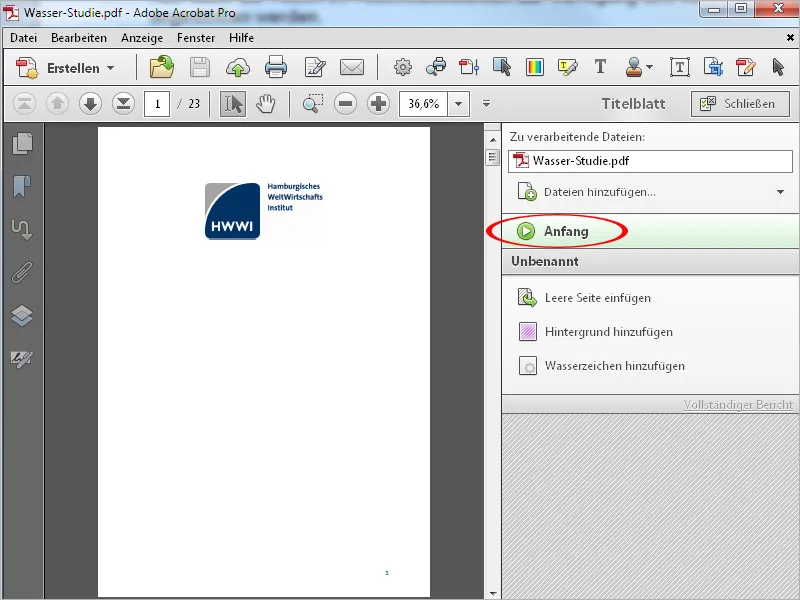
De olika kommandona kommer nu att utföras automatiskt; processen avbryts där en titel måste anges.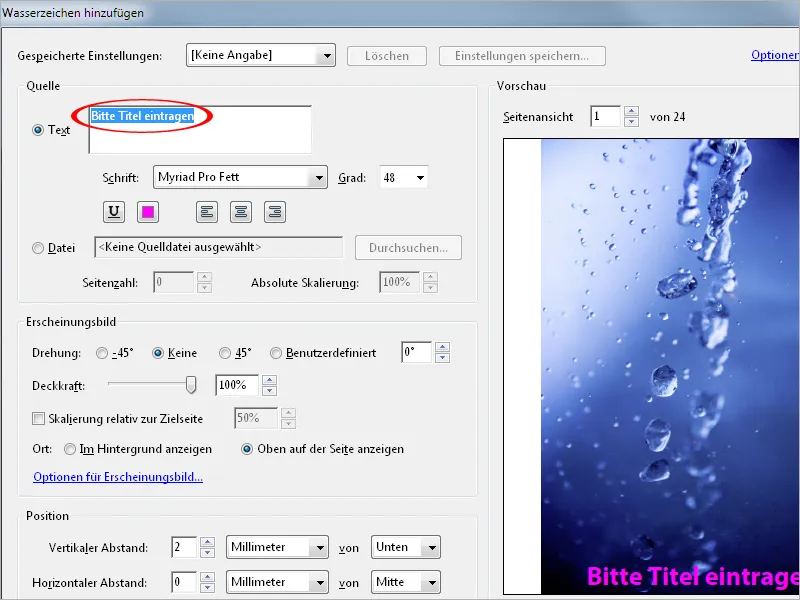
Efter att ha redigerat titeln och klickat på OK visas dokumentet med den nya extra framsidan. Korrekt utförande av varje steg bekräftas i den åtgärdsfältet till höger med en grön bock.
Genom att klicka på Stäng försvinner åtgärdsfältet och ger plats åt verktygsfältet igen.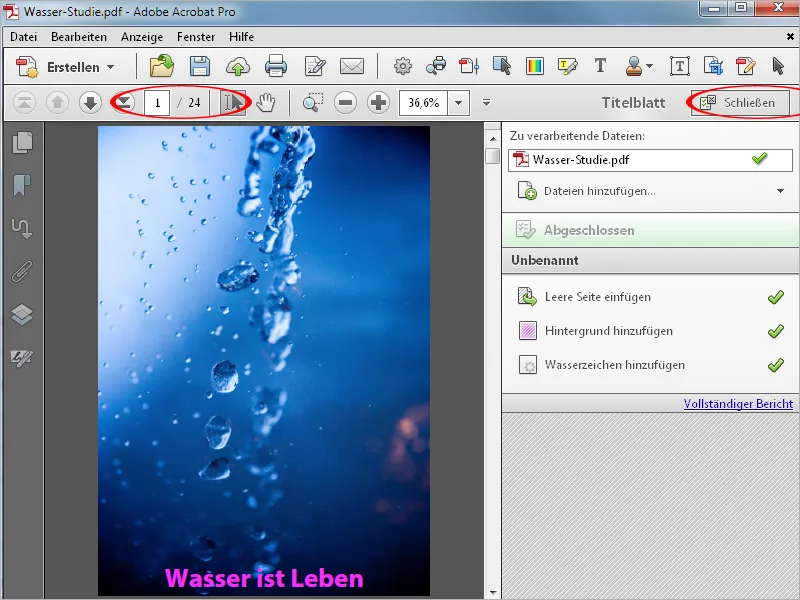
Om du vill göra ändringar eller anpassningar i åtgärden i efterhand är det inga problem. Klicka på Hantera åtgärder och sedan på Redigera.
Nu kan du ändra ordningen på markerade arbetssteg genom pilknapparna till höger, ta bort kommandon, modifiera eller lägga till nya.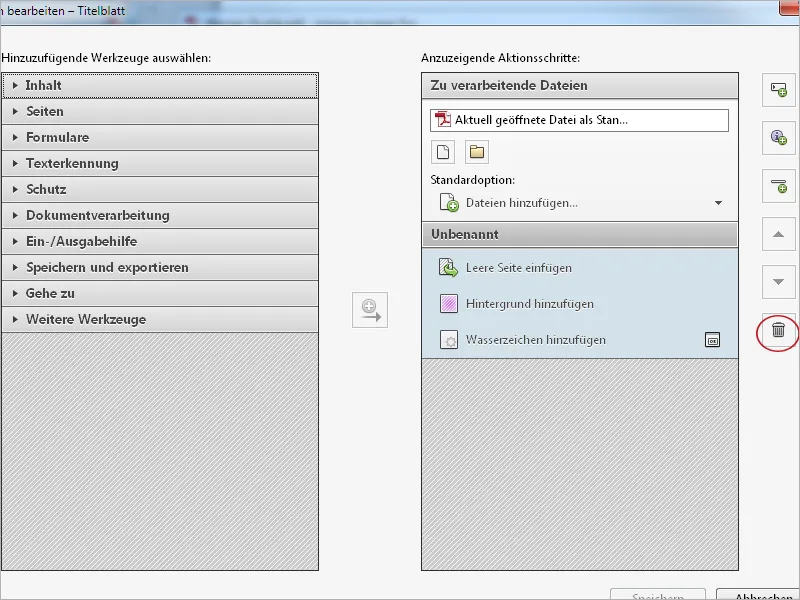
För att göra sådana skapade åtgärder tillgängliga på andra arbetsplatser kan du exportera eller importera dem. Klicka på Hantera åtgärder och sedan på Exportera. Efter att ha valt en plats för lagring skapas en sekvensfil med namnet på åtgärden, som kan importeras på samma sätt på den andra datorn och sedan användas där.


