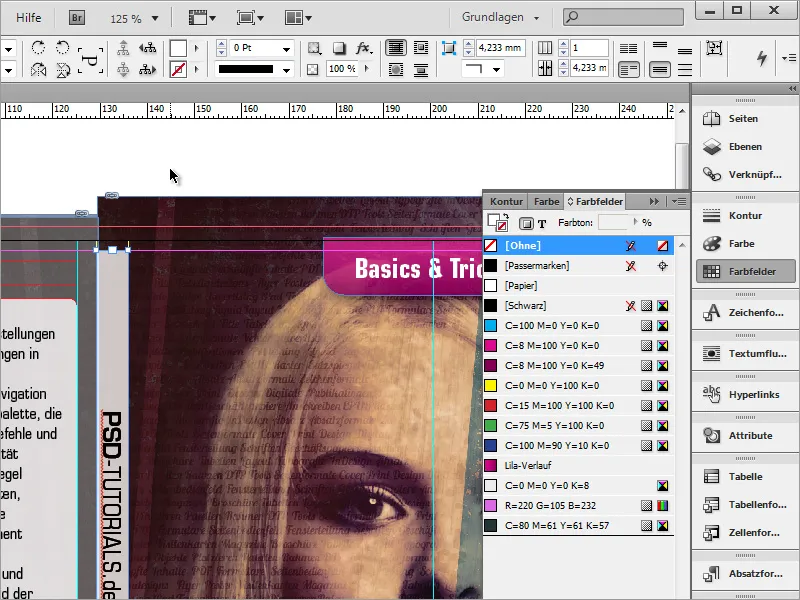Med Markera verktyget och hålla ner Shift+Alt-tangenten kan du nu markera objektet och skala det proportionellt om det fortfarande är lite för stort eller för litet.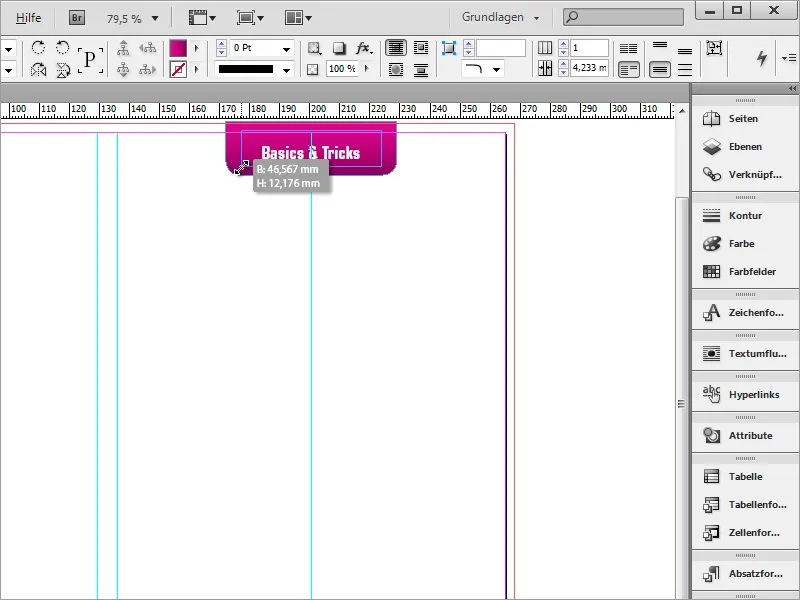
Texten måste därför höjas lite till. Använd helt enkelt igen Textramsalternativ.
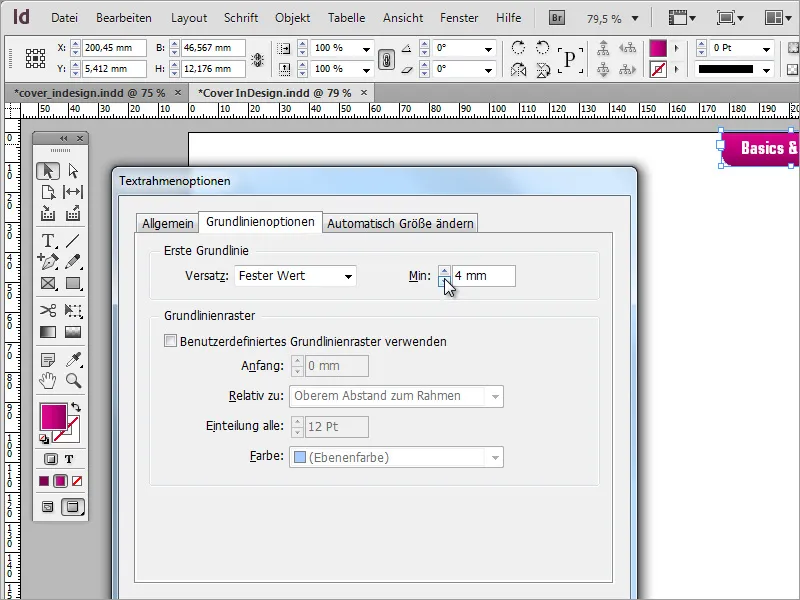
Nästa steg är att använda den just skapade grafiken och skapa en kopia med hjälp av Alt-tangenten genom att helt enkelt flytta ner det markerade objektet.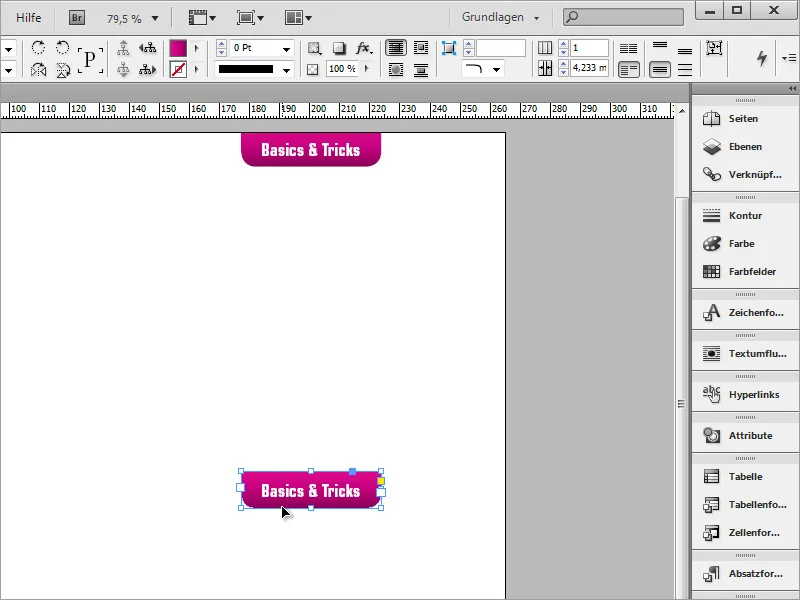
Den här gången behöver dock ramen formas om. För detta behöver du återigen hörnalternativen som du når via menyn Objekt. Aktivera kedjesymbolen i dialogrutan och ställ in en radie på ca 5 mm och rundade hörn.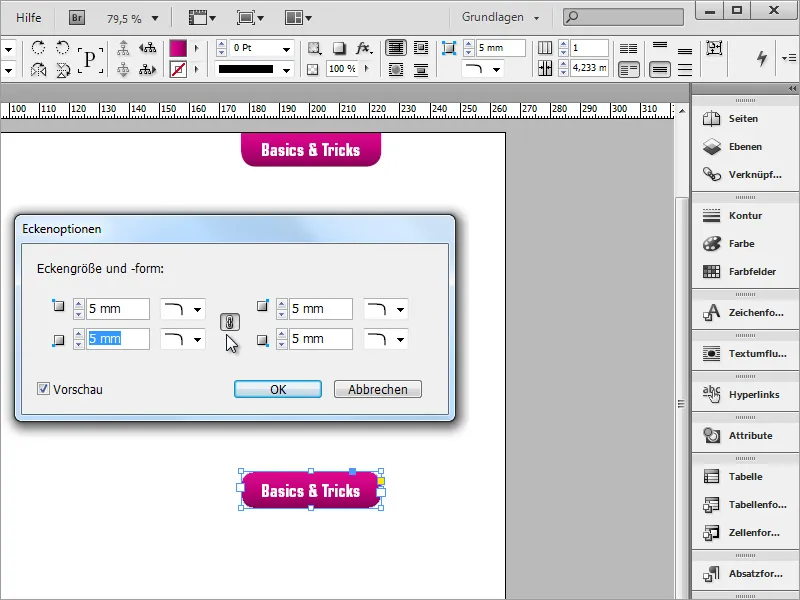
Objektet kan nu förstoras och roteras med 9 grader. Storleken kan senare justeras mer noggrant baserat på textinnehållet.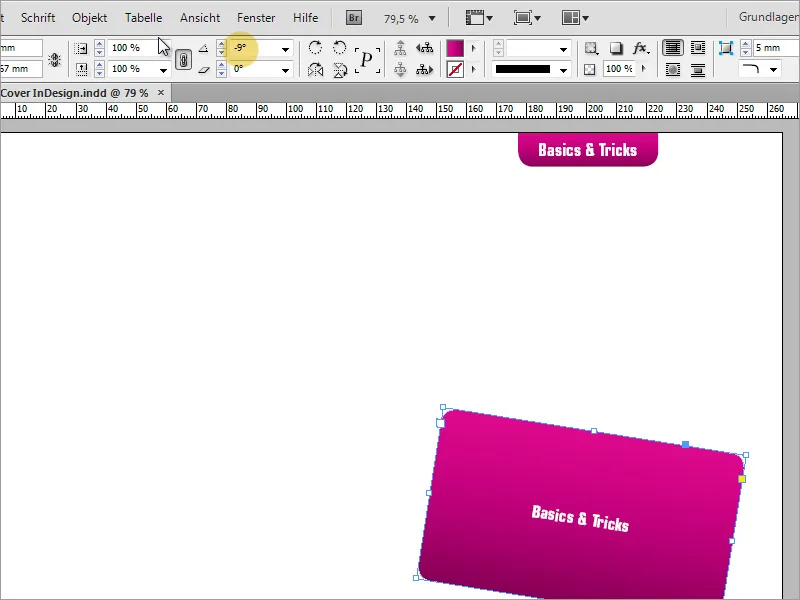
Efter att objektet har fått ungefärlig storlek och position måste texten redigeras. Skriv eller kopiera helt enkelt in de lämpliga uppgifterna i textområdet.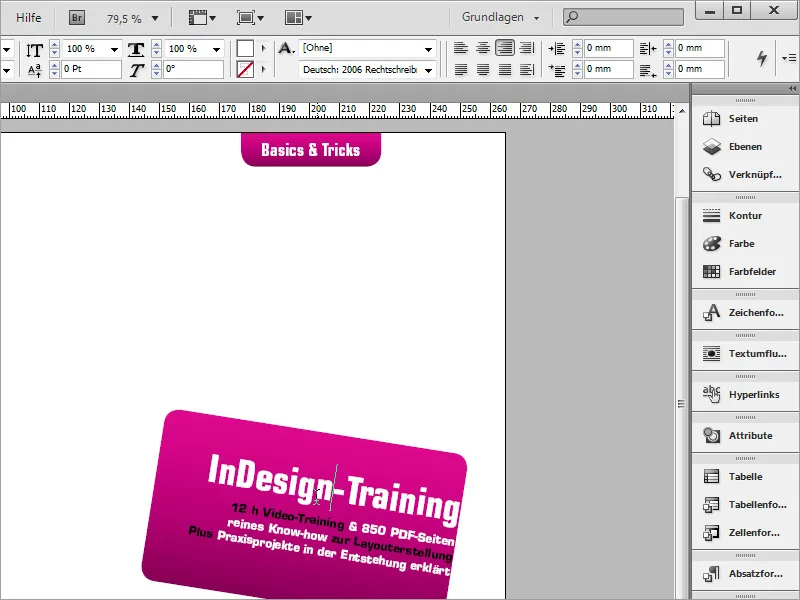
För att centrera texten vertikalt i rutan kan du via kontextmenyn klicka på Textframalternativ och där justera bredden enligt dina grafikrute dimensioner.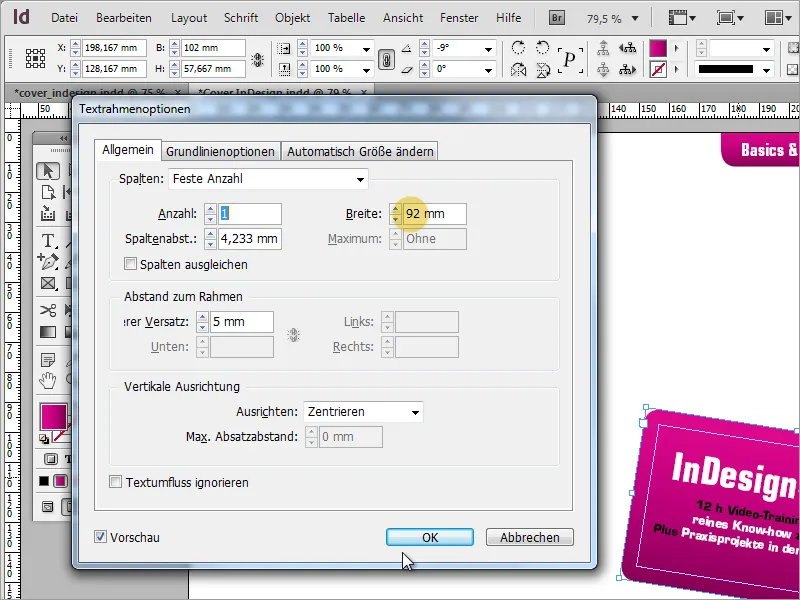
På omslaget måste, beroende på vad det är och om det senare ska användas kommersiellt, en rättslig predikat anges. I vårt fall handlar det om information om läroprogram enligt § 14 JuSchG.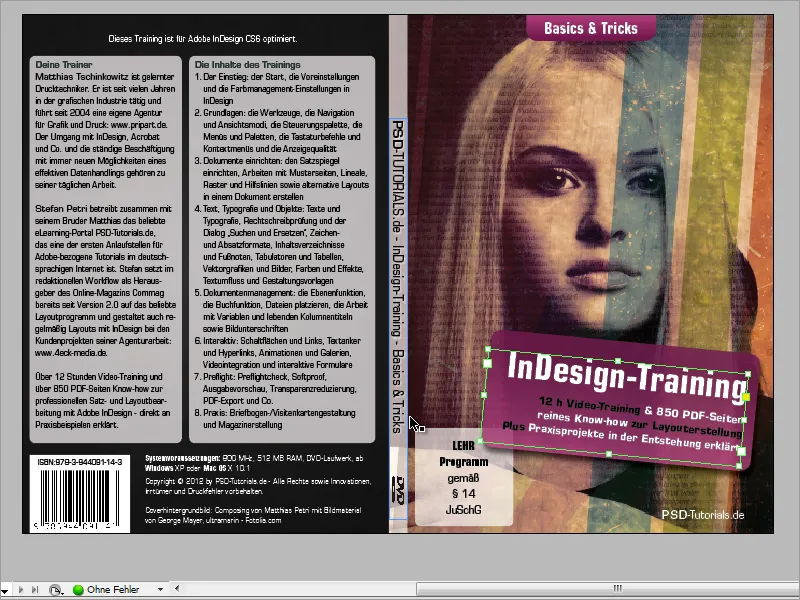
Du behöver bara rita en yta med rundade hörn igen och skriva in denna information som text där. För att kunna se den här rutan bättre mot den vita bakgrunden bör du tillfälligt färglägga den i en ljusgrå färg. Dessutom bör texten justeras vertikalt centrerad.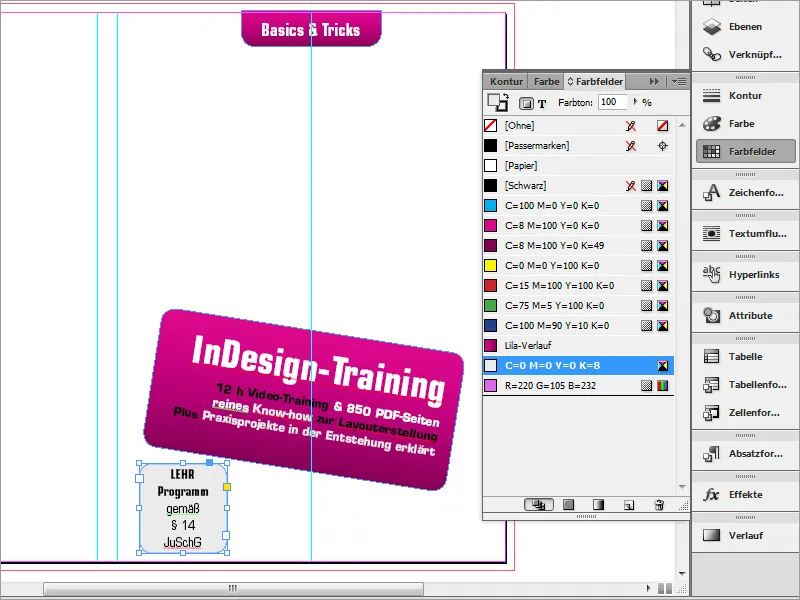
För det här området behövs ingen kontur. Därför avaktiverar du konturen via färgpanelen.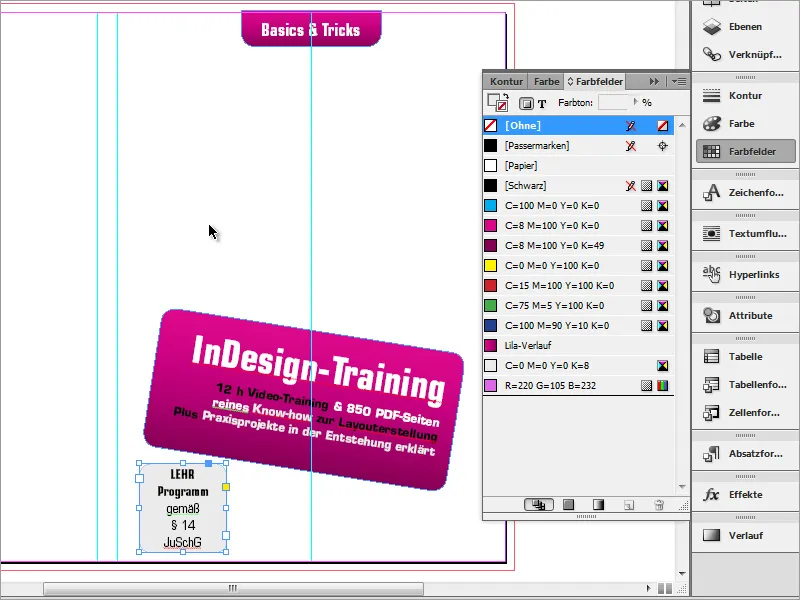
Ett omslag helt utan bilder ser lite tråkigt ut. Därför bör en grafik nu placeras. Du behöver nu bilden som du förberett och sparat tidigare i grafikprogrammet. Tryck på Ctrl+D för att öppna Placera-dialogrutan. Sök nu med filutforskaren efter grafikfilen.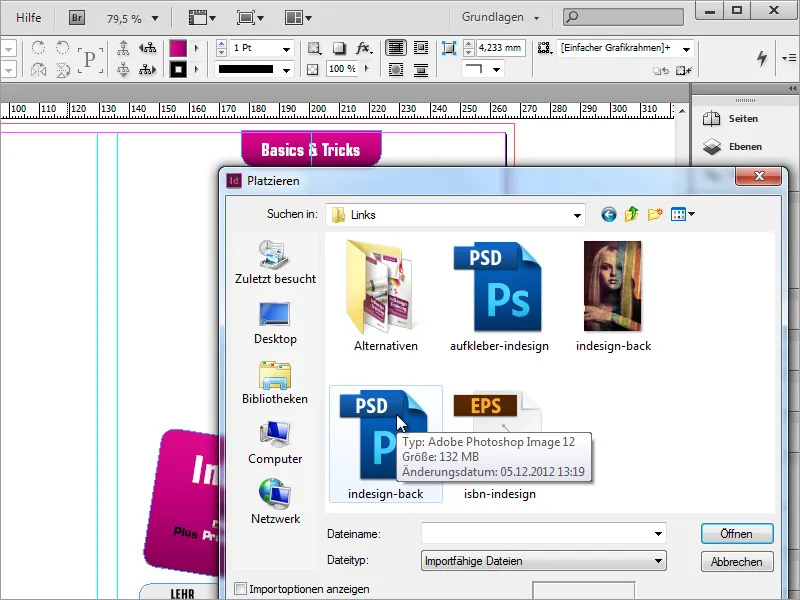
När grafiken är hittad kan den enkelt placeras i dokumentet. Dra med vänster musknapp nedtryckt dokumentet på plats. En liten speciell sak finns här: grafiken kommer också att vara en del av omslagets baksida. Därför är det bäst att börja dra vid den vänstra mittenhjälplinjen.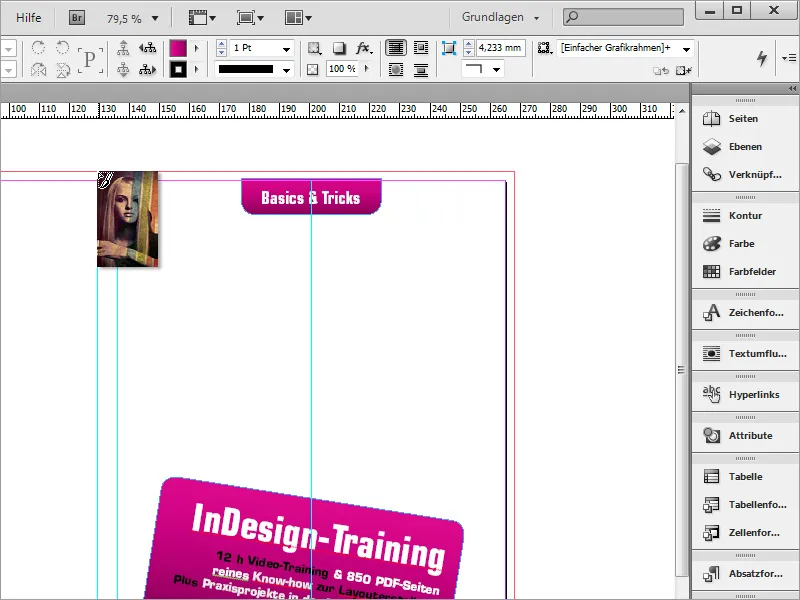
Grafiken har eventuellt inte samma proportioner som DVD-omslaget och sticker upp lite över dokumentet upp och ner. Dessa områden försvinner sedan vid export. Det viktiga är att grafiken sträcker sig helt till skärmen och att huvudmotivet är där det bör vara i tryckt form. Med Ctrl+Ö flyttar du också direkt denna grafik till bakgrunden.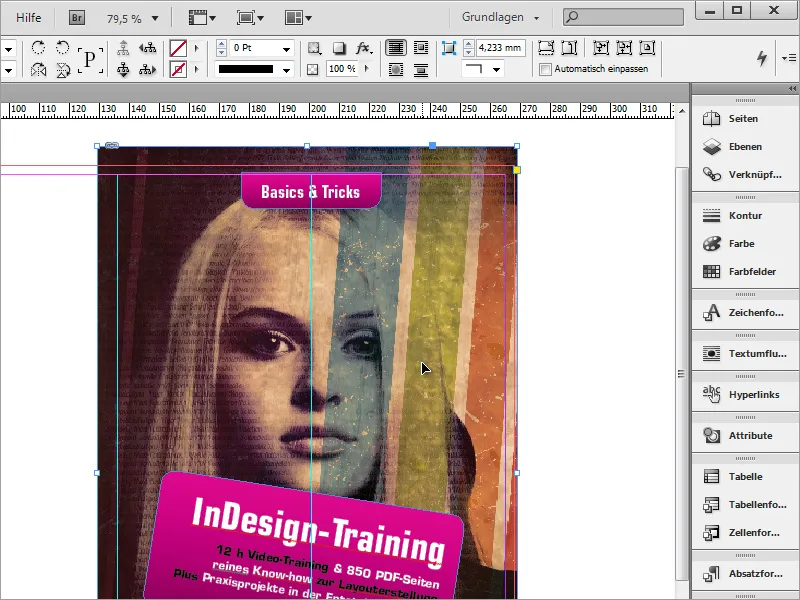
Titelinformationen för DVD:en är för närvarande ganska framträdande och bör ha reducerad opacitet. Om du dock endast ställer in opaciteten via alternativen minskar även skriftens opacitet.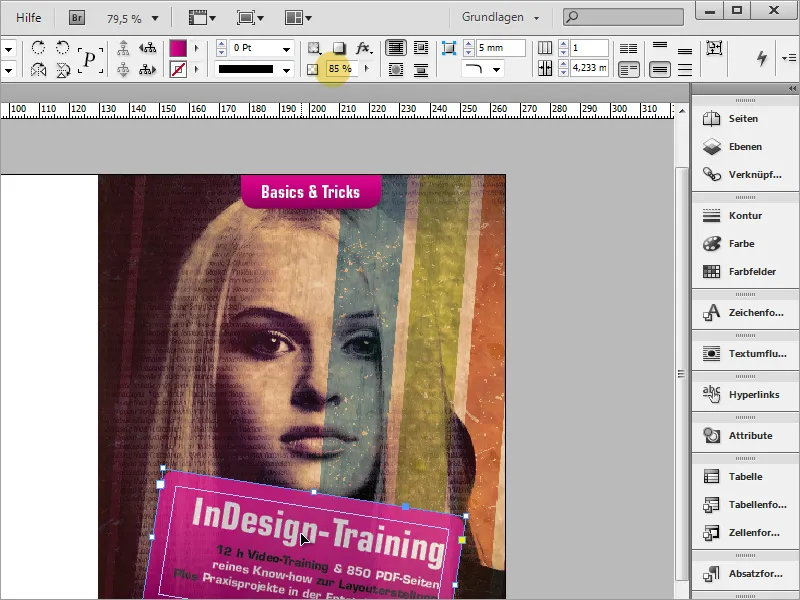
Detta bör undvikas. För att ändå minska opaciteten i färgområdet och behålla texten, måste du gå via effekterna. Välj först objektet som ska ändras.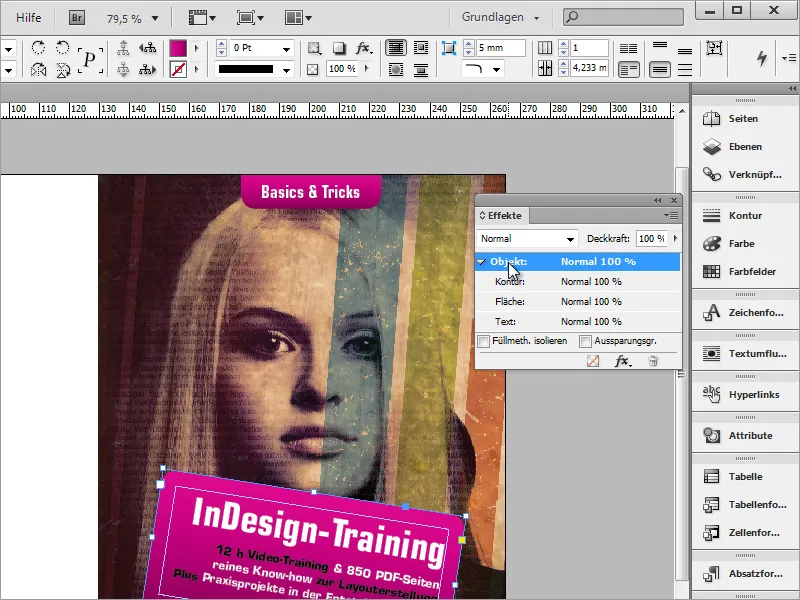
Dubbelklicka på objektet och effektinställningsdialogrutan öppnas. Välj i rullgardinsmenyn vilket området som följande inställningar ska gälla för. Eftersom ytan behandlas, är det lämpligt att också välja den.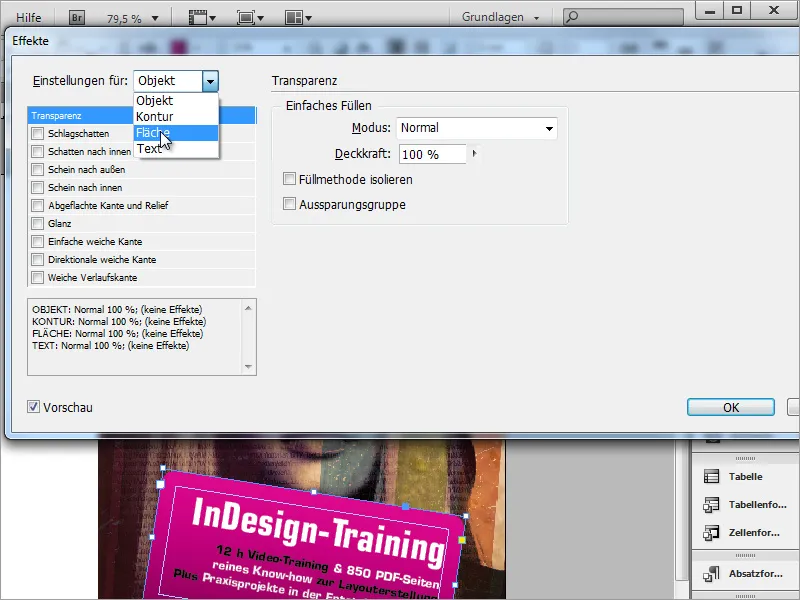
Minska sedan ytapaciteten till ett värde runt 85 %. På så sätt får du en genomskinlig effekt. Upprepa dessa steg för det andra färgområdet ovan.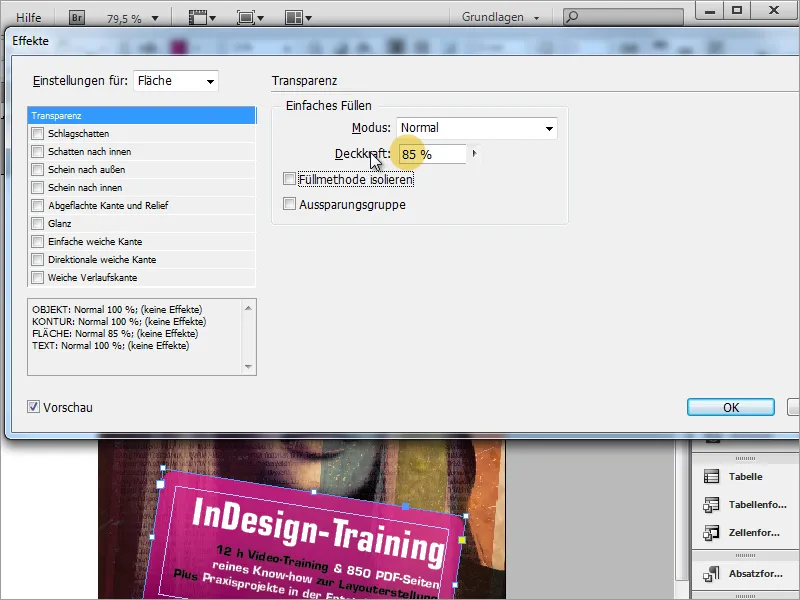
Om färgområdet ännu inte motsvarar dina önskemål färgmässigt kan du även senare justera färgerna. Dubbelklicka på färgen som ska ändras i färgfältpaletten och ändra färgvärdet på färgen. Om du har aktiverat Förhandsgranskning, kommer gradienten automatiskt att använda denna nya information. Det här är särskilt användbart om du till exempel behöver helt olika färger för en ny produkt.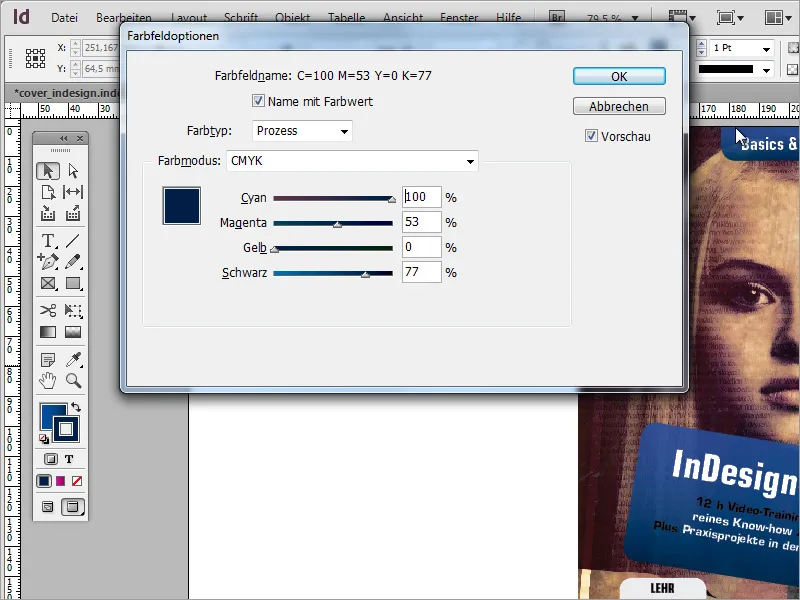
Vägledningen till läroprogrammet ska också visas transparent. För detta går du igen till Effekter och ställer även här önskad transparens med ca 80 procent Genomskinlighet. Dessutom färgar du objektet från grått till vitt med hjälp av färgpaletten.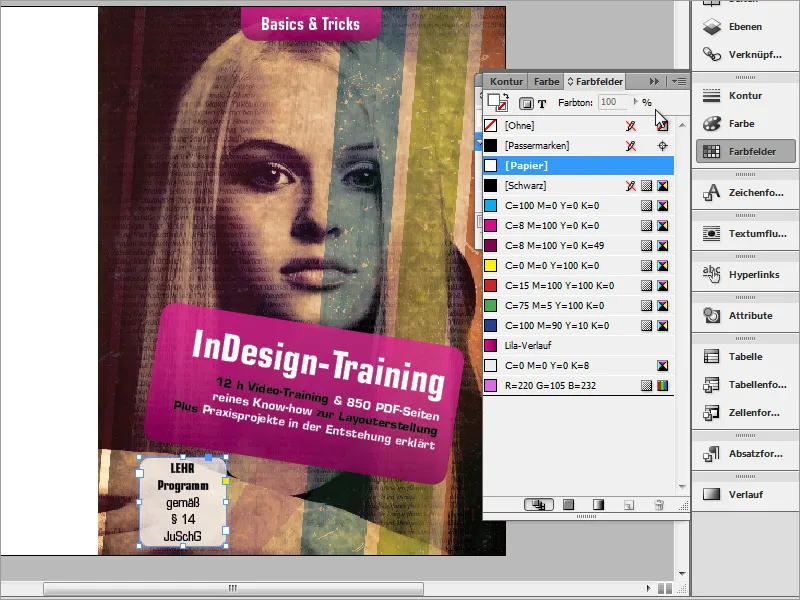
Nu görs en anpassning i objektens presentation. Först och främst flyttas de båda objekten närmare varandra. Med Ctrl+A flyttar du titelinformationen framåt så att den lätt skuggar hänvisningen till läroprogrammet. Observera att detta endast fungerar om objektet också är markerat.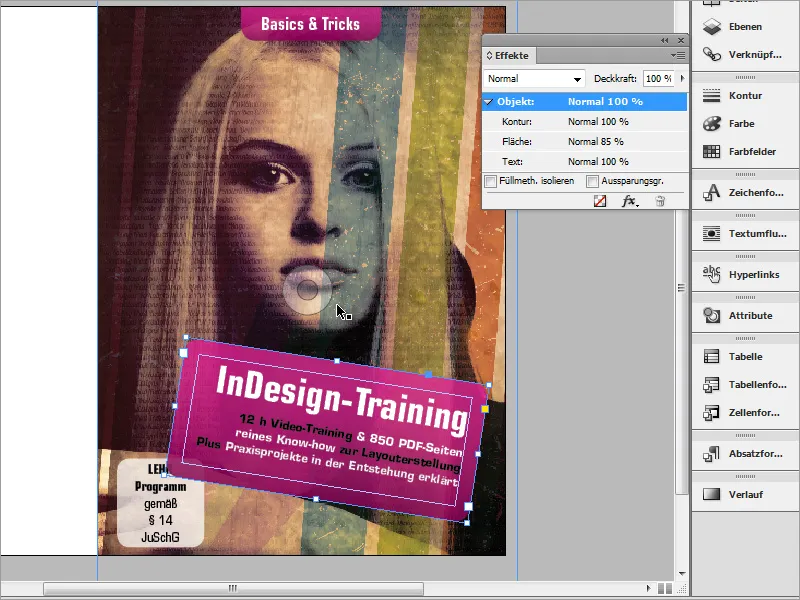
Ytterligare effekt tilldelas titelboxarna. De ska sticka ut från bakgrunden med en Skugga. Gå in i Effekter och ställ in en Skugga med önskade värden för ytan.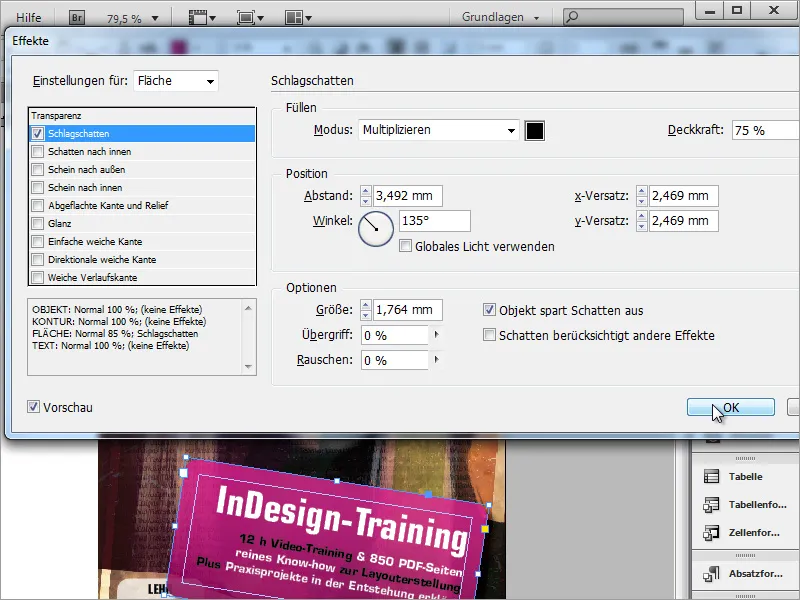
Varje omslag ska tydligt visa upphovspersonen till verket. Därför lägger du till information om upphovspersonen på DVD-inlägget. Det räcker att använda en vanlig text för detta ändamål. Dra med Texverktyget en liten yta och skriv in upphovsuppgifterna där.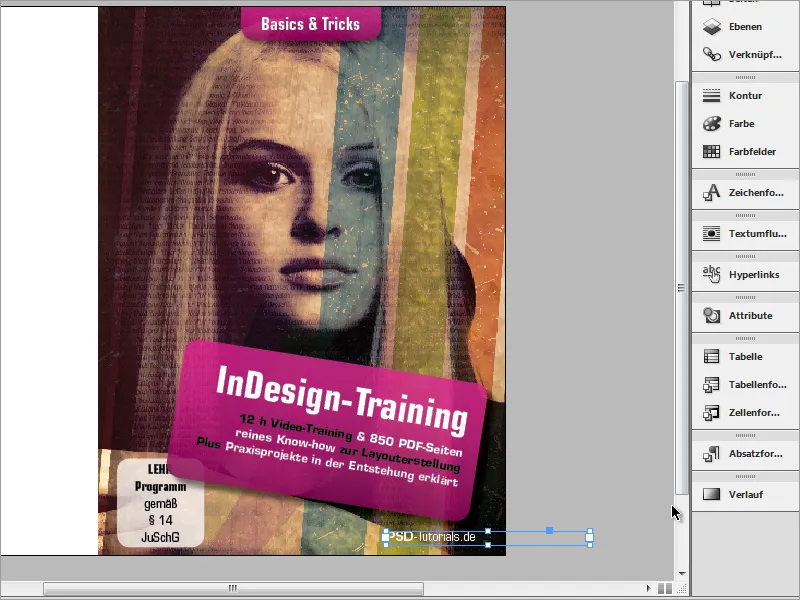
Nu är omslaget färdigt.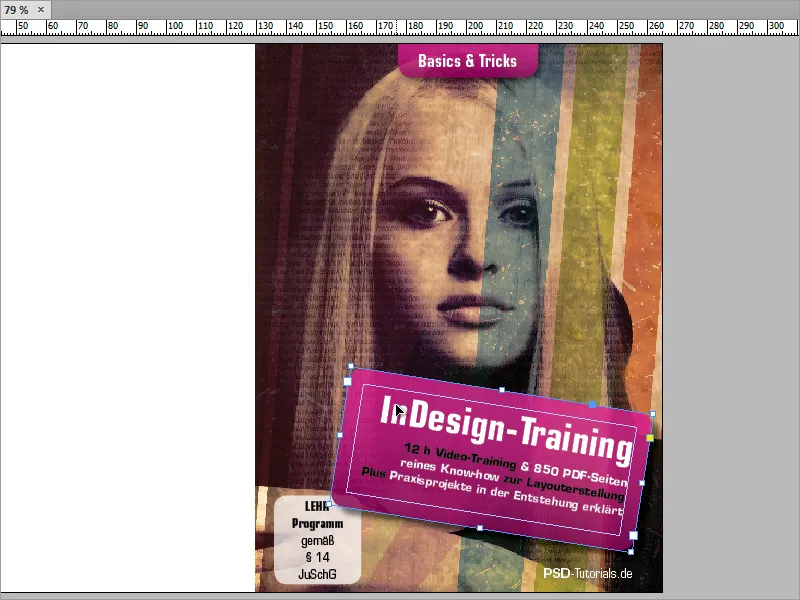
Låt oss ta itu med baksidan av omslaget. Det är ganska enkelt, bestående av en svart bakgrund och några textområden samt en streckkod.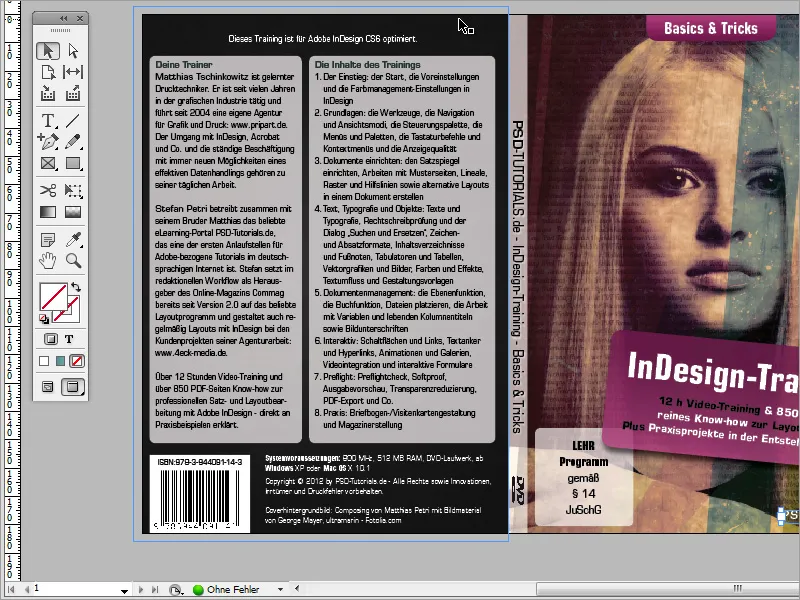
Du kan börja med att färga bakgrunden svart. Skapa en ny lager för detta område i Lagerhanteringen. Dra sedan med Rektangelverktyget en rektangel och färga den svart. Se till att detta objekt räcker helt till skärningslinjen igen.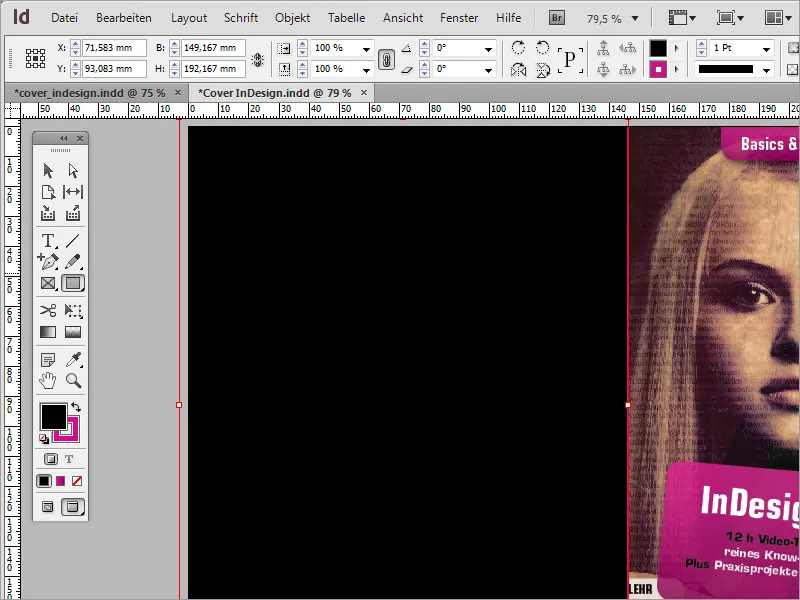
För att skriva text ska du förinställa lämpliga marginaler på den här sidan så att de smälter in homogent på dokumentets sida. Öppna marginalinställningarna via menyalternativet Layout>Margarin och kolumner.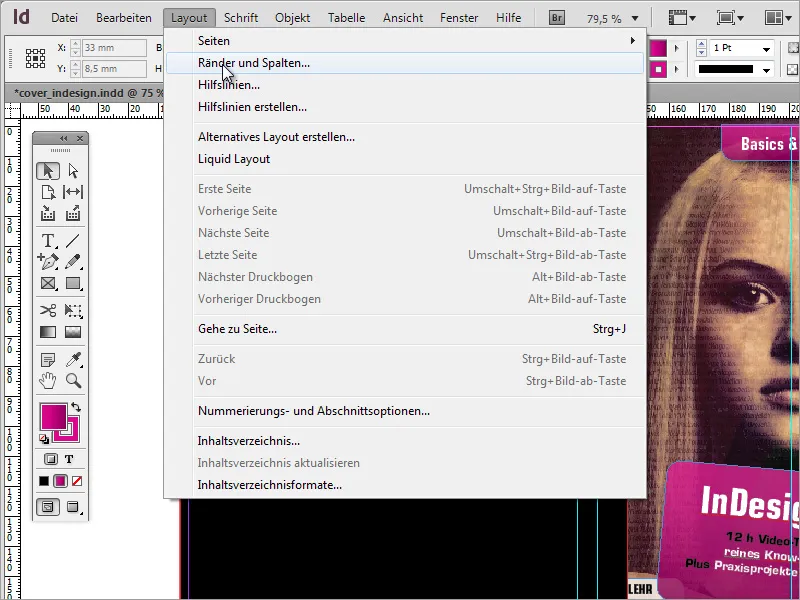
I detta dialogruta kan du ställa in Marginaler och Kolumner, om det behövs. I vårt exempel är marginalinställningarna med 2 mm tillräckliga till att börja med. Vi avstår från att ställa in kolumner just nu.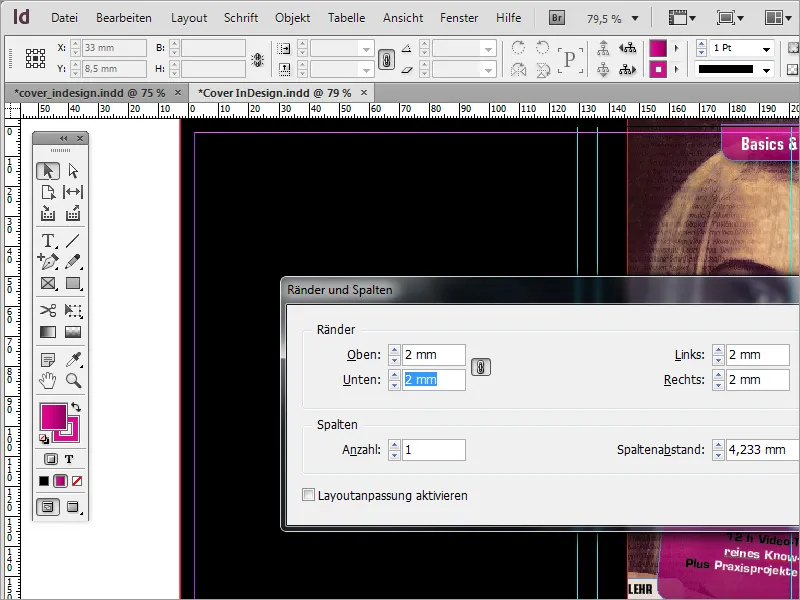
Sedan drar du en första Textbox från den vänstra guiden. Denna textbox leder dock inte hela vägen till den högra guiden. För att senare kunna förlänga de följande objekten ända till höger med denna textbox, bäst att dra en annan guide från den vänstra Linjalen och placera den vid högerkanten av textboxen.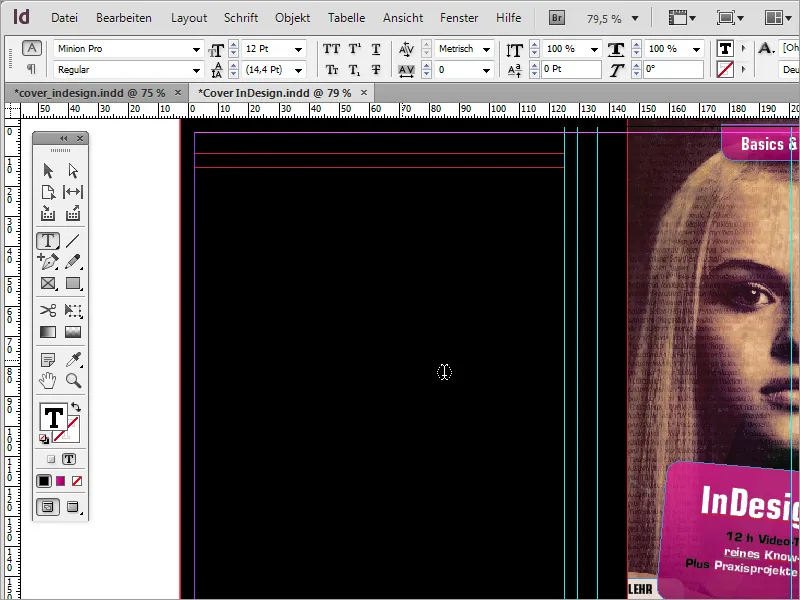
För många guider kan vara förvirrande och försvåra orienteringen. Därför ger du de guider som markerar DVD-ryggen en annan färg. Klicka på de relevanta guiderna och välj alternativet Guidelines från snabbmenyn.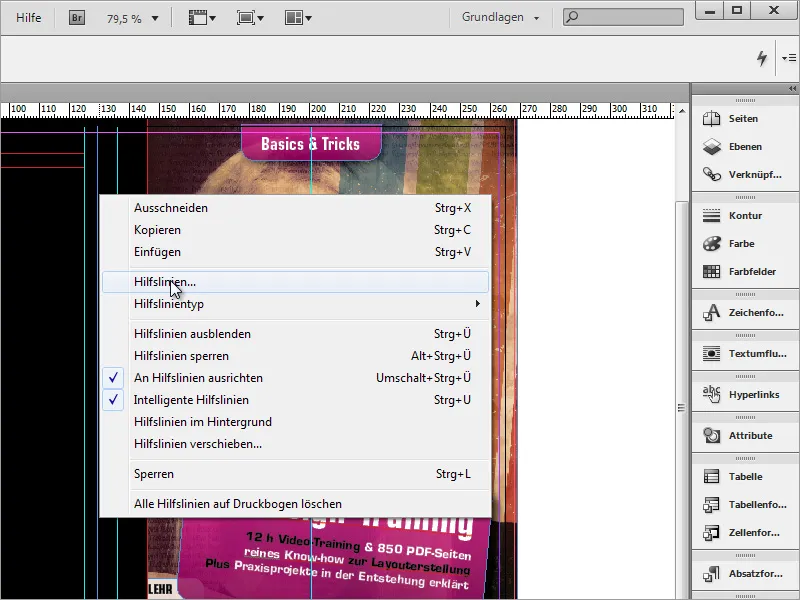
I dialogrutan kan du tilldela en annan färg till guiden.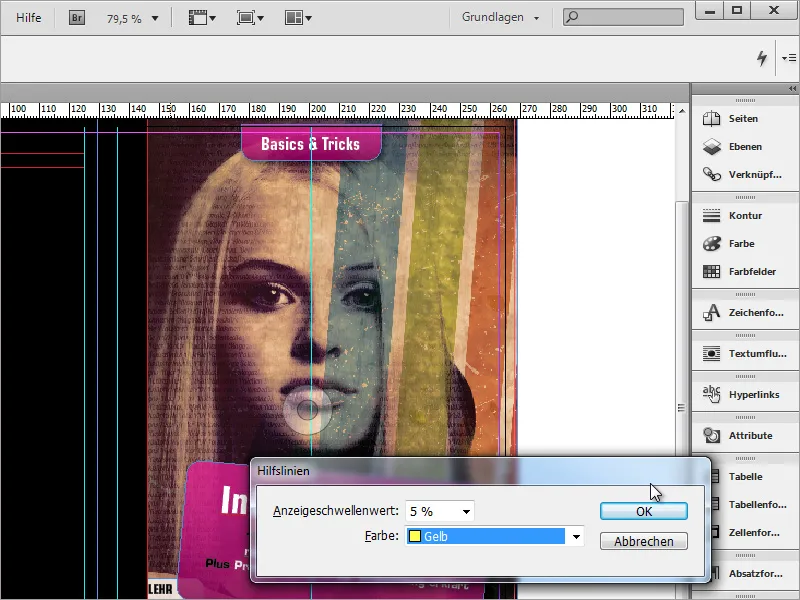
Efter att ha tydliggjort denna tilldelning kan du börja fylla textboxen med information. Typsnittet är igen Eurostile LT Std i Condensed med en 9 pt Typsnittsstorlek.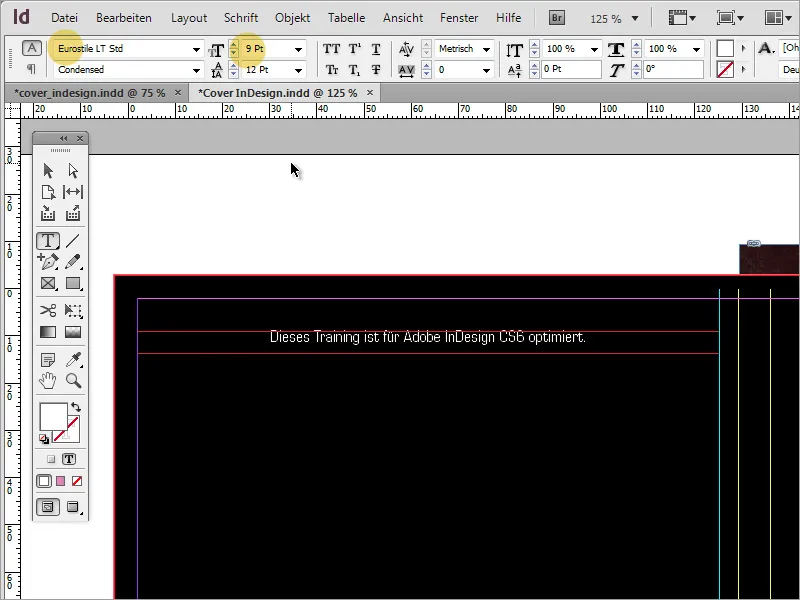
Därefter följer de underliggande textboxarna. Använd Rektangelverktyget för att dra ut dessa textområden. Färga detta område med en vit färg och avaktivera konturen. Sedan ställer du in avrundade hörn för objektet igen genom Hörnalternativen som du hittar under menyalternativet Objekt.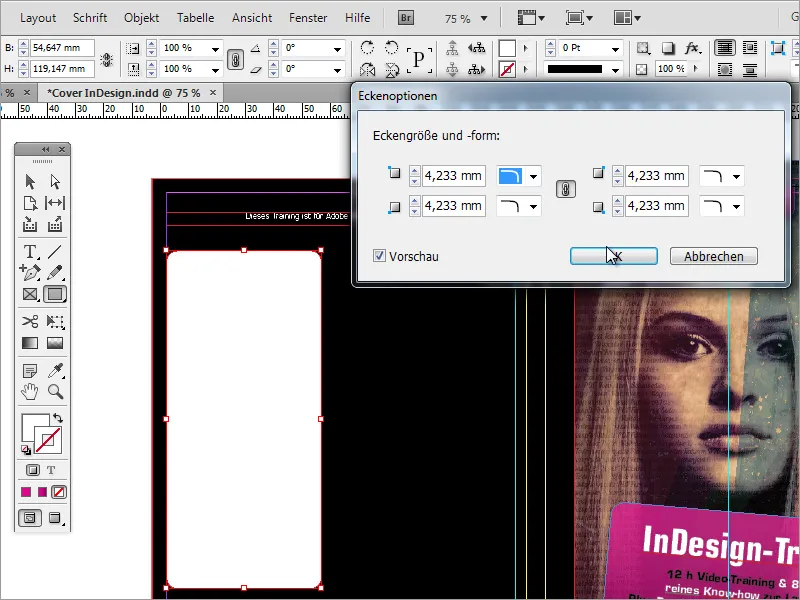
Strax bredvid opacitetsreglaget finns FX-knappen för effektstyrning. Där kan du också minska opaciteten på rektangeln. Till skillnad från den vanliga minskningen av opacitet - som visas i bilden - förblir den infogade texten helt synlig genom effektstyrningen.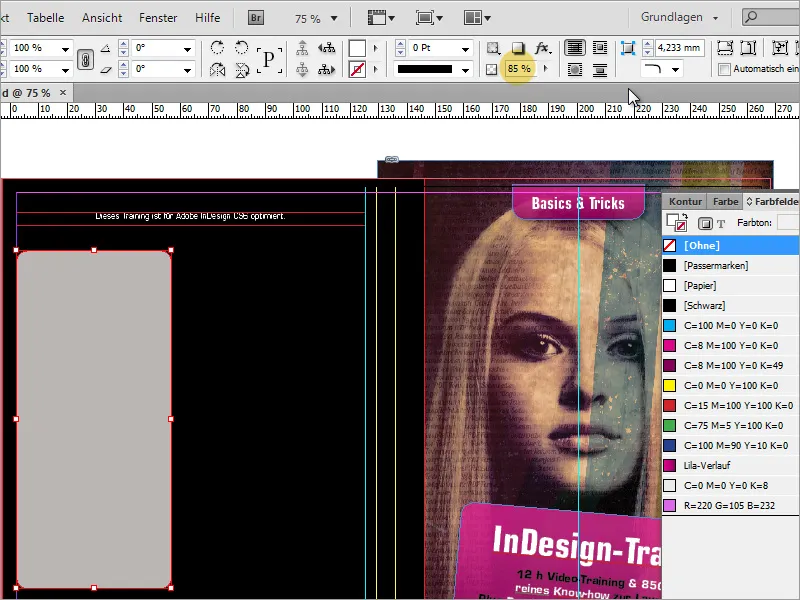
När texten redan har skrivits eller klistrats in i textrutan kan du behöva förstora textrutan om texten ännu inte ryms helt. Dessutom kan du öppna Textfonternas alternativ via snabbmenyn. I denna dialogruta justerar du ett lämpligt Avstånd till ramen på ca 2 mm.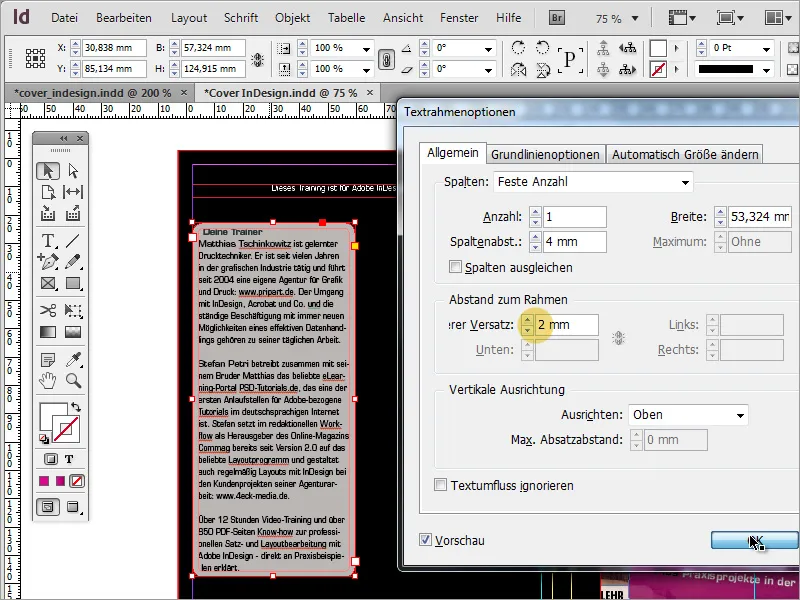
Nu observerar du att texten är indragen i den första raden på grund av ramens rundning.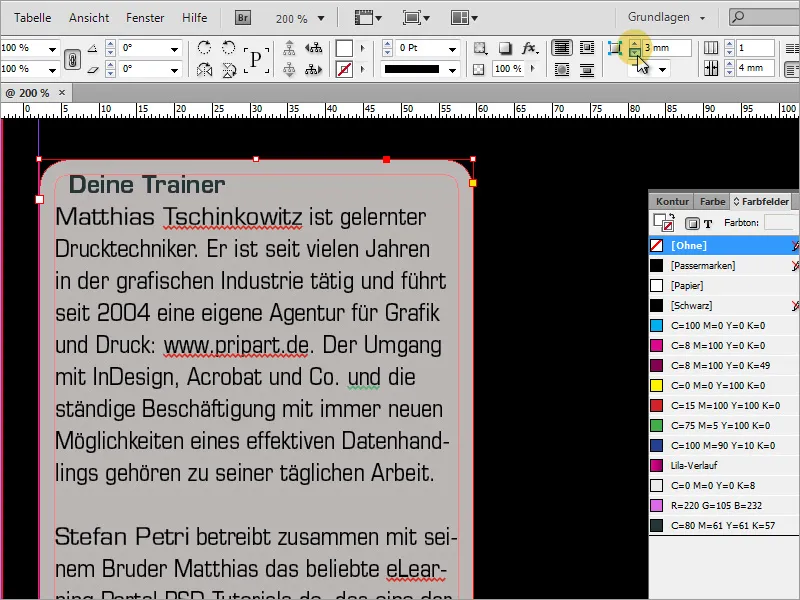
Därför ändrar du rundningen på ramen och minskar radien till 2 mm. På så sätt flyttas den första raden tillbaka till vänsterkanten.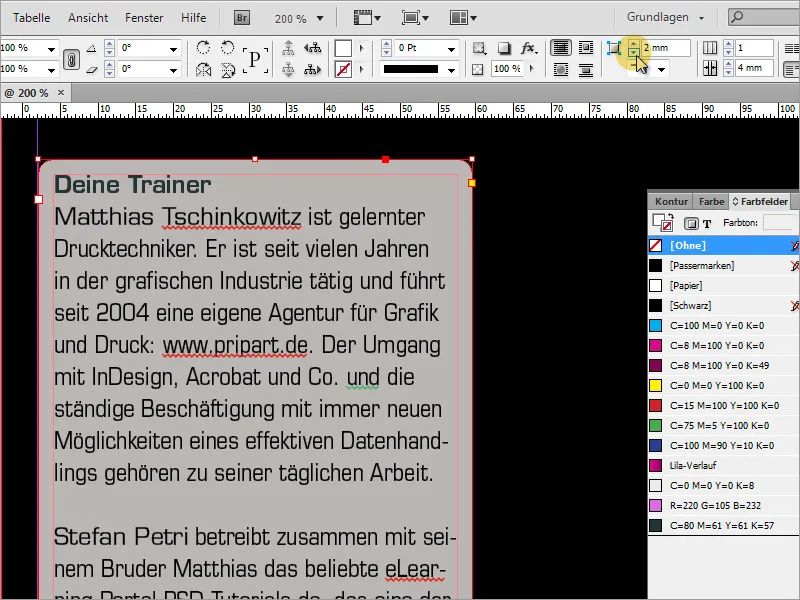
Nu kan denna textruta enkelt kopieras med tryckt Alt-tangent, eftersom en andra ruta behövs direkt bredvid.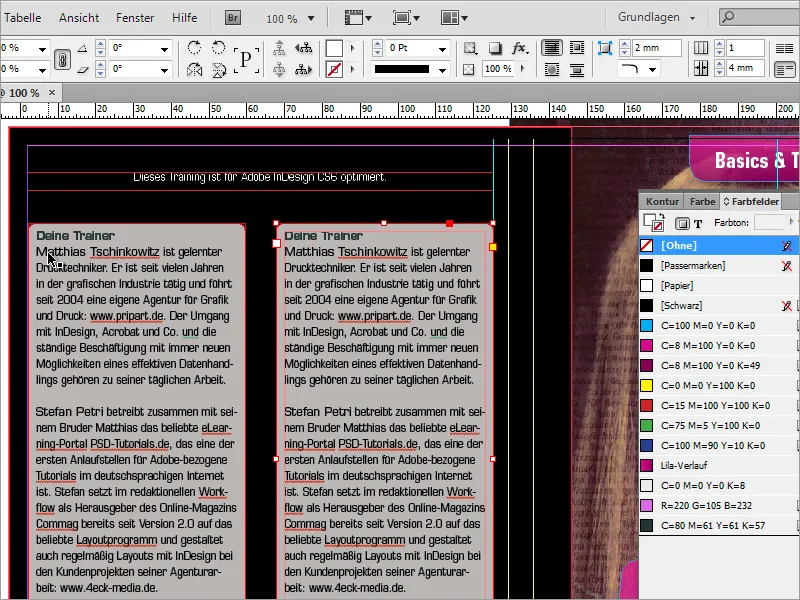
Den andra textrutan fylls också med en text. Eftersom den kanske inte passar helt eller avståndet nedåt är för litet, kan du också förstora dessa rutor tillsammans. Markera båda rutorna med tryckt Shift-tangent och förläng dem lite nedåt.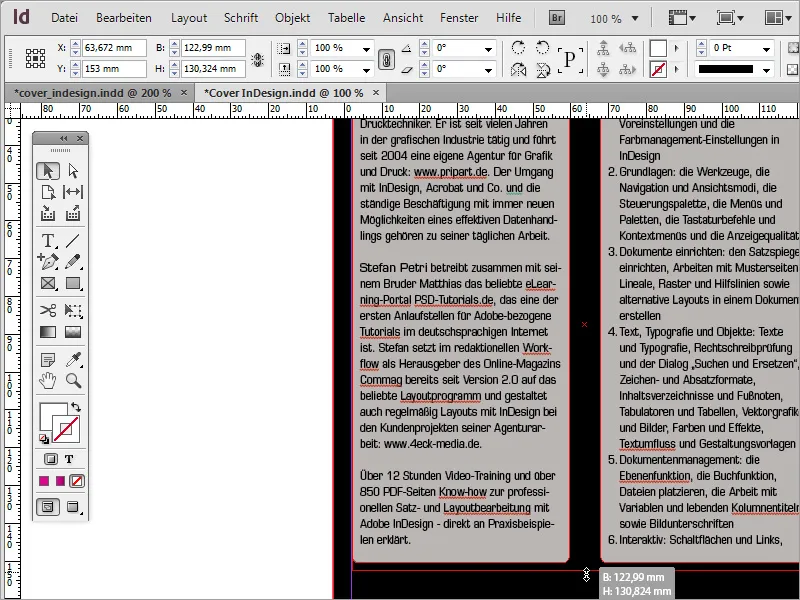
Den högra rutan får gärna breddas på grund av den mer omfattande textinnehållet. På så sätt sparar du på längden lite.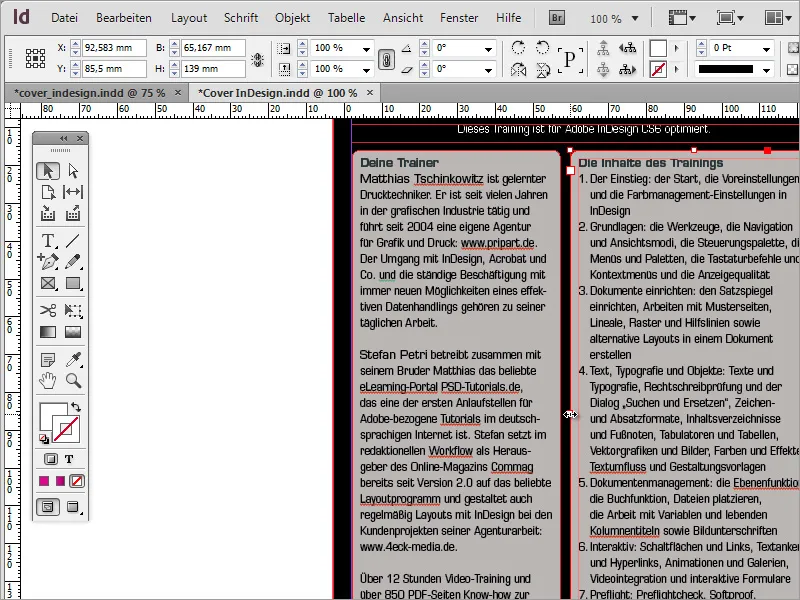
Varje DVD innehåller grundläggande information om systemkraven eller använda multimedia-standarder. Denna information bör naturligtvis också rymmas på denna sida. För detta behöver du återigen Textverktyget och drar med det en textruta under de två textområdena och fyller den med den nödvändiga informationen. Här användes återigen Skrifttypen Eurostile LT Std i 8 Pt Fontstorlek.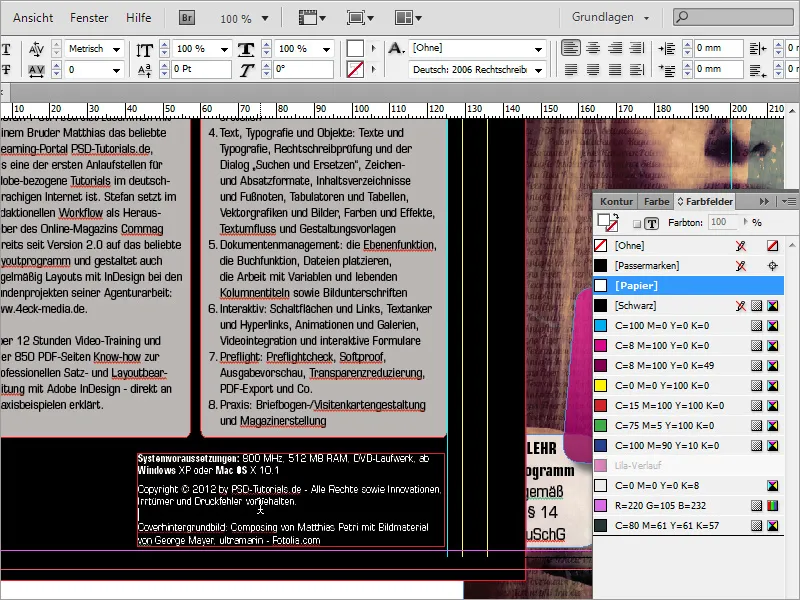
Du behöver vanligtvis också en ISBN-nummer för en sådan produkt. Ett sådant nummer kan till exempel genereras på webbplatsen www.german-isbn.de.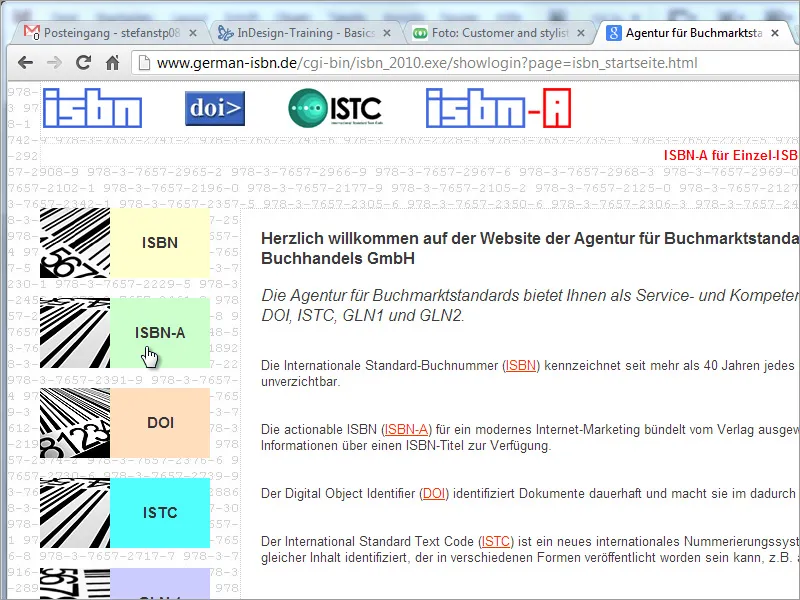
Denna webbplats är visserligen ganska användbar för att begära ett ISBN-nummer, men att skapa en grafikfil är dock förknippat med betydande extra kostnader, så du kan istället använda en ytterligare internresurs som till exempel www.terryburton.co.uk för att generera en motsvarande grafik. Vanligtvis erbjuder sådana portaler även möjligheten att spara dessa grafiker i utskrifts-upplösning, till exempel som EPS.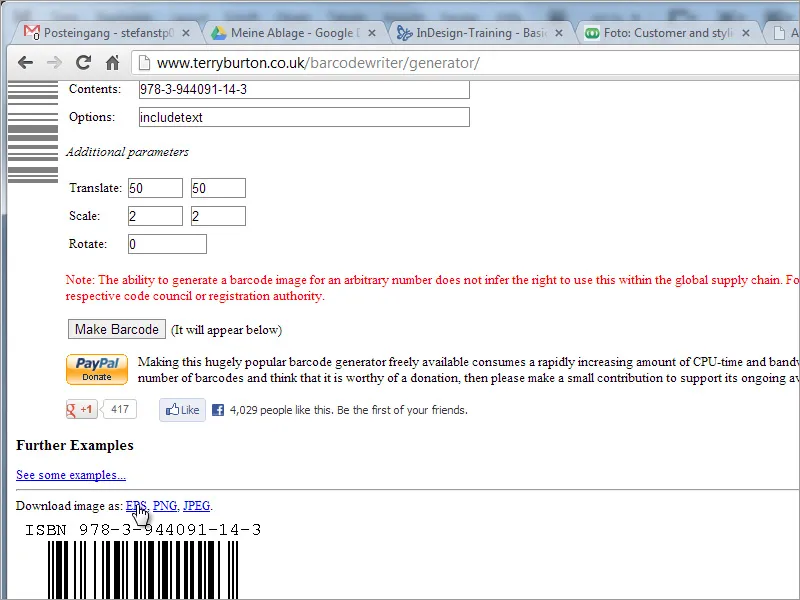
När denna grafik framgångsrikt har skapats och säkrats, kan du nu placera den i ditt dokument.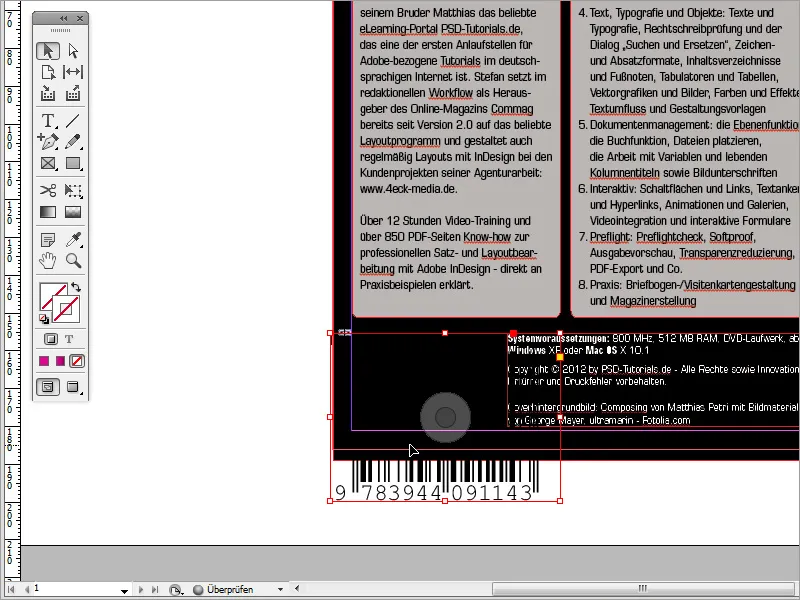
Skala den så att den passar in i den befintliga tomrummet. Ge också denna grafik en vit bakgrund i Färgfälts-paletten för ytan, så att streckkoden är synlig. Därefter förstorar du bildramen.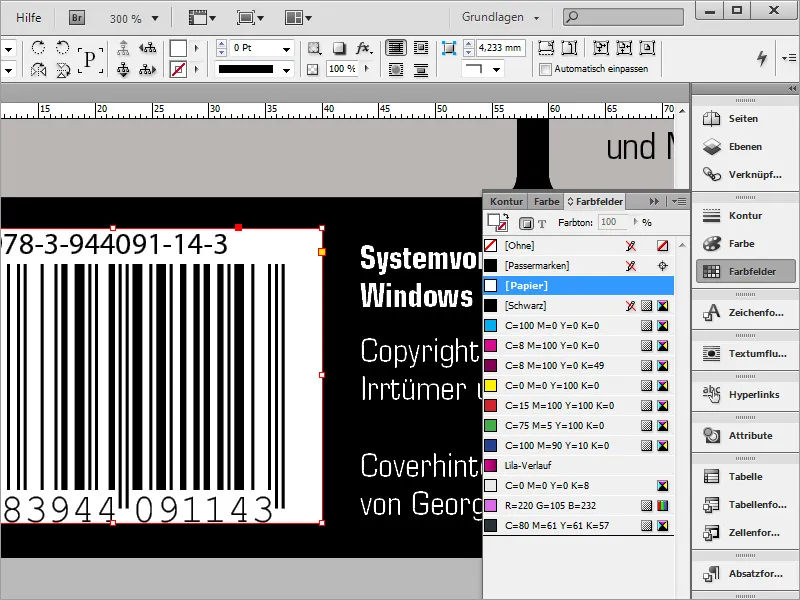
Justera nu de båda intilliggande elementen mot varandra. Dra en Hjälplinje från toppen av linjalen och flytta dessa två områden så att de är flush med varandra.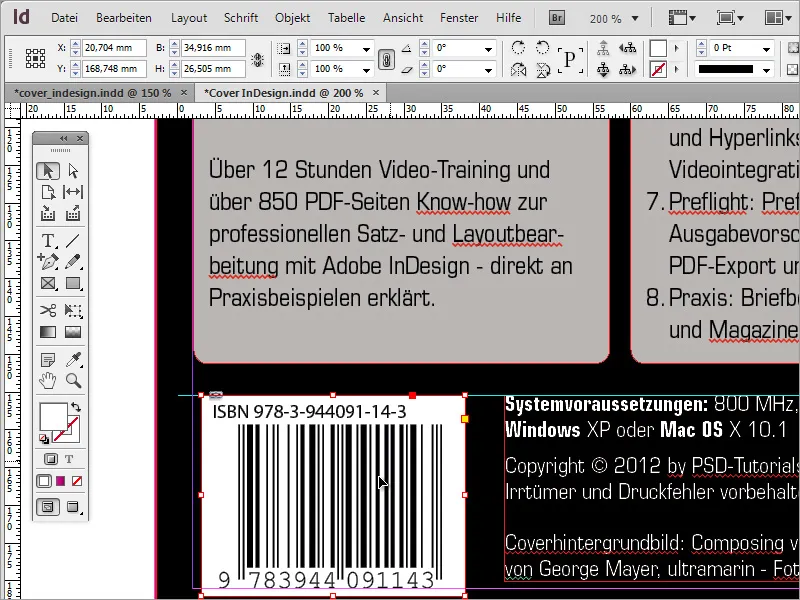
För att dekorera eller som ett alternativ till svart bakgrund kan du också kopiera omslagsfotot med Alt-tangenten. Ta först bort den svarta bakgrunden från baksidan av omslaget och ersätt den med den här omslagsbilden.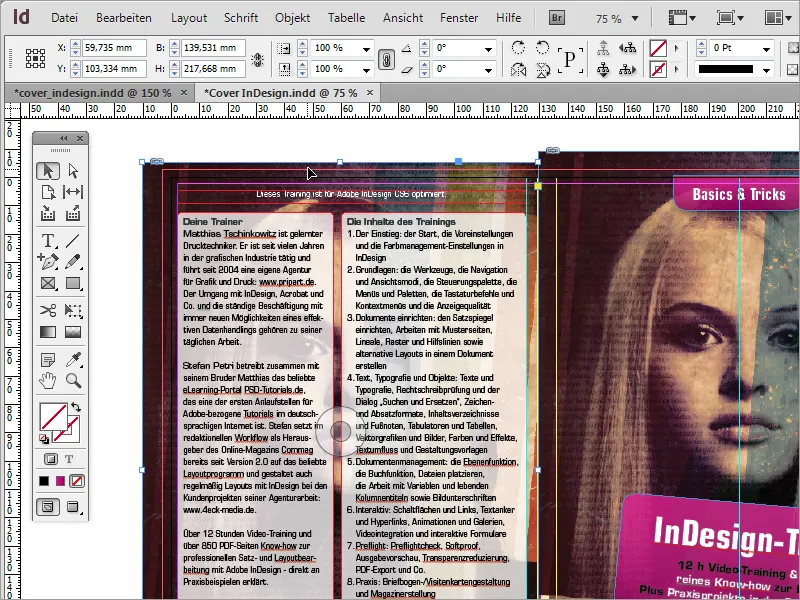
Sedan kan bilden vändas om med menyalternativet Transformera>Horisontellt spegel.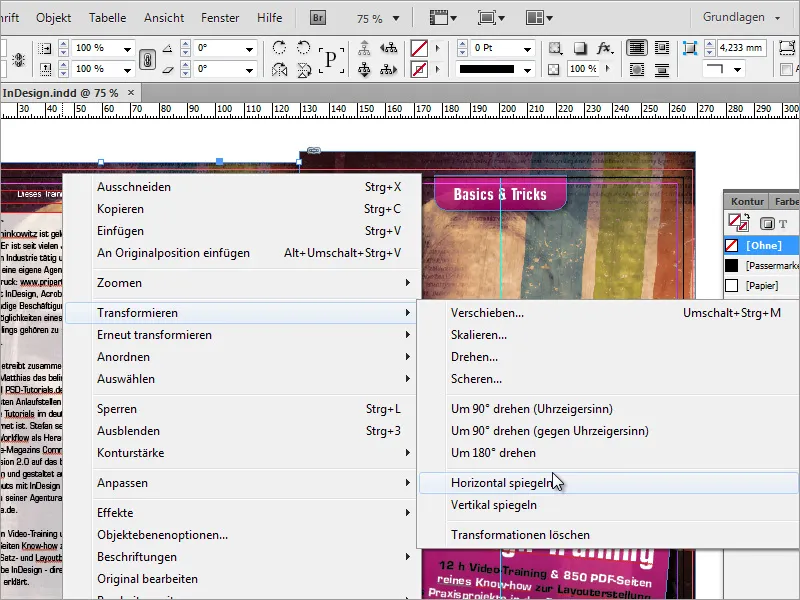
Du kan också minska genomskinligheten. En nivå runt 50 procent är ganska acceptabel.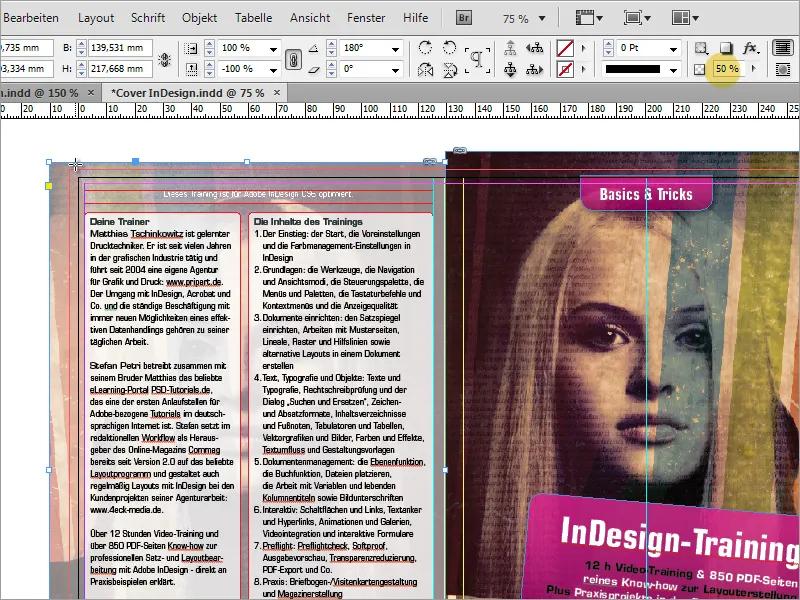
Men i så fall som det ser något blekt ut kan du dra en gång till ett svart rektangel över det och också sänka genomskinlighets på den till ca 50 procent. På så sätt blir bakgrundsbilden lite mörkare.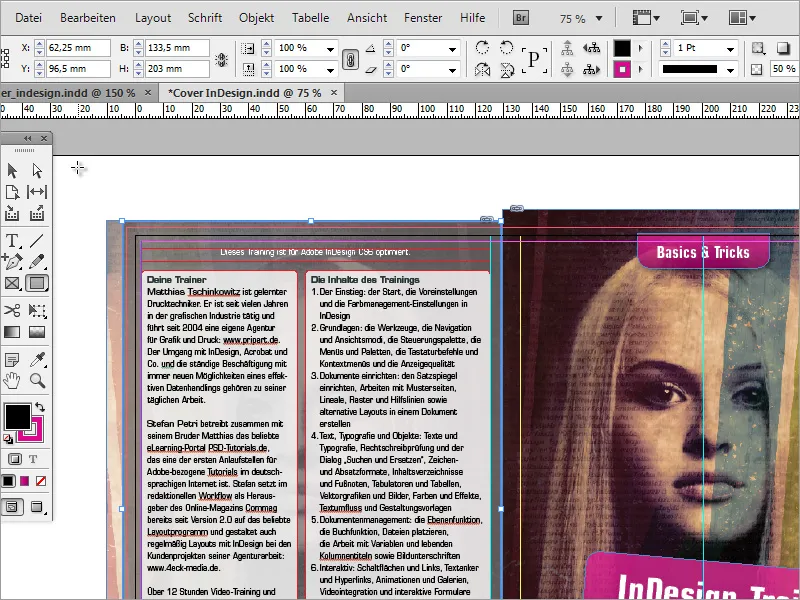
Se till att också baksidan av DVD-omslaget kommer till sin rätt. För det behöver du återigen en textruta med DVD-titeln i vit text. Denna textruta roteras med Shift-tangenten med -90 grader.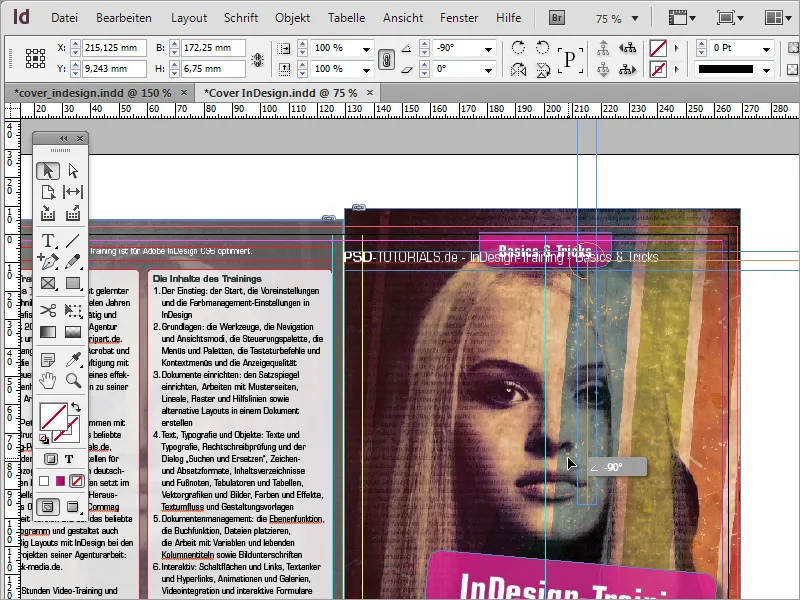
Därefter placerar du den här textområdet så att det ligger inom ryggmarkeringen. Förstora textbågen så att den är flush med hjälplinjerna.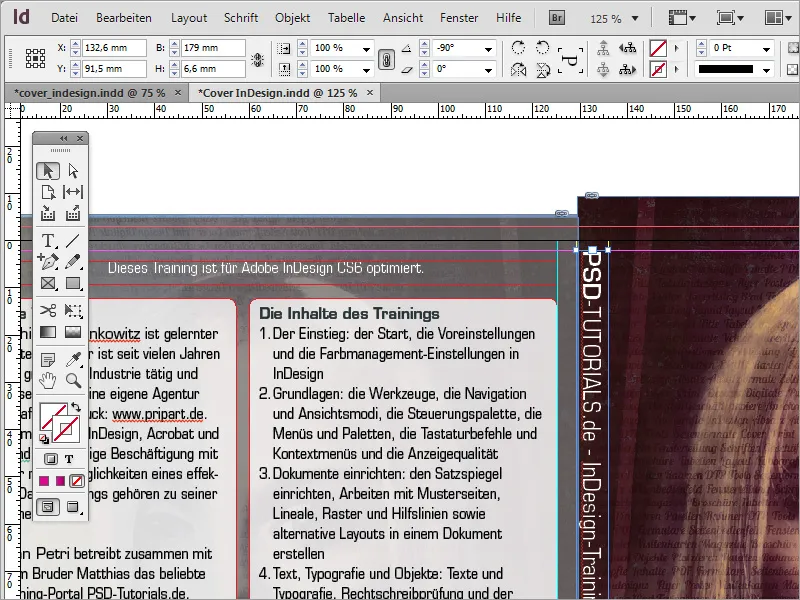
Centrera dessutom texten vertikalt och horisontellt, färga textområdet vitt, texten svart och sänk återigen genomskinnligheten till ca 85 %.